Google Classroom is een van de beste tools voor het geven van online lessen. Als je een leraar bent, is het een geweldige vaardigheid om te leren hoe je opdrachten op het platform kunt beheren. U kunt ze niet alleen maken, maar ook conceptversies opslaan, kopiëren, plannen om ze later te verzenden, kiezen welke studenten ze ontvangen, enz.
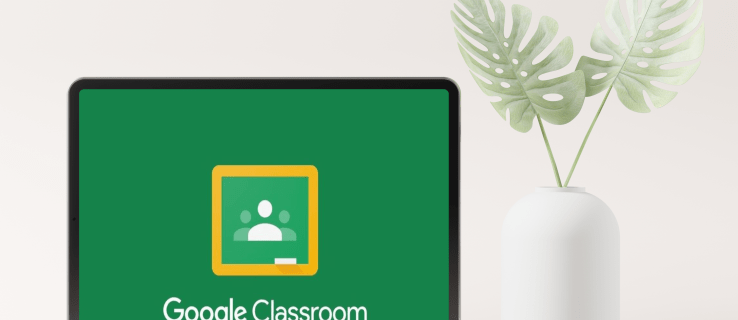
Als je nieuw bent bij Google Classroom en je je afvraagt hoe je een opdracht moet maken, ben je hier aan het juiste adres. In dit artikel wordt besproken hoe u ze aan alle of specifieke leerlingen kunt toewijzen, evenals tips en trucs om optimaal te profiteren van Google Classroom.
Een opdracht maken in Google Classroom voor elke leerling
Soms moet je verschillende opdrachten maken voor verschillende studenten. Of uw leerlingen nu extra huiswerk nodig hebben, een beter cijfer willen of een strafbeschikking hebben gekregen en een les moeten inhalen, het is essentieel om te leren hoe u opdrachten voor individuele leerlingen kunt maken. Gelukkig heeft Google Classroom het proces gemakkelijk gemaakt.
Een opdracht maken in Google Classroom voor elke leerling op een pc
Zo maak je een opdracht voor individuele leerlingen in Google Classroom:
- Ga naar Google Classroom.
- Selecteer de klas en druk op 'Schoolwerk'.

- Druk op "Maken" en selecteer "Opdracht".

- Vul de titel in en geef de nodige informatie op.

- Druk op de pijl die naar beneden wijst naast 'Alle studenten'.

- Druk op "Alle studenten" om iedereen te deselecteren.

- Selecteer de studenten.
- Druk op “Toewijzen” om je opdracht te posten of in te plannen voor later.

Een opdracht maken in Google Classroom voor elke leerling op een Android
Als je onderweg bent of je computer niet in de buurt hebt, kun je de Google Classroom-app op je Android-apparaat gebruiken. Hoewel je misschien denkt dat het moeilijk is om op een kleiner scherm te werken, heeft Google Classroom uitstekend werk verricht door het proces snel en eenvoudig te maken.
Volg deze stappen om opdrachten voor elke leerling op je Android-apparaat te maken:
- Als je deze nog niet hebt, download dan de Google Classroom-app uit de Play Store en open deze.

- Kies de klas.

- Tik op het schoolwerkpictogram.

- Tik op het plusteken en tik op 'Opdracht'.

- Voer de naam in en schrijf de nodige instructies.

- Tik twee keer op "Alle studenten" om ze te deselecteren.
- Typ de namen van de studenten naar wie je de opdrachten wilt sturen.
- Tik op "Toewijzen" om de opdracht meteen te verzenden of in te plannen.
Een opdracht maken in Google Classroom voor elke leerling op een iPhone of iPad
De Google Classroom-app is ook beschikbaar voor iPhone/iPad-gebruikers. Het maken van een opdracht voor elke student kan in enkele klikken. Volg onderstaande instructies om een opdracht voor individuele leerlingen te maken op je iPhone/iPad:
- Als je het niet hebt, download dan de Google Classroom-app uit de App Store en start het.

- Selecteer de klas.

- Druk op het schoolwerkpictogram.

- Tik op het plusteken om een nieuwe opdracht aan te maken.

- Voer de naam in en geef instructies, indien van toepassing.

- Tik twee keer op "Alle studenten" om ze te deselecteren.

- Voeg een leerling toe door hun naam te typen. U kunt maximaal 100 studenten selecteren.
- Als je klaar bent, tik je op 'Toewijzen' om de opdracht te verzenden of in te plannen voor later.

Een opdracht maken in Google Classroom voor alle leerlingen
Als je één opdracht voor de hele klas hebt voorbereid, kun je met Google Classroom deze naar alle leerlingen tegelijk sturen. In feite is dit de standaardoptie die u indien nodig kunt aanpassen. Je kunt ook kiezen of je het als concept wilt opslaan, direct wilt toewijzen, inplannen voor later, etc.
Een opdracht maken in Google Classroom voor de hele klas op een pc
Maak een opdracht voor alle leerlingen in je klas door de onderstaande stappen te volgen:
- Open je browser en ga naar Google Classroom.

- Kies de klas waarvoor je de opdracht wilt maken en druk op 'Schoolwerk'.

- Selecteer 'Maken' en druk op 'Opdracht'.

- Voer de naam in en geef indien nodig instructies.

- Zorg ervoor dat onder het gedeelte 'Voor' aan de rechterkant de optie 'Alle studenten' is geselecteerd.

- Kies of je de opdracht wilt verzenden, inplannen voor later of opslaan als concept.

Een opdracht maken in Google Classroom voor de hele klas op een Android-apparaat
Als je niet in de buurt van je computer bent maar de opdracht naar je leerlingen wilt sturen, kun je de Google Classroom-app voor Android gebruiken. Een opdracht maken en verzenden op je Android is net zo eenvoudig als op je computer.
Dit is wat u moet doen:
- Open de Google Classroom-app. Als je het niet hebt, download het dan uit de Play Store.

- Selecteer de klas waarnaar je de opdracht wilt sturen.

- Druk op het schoolwerkpictogram.

- Tik op het plusteken en tik op 'Opdracht'.

- Typ de naam van de opdracht en geef eventuele instructies.

- Controleer nogmaals of de optie "Alle studenten" is geselecteerd.
- Verstuur de opdracht meteen, plan hem in voor later of sla hem op als concept.
Een opdracht maken in Google Classroom voor de hele klas op een iPhone
iPhone/iPad-gebruikers zullen blij zijn te weten dat ze de Google Classroom-app kunnen downloaden uit de App Store. Navigeren door de app is eenvoudig, dus je kunt opdrachten maken voor al je leerlingen, zelfs als je niet thuis of in de buurt van je computer bent.
Zo maak je een opdracht in Google Classroom voor alle leerlingen op je iPhone/iPad:
- Open de Google Classroom-app. Als je het nog niet hebt, download het dan uit de App Store en start het.

- Kies de klas waarin je een opdracht wilt posten.

- Druk op het schoolwerkpictogram.

- Tik op het plusteken en maak een nieuwe opdracht.

- Voer de titel van de opdracht in en geef instructies (dit is optioneel).

- Zorg ervoor dat "Alle studenten" is geselecteerd.

- Als je klaar bent, kies je wat je met de opdracht wilt doen.

Hoe maak je een kopie van een opdracht in Google Classroom
Als je één opdracht voor meerdere lessen hebt of er een uit voorgaande jaren wilt gebruiken, is het goede nieuws dat je geen tijd hoeft te verspillen aan het helemaal opnieuw maken. In plaats daarvan biedt Google Classroom de optie 'Hergebruik' waarmee je een bestaande opdracht naar leerlingen in andere klassen kunt sturen.
Hoe maak je een kopie van een opdracht in Google Classroom op een pc
Als je een pc gebruikt en een kopie van een bestaande opdracht wilt maken, moet je het volgende doen:
- Open je browser en ga naar Google Classroom.

- Selecteer de klas waarnaar je de opdracht wilt sturen.
- Druk op 'Schoolwerk' en selecteer 'Maken'.

- Druk op "Post opnieuw gebruiken".

- Selecteer de klas waarin je de opdracht hebt geplaatst die je nodig hebt.

- Druk op de opdracht.

- Klik op "Hergebruik".

- Als u wilt, kunt u informatie wijzigen, de bijlagen of instructies aanpassen.
- Kies of je de opdracht wilt verzenden, plannen of opslaan als concept.

Een kopie maken van een opdracht in Google Classroom op een Android-apparaat
De optie 'Hergebruik' van Google Classroom is perfect voor als je niet in de buurt van je computer bent en een oude opdracht wilt 'recyclen'. Met de Android-app kunt u dit in slechts een paar klikken doen:
- Open de Google Classroom-app of download deze uit de Play Store als je deze niet hebt.

- Tik op de klas waarnaar je de opdracht wilt sturen.

- Tik op 'Schoolwerk'.

- Tik op het plusteken en selecteer 'Post opnieuw gebruiken'.

- Blader door je klassen en tik op degene met de opdracht.

- Selecteer de betreffende opdracht.

- Bewerk desgewenst de gegevens van de opdracht.
- Post je opdracht meteen, of selecteer de drie puntjes om hem in te plannen of op te slaan als concept.

Hoe maak je een kopie van een opdracht in Google Classroom op een iPhone
iPhone-/iPad-gebruikers kunnen een bestaande Google Classroom-opdracht kopiëren en delen met een klas of opslaan voor later. Volg de onderstaande stappen om het te doen:
- Open de Google Classroom-app (of installeer deze vanuit de App Store als je deze nog niet hebt).

- Tik op de klas waar je de bestaande opdracht naartoe wilt sturen.

- Tik op 'Schoolwerk'.

- Druk op het plusteken en tik op 'Post opnieuw gebruiken'.

- Kies de klas die de opdracht bevat.

- Selecteer de opdracht.

- Wijzig indien nodig informatie of bewerk bestaande bijlagen.
- Post de opdracht meteen, sla hem op als concept of plan hem in voor later.

Google Classroom heeft veel te bieden
Als een van de beste online leermiddelen, kun je met Google Classroom profiteren van talloze opties met betrekking tot opdrachten. Het is beschikbaar op zowel je computer als telefoon/tablet, wat het maken van opdrachten gemakkelijker maakt. Als je al een opdracht hebt gemaakt, kun je deze eenvoudig kopiëren en naar een andere klas sturen, wat je veel tijd kan besparen.
We hopen dat dit artikel je heeft geleerd hoe je een opdracht maakt in Google Classroom. Daarnaast hopen we dat je aanvullende informatie hebt gekregen over de handige opties van de app.
Heb je ooit Google Classroom gebruikt? Welke optie is jouw favoriet? Vertel het ons in de comments hieronder.

























































