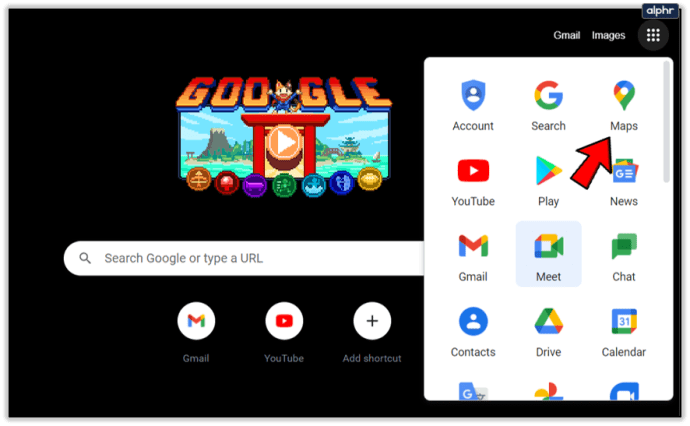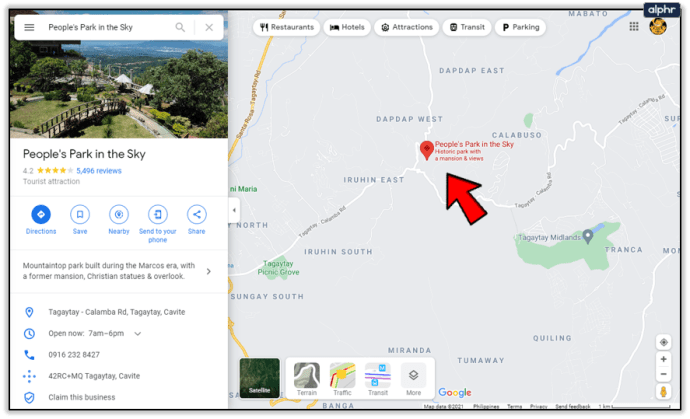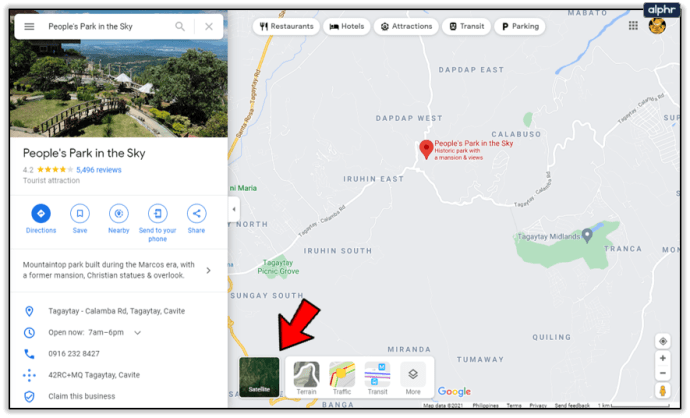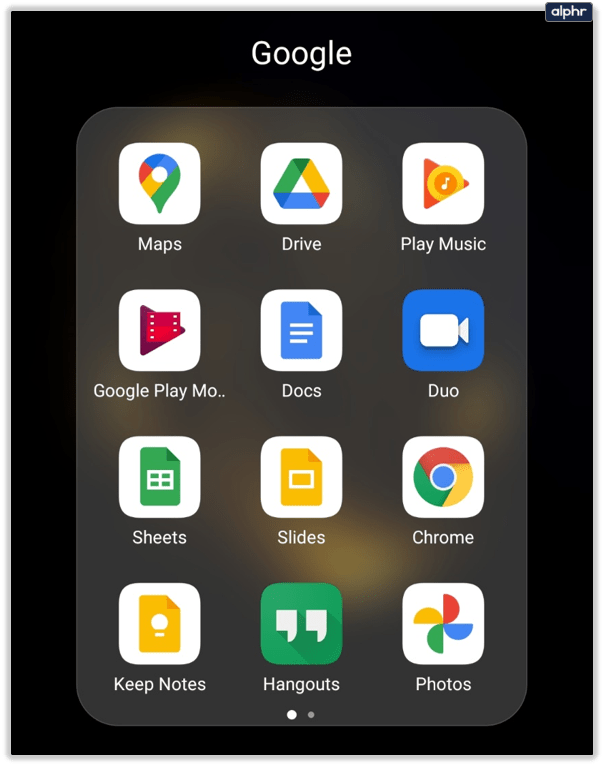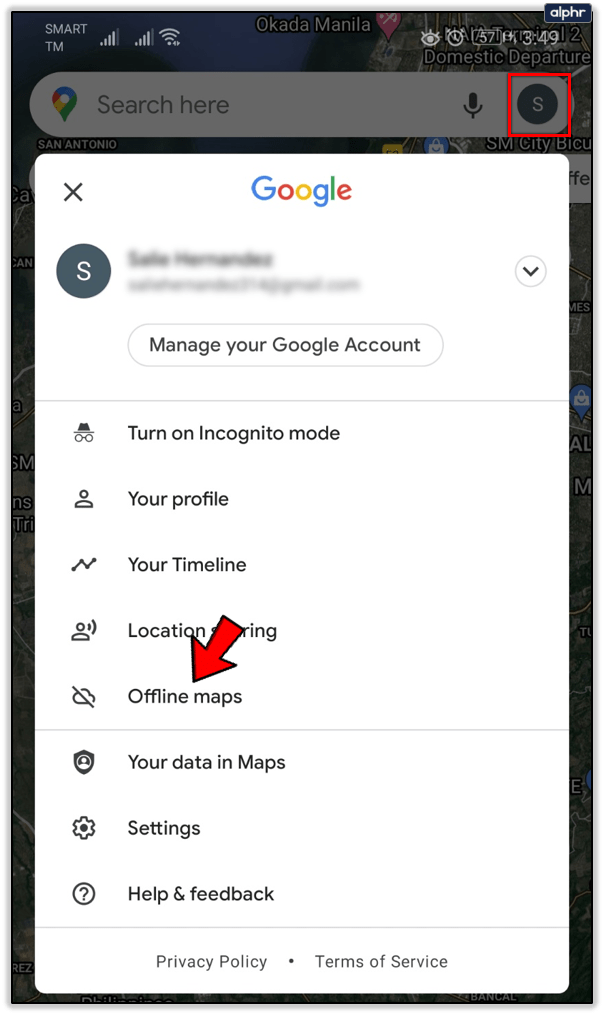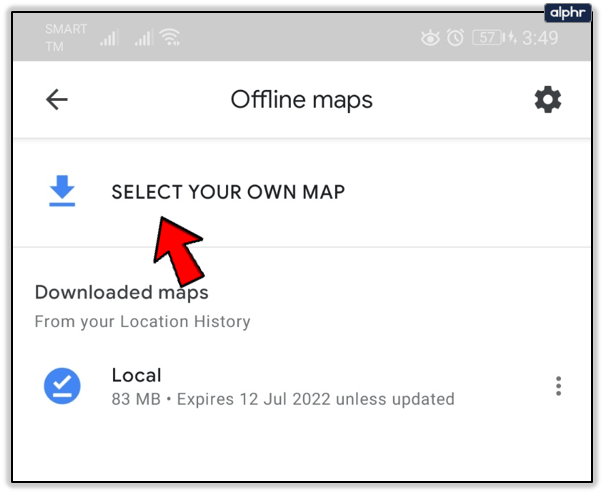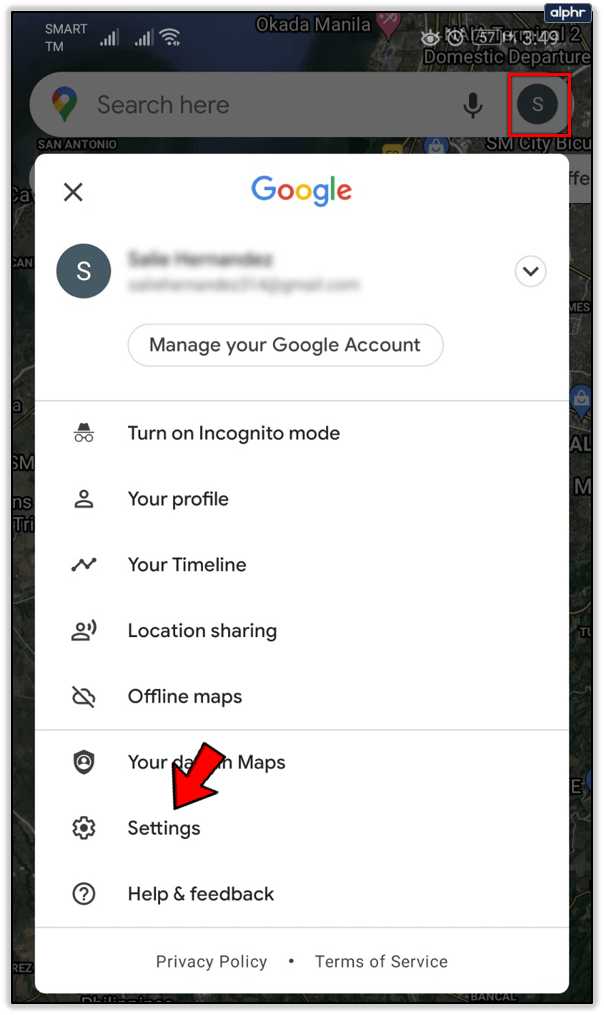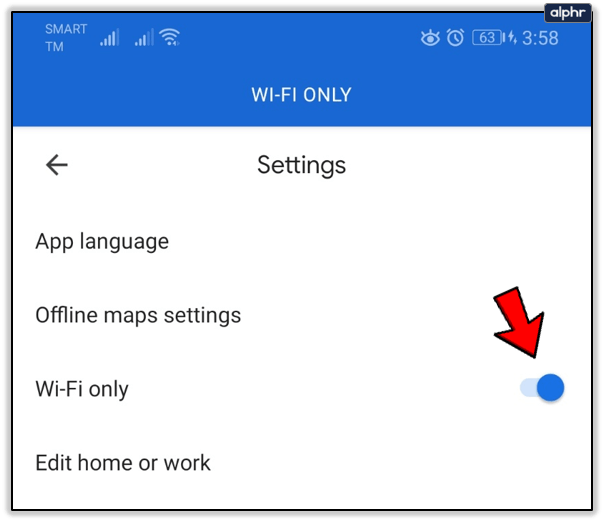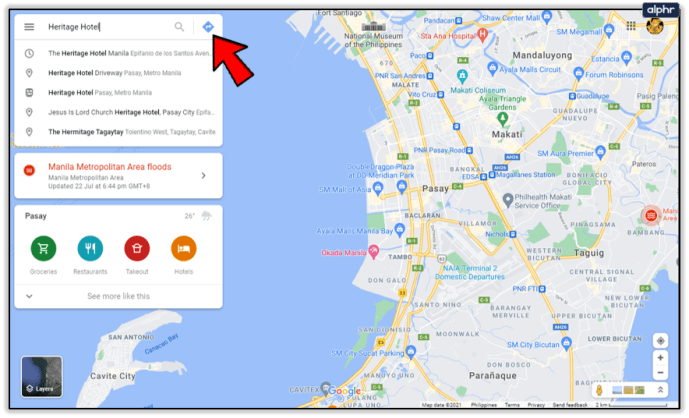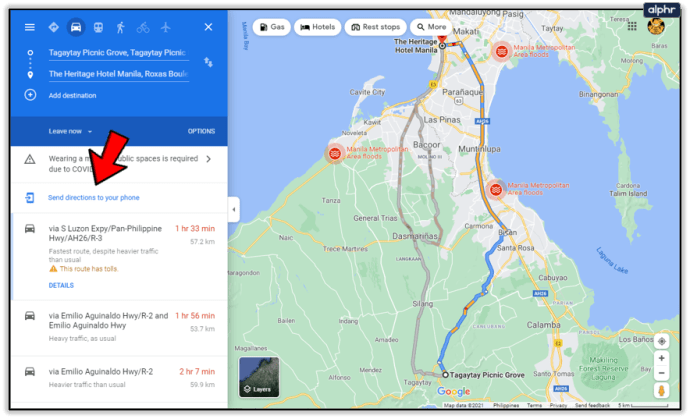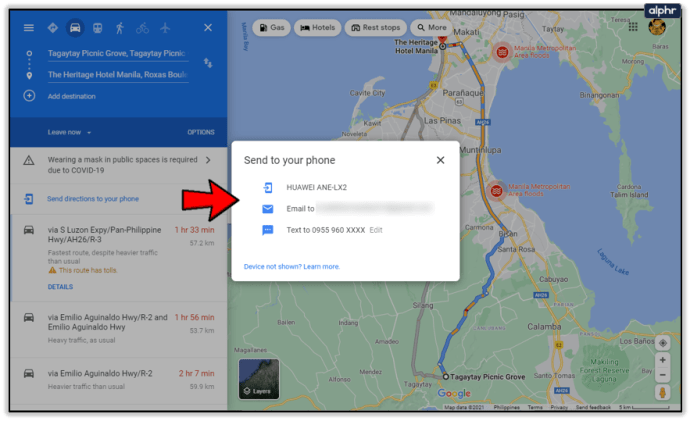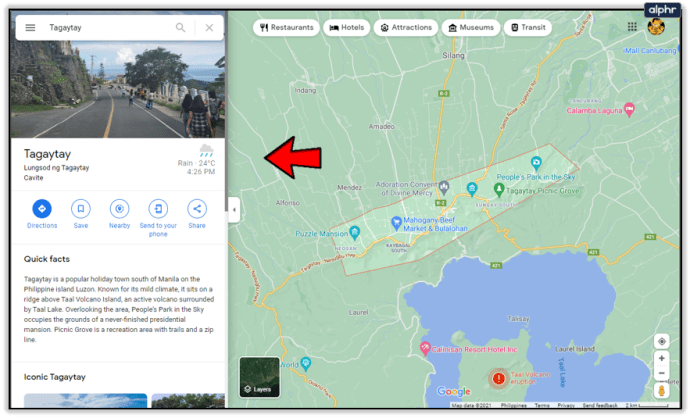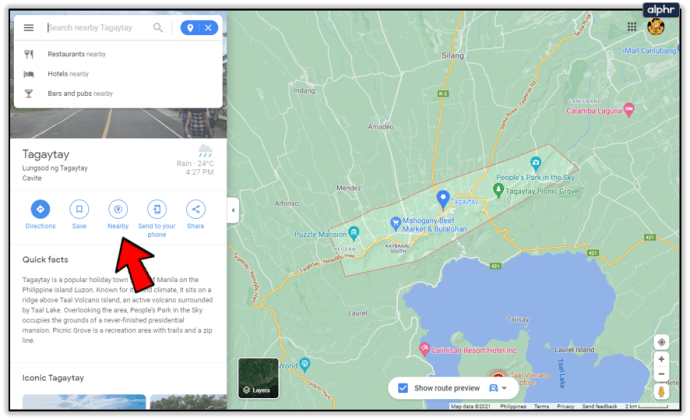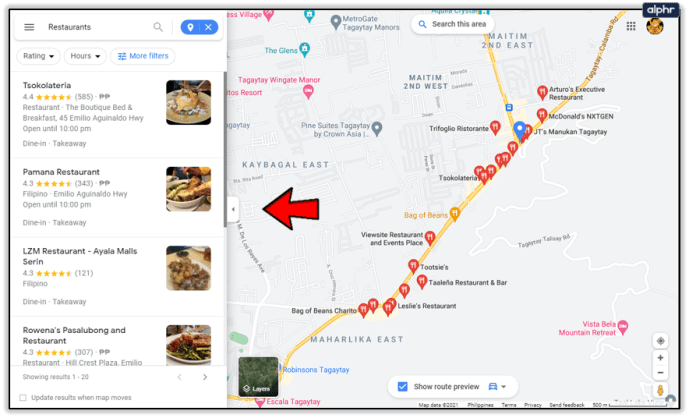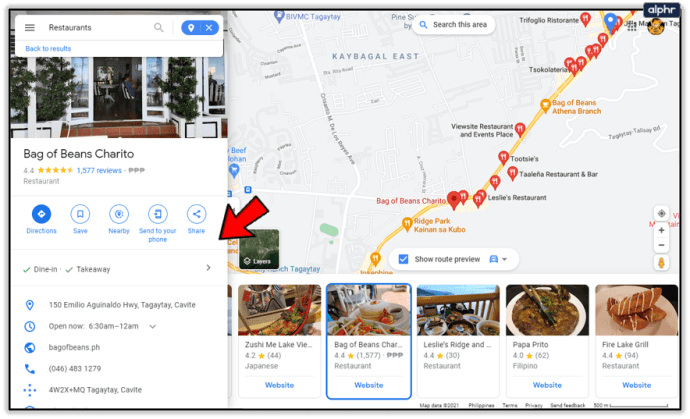Google Maps is geweldig. Of je nu je weg naar ergens wilt vinden of een stad wilt verkennen zonder er echt heen te gaan, het is een geweldige bron die urenlang plezier biedt. Het kan ook serieus worden gebruikt, maar dat is niet zo interessant. Ik gebruik Google Maps veel. Ik heb de piramides, de Eiffeltoren, de Grand Canyon, Machu Picchu en andere coole plekken verkend, allemaal vanaf mijn bureau.

Luchtfoto is een mooi aspect van Google Maps omdat het overschakelt van de traditionele kaartweergave naar een daadwerkelijke weergave van gebouwen, wegen en alle kleine dingen die onze wereld vullen. De resolutie is zeer indrukwekkend, meestal genomen per satelliet, maar ook door vliegtuigen en drones voor specifieke steden en oriëntatiepunten.
Als u Google Maps met een luchtfoto wilt bekijken, kunt u hier het beste uithalen.

Luchtfoto van Google Maps gebruiken
Het gebruik van Google Maps met een luchtfoto is zo eenvoudig als je zou verwachten.
- Ga naar Google Maps.
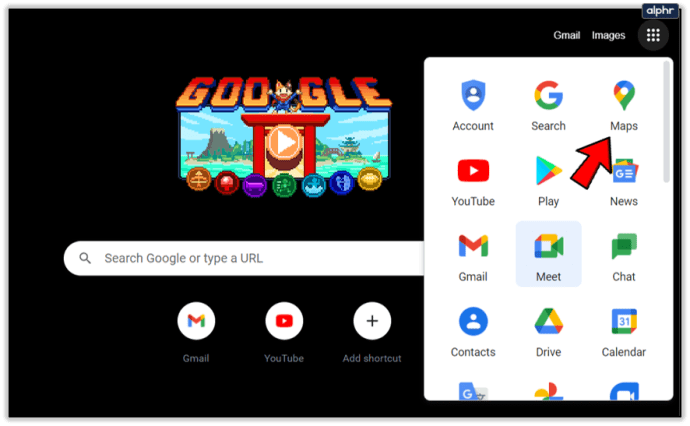
- Sleep de kaart handmatig naar een locatie of voeg deze toe aan het zoekvak en klik op het vergrootglaspictogram. Als u mobiel bent, kunt u ook op het kompaspictogram klikken om uw huidige locatie te gebruiken.
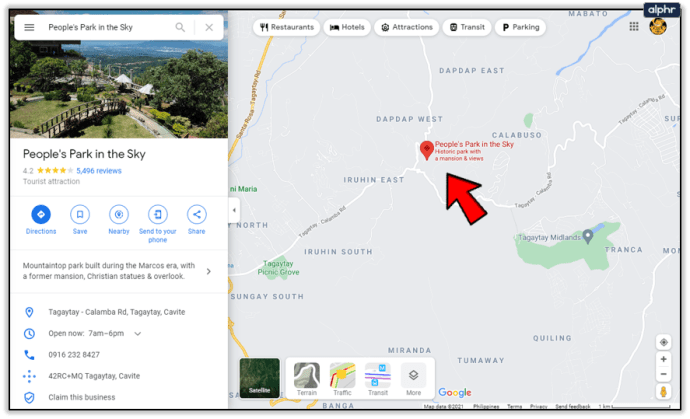
- Klik op het vak Satelliet linksonder in het kaartscherm. De kaart zou nu moeten veranderen in luchtfoto.
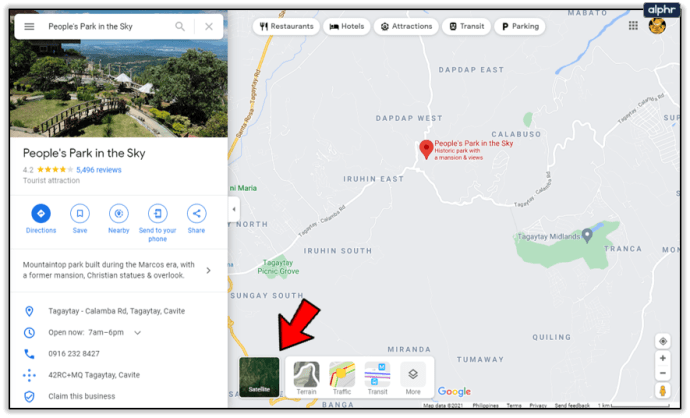
- Zoom in en uit met behulp van een muiswiel of de + en – knoppen aan de linkerkant. Sleep de kaart naar wens met de muis of uw vinger als u aanraakt.

Dat is in wezen alles wat er is om de luchtfoto van Google Maps te gebruiken. U kunt dezelfde technieken gebruiken om nieuwe plaatsen te verkennen en om een routebeschrijving te krijgen. Er zijn een paar handige trucs die u ook met Google Maps kunt gebruiken.
Offline Google Maps
Er zijn momenten waarop u ergens heen gaat zonder een mobiele service, maar toch een routebeschrijving wilt. Gelukkig kunt u een gedeelte van Google Maps downloaden om lokaal te gebruiken. Dit is erg handig als je de smartphoneversie van de app gebruikt.
Houd er echter rekening mee dat het downloaden van kaarten gegevensintensief kan zijn. De gemiddelde kaart kan groter zijn dan 100 MB, dus gebruik indien mogelijk wifi voordat u vertrekt.
- Open Google Maps op je smartphone.
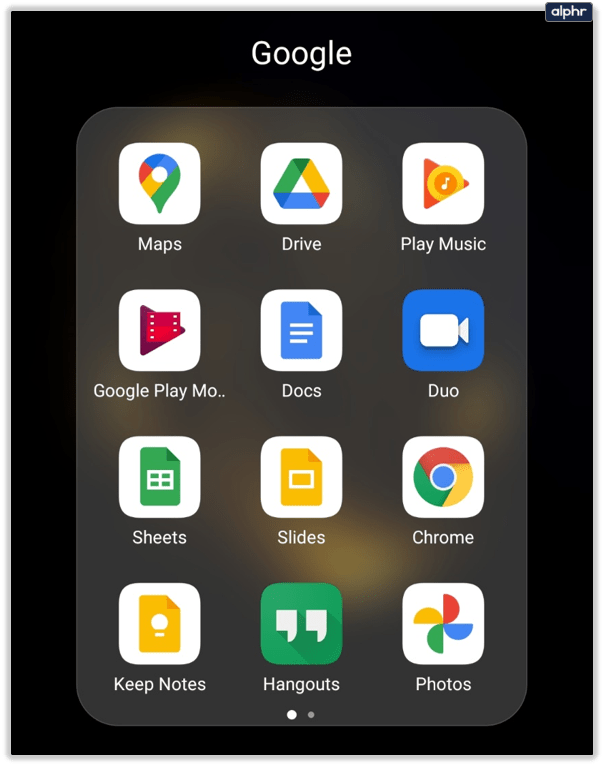
- Selecteer je profielpictogram in de rechterbovenhoek en kies Offline kaarten.
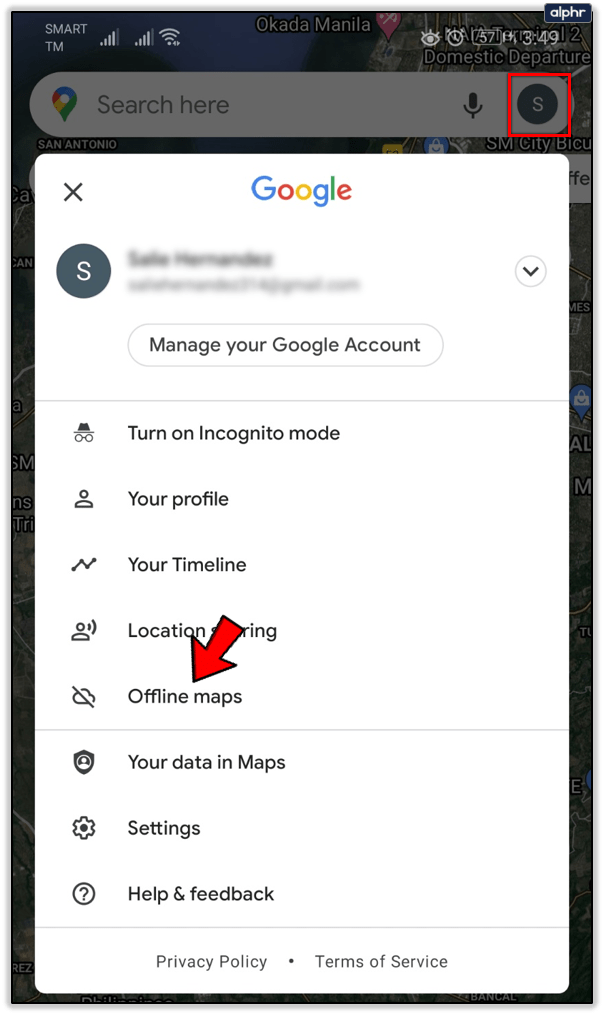
- Tik op 'Selecteer je eigen kaart', selecteer waar op de kaart je wilt downloaden en tik op Downloaden. Gebruik gebaren om te bepalen waar u selecteert door het vak rond de regio te slepen waar u naartoe reist.
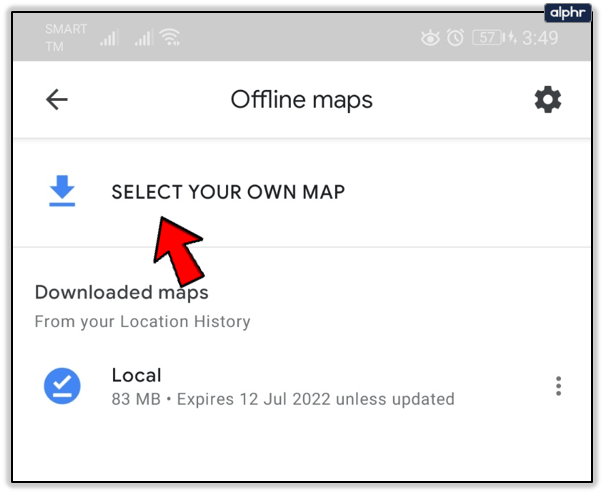
Over gegevens gesproken.
Alleen wifi gebruiken voor Google Maps
Aangezien velen van ons datalimieten op onze mobiele telefooncontracten hebben, is het logisch om kaartdownloads te beperken tot wifi. Google is ons ver vooruit.
- Open Google Maps op je smartphone.
- Tik rechtsboven op je profielpictogram en selecteer Instellingen.
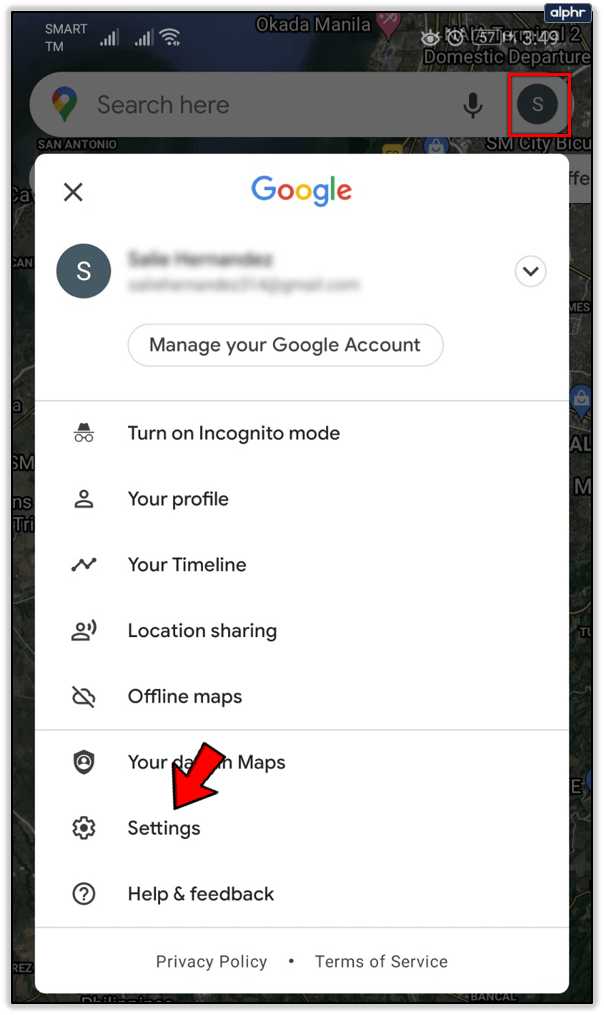
- Schakel alleen wifi in om de handset te beperken.
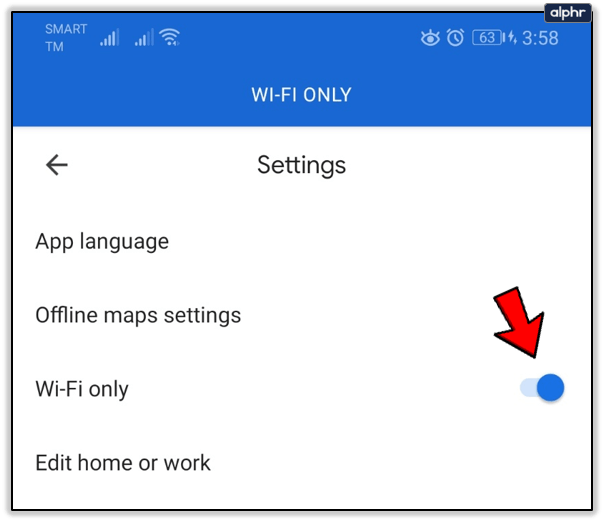
- Voor iPhone moet je naar Instellingen en Mobiel gaan en Google Maps uitschakelen.
Stuur een routebeschrijving voor uw desktop naar uw smartphone
Ik gebruik deze functie vrij veel bij het selecteren van nieuwe plaatsen om per fiets te verkennen. Het grote scherm op mijn desktop leent zich uitstekend om te verkennen. Ik kan dan gewoon mijn mobiel gebruiken om te navigeren.
- Log in op uw Google-account en open Google Maps op uw bureaublad.

- Stel uw eindpunt in en klik op de knop Routebeschrijving.
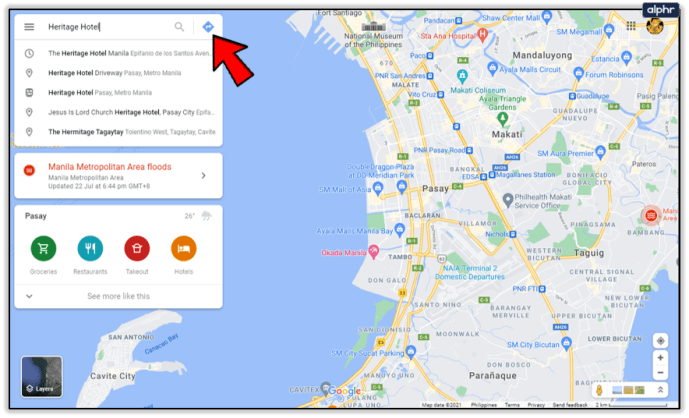
- Selecteer uw startpunt en ontvang de routebeschrijving.

- Klik op de link Routebeschrijving naar uw telefoon verzenden in het linkerdeelvenster.
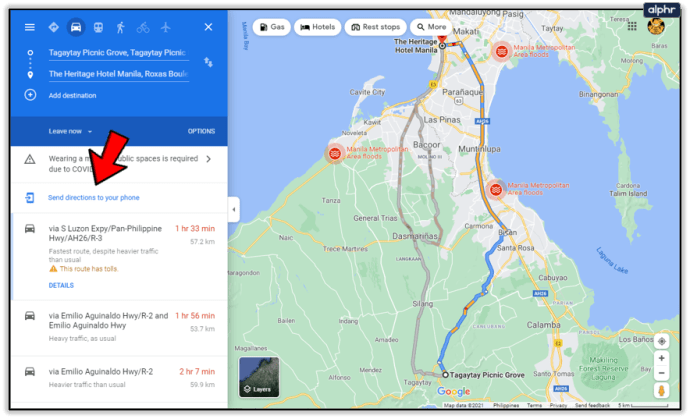
- Selecteer de telefoon of u een e-mail of sms wilt. Als uw telefoon is geregistreerd bij uw Google-account, wordt deze automatisch naar Google Maps verzonden. Anders wordt er een e-mail of sms-link verzonden.
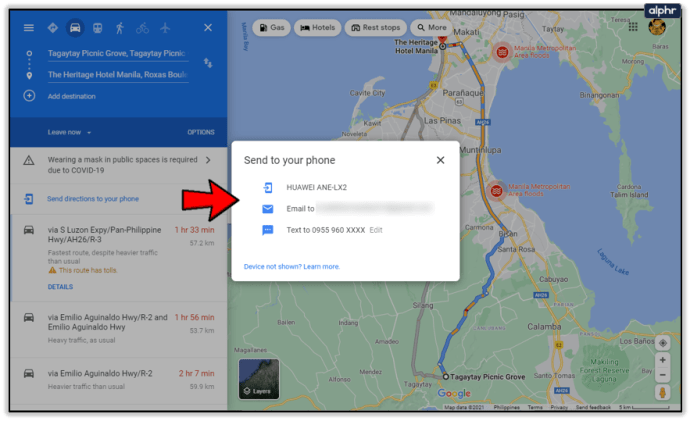
Hoe vind je dingen om te doen?
Google Maps is ook erg goed in het vinden van plaatsen om naartoe te gaan en dingen om te doen op een bepaalde bestemming. Hier is hoe.
- Selecteer uw bestemming in Google Maps.
- Klik op de stad, stad of gemeente en aan de linkerkant verschijnt een informatievenster.
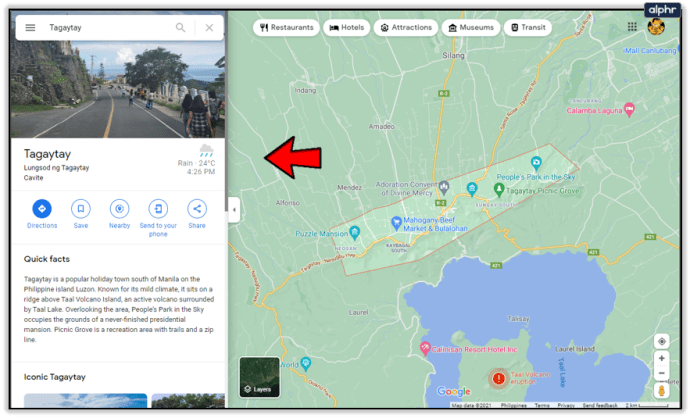
- Selecteer Dichtbij en voeg vervolgens een filter toe aan het zoekvak dat wordt gemarkeerd. Voeg bijvoorbeeld restaurants toe om een eetgelegenheid te vinden. Druk op enter.
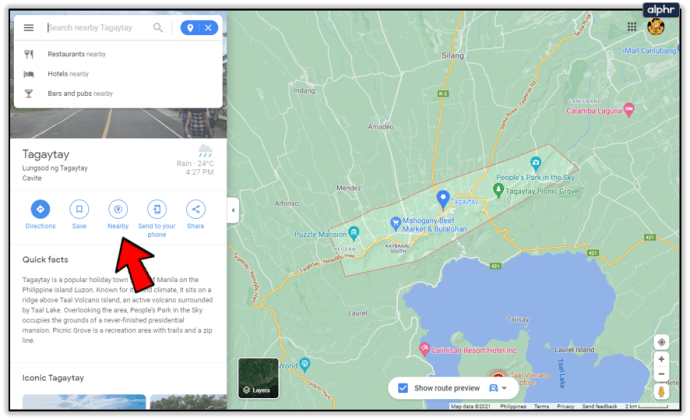
- Dat informatievenster zou nu moeten worden gevuld met een lijst met restaurants (of wat dan ook) in het gebied dat u hebt gemarkeerd.
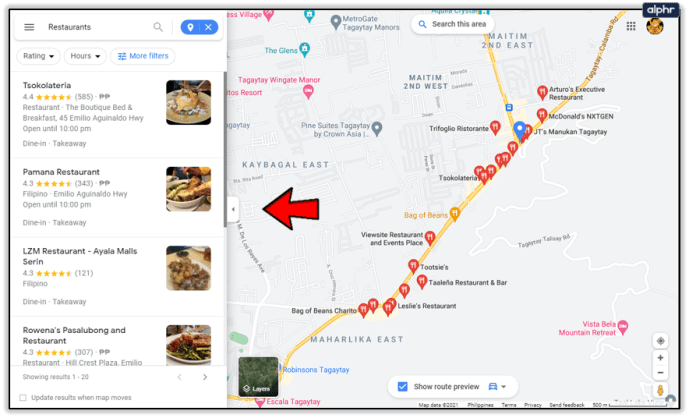
- Klik op de kaart om naar de bedrijfsvermelding te gaan en een routebeschrijving en andere informatie op te vragen.
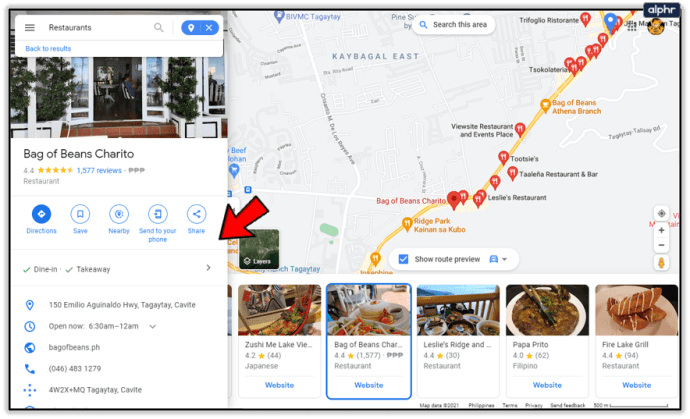
Dat zijn slechts een paar leuke dingen die u kunt doen met Google Maps. Er zijn nog tientallen tips en trucs om te ontdekken als je het eenmaal onder de knie hebt. Heb je tips die je wilt delen? Vertel ons er hieronder meer over!