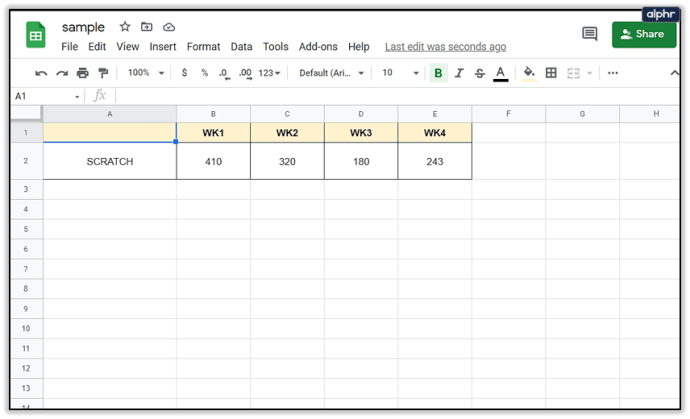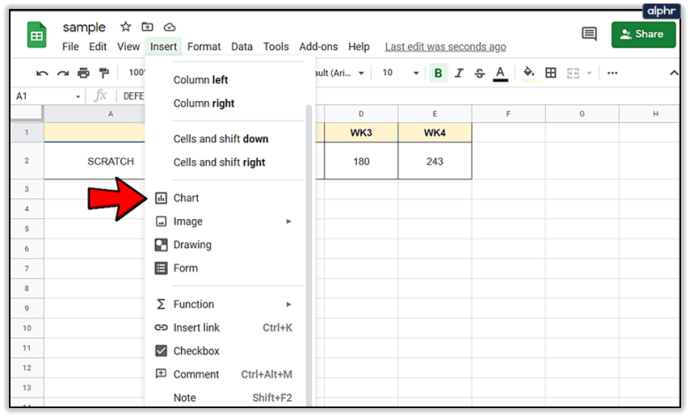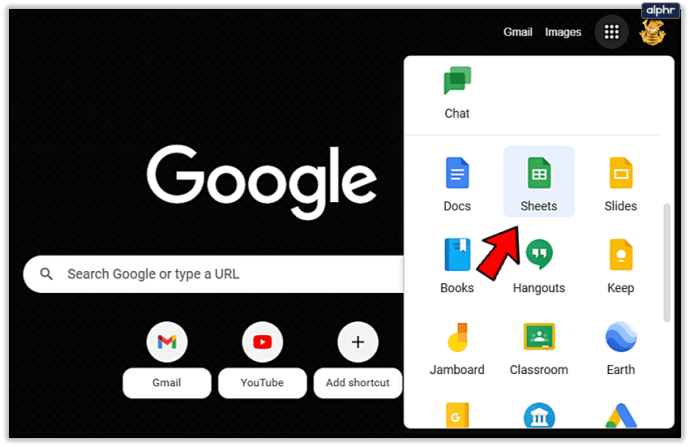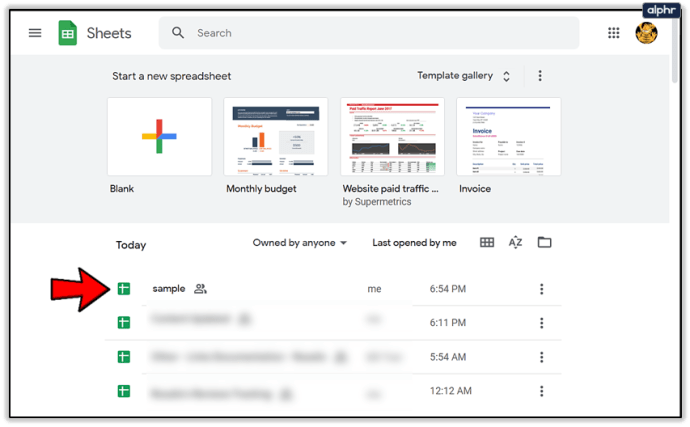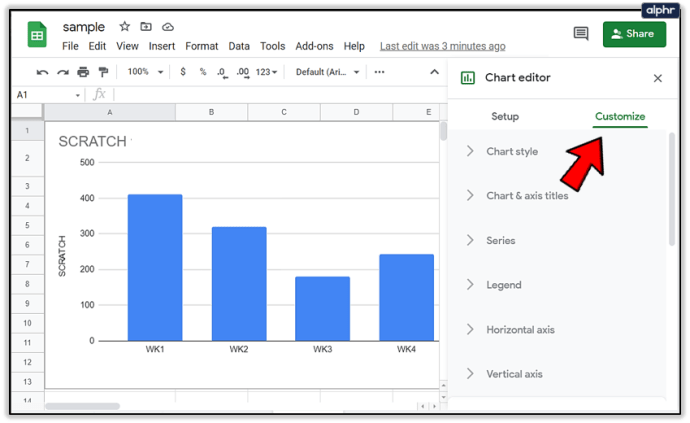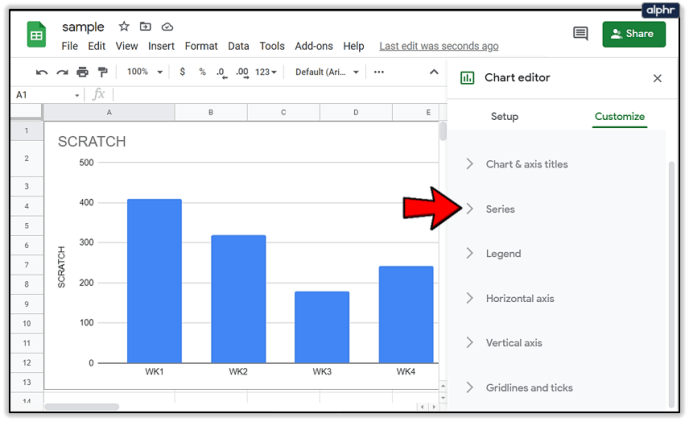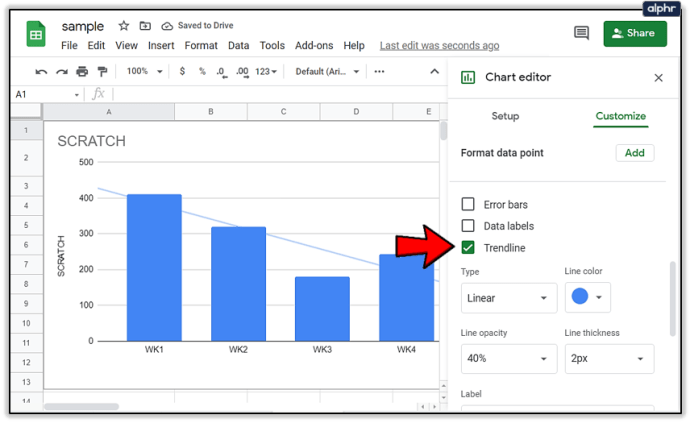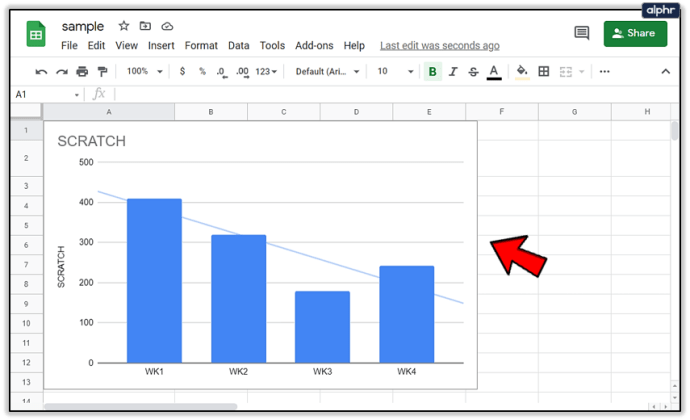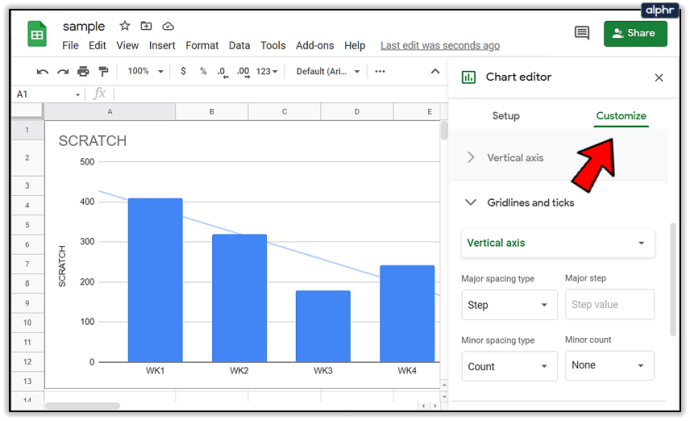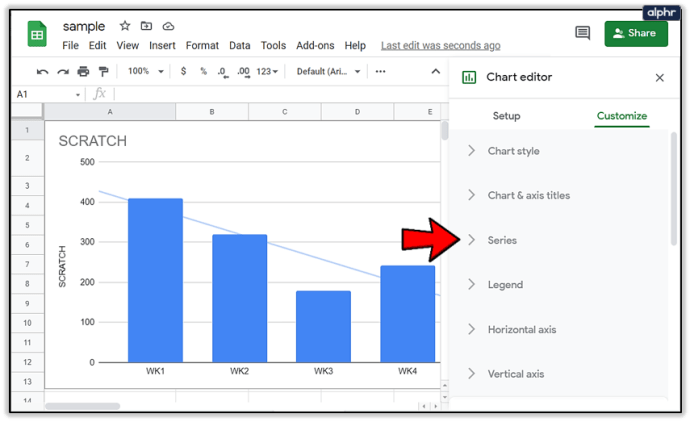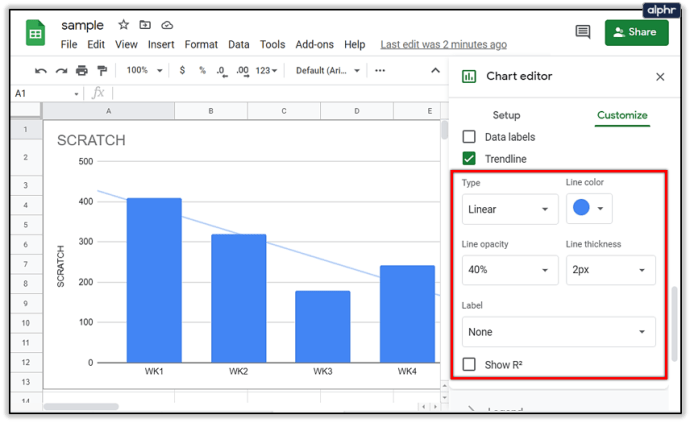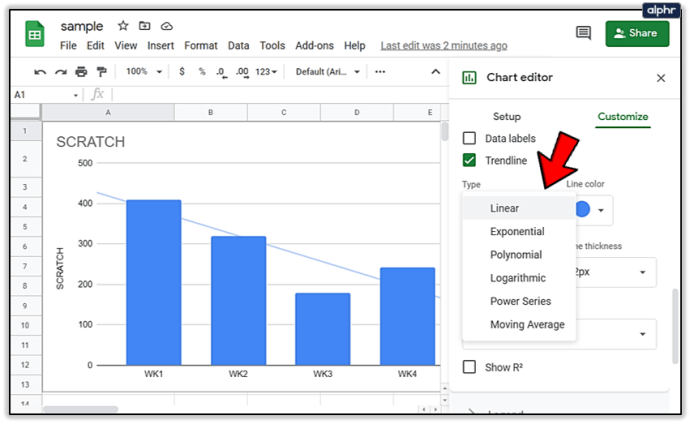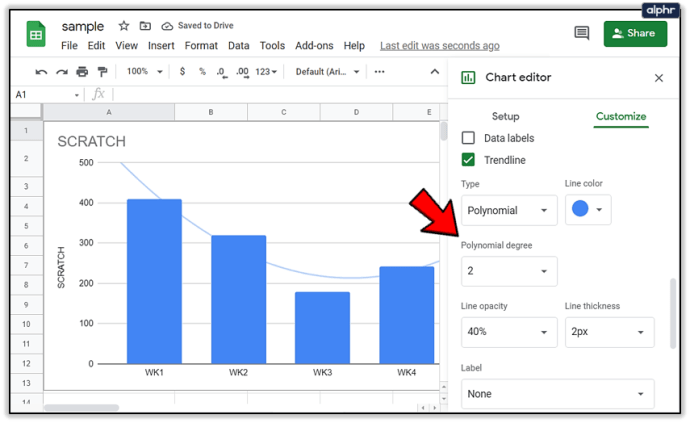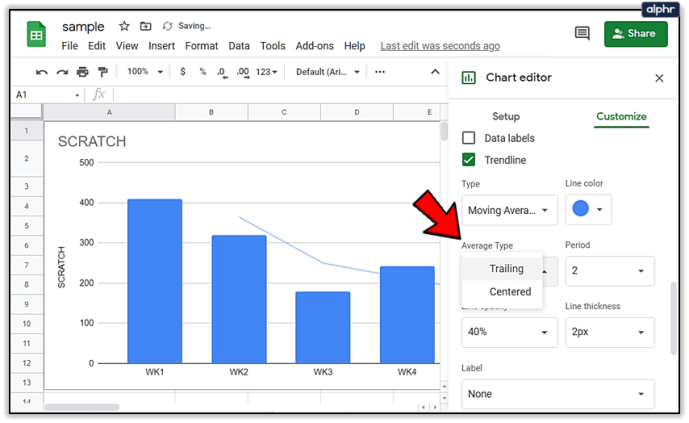Als u in de financiële sector werkt of op een afdeling die nauw samenwerkt met gegevens, begrijpt u het belang van een trendlijn.

Verschillende softwarepakketten die met enorme hoeveelheden data werken, hebben trendlijnen nodig. Het is de beste manier om bepaald gedrag en patronen in een bepaalde periode te herkennen.
Niet alle data-entry software heeft deze optie echter. Maar als u Google Spreadsheets gebruikt, heeft u geluk. In dit artikel wordt uitgelegd hoe u snel een trendlijn kunt toevoegen aan dit populaire spreadsheetprogramma.
Een trendlijn toevoegen
Voordat u begint: u moet een kant-en-klare grafiek in uw spreadsheet hebben, zodat u een trendlijn kunt invoegen. Als u dat niet doet, heeft u geen toegang tot de benodigde stappen.
Hoe voeg je een grafiek toe?
Als u nog nooit een diagram aan uw Google-spreadsheet heeft toegevoegd, volgen hier een paar eenvoudige instructies:
- Open uw rekenblad.
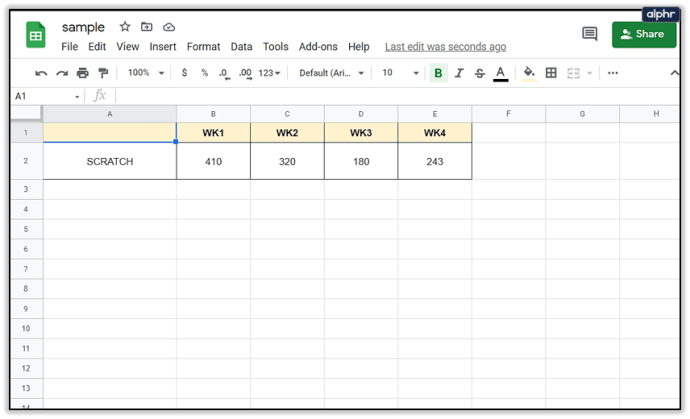
- Klik op het tabblad "Invoegen" bovenaan het scherm.

- Selecteer "Grafiek".
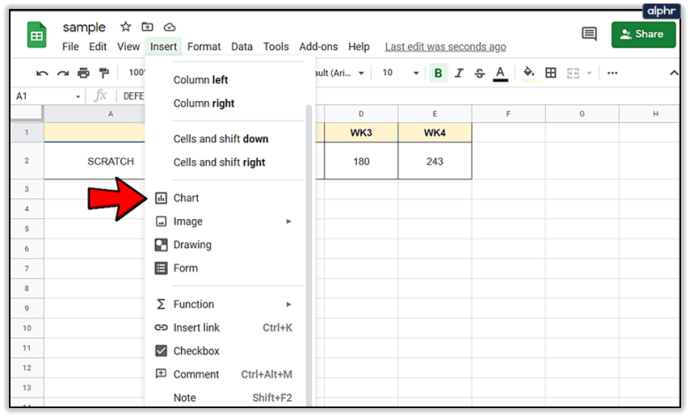
U kunt uw grafiek aanpassen in het menu dat aan de linkerkant verschijnt. Dit is onder andere de plek waar je een trendlijn kunt toevoegen.
Hoe voeg je een trendlijn toe?
U kunt een trendlijn invoegen in een kolom, lijn, staaf en verspreide grafieken in uw spreadsheet. Het hele proces is vrij eenvoudig. Volg gewoon deze stappen:
- Start Google Spreadsheets.
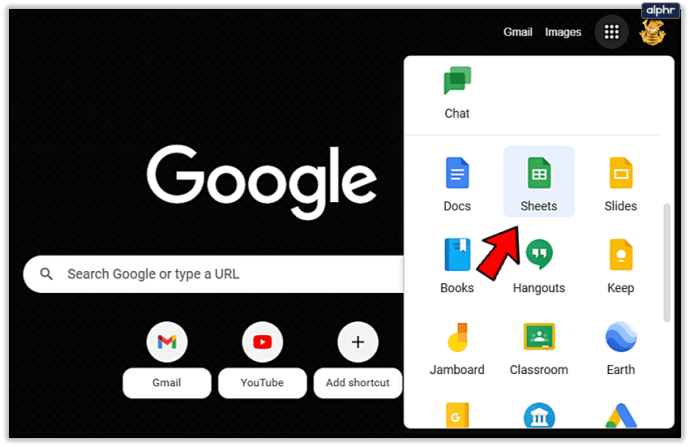
- Open het gewenste werkblad.
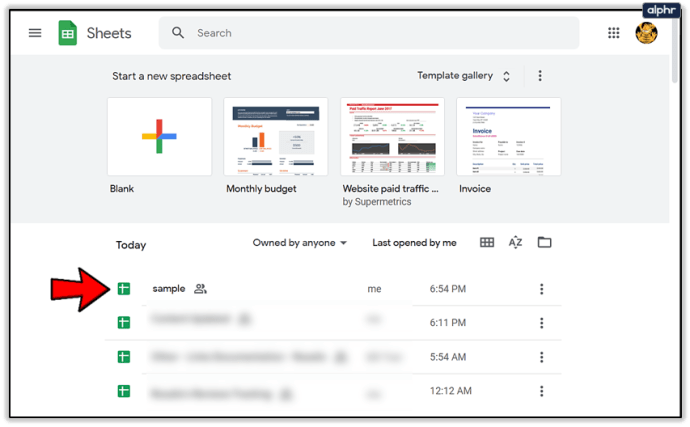
- Dubbelklik op de grafiek.

- Selecteer het tabblad "Aanpassen" in het menu aan de rechterkant.
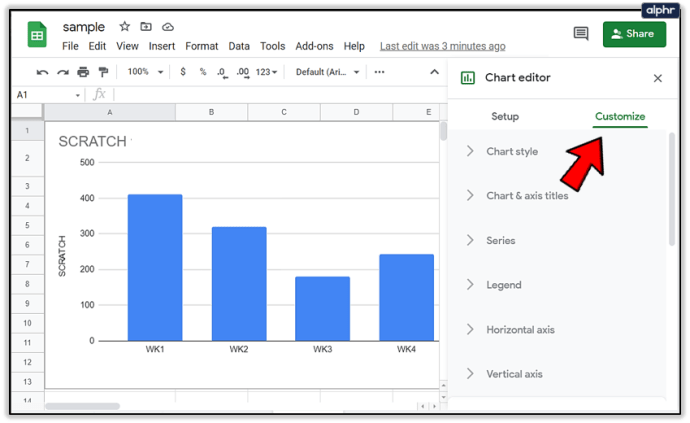
- Klik op het menu "Series" om nieuwe opties weer te geven.
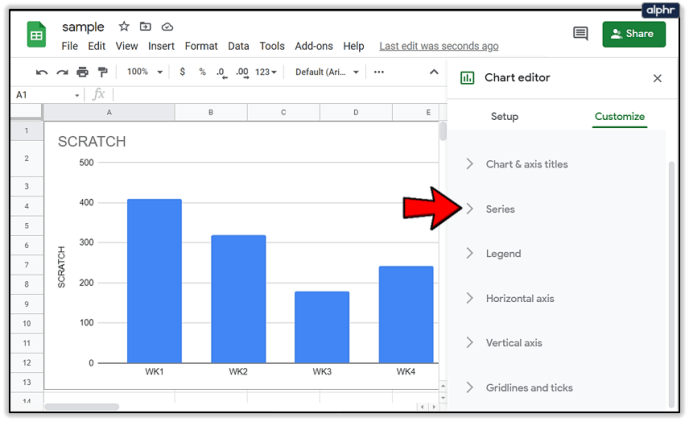
- Vink de optie “Trendlijn” aan.
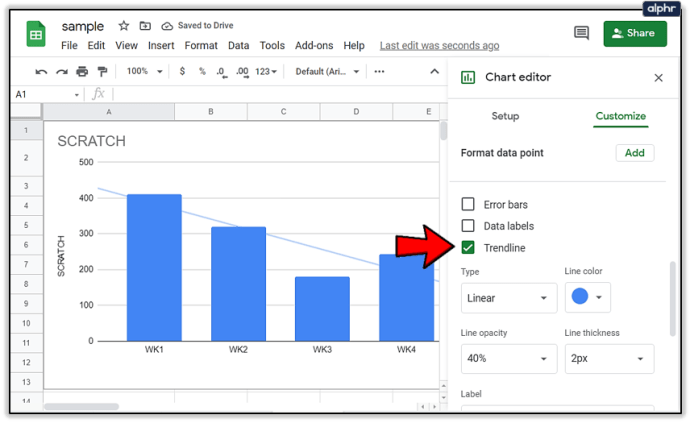
Als u wilt, kunt u de gegevensreeks kiezen waarop u de trendlijn wilt toepassen. Selecteer het gewoon naast de optie "Toepassen op" in het menu.
Nu u weet hoe u een trendlijn toevoegt, kunt u deze ook aanpassen aan uw voorkeuren.
Een trendlijn aanpassen
Met Google Spreadsheets kunt u wijzigingen aanbrengen in de toegevoegde trendlijn. Als u enkele aanvullende, complexere bewerkingen wilt weergeven, moet u dit doen:
- Dubbelklik op de grafiek in uw spreadsheet.
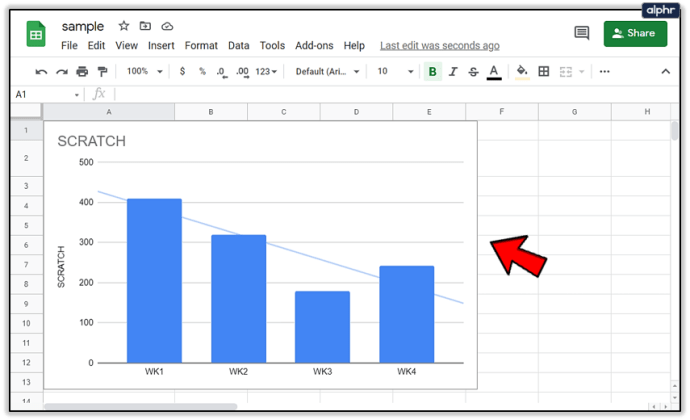
- Selecteer "Aanpassen" in de rechterbovenhoek van het scherm.
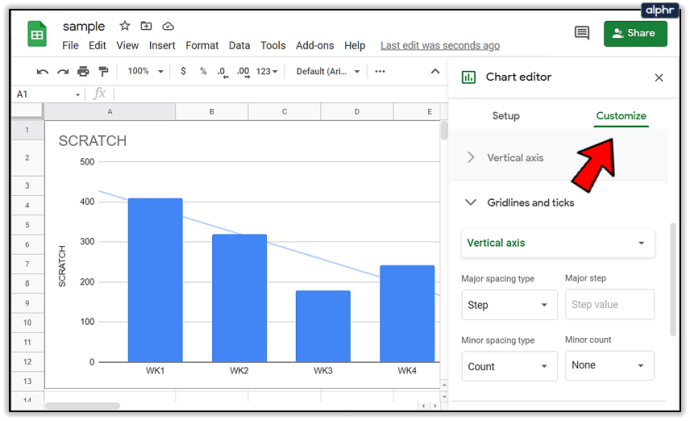
- Klik op "Serie".
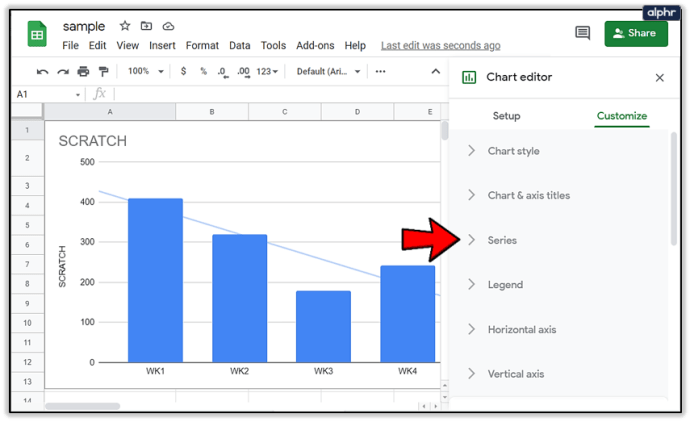
- Onder de 'Trendline' ziet u een heleboel nieuwe opties die u kunt aanpassen.
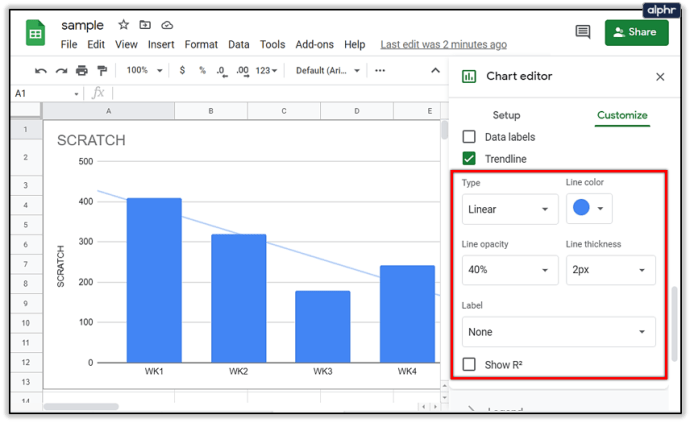
- Typen trendlijnen: Lineair, exponentieel, polynoom, logaritmisch, machtreeks, voortschrijdend gemiddelde
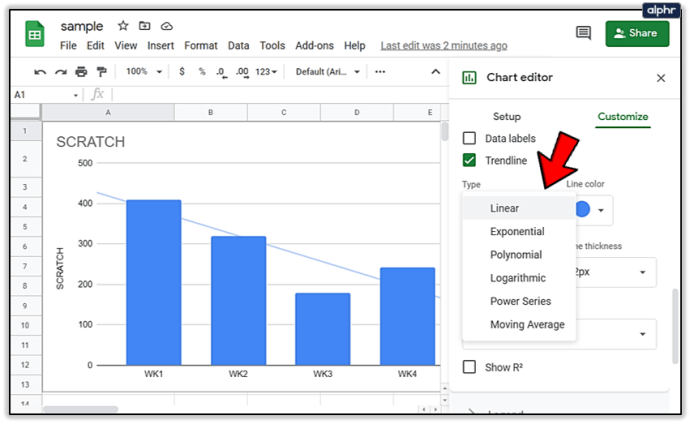
- Lijnkleur
- Lijndekking
- Lijndikte
- Label: U kunt een aangepast label toevoegen, een vergelijking gebruiken of helemaal geen label hebben
- Toon R2: Om te zien of uw trendlijn nauwkeurig is. Als je R2 dichtbij (of gelijk aan) 1 is, des te nauwkeuriger is deze. Voor deze optie moet u echter een legenda toevoegen.
- Polynomiale graad: Als u de polynomiale trendlijnen kiest, kunt u polynoomgraden toevoegen.
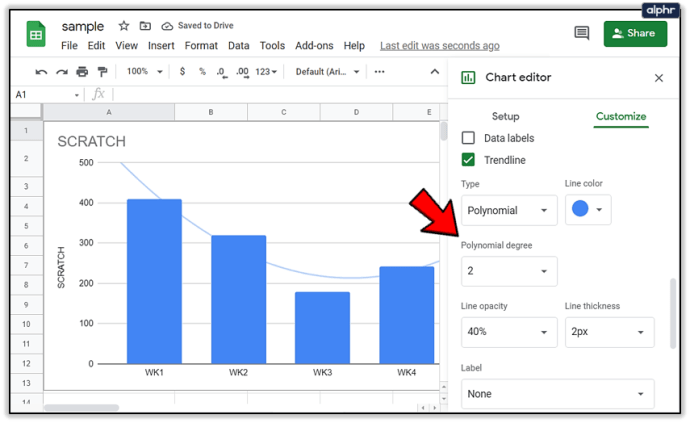
- Gemiddelde soort: Beschikbaar als je gemiddelde trendlijnen beweegt
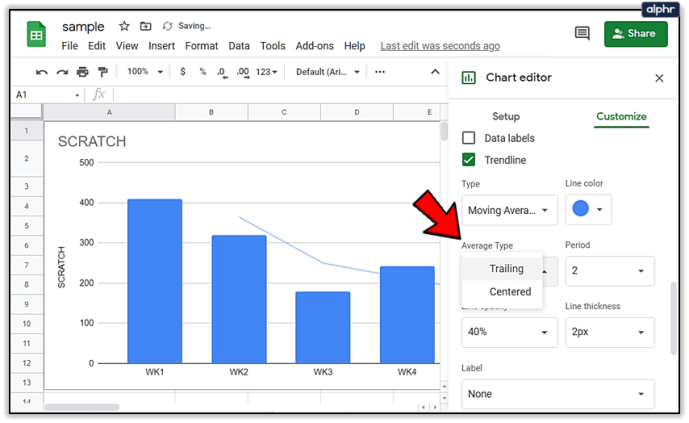
- Perioden: Hetzelfde als hierboven
Welke vergelijkingen moet je gebruiken?
Wanneer u een trendlijn toevoegt, moet u weten welke vergelijkingen daarbij passen. Hier zijn enkele voorbeelden:
- Lineair: Als u gegevens heeft die een rechte lijn volgen, gebruikt u deze trendlijn. y=mx+b
- exponentieel: Als uw gegevens toenemen en afnemen volgens de huidige waarde. y = A*e^(Bx)
- logaritmisch: Als u snel toenemende of afnemende gegevens hebt die later afvlakken. y = A*ln(x) + B.
- veelterm: Voor het wijzigen van gegevens (variërende gegevens). ax^n + bx^(n-1) +…+ zx^0.
- Kracht series: Als u gegevens heeft die met dezelfde snelheid toenemen en afnemen (stijgen of dalen) volgens de huidige waarde. y = A*x^b.
- voortschrijdend gemiddelde: U kunt het gebruiken om gevarieerde of onstabiele gegevens glad te strijken.
Trendlijnen overal
Zoals u ziet, is het toevoegen van trendlijnen eenvoudig. Het is echter moeilijk om de complexe processen en vergelijkingen erachter te begrijpen. Als u weet wat u wilt, kunt u binnen enkele minuten trendlijnen toevoegen.
Zorg er aan de andere kant voor dat je een goed voorbereide grafiek op je spreadsheet hebt staan. Als je een grafiek mist, mis je natuurlijk ook een trendlijn.
Verder is het essentieel om te weten welk type trendlijn je nodig hebt. Als u niet de verkeerde vergelijking kiest of verkeerde gegevens invoert, kan uw hele trendlijn onjuiste resultaten opleveren.
Wat voor trendlijn heb je nodig? Had je problemen met het instellen? Laat hieronder een reactie achter en laat het ons weten.