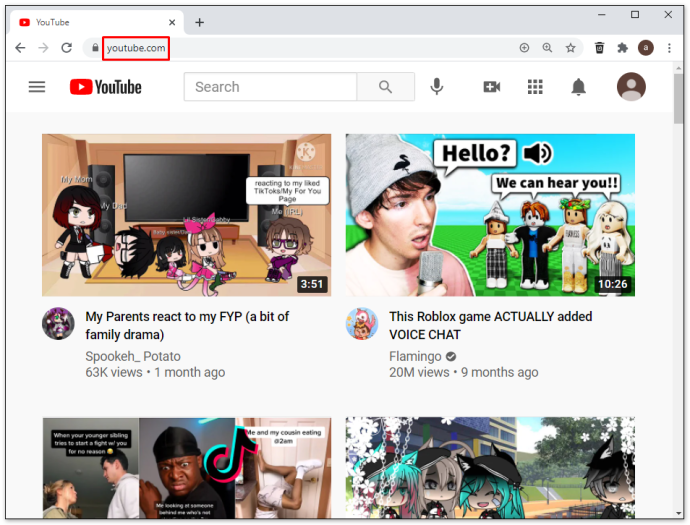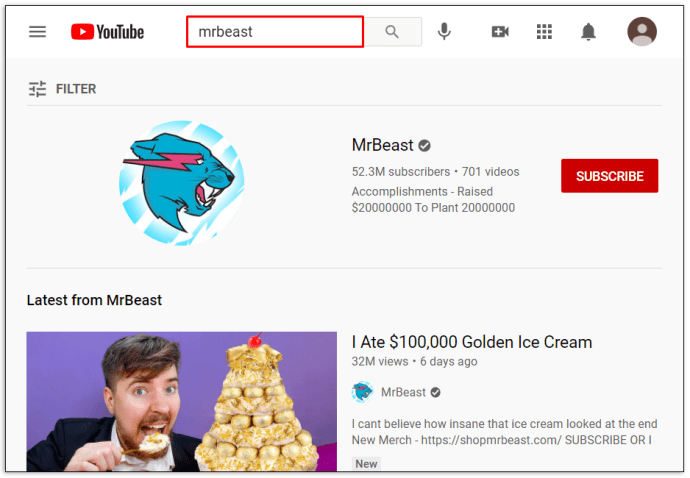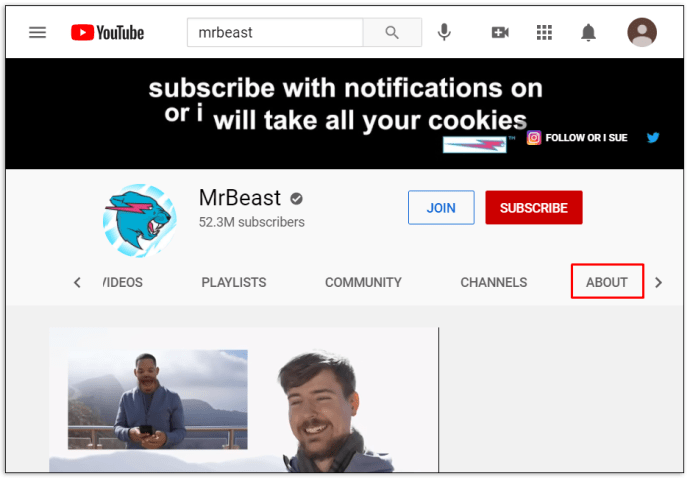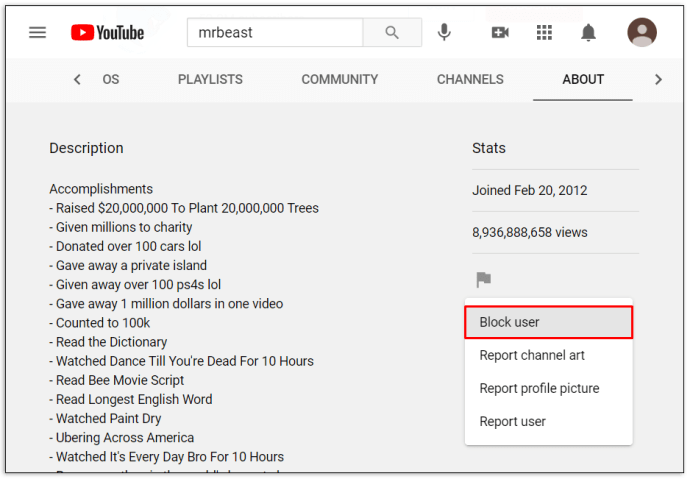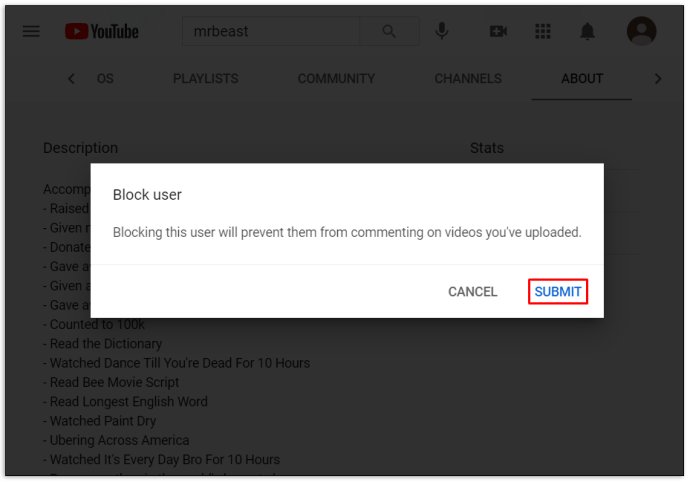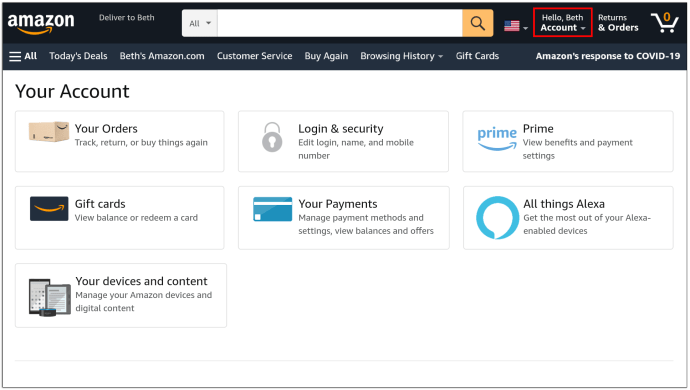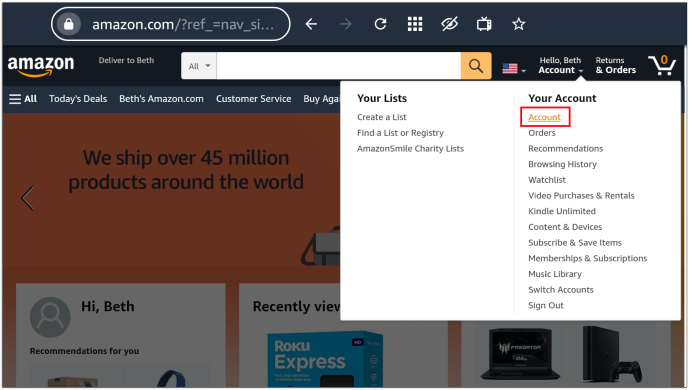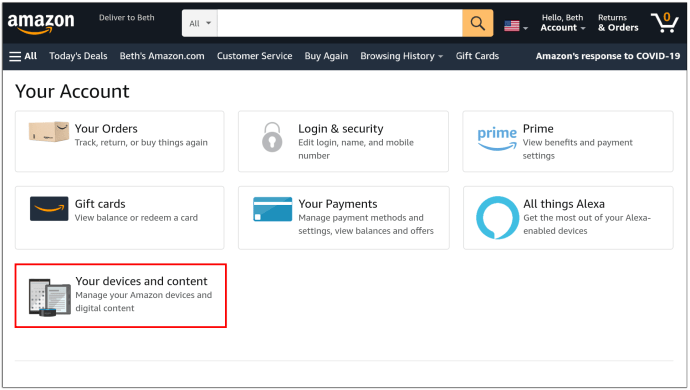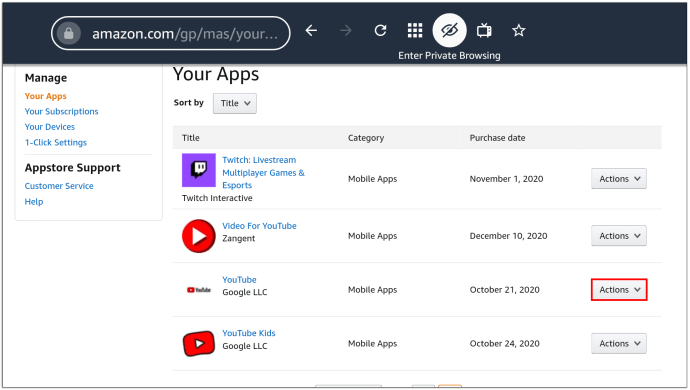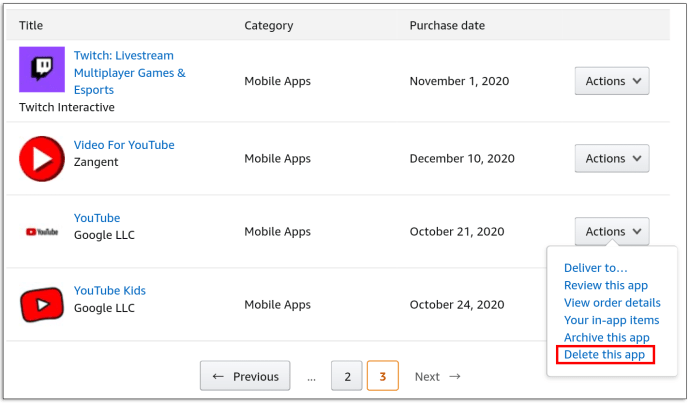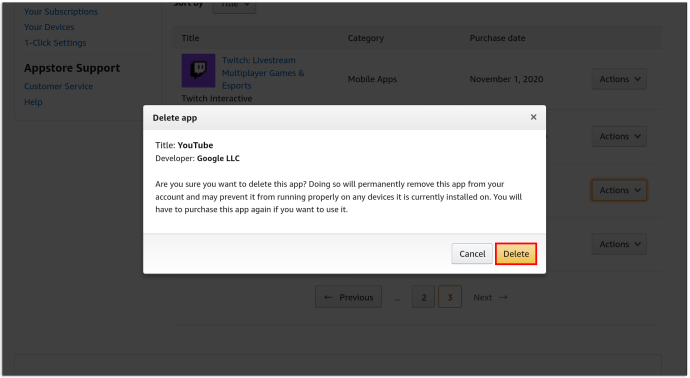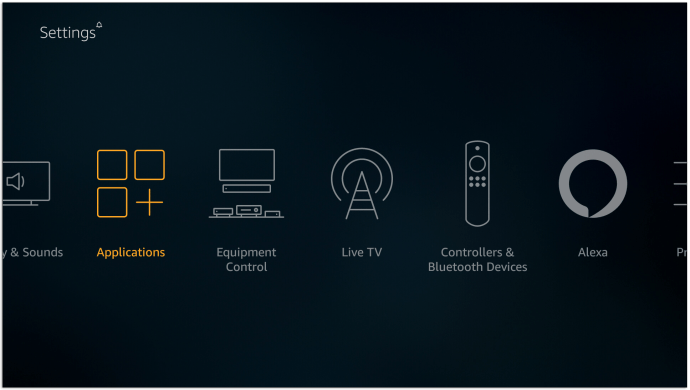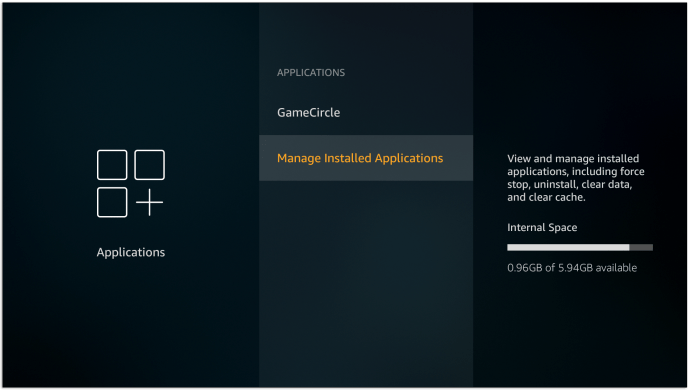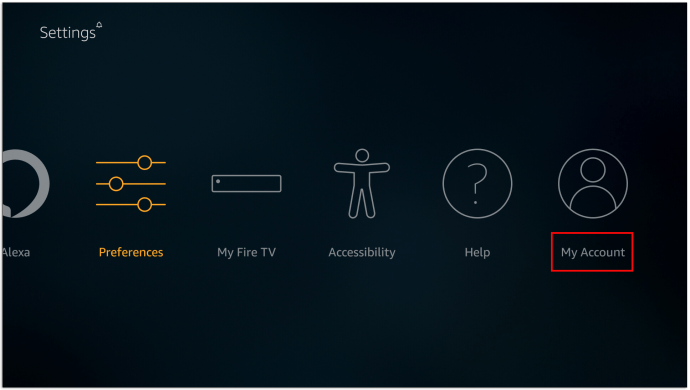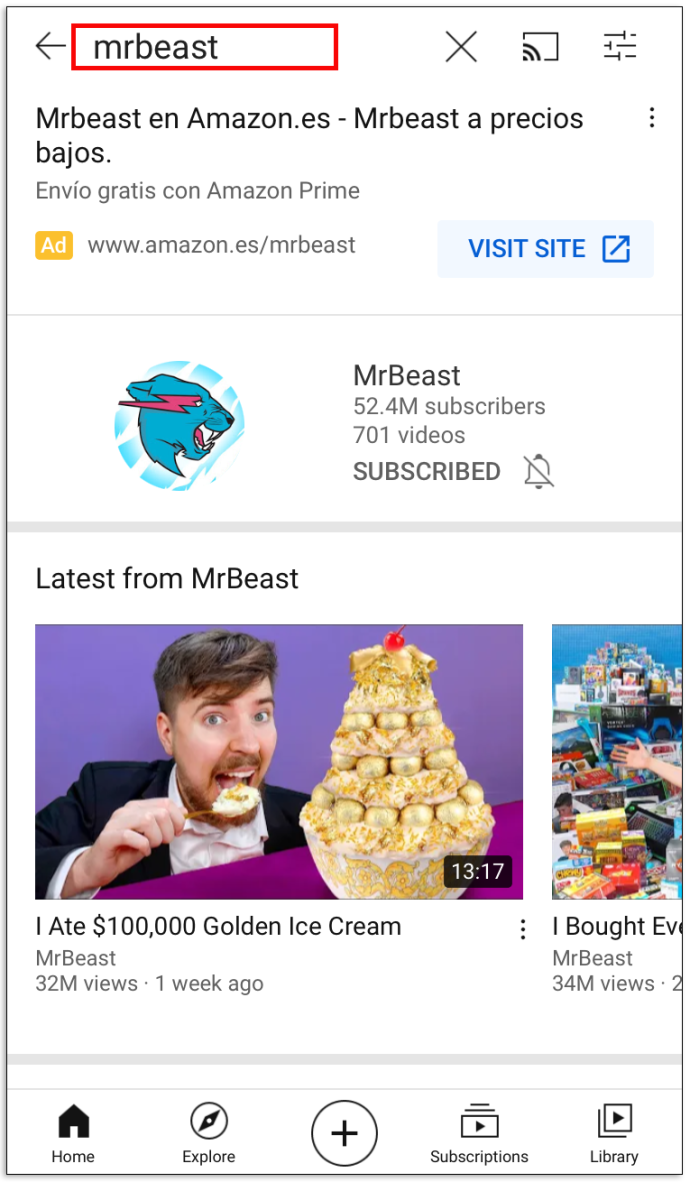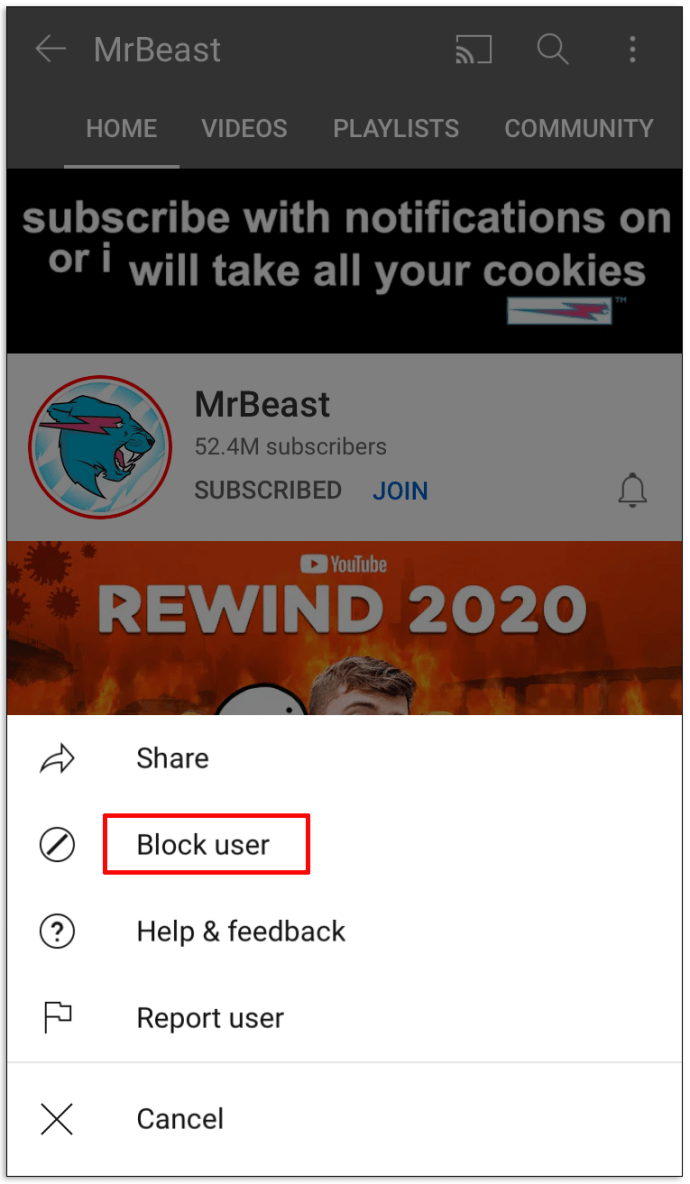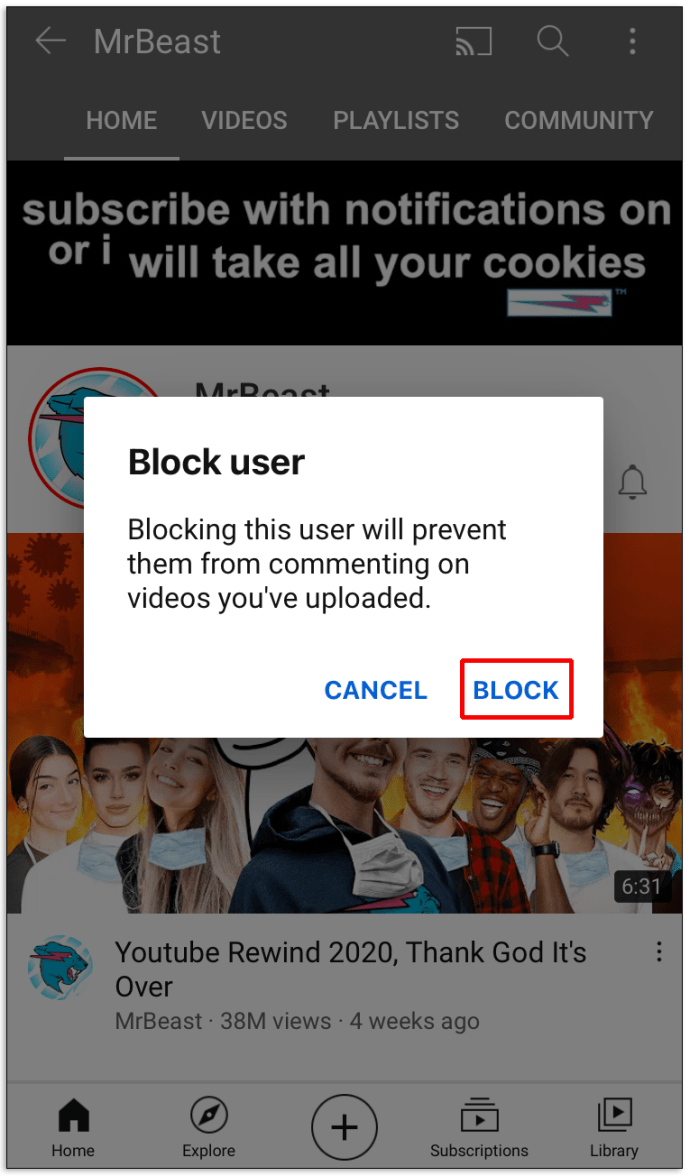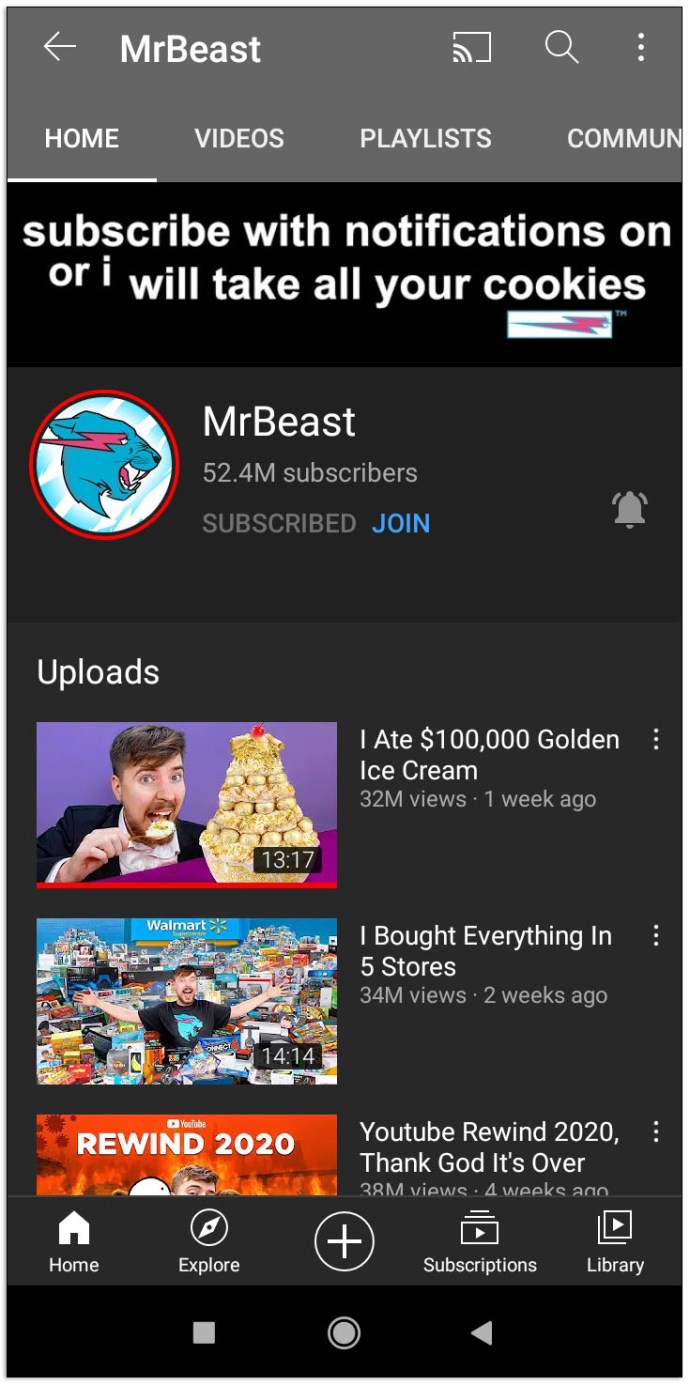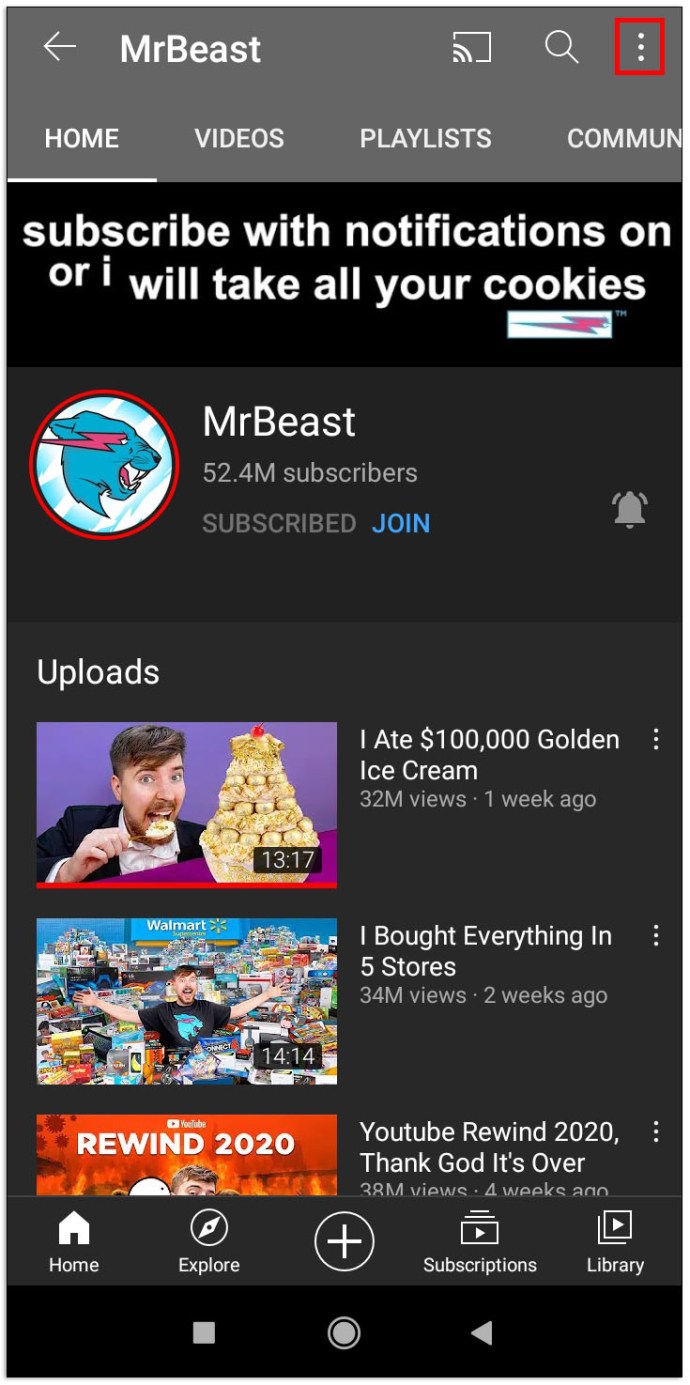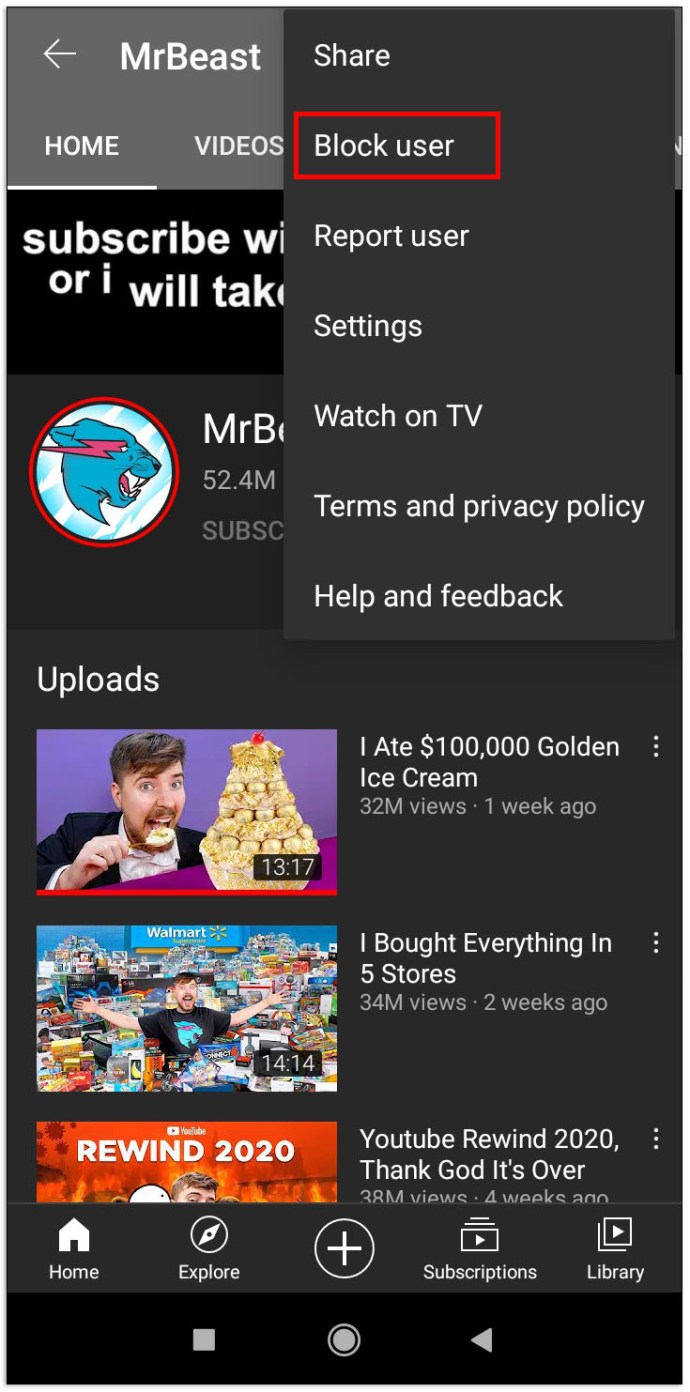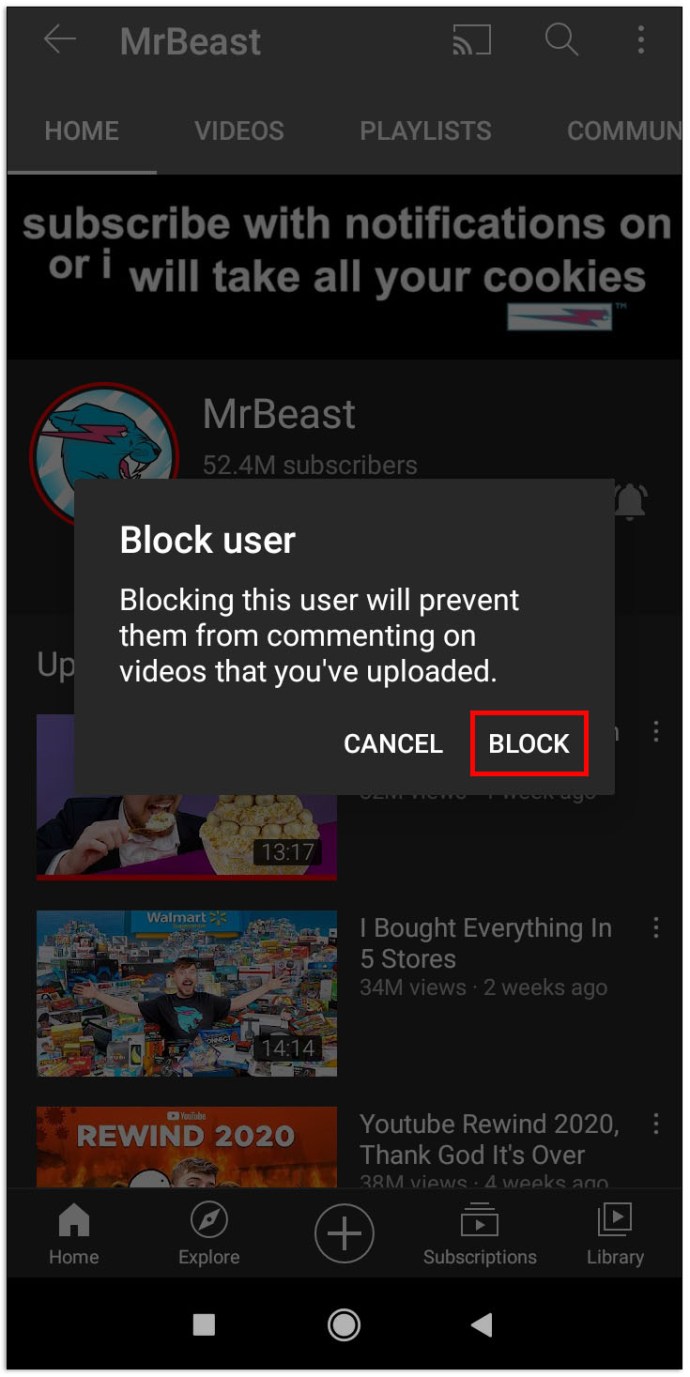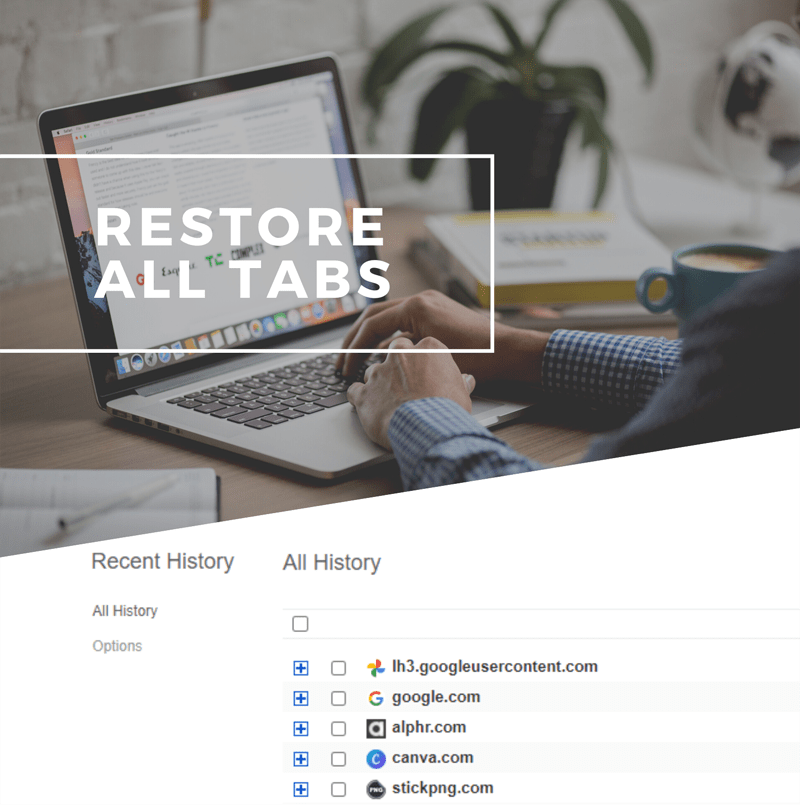Af en toe kan een YouTube-kanaal ongepaste inhoud of inhoud bevatten die u niet interesseert. Als het kanaal in je feed blijft verschijnen, kun je overwegen het helemaal te blokkeren. Maar hoe kun je dat precies doen?
In dit artikel geven we alle stappen die nodig zijn om een kanaal op YouTube op verschillende platforms en apparaten te blokkeren.
Hoe kanalen op YouTube te blokkeren
De eenvoudigste manier om kanalen op YouTube te blokkeren, is door je computer te gebruiken. Nadat u de browser heeft geopend, volgen hier de resterende stappen:
- Ga naar de website van YouTube.
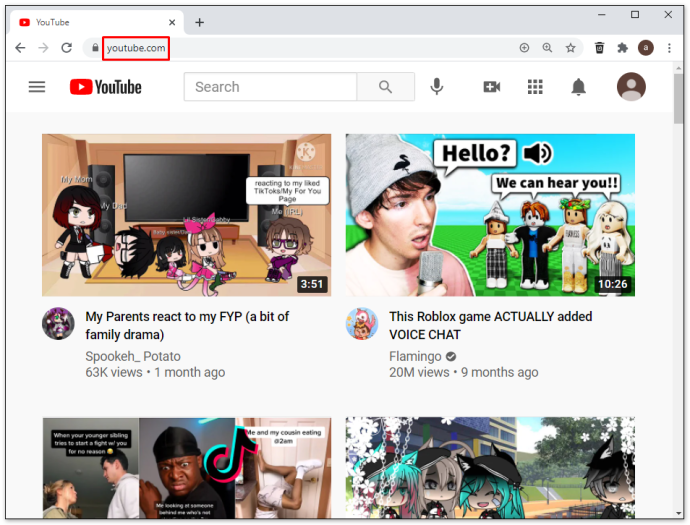
- Voer uw inloggegevens in en zoek naar het kanaal dat u wilt blokkeren.
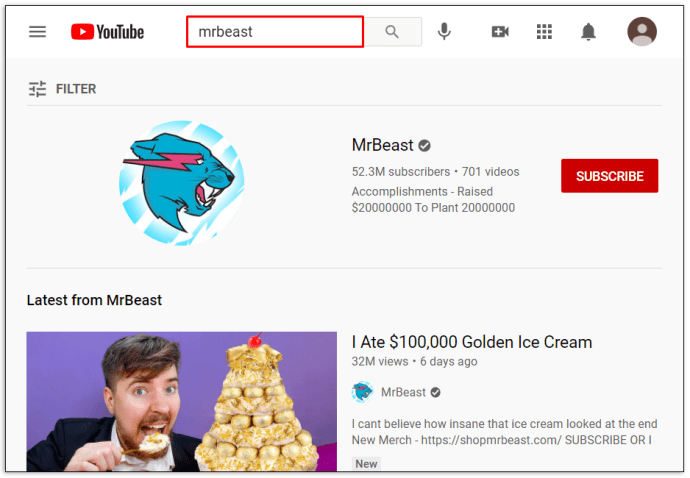
- Klik op het kanaal en ga naar het gedeelte 'Over'. Het staat bovenaan de kanaalpagina. Meer specifiek, ga naar de werkbalk onder de bannerafbeelding, ook wel bekend als een banner.
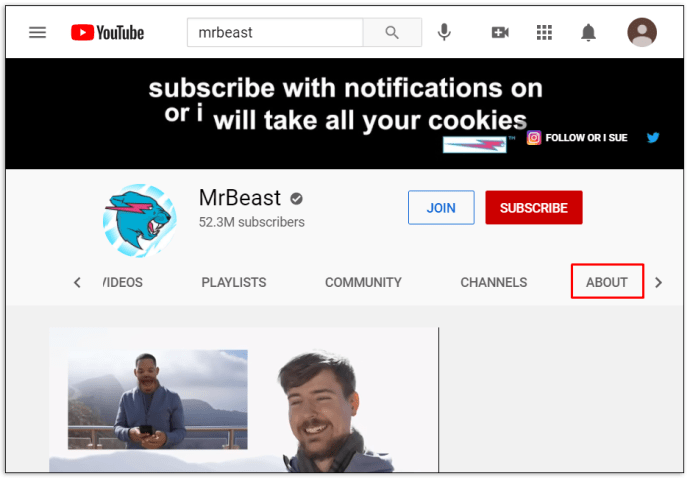
- Druk op de vlag aan de rechterkant van de pagina en kies de optie "Gebruiker blokkeren".
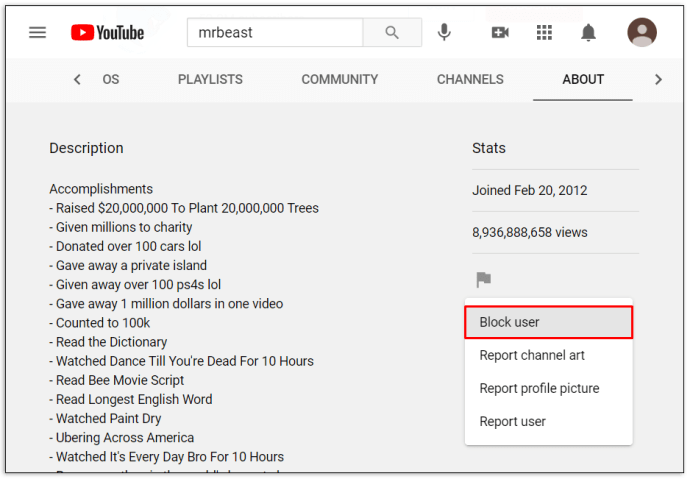
- Druk op 'Verzenden' en je bent klaar.
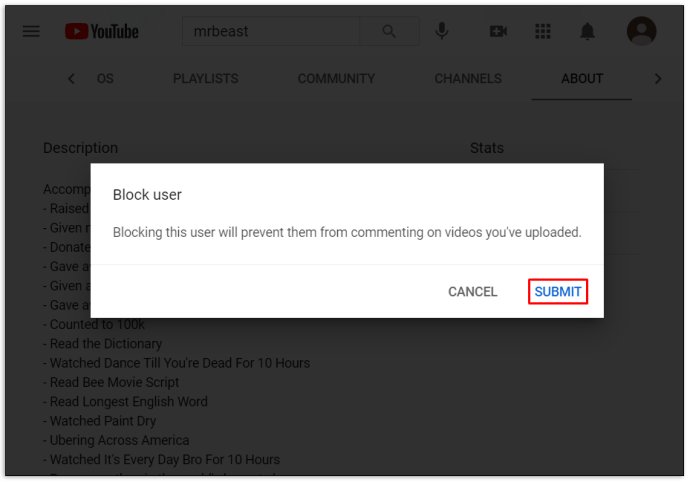
Hoe kanalen op YouTube op een Firestick te blokkeren
Firestick heeft geen optie om YouTube-kanalen te blokkeren. U kunt echter een Firestick inschakelen om een pincode te vereisen wanneer iemand YouTube wil bekijken. Op deze manier wordt de toegang tot YouTube-kanalen met ongepaste inhoud beperkt.
Ga als volgt te werk om een pincode voor de YouTube-app in te schakelen:
- Meld u met een browser aan bij uw Amazon-account.

- Navigeer naar het tabblad "Accounts en lijsten".
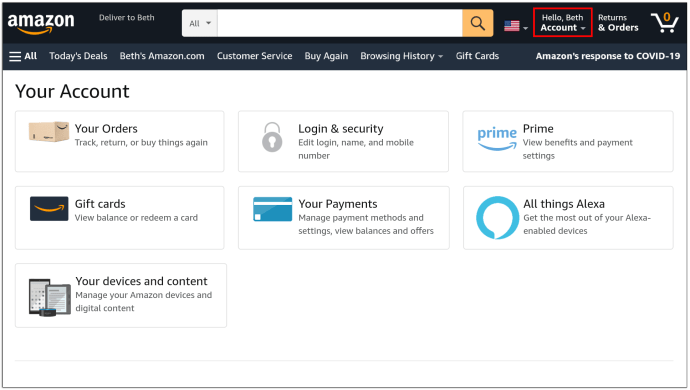
- Scrol omlaag naar 'Uw account'.
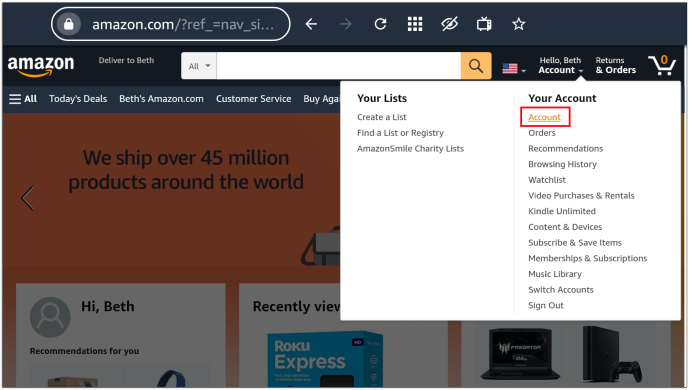
- Selecteer onder 'Digitale inhoud en apparaten' 'Uw apps'.
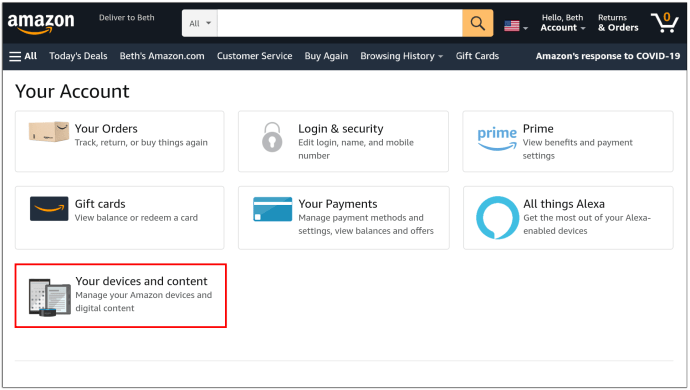
- Zoek YouTube in de lijst met apps en druk op de knop 'Acties' aan je rechterkant.
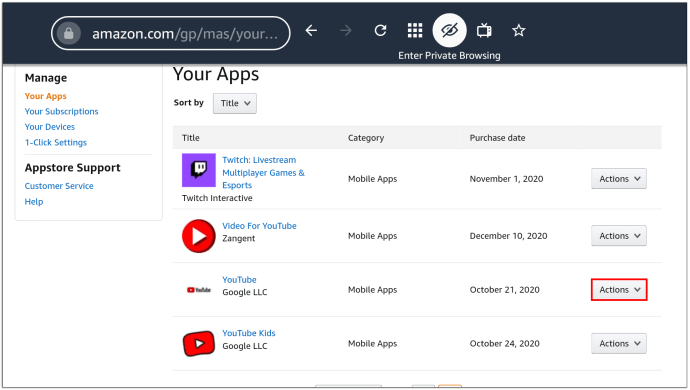
- Kies de optie "Deze app verwijderen".
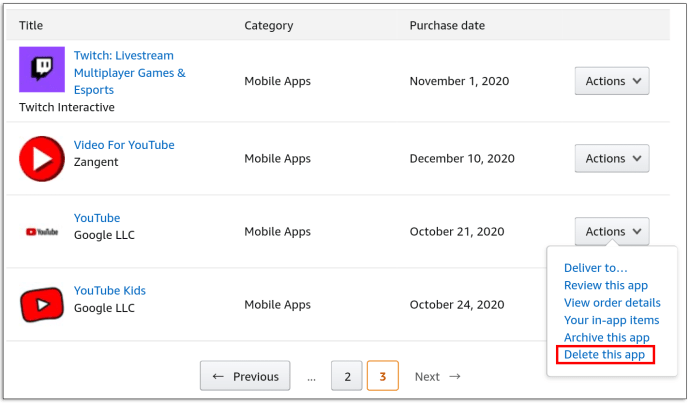
- Druk op "Verwijderen" in het volgende venster.
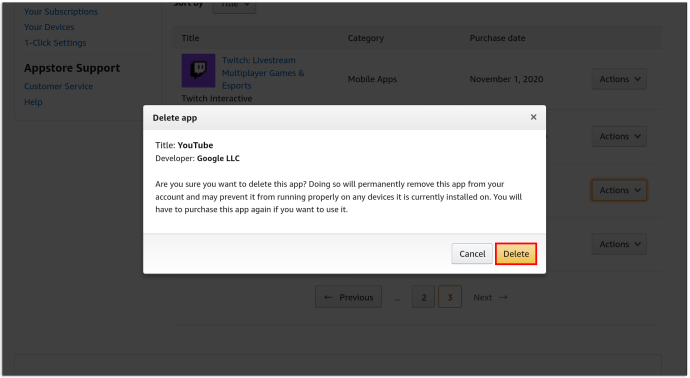
- Ga naar je Firestick, zoek de instellingen en voer het segment "Toepassingen" in.
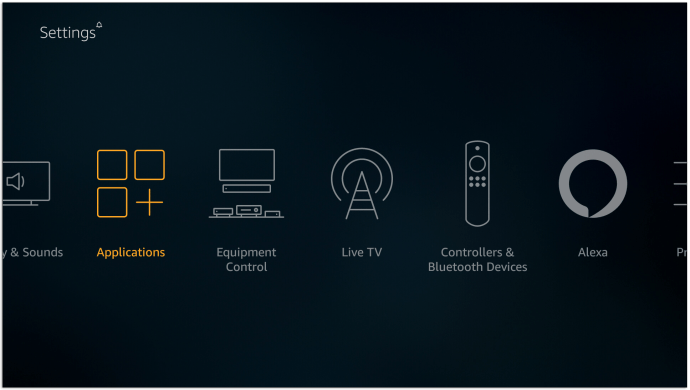
- Voer indien nodig uw pincode in en klik op de knop "Geïnstalleerde toepassingen beheren".
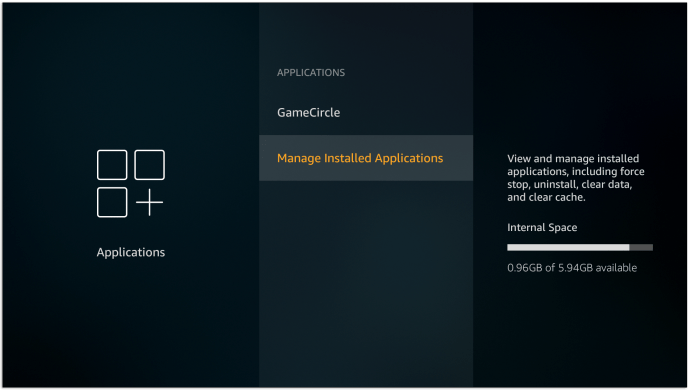
- Klik op de YouTube-app en druk op de optie "Verwijderen". Bevestig deze beslissing door in het volgende venster op "Verwijderen" te drukken.

- Keer terug naar het instellingenmenu en ga naar het gedeelte "Mijn account".
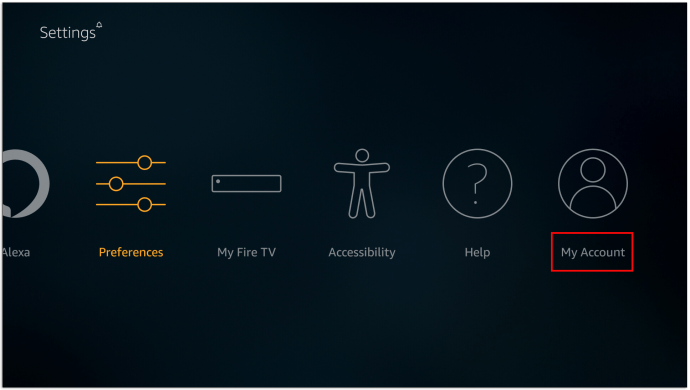
- Kies de optie "Amazon-inhoud synchroniseren" en wacht tot het proces de eerder in de browser aangebrachte wijzigingen toepast.

Wanneer u nu vanuit Firestick op YouTube klikt en het probeert te downloaden, vereist het platform dat de gebruiker een pincode invoert.
Hoe kanalen op YouTube op een Apple TV te blokkeren
Hoewel je YouTube-kanalen niet rechtstreeks op Apple TV kunt blokkeren, is er een manier om de toegang tot een kanaal te beperken dat je niet leuk vindt. Doe dit door ouderlijk toezicht in te stellen op uw profiel. Dit is hoe het moet:
- Bedenk een pincode die u kunt gebruiken voor uw beperkingen.
- Ga met je afstandsbediening naar de instellingen onderaan het scherm.
- Kies 'Algemeen', gevolgd door 'Beperkingen'.
- Typ uw toegangscode in en voer deze opnieuw in om te bevestigen. Druk op de knop "OK" om door te gaan.
Nu kunt u beginnen met het aanpassen van uw beperkingen:
- Ga opnieuw naar het gedeelte "Beperkingen" om toegang te krijgen tot het menu.
- Schakel de Beperkingen in en scrol omlaag naar het tabblad "Apps".
- Druk op het tabblad "Apps" en kies de optie "Geen apps toestaan".
Zodra deze beperking is toegepast, moet je elke keer dat je YouTube wilt openen je pincode invoeren. Nogmaals, dit blokkeert individuele kanalen niet, maar het beperkt wel de toegang tot inhoud waarvan je niet wilt dat anderen er toegang toe hebben.
Hoe kanalen op YouTube op een Roku-apparaat te blokkeren
Evenzo staat Roku een gebruiker niet toe om specifieke YouTube-kanalen te blokkeren. In plaats daarvan moet u uw toevlucht nemen tot andere opties. In dit geval kan inhoudsfiltering een goede keuze zijn, omdat het inhoud verwijdert die voor bepaalde leeftijden ongepast wordt geacht. Zo werkt het filteren van inhoud op Roku:
- Ga naar de YouTube-app met Roku.
- Navigeer naar 'Instellingen'.
- Scrol naar rechts totdat u de optie "Beperkte modus" vindt.
- Druk op de optie om de beperkte modus in te schakelen.
- Kanalen met ongepaste inhoud worden nu uit je feed verwijderd.
Hoe kanalen op YouTube Kids te blokkeren
Er zijn twee manieren om kanalen op YouTube Kids te blokkeren: vanaf je startscherm en vanaf je weergavepagina. Dit is hoe ze allebei werken:
YouTube Kids-kanalen blokkeren vanaf je startscherm
- Log in op uw account.
- Zoek een video op het kanaal dat je wilt blokkeren.
- Druk op "Meer" (weergegeven door de drie verticale stippen naast de video).
- Klik op de optie "Blokkeer dit kanaal".
- Typ uw aangepaste wachtwoord of de cijfers die u op het scherm ziet.
YouTube Kids-kanalen van je weergavepagina blokkeren
- Log in op uw account.
- Zoek een video op het kanaal dat je wilt blokkeren.
- Druk op "Meer" (weergegeven door de drie verticale stippen) bovenop de video.
- Druk op "Blokkeren".
- Selecteer de optie "Blokkeer dit kanaal" in het volgende dialoogvenster.
- Druk nogmaals op "Blokkeren".
- Typ uw aangepaste wachtwoord of de cijfers die u op het scherm ziet.
Hoe kanalen op YouTube TV te blokkeren
Volg deze stappen om ervoor te zorgen dat ongewenste kanalen niet meer worden weergegeven in je YouTube TV-lijsten:
- Log in op je YouTube TV-account.
- Navigeer naar je profielfoto in de rechterbovenhoek van het scherm.
- Klik op de afbeelding en selecteer 'Instellingen'.
- Druk op het gedeelte "Live Guide" aan de linkerkant.
- Schakel alle kanalen uit die u uit uw vermeldingen wilt verwijderen.
Hoe kanalen op YouTube voor iPhone te blokkeren
Het blokkeren van YouTube-kanalen op je iPhone duurt slechts een paar seconden:
- Typ het kanaal dat u wilt blokkeren.
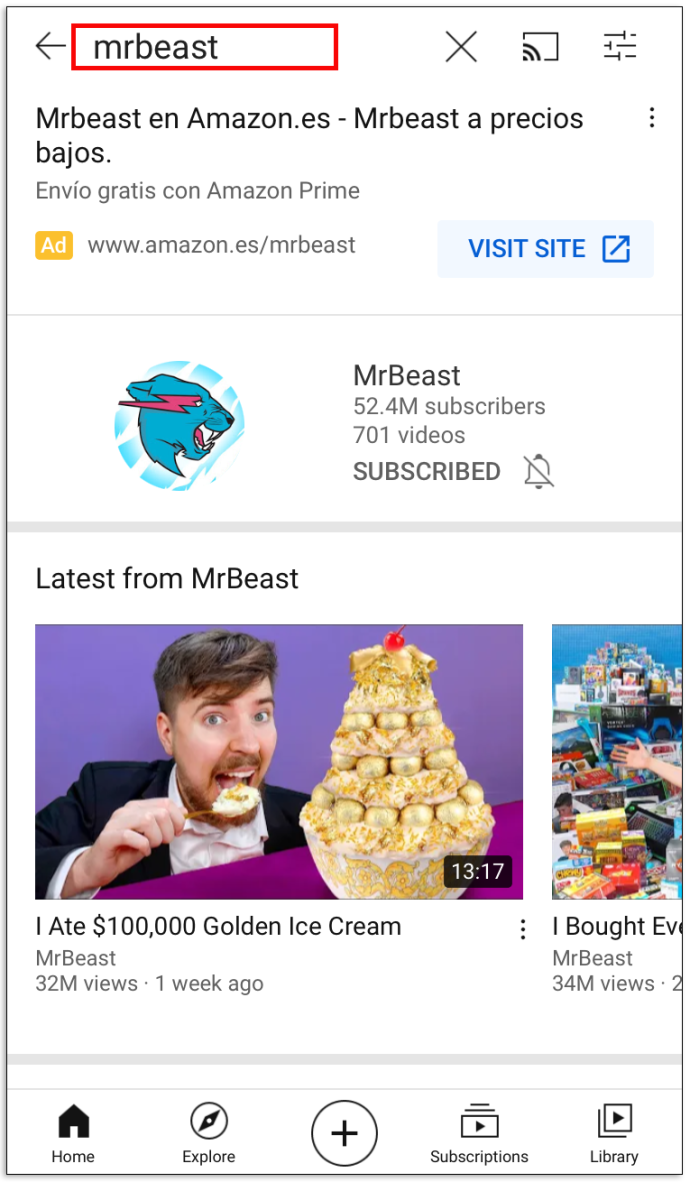
- Voer het kanaal in en druk op de drie verticale stippen in de rechterbovenhoek van je scherm.

- Druk in het venster dat later verschijnt op de optie "Gebruiker blokkeren".
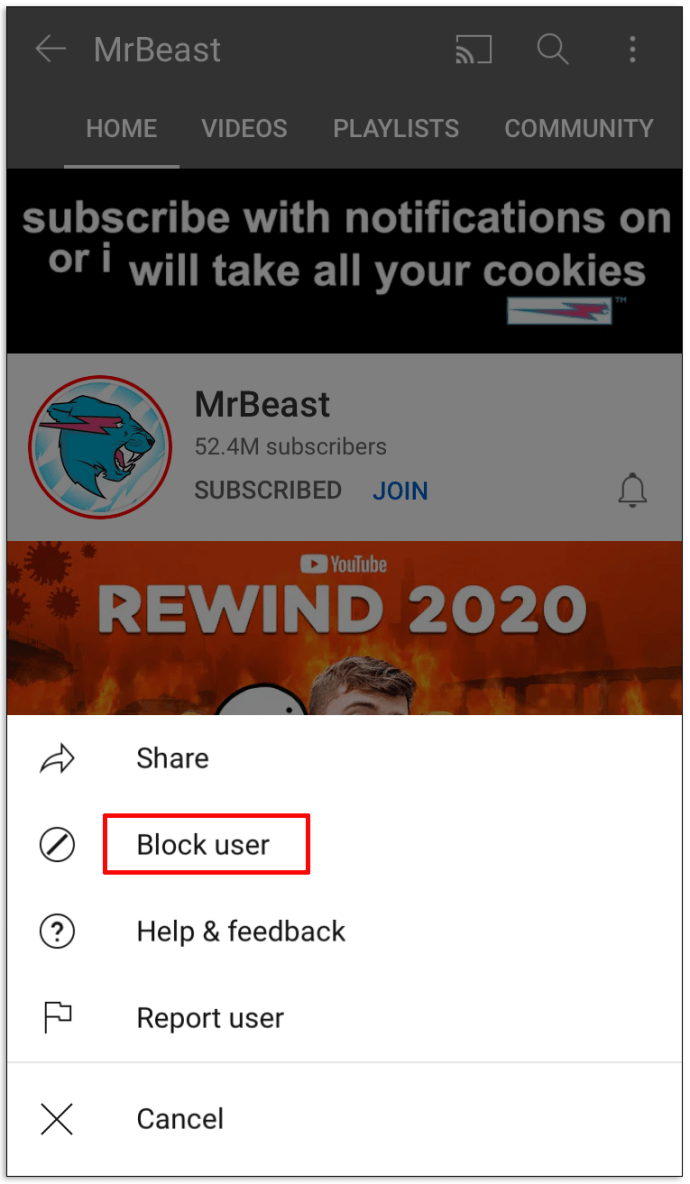
- Klik in het volgende venster dat verschijnt op "Blokkeren" om deze beslissing te bevestigen.
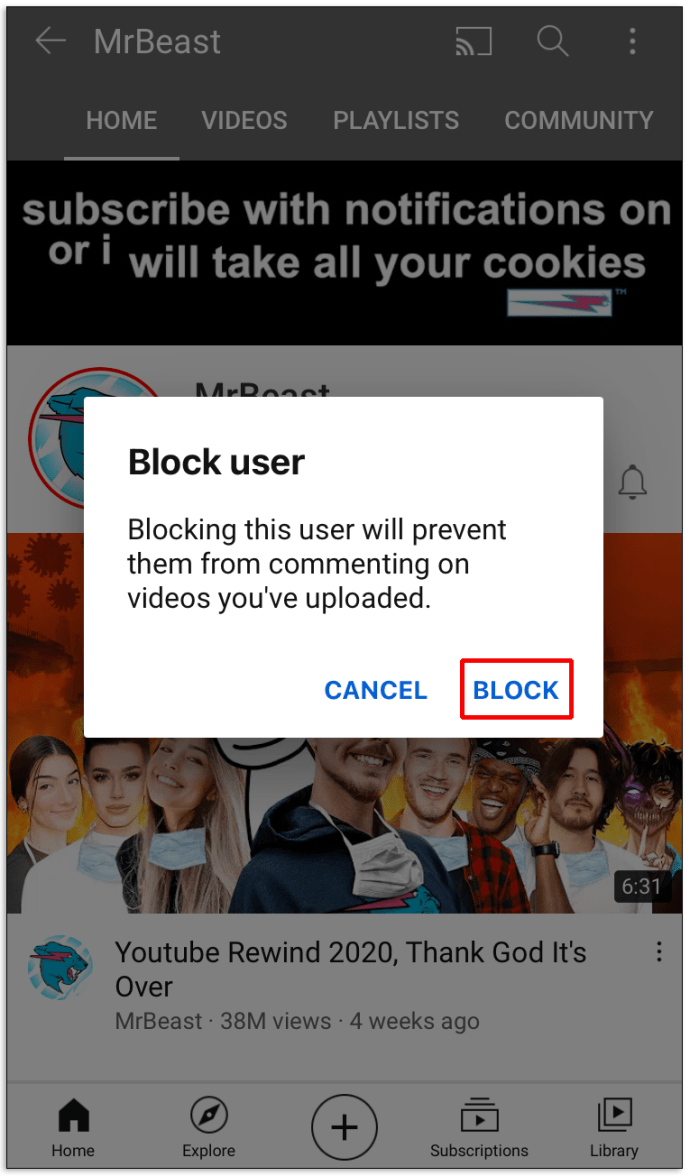
Hoe kanalen op YouTube voor iPad te blokkeren
Omdat je iPad en iPhone op hetzelfde platform werken, is het blokkeren van YouTube-kanalen identiek aan de methode die we eerder beschreven:
- Typ de naam van het kanaal dat u niet langer wilt zien en open het menu van het kanaal.
- Raak de drie verticale stippen in de rechterbovenhoek aan.
- Kies "Gebruik blokkeren" en druk op "Blokkeren" in het venster dat daarna verschijnt.
Hoe kanalen op YouTube voor Android te blokkeren
Het blokkeren van een YouTube-kanaal op een Android-apparaat werkt op dezelfde manier:
- Zoek het kanaal dat u wilt blokkeren en voer het in.
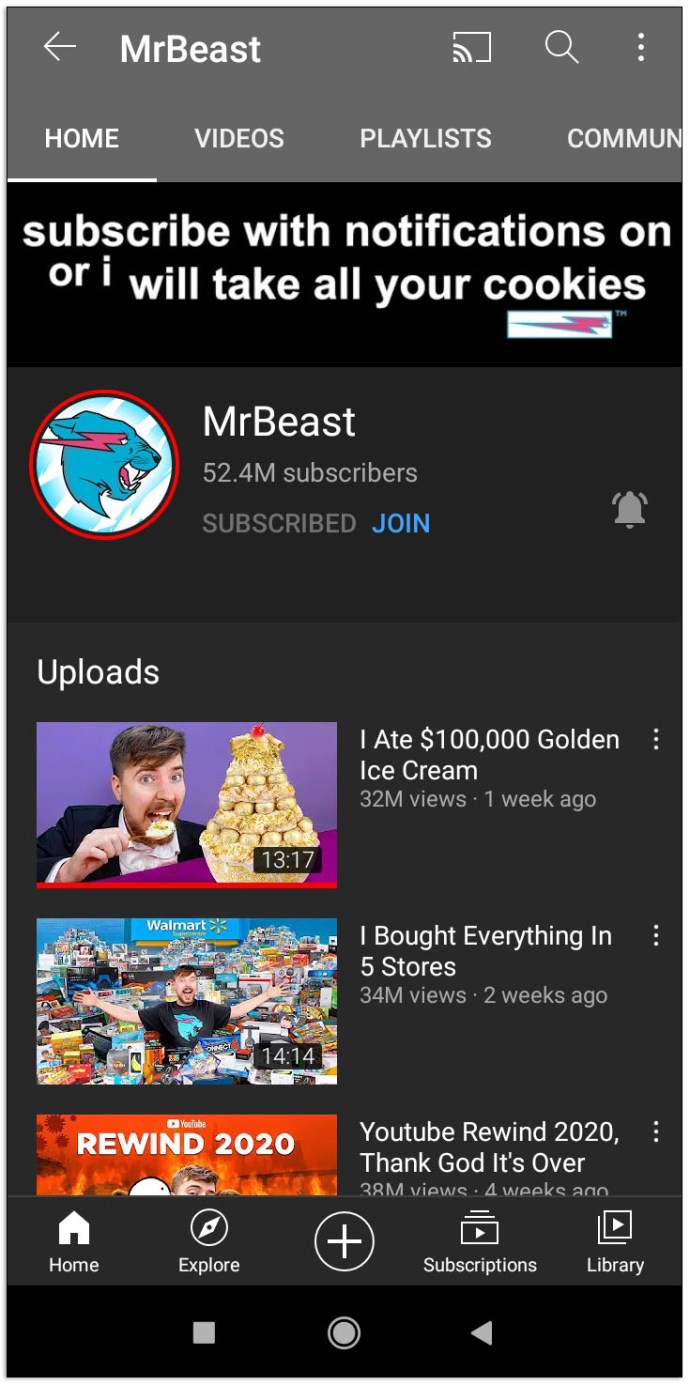
- Druk op de drie verticale stippen in de rechterbovenhoek van het scherm.
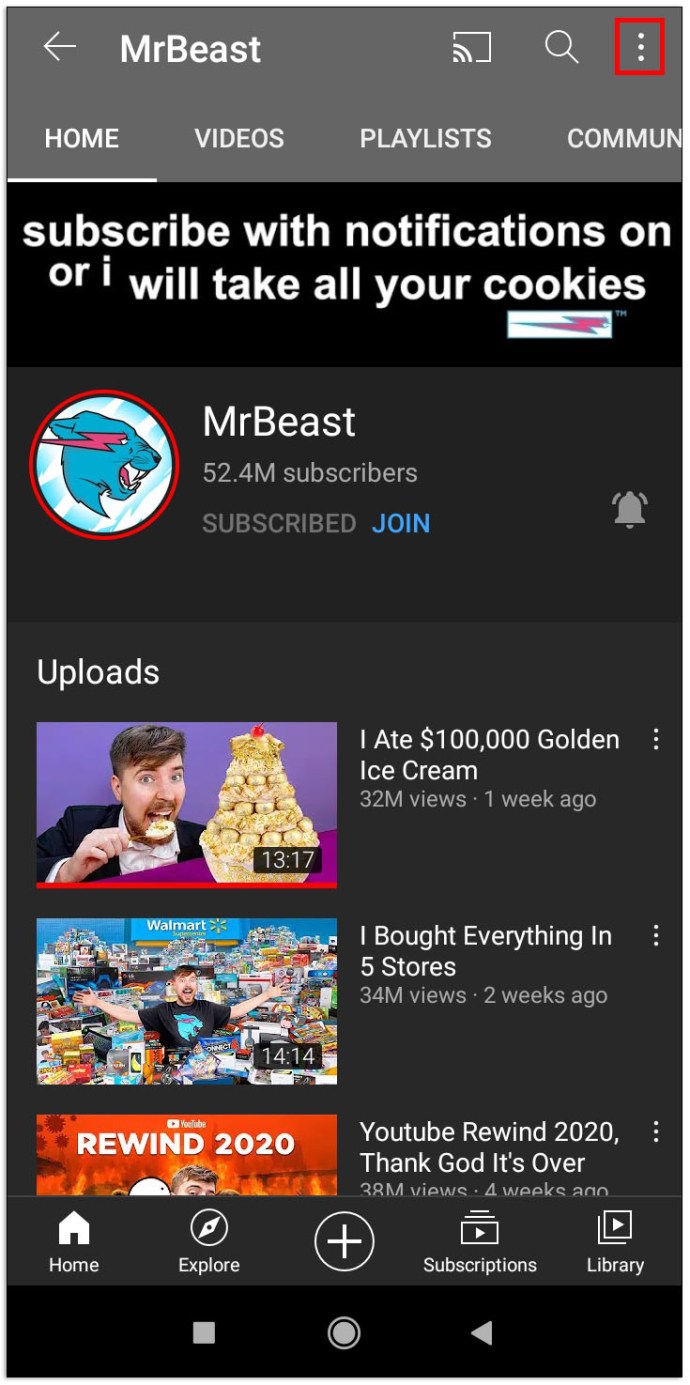
- Kies de optie "Gebruiker blokkeren".
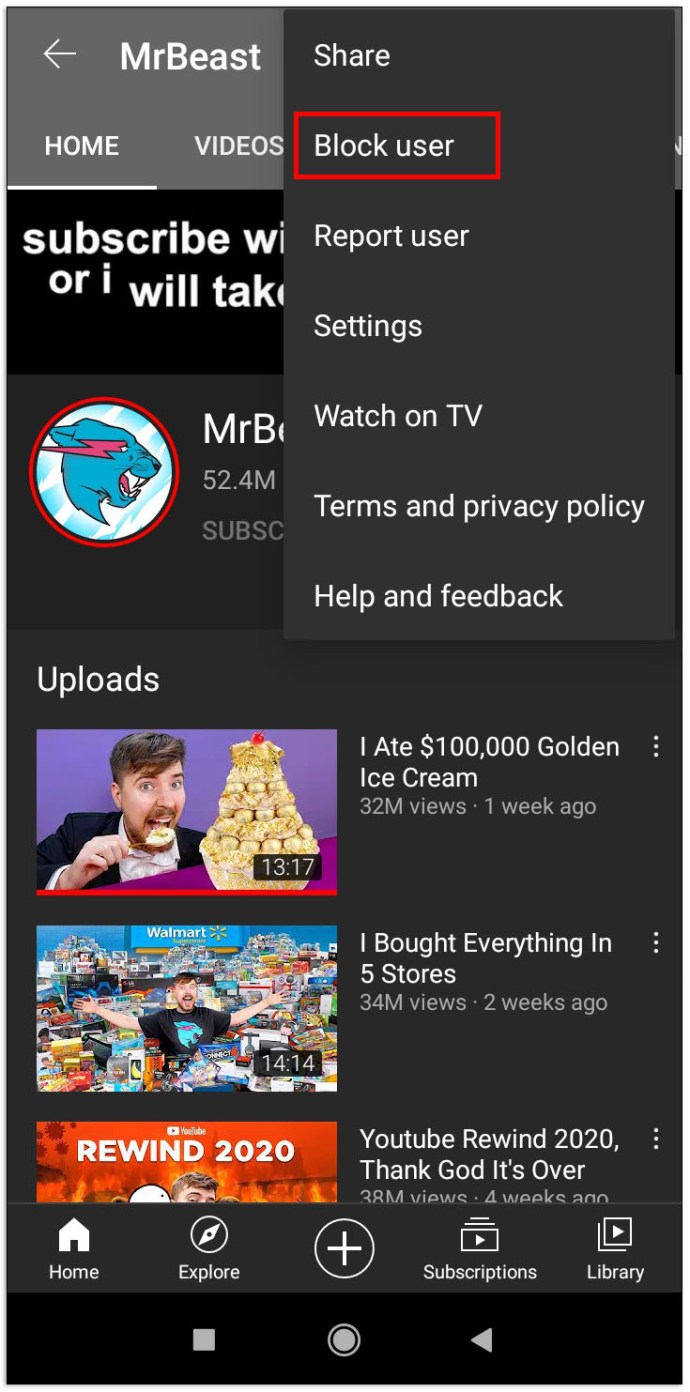
- Bevestig deze keuze door in het volgende venster op “Blokkeren” te drukken.
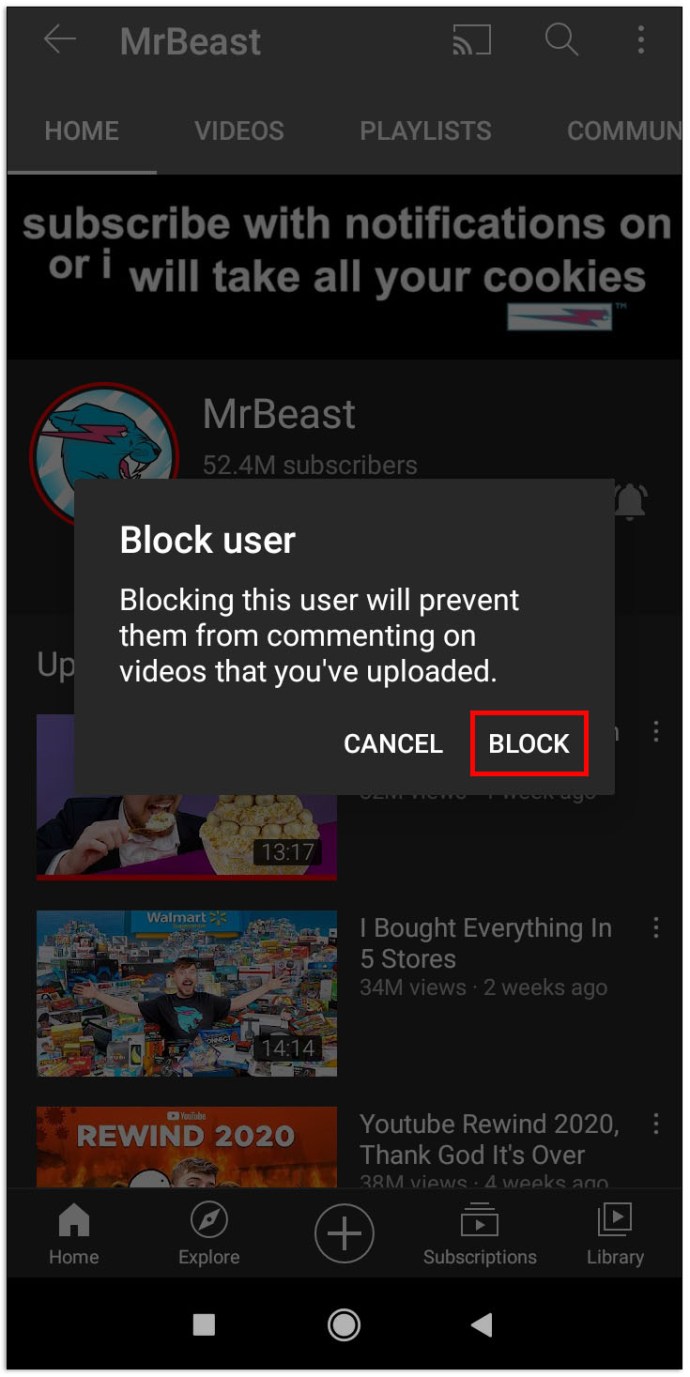
Hoe kanalen op YouTube te blokkeren voor Smart TV's
Helaas kunt u afzonderlijke zenders op Smart TV's niet blokkeren. Uw enige oplossing is om de app te beperken of te vergrendelen met een pincode. Omdat het proces niet op elke Smart TV hetzelfde werkt, behandelen we vier van de meest populaire Smart TV-opties.
YouTube beperken voor Samsung Smart TV's
- Ga naar uw startscherm en druk op het gedeelte "Toepassingen".
- Druk op "Instellingen", weergegeven door het tandwielsymbool.
- Kies de optie "Vergrendelen" voor de YouTube-app.
- Typ uw pincode in en kies 'Gereed'.
YouTube beperken voor LG Smart TV's
- Ga naar het startscherm en navigeer naar het tabblad "Toepassingen".
- Open de instellingen van het apparaat.
- Selecteer de optie "Vergrendelen" voor de YouTube-app.
- Voer uw pincode in en selecteer 'Gereed'.
YouTube beperken voor Vizio Smart TV's
- Open de instellingen voor ouderlijk toezicht. De manieren om ze te openen variëren, afhankelijk van uw model, dus raadpleeg uw handleiding om de instellingen te vinden.
- Voer de instellingen in door de pincode voor ouderlijk toezicht in te voeren.
- Selecteer welke apps je wilt blokkeren. Kies in dat geval voor YouTube.
YouTube beperken voor Sony Smart TV's
- Open de instellingen vanuit het menu.
- Navigeer naar het gedeelte 'Individueel'.
- Druk op de optie "Beveiliging en beperkingen", gevolgd door "Beperkt profiel maken".
- Maak een pincode aan.
- Kies voor welke toepassingen beperkte toegang tot het klantprofiel vereist is.
- Druk op de terugweg op "Terug" en je bent klaar.
Aanvullende veelgestelde vragen
Hoe blokkeer ik inhoud in de YouTube-app?
Het blokkeren van inhoud in de YouTube-app komt neer op het inschakelen van de beperkte modus. Volg deze stappen om het te doen:
• Meld u aan bij uw YouTube-account.
• Ga naar de knop “Instellingen” aan de linkerkant.

• Klik op het menu onderaan de pagina met de tekst: "Beperkte modus: uit."

• Kies “Aan” om de beperkte modus in te schakelen.

• Druk op "Opslaan".
Hoe blokkeer ik YouTube?
Aangezien Google Chrome de populairste browser is, kun je het als volgt gebruiken om YouTube te blokkeren.
• Ga naar de Webwinkel.

• Zoek de extensie "Site blokkeren" en druk op de knop "Toevoegen aan Chrome".

• Ga naar de website van YouTube.
• Druk op het extensiesymbool in de rechterbovenhoek van Chrome.

• Druk op de extensie “Site blokkeren”.

• Klik op de optie "Deze site blokkeren".

Hoe blokkeer ik woorden op YouTube?
Dit is wat je moet doen om bepaalde woorden op YouTube te blokkeren:
• Klik op uw profielfoto in de rechterbovenhoek van het scherm.

• Kies de optie “YouTube Studio”.

• Selecteer 'Instellingen' in de linkerbenedenhoek.

• Klik op het gedeelte 'Community'.

• Scroll naar beneden totdat u het vak "Geblokkeerde woorden" vindt.

• Typ de woorden die u wilt blokkeren in het vak.
Blijf op de hoogte van je YouTube-inhoud
Nu weet je hoe je ongewenste kanalen in je YouTube-feed kunt blokkeren. Toegegeven, het blokkeren ervan is in sommige gevallen geen optie, maar elk platform en apparaat stelt je in staat om op zijn minst de toegang tot bepaalde video's of een ongewenst kanaal te beperken. Daarom kunt u nu gemakkelijk voorkomen dat u uzelf en uw gezinsleden blootstelt aan mogelijk schadelijke YouTube-inhoud.