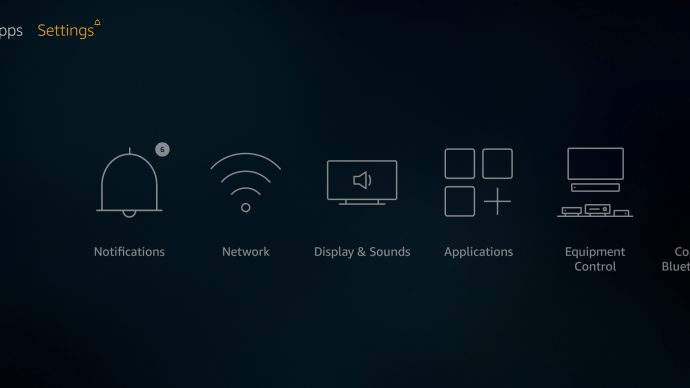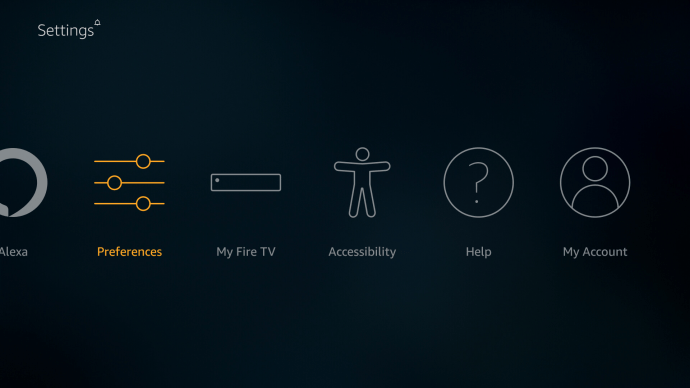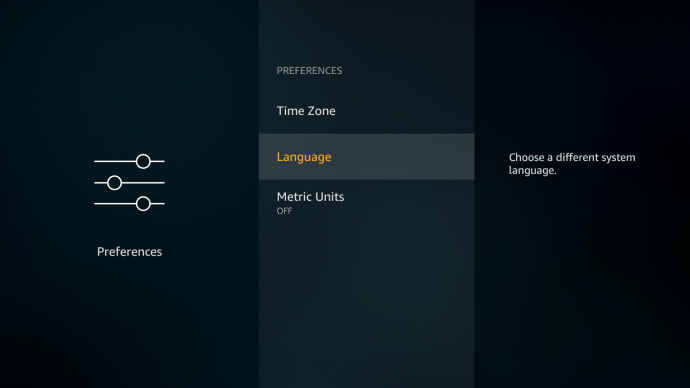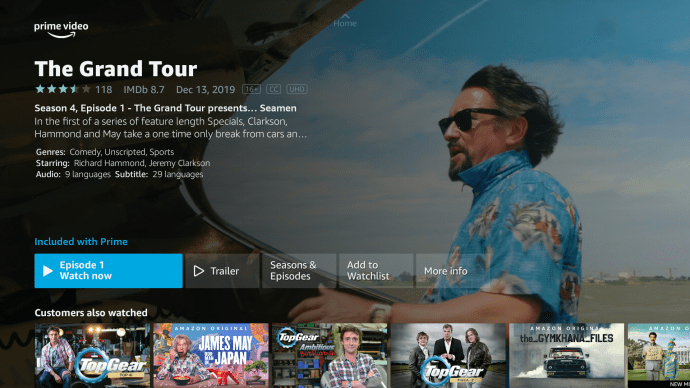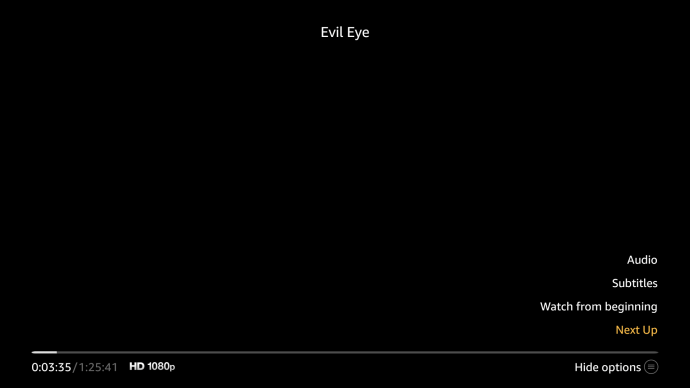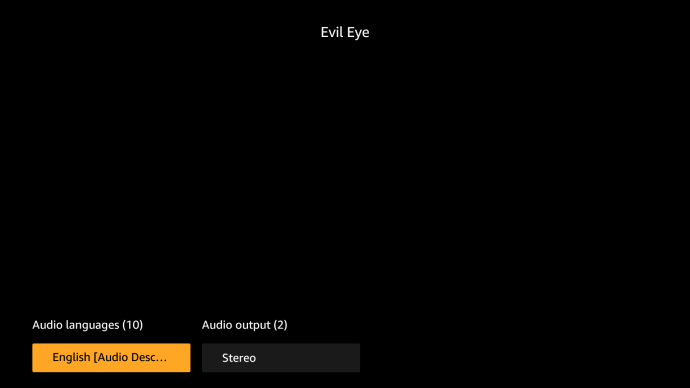Amazon Prime Video ondersteunt 26 talen. Daarvan zijn er twee uitzonderingen die je alleen kunt vinden op de pc- en laptopinterfaces: Arabisch en Hebreeuws.
Wanneer u zich registreert voor een account, houdt het streamingplatform meestal rekening met uw geografische locatie. Als u zich bijvoorbeeld registreert voor een account in Duitsland, heeft u een Duitse interface. Dit gaat meestal door, zelfs als u op vakantie gaat en inlogt vanuit een ander land.
Maar net als bij alle geweldige streamingplatforms, kunt u de weergavetaal op de meeste apparaten gemakkelijk wijzigen. U kunt ook de ondertitels en zelfs de taal van de soundtrack wijzigen, indien beschikbaar.
Hoe de taal te veranderen in Amazon Prime Video op een PS4
Gewoonlijk geeft je Amazon Prime Video-account alles weer in je moedertaal. Wanneer je een PS4 gebruikt om video's met Prime Video te bekijken, moet de hoofdtaal de taal zijn voor het land waarin je je bevindt.
Dat betekent niet dat je deze instelling niet kunt bewerken als je een nagesynchroniseerde versie van je favoriete programma wilt bekijken. Of bekijk ondertitels in een andere taal.
- Start Prime Video op je PS4.
- Open de detailpagina van de video die je wilt bekijken.
- Selecteer de optie Ondertitels of Taal.
- Wijzig de bijschriften of audio naar uw voorkeursalternatief.
- Sluit het menu en speel je video af.
De taal wijzigen in Amazon Prime Video op een Xbox
De standaardtaalinstelling voor Prime Video is dezelfde als uw Xbox-taal. Als u de regio van uw Xbox-console wijzigt, moeten de wijzigingen worden doorgevoerd in de Prime Video-app.
Het wijzigen van de taal voor de ondertitels en audio is heel eenvoudig.
- Start de Prime Video-app en speel een video af.
- Open het afspeelmenu.
- Selecteer de knop Spraakballon.
- Selecteer de opties voor ondertiteling van audio.
- Selecteer een nieuwe taal uit de beschikbare lijst.
- Verlaat het menu en hervat het afspelen.
De taal wijzigen in Amazon Prime Video op een Firestick
Wanneer u Prime Video start op een Firestick-apparaat, wordt de weergavetaal meestal ingesteld op het land waarin u uw account hebt geregistreerd. U kunt dit echter soms omzeilen door de taalinstellingen van het apparaat te wijzigen:
- Selecteer de optie Instellingen.
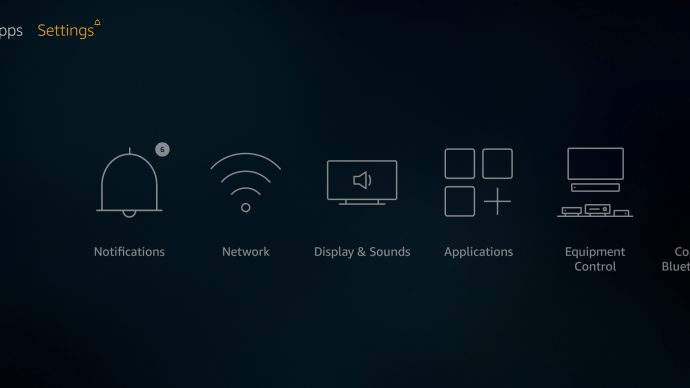
- Ga naar Voorkeuren.
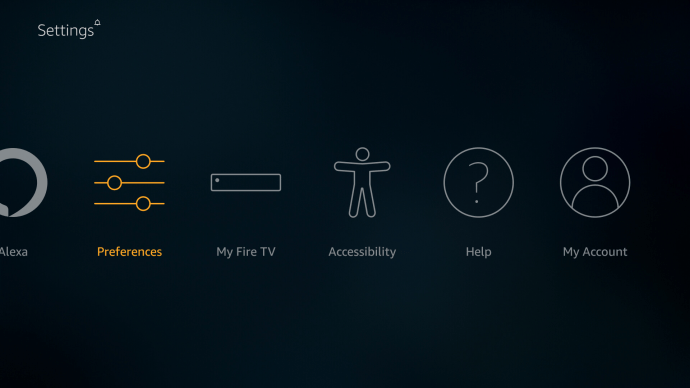
- Selecteer Taal.
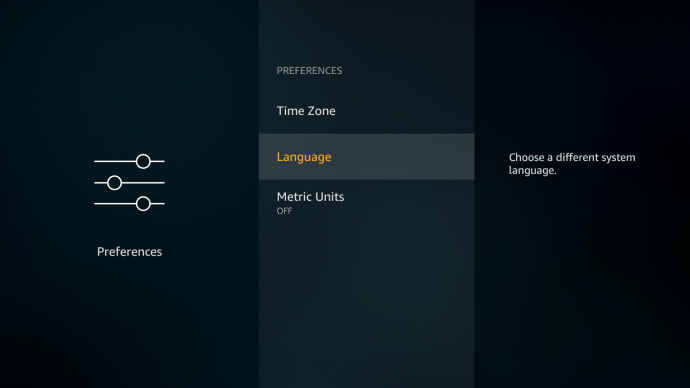
- Wijzig de hoofdweergavetaal.

Om de ondertitels en audiotrack te wijzigen, indien beschikbaar, start u eerst uw Prime Video-app.
- Selecteer en start het afspelen van de video die u wilt bekijken.
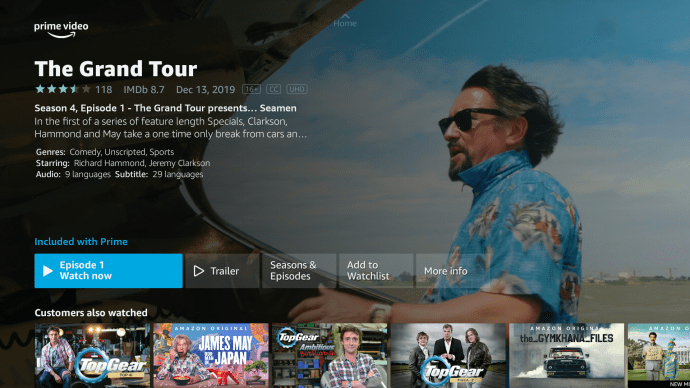
- Roep het afspeelmenu op door het scherm te markeren.
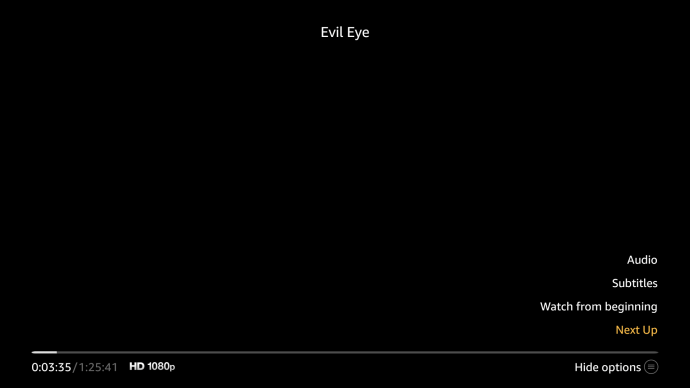
- Selecteer de CC/Speech Bubble-knop.

- Breng de gewenste wijzigingen aan in de menu's Taal en Audio.
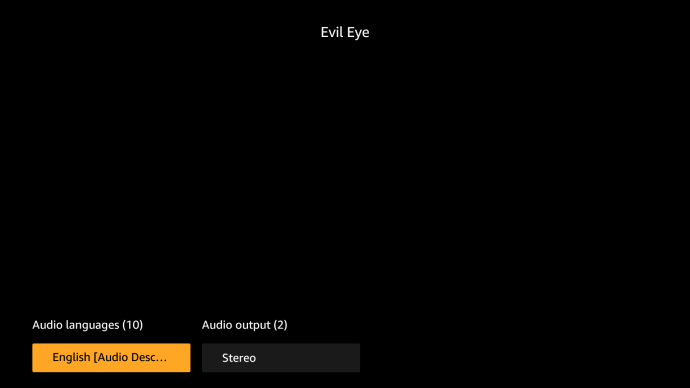
De taal wijzigen in Amazon Prime Video op de iPhone
De interface en knoppen van Prime Video zien er iets anders uit wanneer u een mobiel apparaat gebruikt, in tegenstelling tot een desktop. Het veranderen van de taal gaat echter net zo snel.
- Start de Prime Video-app.
- Ga naar het menu Mijn spullen.
- Tik op het tandwielpictogram.
- Tik op taal en selecteer een nieuwe taal.
Dezelfde stappen zijn van toepassing op het aanbrengen van wijzigingen in uw Prime Video-app op Android-apparaten.
De taal wijzigen in Amazon Prime Video op een Apple TV
Als u Prime Video op een Apple TV gebruikt, moet de app dezelfde taalinstellingen hebben als uw factureringsregio. U kunt echter eenvoudig de soundtrack- en ondertiteltalen wijzigen zodra u het afspelen van een video start.
- Speel een willekeurige video af.
- Veeg omlaag en vervolgens naar rechts om de menu's Ondertitels en Audio te openen.
- Veeg omlaag om de gewenste audiotaal en ondertitels te selecteren.
Merk op dat u er eerst voor moet zorgen dat de SDH-optie is ingeschakeld.
- Ga naar het menu Instellingen op je Apple TV.
- Selecteer het tabblad Algemeen.
- Ga naar Toegankelijkheid.
- Selecteer Ondertitels en bijschriften.
- Schakel Gesloten bijschriften en SDH in.
Hiermee kunt u de gewenste taalwijzigingen doorvoeren wanneer u de PrimeVideo-app gebruikt om uw favoriete films en tv-programma's te bekijken.
De taal wijzigen in Amazon Prime Video op een Roku-apparaat
In het verleden kon je wijzigingen aanbrengen in ondertitels en audio voordat je je video start. Als u de taal op een Roku-apparaat wilt wijzigen, moet u nu het afspelen starten en de video pauzeren terwijl u wijzigingen aanbrengt.
- Start de Prime Video-app op uw apparaat.
- Zoek een video en start het afspelen.
- Druk op de pauzeknop om het afspeelmenu te openen.
- Selecteer de knop Ondertitels en meer.
- Breng de gewenste wijzigingen aan voor ondertitels en de audiotrack, indien beschikbaar.
- Sluit het afspeelmenu en hervat de video.
Houd er rekening mee dat deze wijzigingen door moeten gaan als u nog een video wilt afspelen, zelfs als u de app sluit en later terugkomt.
De taal wijzigen in Amazon Prime Video op een pc
Wanneer u de Prime Video-website bezoekt, heeft u een taalknop direct naast de knop Aanmelden in de rechterbovenhoek. Klik daarop en selecteer een van de 26 beschikbare talen.
Hier leest u hoe u de taal voor zowel tekst als audio op uw Prime Video-account op een pc kunt wijzigen.
- Log in op uw Amazon Prime Video-account.
- Klik op Profiel in het vervolgkeuzemenu in de rechterbovenhoek.
- Klik op de optie Account en instellingen.
- Klik op de optie Taal.
- Selecteer uw voorkeurstaal.
Dit verandert de taal alleen op uw Amazon Prime Video-account. Om de audiotaal te wijzigen, moet u eerst een video afspelen.
- Begin met het afspelen van een video.
- Klik op het pictogram Ondertitel/Audio in de rechterbovenhoek.
- Kies een van de beschikbare talen.
Houd er rekening mee dat niet alle video's alternatieven bieden en dat er in sommige situaties geografische beperkingen kunnen gelden voor de nagesynchroniseerde audio-opties.
bekende problemen
Veel gebruikers melden problemen met het wijzigen van de hoofdtaalinstelling voor hun PrimeVideo-accounts wanneer ze naar een ander land gaan. Hoewel het op de meeste apparaten eenvoudig genoeg is om de ondertitel- en soundtracktaal te wijzigen, is het niet altijd eenvoudig om de weergavetaal te wijzigen.
Problemen met weergavetaal
Sommige bugs omvatten een automatische taalverandering op basis van de nieuwe geografische locatie van de gebruiker. In andere gevallen zit u mogelijk vast aan de hoofdtaal van uw apparaat, ongeacht waar u de app opent.
Het is niet altijd mogelijk om de hoofdweergavetaal op een mobiel apparaat, smartTV of de app zelf te wijzigen. Soms moet je in een browser inloggen op je Amazon Prime-account en de taal voor je Prime Video-ervaring vanaf daar wijzigen.
Een alternatief is het uitschrijven van uw apparaat uit uw Amazon Prime-account. Nogmaals, je moet de hoofdwebsite van Amazon in een browser openen om dit te laten gebeuren. Nadat u een apparaat heeft uitgeschreven, kunt u het cachegeheugen wissen en de PrimeVideo-app opnieuw starten.
Tijdens de installatie wordt u om uw taalvoorkeur gevraagd en kunt u er een kiezen die voor u werkt.
Gebrek aan alternatieve nummers en ondertitels
Het is bekend dat Prime Video het beste werkt in een browser. De app heeft niet alle opties.
Niet alle shows hebben bijvoorbeeld alternatieve nummers en audiobeschrijvingen op alle apparaten. Bovendien moet u soms de taalinstellingen van uw apparaat openen om wijzigingen aan te brengen in de Prime Video-app (bijv. Roku, Apple TV).
Laatste gedachten
Zoals je waarschijnlijk al weet, is Amazon Prime Video niet de meest aanpasbare app in regionale en taalinstellingen.
Vooral de weergavetaal heeft veel problemen waardoor je misschien een ticket naar Amazon moet sturen in de hoop een oplossing te vinden. Maar als je de officiële forums bekijkt, zul je zien dat zelfs daar veel vragen onbeantwoord blijven.
Het wijzigen van de ondertitel- en audiotaal is op de meeste apparaten een eenvoudig proces. In sommige gevallen, als je niet veel opties hebt om uit te kiezen, betekent dit dat er geen beschikbare alternatieven zijn.
Laat ons daarom uw meest voorkomende problemen weten met het wijzigen van de taal in de Prime Video-app. Loopt u vaak vast in een vreemde weergavetaal vanwege reizen en het niet kunnen bijwerken van facturering of regionale instellingen? Heb je niet genoeg opties voor audiobeschrijving of ondertiteling?
Laat het ons weten in de reacties hieronder. Voel je vrij om alternatieve oplossingen aan te bieden die je voor bepaalde apparaten hebt gevonden.