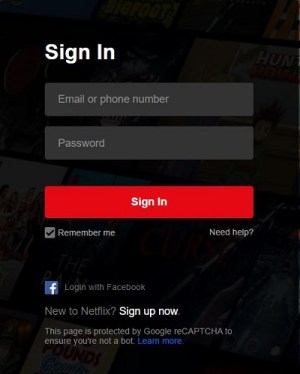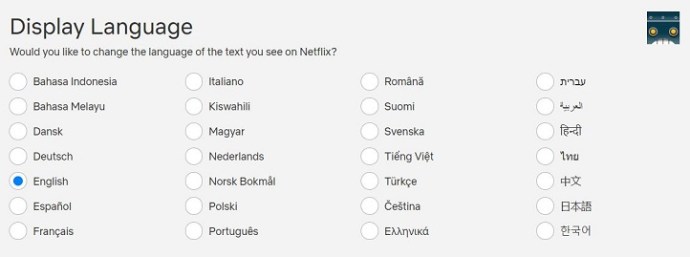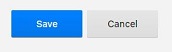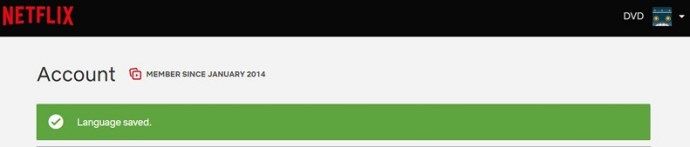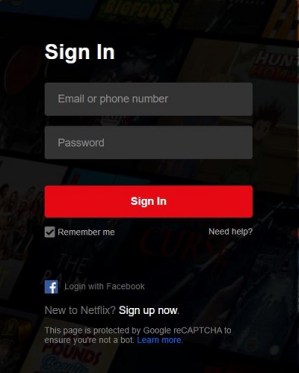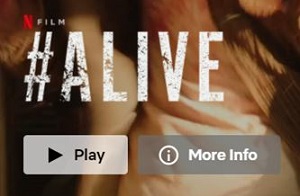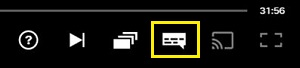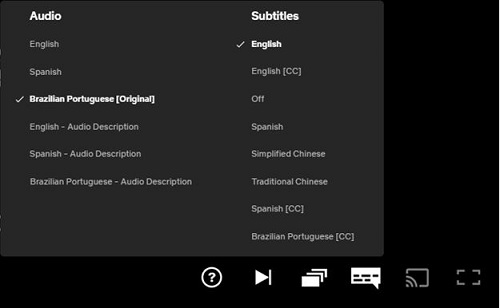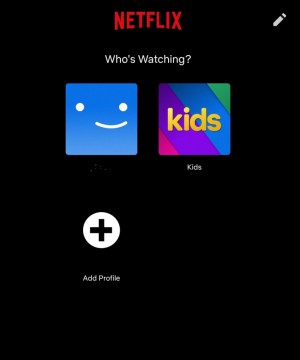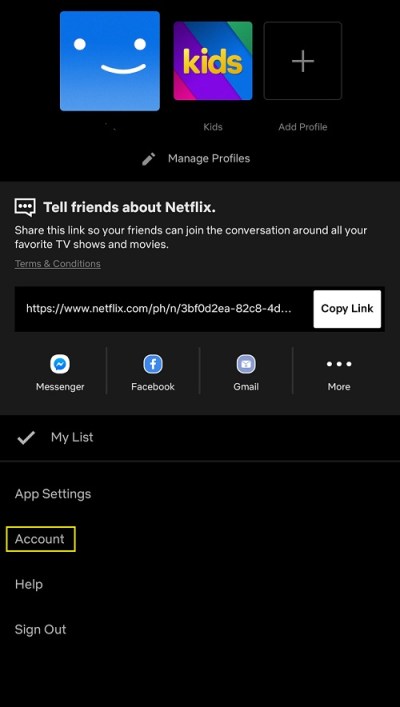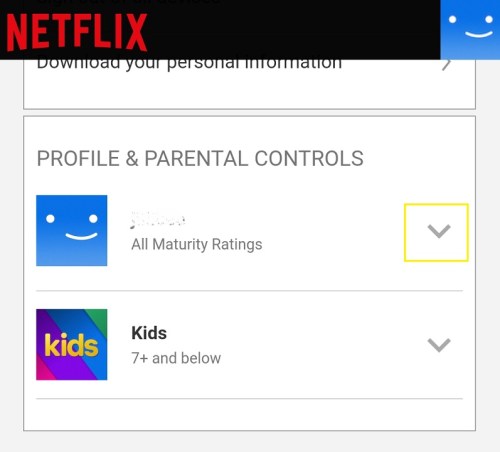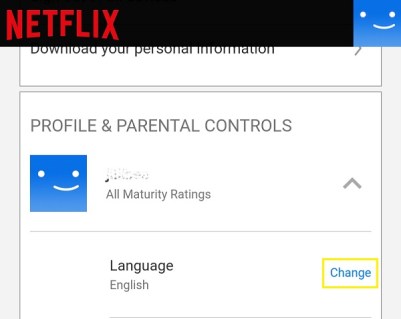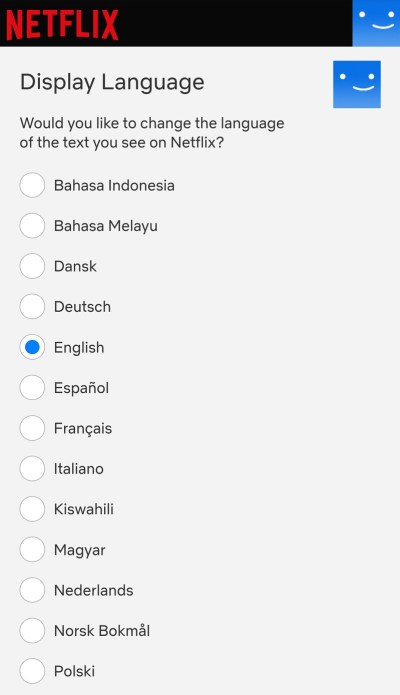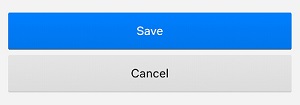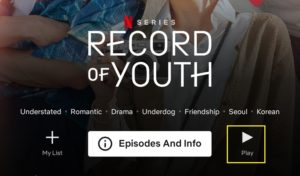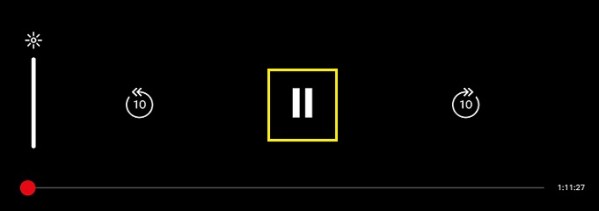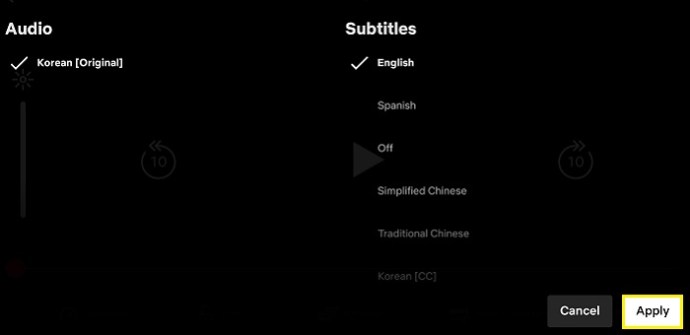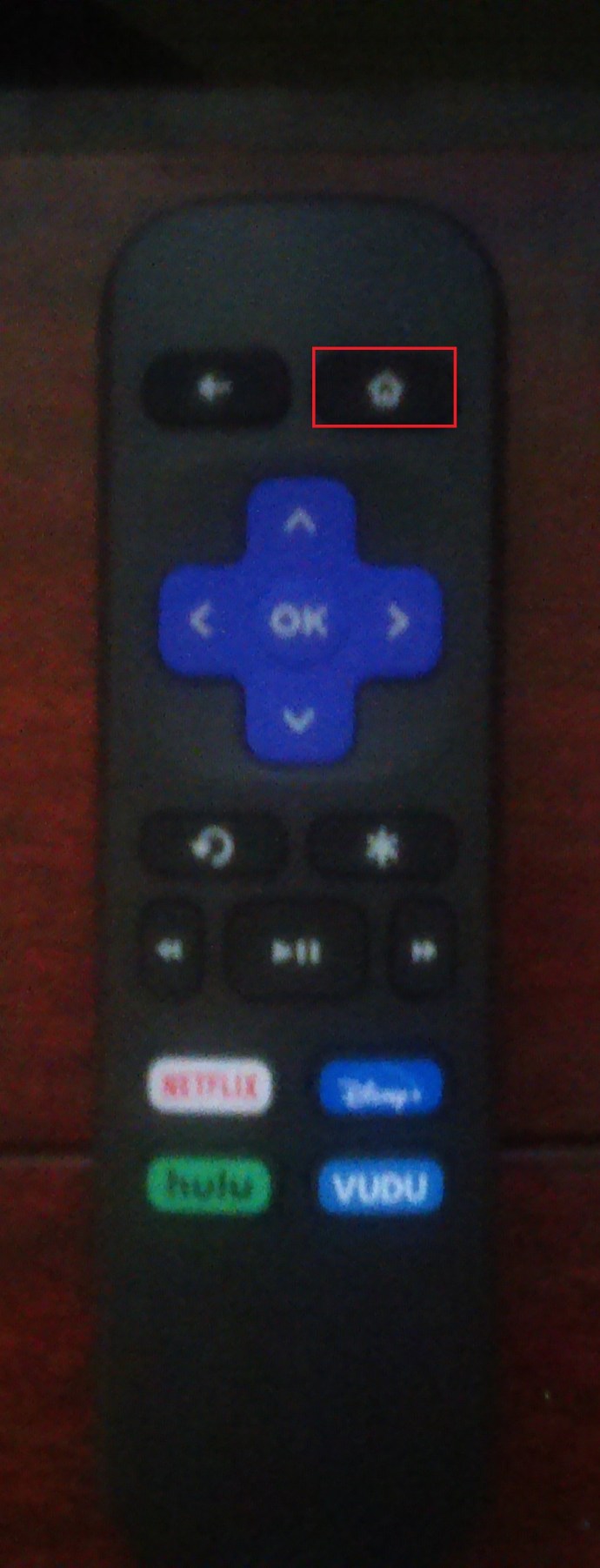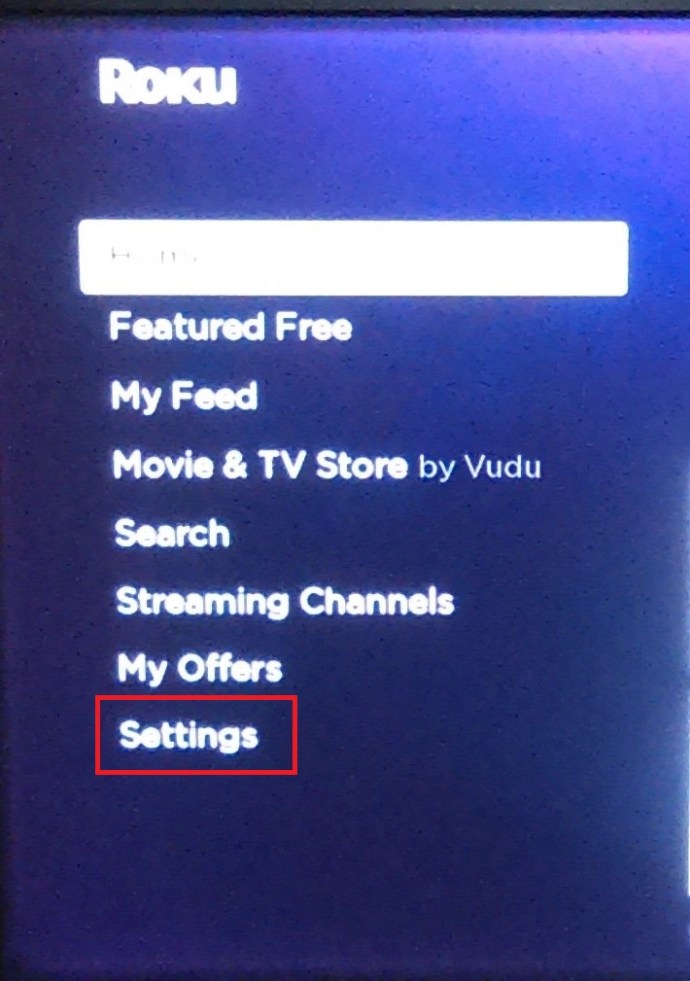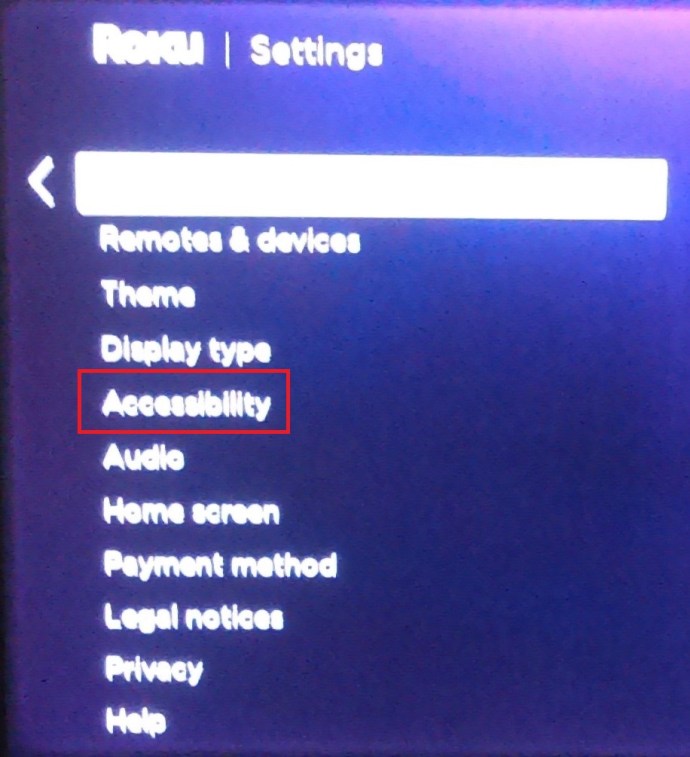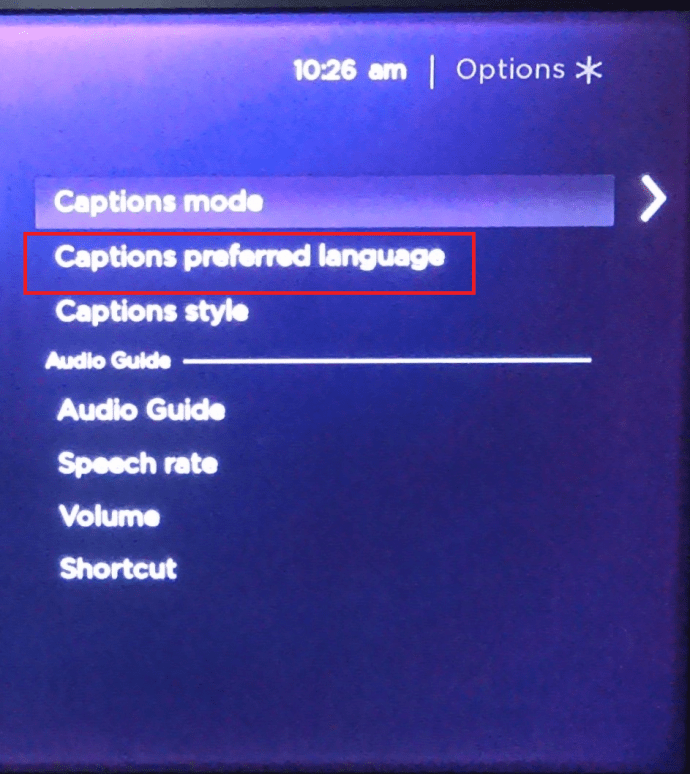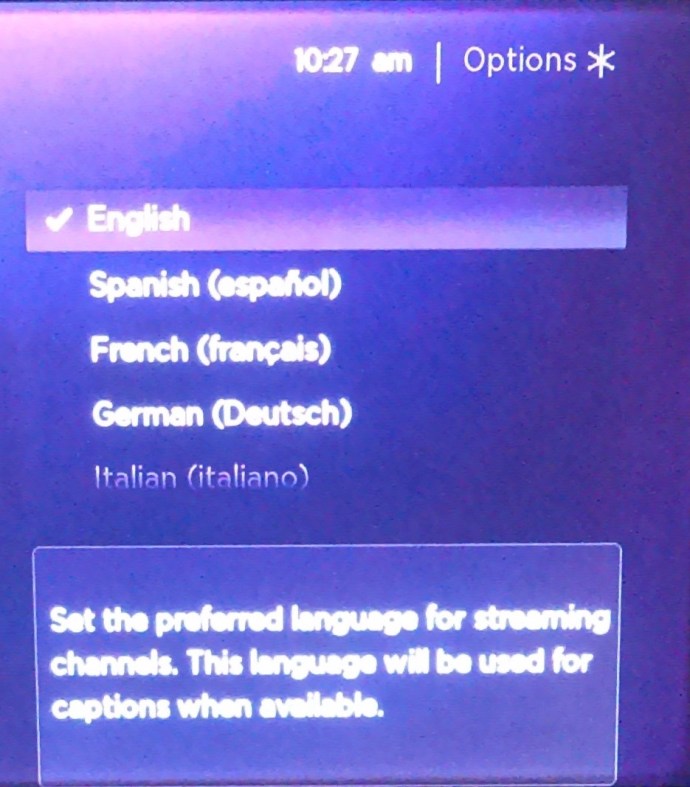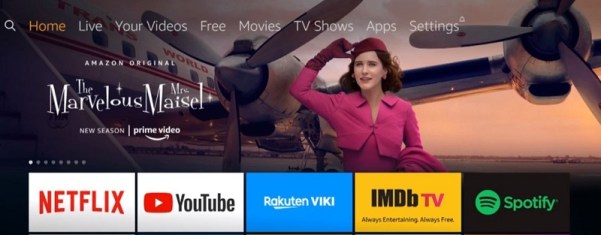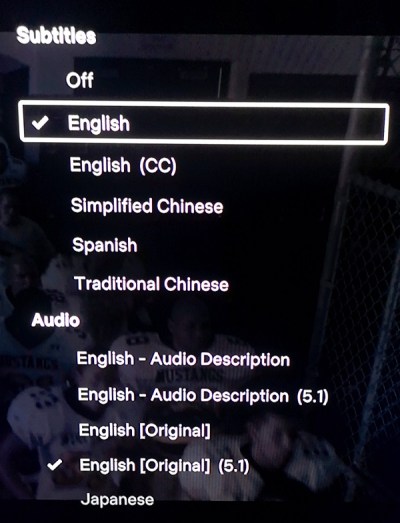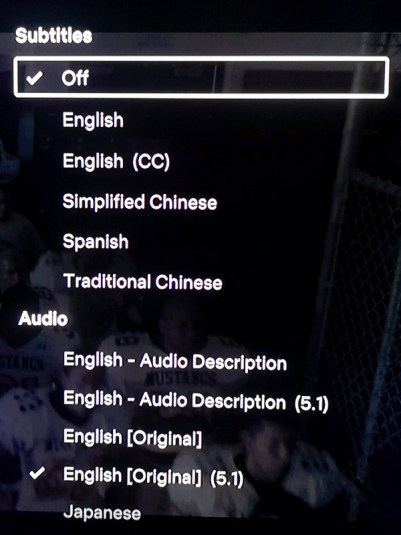Netflix, de zeer populaire streamingdienst, biedt inhoud en instellingen in verschillende talen. Dit kan tot enige verwarring leiden wanneer het scherm een andere taal dan uw moedertaal weergeeft. Het kan per ongeluk zijn ingesteld door iemand anders die uw account gebruikt, of standaard ingesteld op die taal.
Wat de reden ook is, het is handig om te weten hoe u uw Netflix-taal kunt wijzigen. In dit artikel laten we je zien hoe je de taal op Netflix kunt wijzigen voor alle beschikbare platforms.
De taal wijzigen op Netflix op Windows, Mac of Chromebook
Als je Netflix op een computer gebruikt, of het nu een pc, Mac of Chromebook is, is het wijzigen van de taalinstellingen voor Netflix hetzelfde proces. Volg de onderstaande stappen als uw instellingen niet in de gewenste taal zijn:
De profieltaalinstellingen wijzigen
- Ga naar de Netflix-website.

- Als u niet automatisch bent aangemeld, meld u dan nu aan.
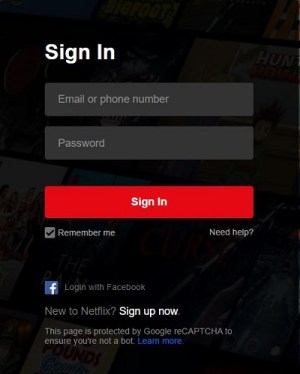
- Klik in de rechterbovenhoek van uw startscherm op uw profielpictogram.

- Klik in het vervolgkeuzemenu op Rekening. Als je de keuzes niet kunt begrijpen omdat de taal een ander script heeft, zou het de keuze moeten zijn net na de regel.

- eenmaal op je Rekening pagina, scrol helemaal naar beneden naar de Mijn profiel Sectie. Klik op Taal, zou het een keuze moeten zijn net onder je profielfoto. U kunt altijd alle beschikbare links doorlopen als de eerste link de taalpagina niet opent.

- Op de Taal scherm, krijgt u de keuze in welke taal u wilt instellen. Elke taal wordt weergegeven in zijn eigen schrijfstijl, dus het moet gemakkelijk zijn om te vinden wat u zoekt.
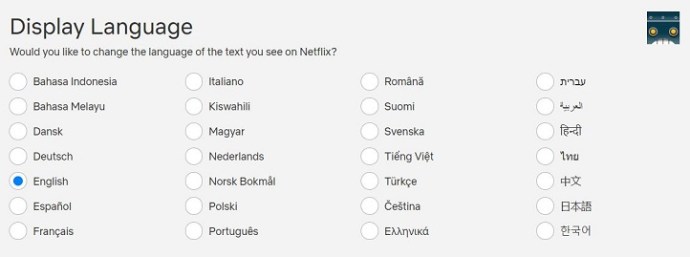
- Nadat u de gewenste taal heeft gekozen, klikt u op Sparen.
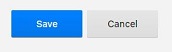
- Je accountscherm zou nu in de taal moeten zijn die je hebt ingesteld.
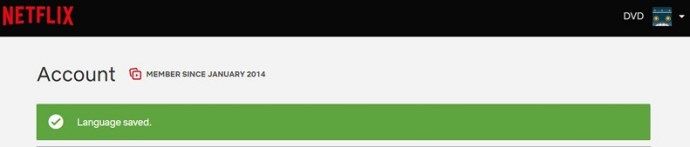
Ondertitels en audio wijzigen
- Ga naar de Netflix-website.

- Meld u aan bij het account waarvoor u de taalinstellingen wilt wijzigen.
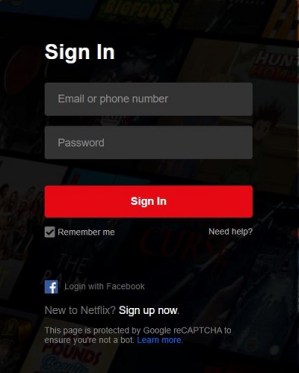
- Kies op het startscherm een titel van een show en klik erop. Laat de show spelen.
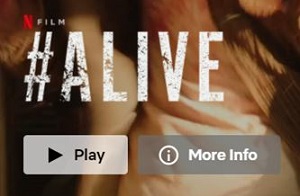
- Zodra het wordt afgespeeld, klikt u op de Pauze knop. Dit zou de meest linkse knop op het scherm moeten zijn.

- Plaats de muisaanwijzer op de menubalken in de pauzestand, klik rechtsonder in het menu op de ondertiteling icoon. Het is degene in de vorm van een woordballon.
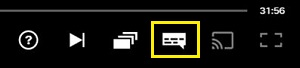
- U krijgt keuzes voor zowel audio- als ondertitelinstellingen. Houd er rekening mee dat de beschikbare talen afhankelijk zijn van zowel de show als uw profieltaalinstellingen. Niet alle shows zijn beschikbaar in dezelfde talen. Als de gewenste taal niet wordt weergegeven in de beschikbare keuzes, moet u deze inschakelen op de profielpagina. Raadpleeg de bovenstaande instructies voor het wijzigen van de profieltaal om dit te doen.
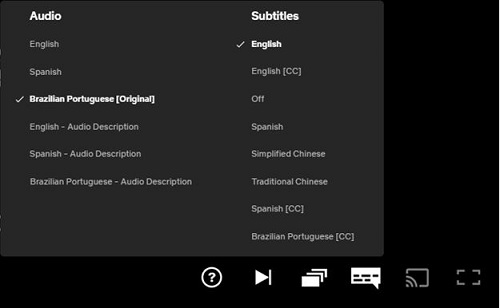
- Je audio en ondertitels zouden nu moeten worden gewijzigd. Als dit niet het geval is, probeer dan de video opnieuw te laden om de wijzigingen door te voeren.
De taal van Netflix op een Android-apparaat wijzigen
Het kan ook gebeuren dat de verkeerde taalinstelling op de mobiele versie van de Netflix-app wordt uitgevoerd. Gelukkig is het een vrij eenvoudig probleem om op te lossen. Als je de huidige standaardtaal van Netflix voor Android wilt wijzigen, volg je deze stappen:
De instellingen van de profieltaal wijzigen
- Open je mobiele Netflix-app. Let op, je moet hiervoor wel een internetverbinding hebben.

- Log in en kies het profiel met de taalinstellingen die je wilt wijzigen.
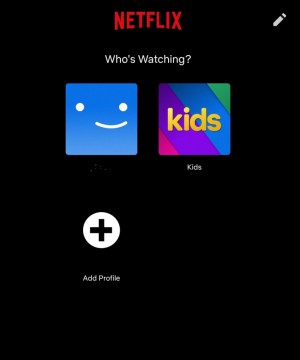
- In de rechterbenedenhoek van het scherm ziet u de Meer optiemenu. Dit is het pictogram dat eruitziet als drie lijnen.

- Tik op Rekening, als u de gegeven keuzes niet begrijpt, zou dit de tweede optie moeten zijn net na de regel. Boven de lijn moet de . zijn Mijn lijst optie met een vinkje erop.
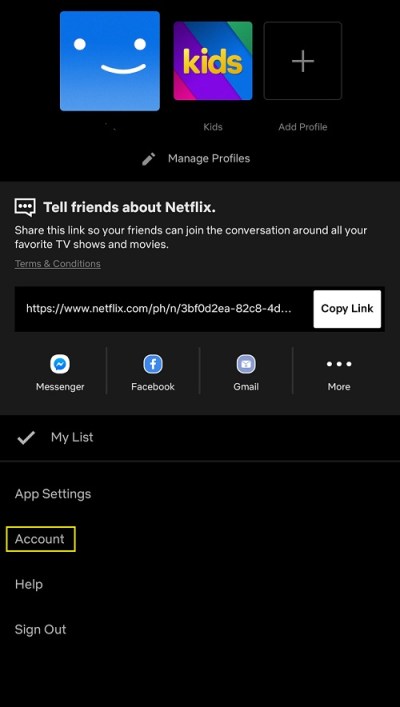
- U wordt doorgestuurd naar uw Netflix-accountpagina. Scrol helemaal naar beneden om de pictogrammen van alle beschikbare profielen op het account te zien. Klik op de vervolgkeuzepijl naast het profiel waarvan u de taal wilt wijzigen.
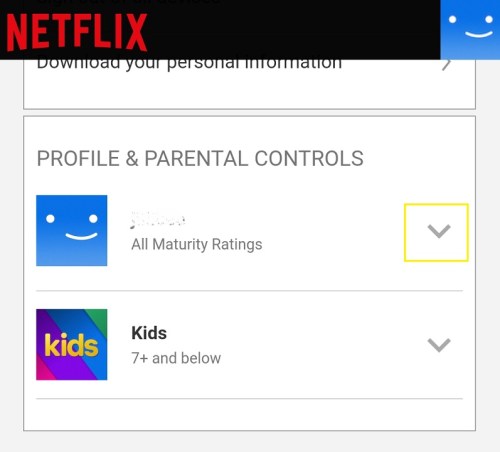
- Op de Taal optie, tik op Wijziging. Het zou het tweede item in de vervolgkeuzelijst moeten zijn.
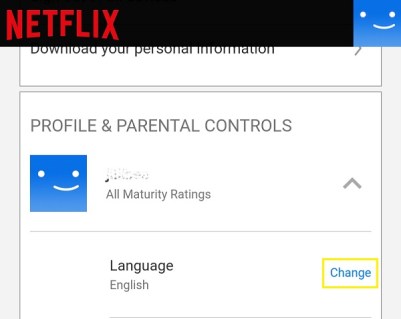
- U krijgt de keuzes voor welke taal u wilt wijzigen. Gelukkig worden deze keuzes weergegeven in het specifieke script van elke taal, zodat u gemakkelijk degene kunt vinden die u zoekt.
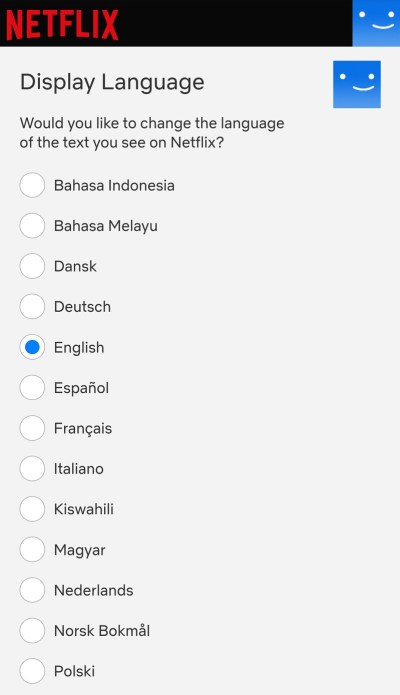
- Nadat u de gewenste taal hebt omgeschakeld, scrolt u omlaag en tikt u op Sparen.
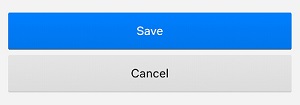
- U kunt nu uit dit scherm navigeren en terugkeren naar de startpagina van uw Netflix-app. Uw taalinstellingen zouden nu gewijzigd moeten zijn.
De ondertitels en audio wijzigen
- Open je mobiele Netflix-app en log in op het profiel dat je wilt bewerken.

- Kies een beschikbare titel en tik vervolgens op Toneelstuk.
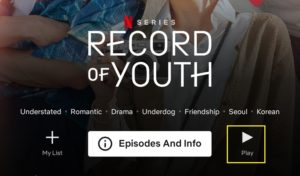
- Zodra de video is afgespeeld, pauzeer je deze.
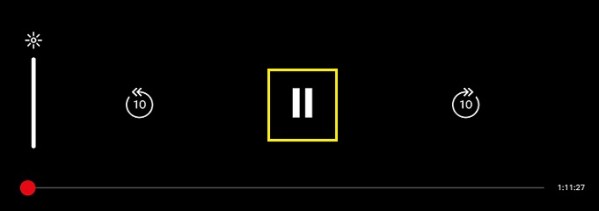
- Tik op de Audio en ondertitels icoon. Het zou degene moeten zijn met het woord ballonafbeelding ernaast.

- U krijgt een klein optiescherm te zien met aparte tabbladen voor zowel audio als ondertitels. Kies de taal waarop je de video wilt instellen. Tik op Van toepassing zijn.
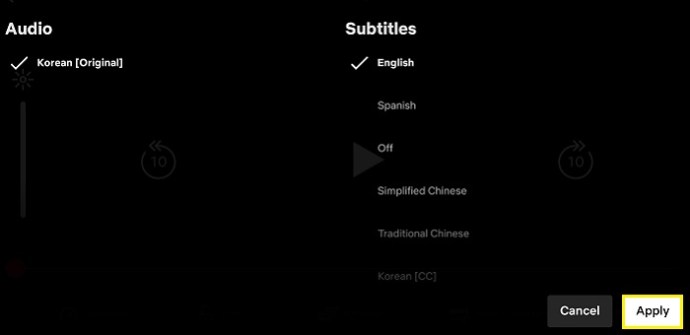
- Je video zou nu moeten worden overgeschakeld naar de taal die je hebt ingesteld. Houd er rekening mee dat niet alle shows in alle talen beschikbaar zijn. De keuzes die u op het tabblad audio en ondertitels worden gegeven, worden ook beperkt door de standaardtaal van uw profiel. Als een beschikbare taal niet in de keuzes staat, kun je die taal activeren in je profielinstellingen. Volg hiervoor de bovenstaande instructies.
Hoe de taal van Netflix op een iPhone te veranderen
Hoewel je voor de installatie van de app naar de App Store van Apple moet gaan, is de mobiele versie van Netflix niet platformafhankelijk. Dit betekent dat het wijzigen van de taal voor de iOS-versie van Netflix praktisch hetzelfde is als voor Android. Als uw taalinstellingen voor de iPhone-versie van de app zijn gewijzigd, raadpleegt u de methode die wordt gebruikt bij het wisselen van taal voor Android, zoals hierboven beschreven.
Hoe de taal van Netflix op een Roku-apparaat te veranderen
Alle taalwijzigingen die op uw Netflix-account zijn aangebracht op de website, moeten ook op uw Roku-tv worden weergegeven. De wijzigingen zijn niet platformafhankelijk, dus u kunt de instructies op de pc- of Android-versie volgen om de instellingen voor Roku te wijzigen. Als u de ondertitels en audio op de Roku zelf wilt wijzigen, doet u het volgende:
- Ga verder naar het Roku-startscherm door op de te drukken Huis knop op uw afstandsbediening.
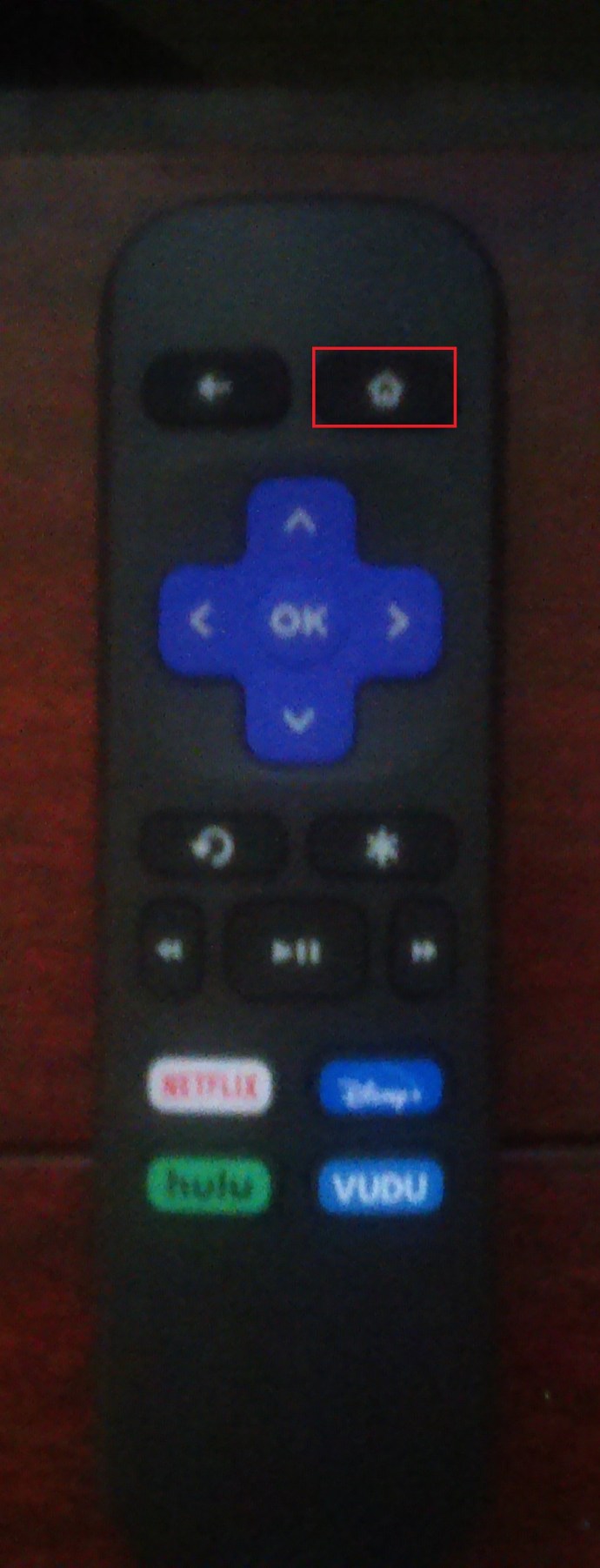
- Scroll vervolgens naar beneden in het zijmenu en kies Instellingen van de lijst.
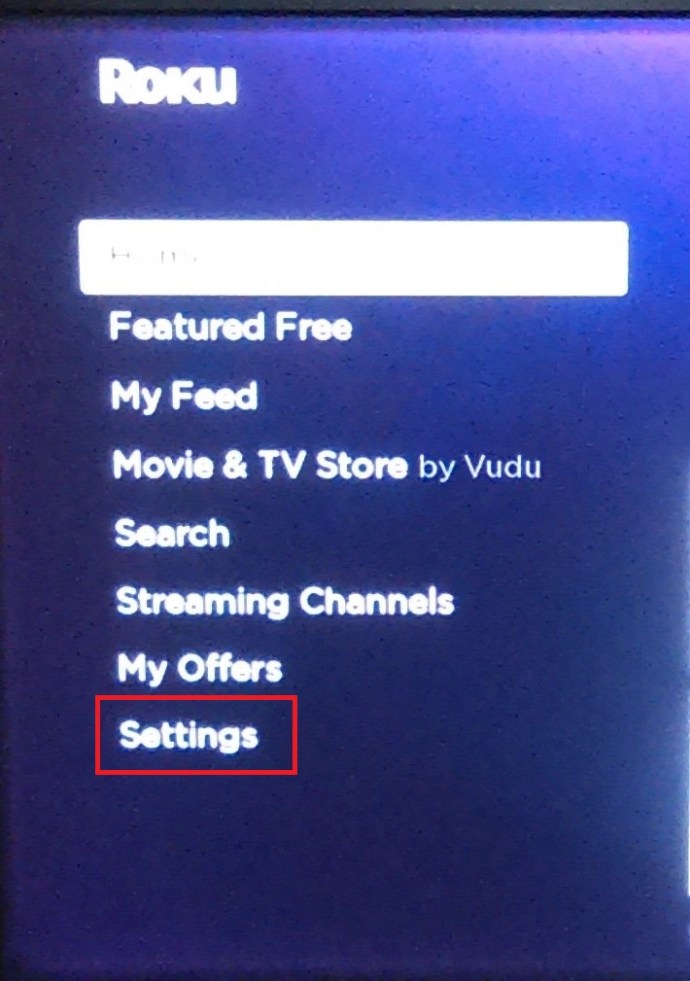
- Scroll dan naar beneden in de Instellingen menu en kies Toegankelijkheid.
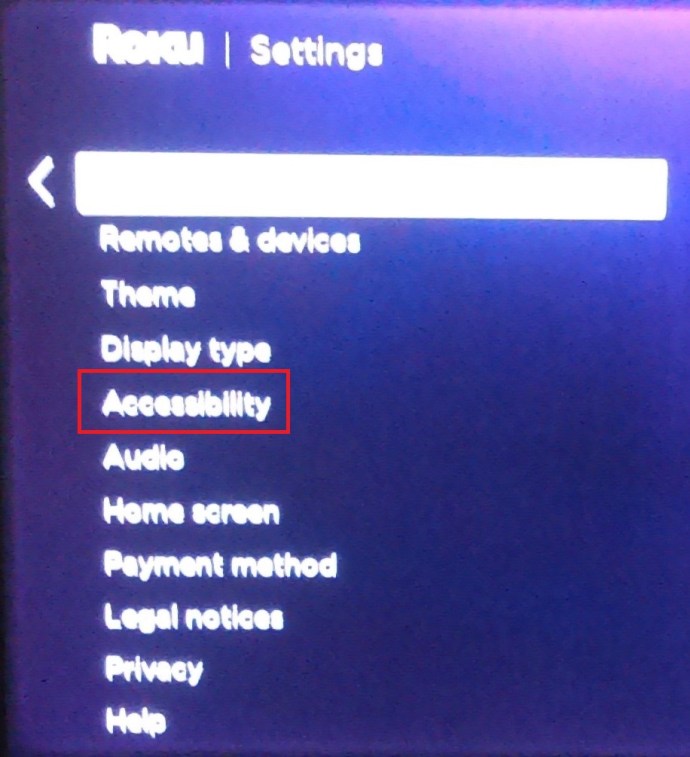
- In de Toegankelijkheid menu, kies Bijschriften voorkeur taale.
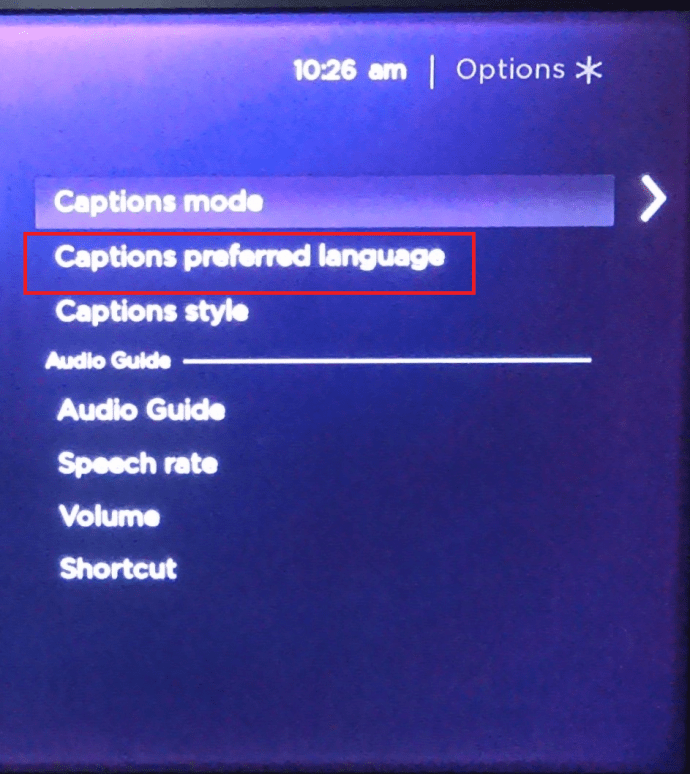
- Kies uit de lijst de gewenste taal. Er zijn meerdere opties beschikbaar.
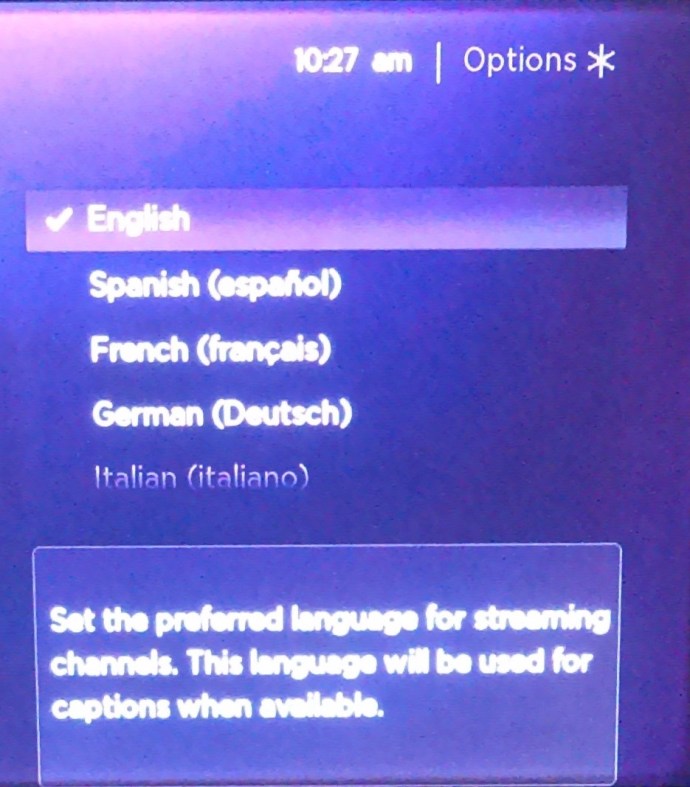
- Je Roku zou dan deze ondertitelingstaal moeten gebruiken als deze beschikbaar is. Houd er rekening mee dat wijzigingen in de Roku-instellingen niet noodzakelijkerwijs de Netflix-profielinstellingen wijzigen als u dat op de website instelt.
De taal van Netflix wijzigen op een Amazon Firestick
Net als bij het Roku-platform kunnen Netflix-instellingen onafhankelijk op de website worden gewijzigd. Dit is wat u moet doen om de lokale Firestick-ondertitelingsopties te wijzigen:
- Open een video en laat deze afspelen.
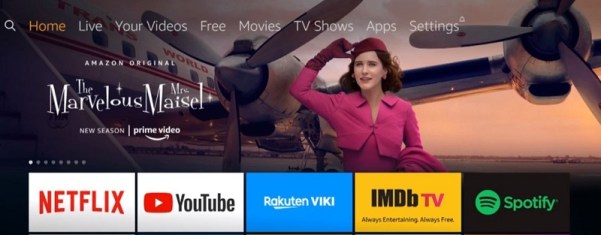
- Druk op uw Fire TV-afstandsbediening of op uw Fire TV-app op Menu.
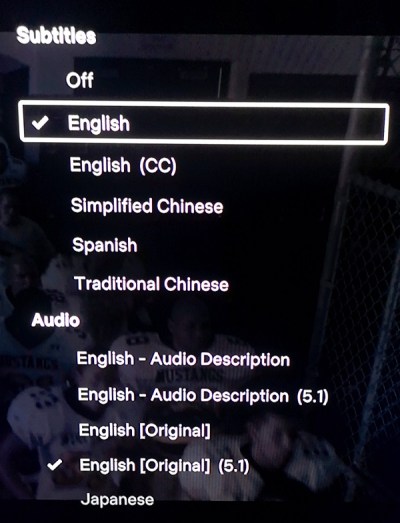
- Kies uit de opties Ondertitels en audio. Onder de Ondertitels en bijschriften menu, selecteer Uit. U krijgt verschillende keuzes te zien voor de in te stellen talen. Kies uw voorkeur.
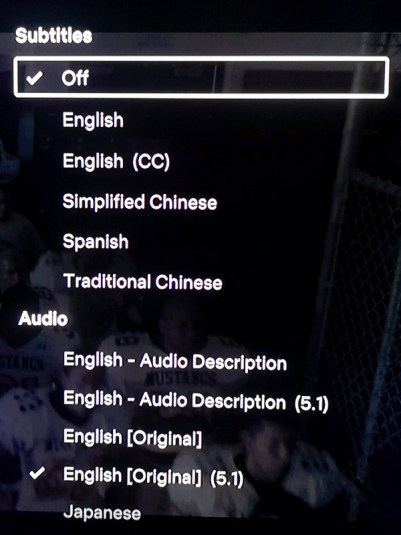
- Druk op de Menu knop opnieuw.
- Je video zou nu moeten worden afgespeeld in de taal die je hebt geselecteerd.
De taal van Netflix wijzigen op een Apple TV
Net als bij andere streamingapparaten zijn de daadwerkelijke profieltaalinstellingen niet afhankelijk van het platform, maar van de webpagina. Als u echter de ondertitels op uw Apple TV wilt wijzigen, volgt u deze stappen:
- Ga naar het startscherm van je Apple TV.
- Navigeer en kies Instellingen.
- Selecteer uit de keuzes Algemeen.
- Kiezen Toegankelijkheidj.
- Afhankelijk van uw Apple TV-model ziet u ofwel Ondertiteling + SDH of vind die keuze onder Ondertitels en bijschriftenG.
- Vanuit dit menu kunt u de ondertitelingsinstellingen naar eigen inzicht bewerken.
- Navigeer uit dit scherm als u klaar bent.
Hoe de taal van Netflix op een Smart TV te veranderen
Smart TV's hebben nu hun eigen ondertitel- en audio-instellingen die u onafhankelijk van het Netflix-programma kunt wijzigen. Raadpleeg de handleiding van uw Smart TV om te zien hoe u de taalinstellingen kunt bewerken, afhankelijk van uw model. Over het algemeen bevinden de instellingen zich onder de Taalopties ergens onder Systeeminstellingen.
Aanvullende veelgestelde vragen
Hier zijn twee veelgestelde vragen over het wijzigen van de taal op Netflix:
1. Hoe verander ik de taal terug naar de standaard taal op Netflix?
Er is technisch gezien geen standaard taalinstelling voor de Netflix-app. Het programma stelt de taal automatisch in wanneer u een profiel aanmaakt, dat dan als standaard wordt beschouwd. Als u taalwijzigingen opslaat, wordt dat als de nieuwe standaard beschouwd. U moet opnieuw naar de taalopties navigeren om terug te gaan. Raadpleeg, afhankelijk van uw platform, de bovenstaande instructies voor pc of Android om uw taalinstellingen te wijzigen in een nieuwe standaard.
2. Verandert het veranderen van de taal ook de standaard ondertiteltaal?
Hoewel de taalinstellingen voor audio en ondertiteling onafhankelijk van het profiel kunnen worden gewijzigd, verandert het wijzigen van de profieltaal ook de audio en ondertitels. Uw profieltaal dicteert zowel de standaard audio- en ondertiteltalen die worden gebruikt, als alle dialecten die momenteel beschikbaar zijn. Als je de taal van je profiel niet wilt gebruiken voor je audio of ondertitels, wijzig dan eerst het profiel en wijzig daarna de audio en ondertitels.
Een verwarrende situatie vermijden
Het wijzigen van de taalinstellingen voor Netflix kan nogal verwarrend zijn, vooral als je de keuzes niet eens kunt lezen. Als u weet en herinnert hoe u het dialect kunt veranderen in iets dat u kunt begrijpen, kunt u hoofdpijn voorkomen als dit toch gebeurt.
Kent u andere manieren om de taal van Netflix te wijzigen die hier niet is gegeven? Deel uw mening in de opmerkingen hieronder.