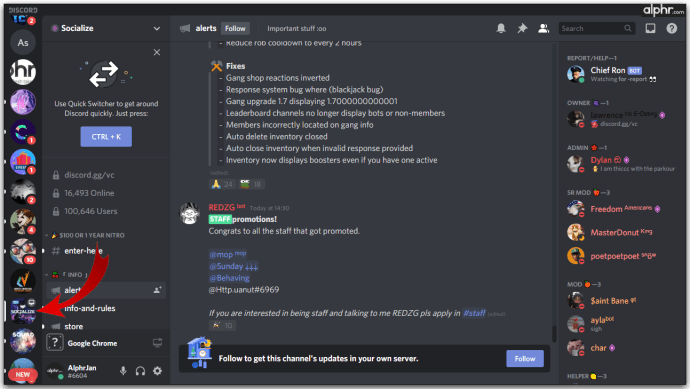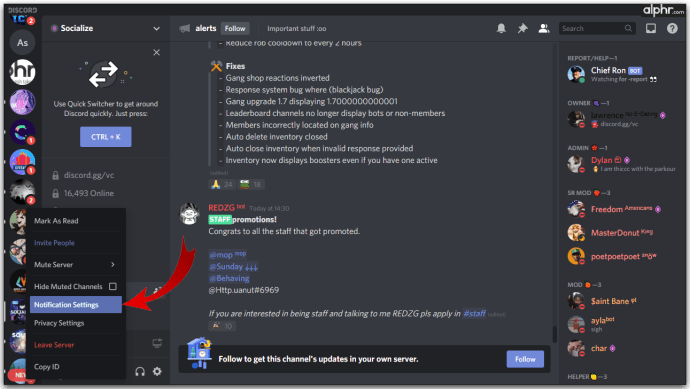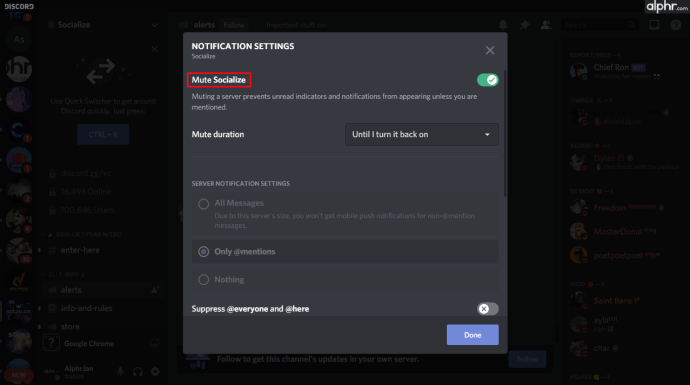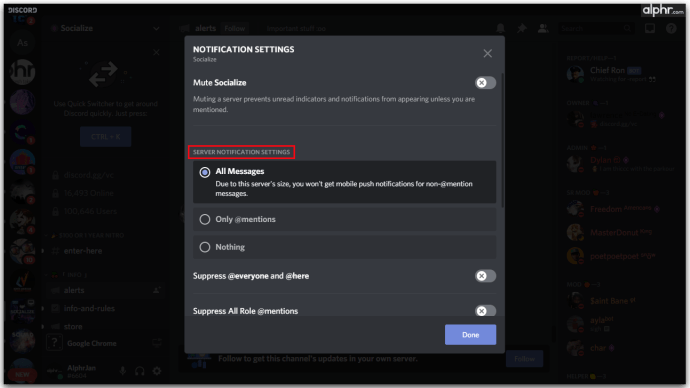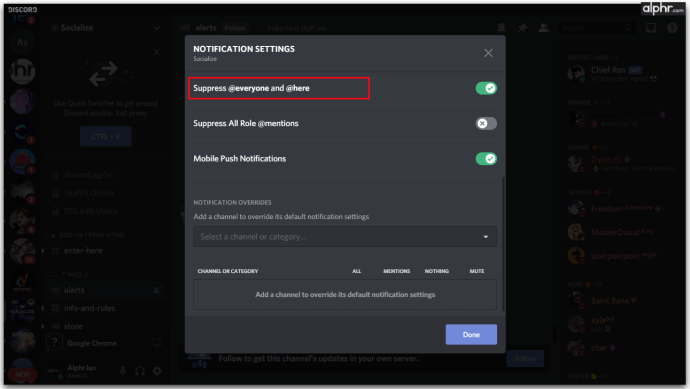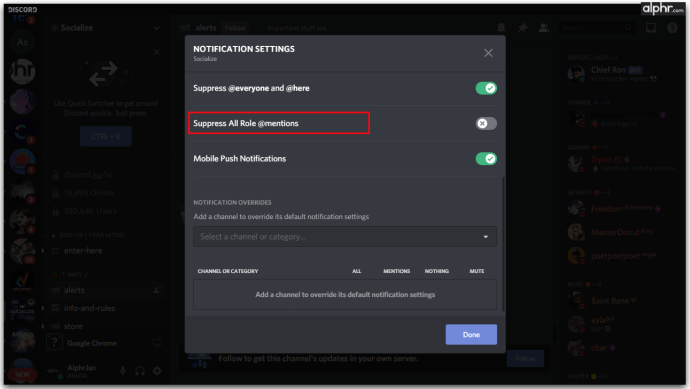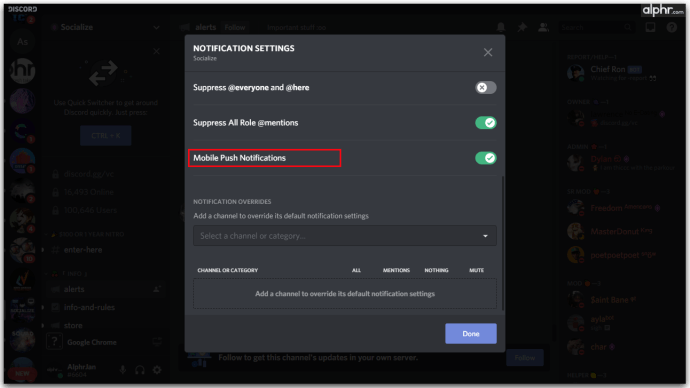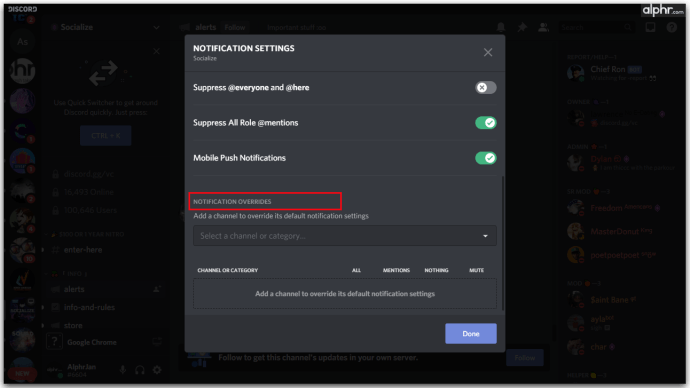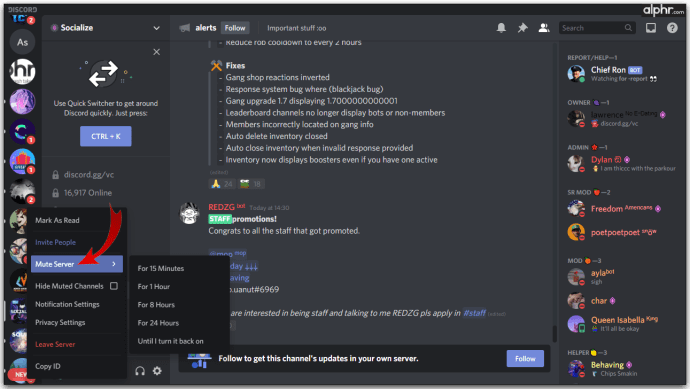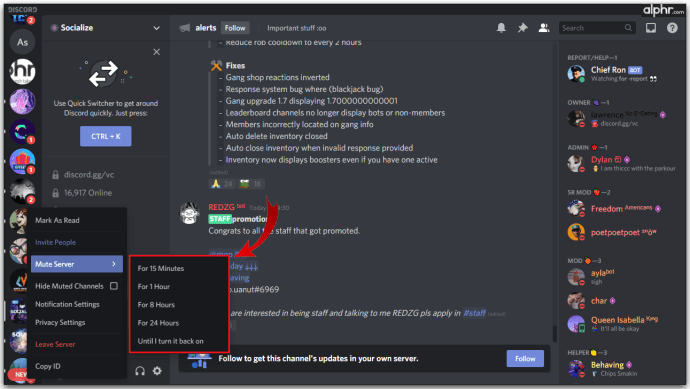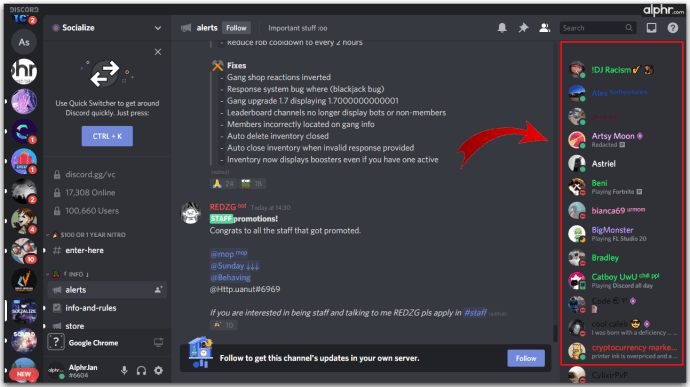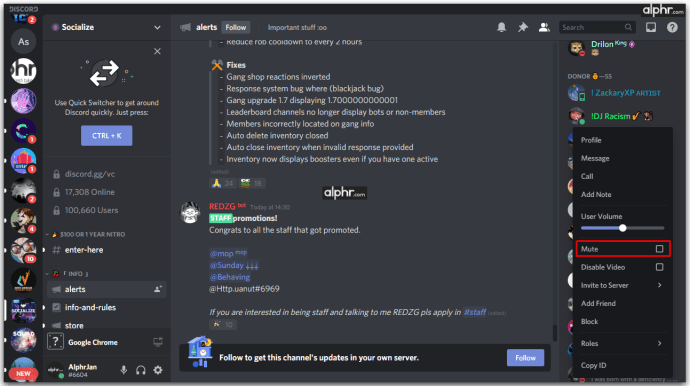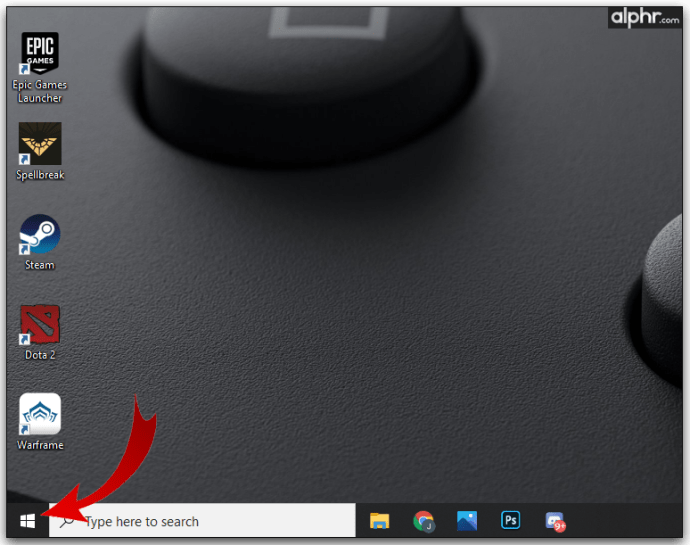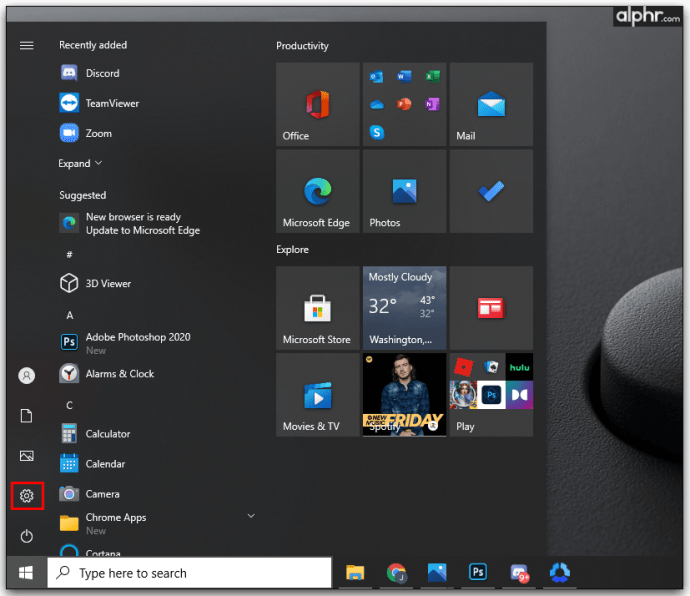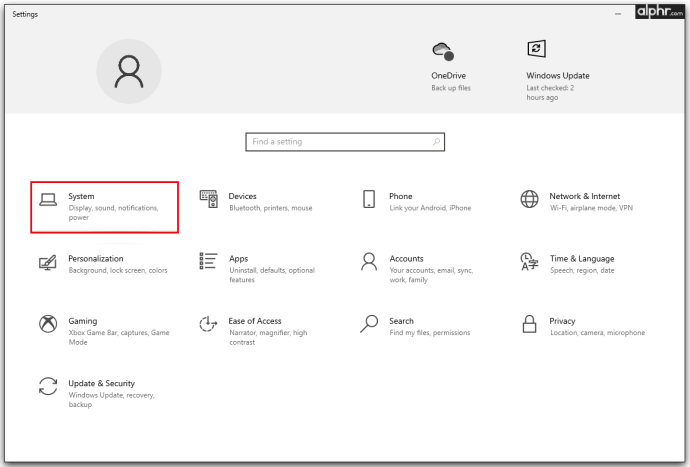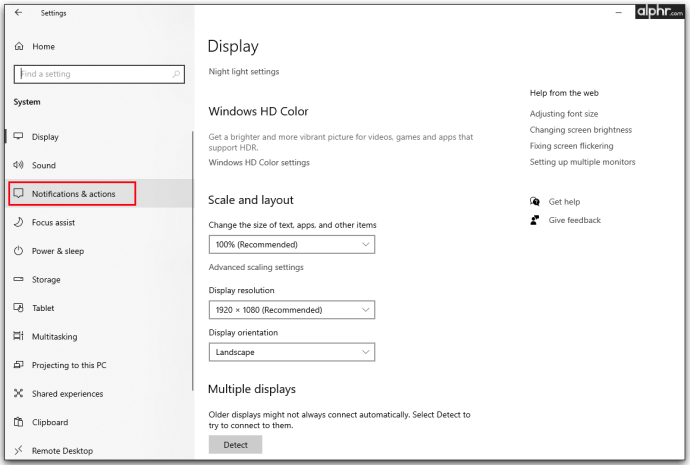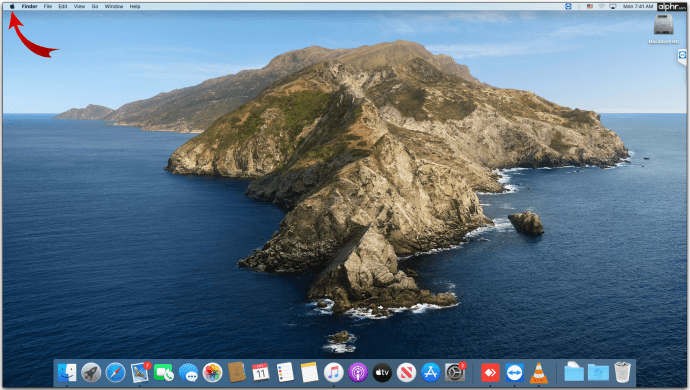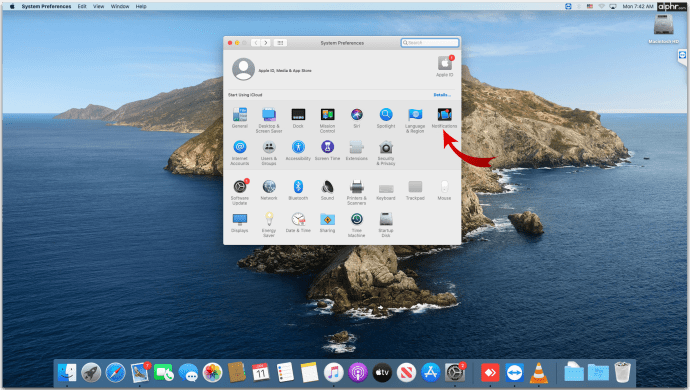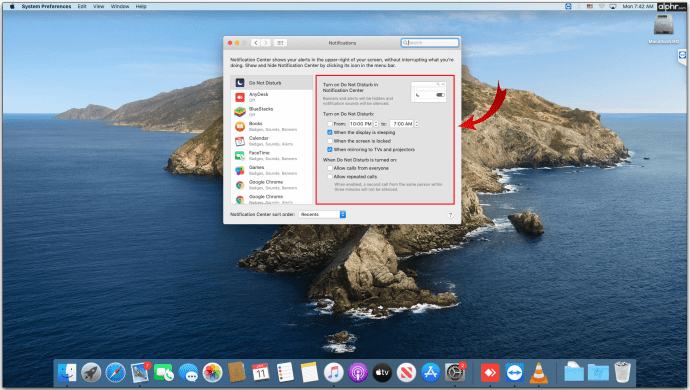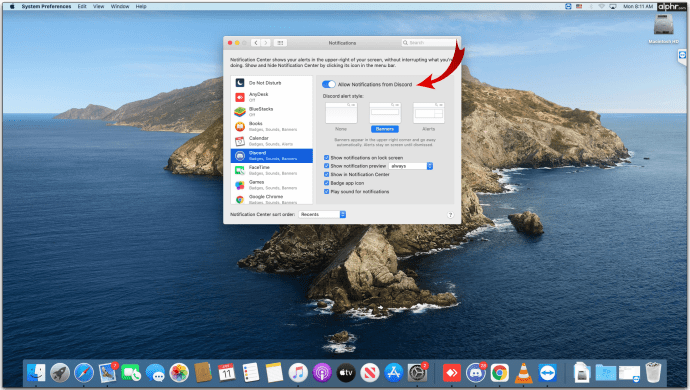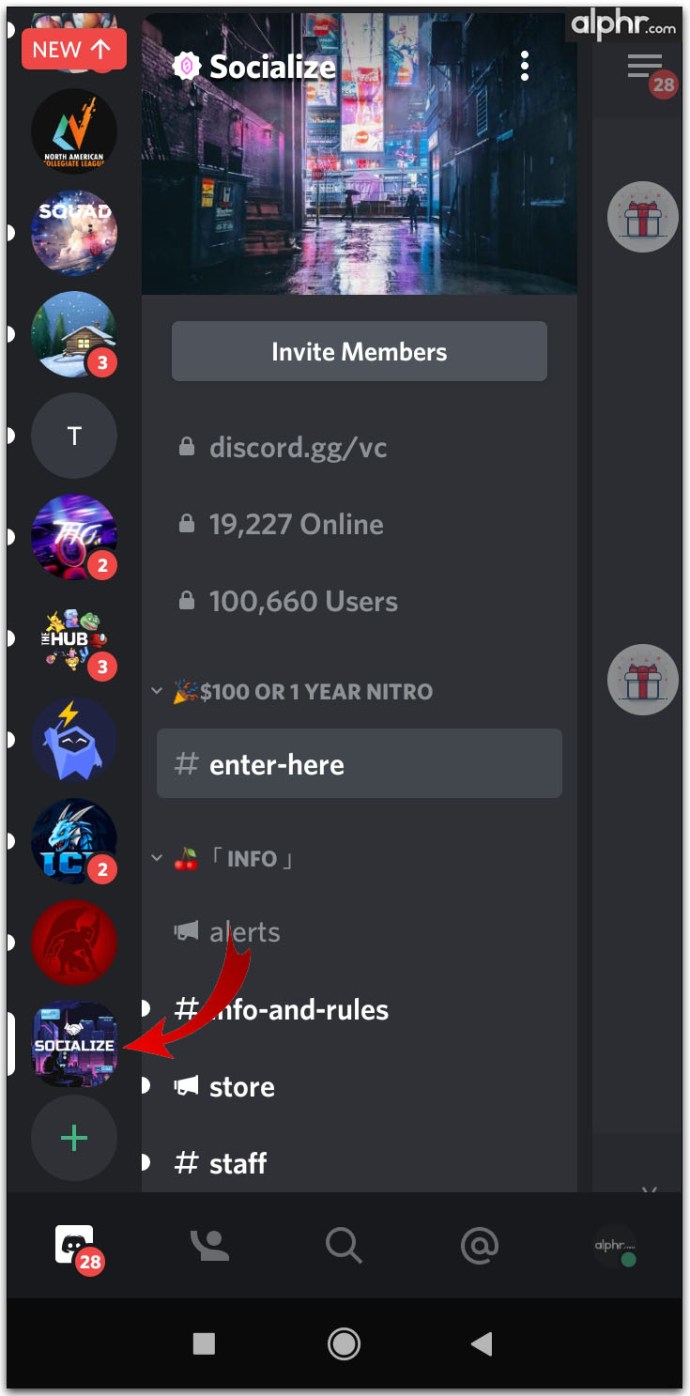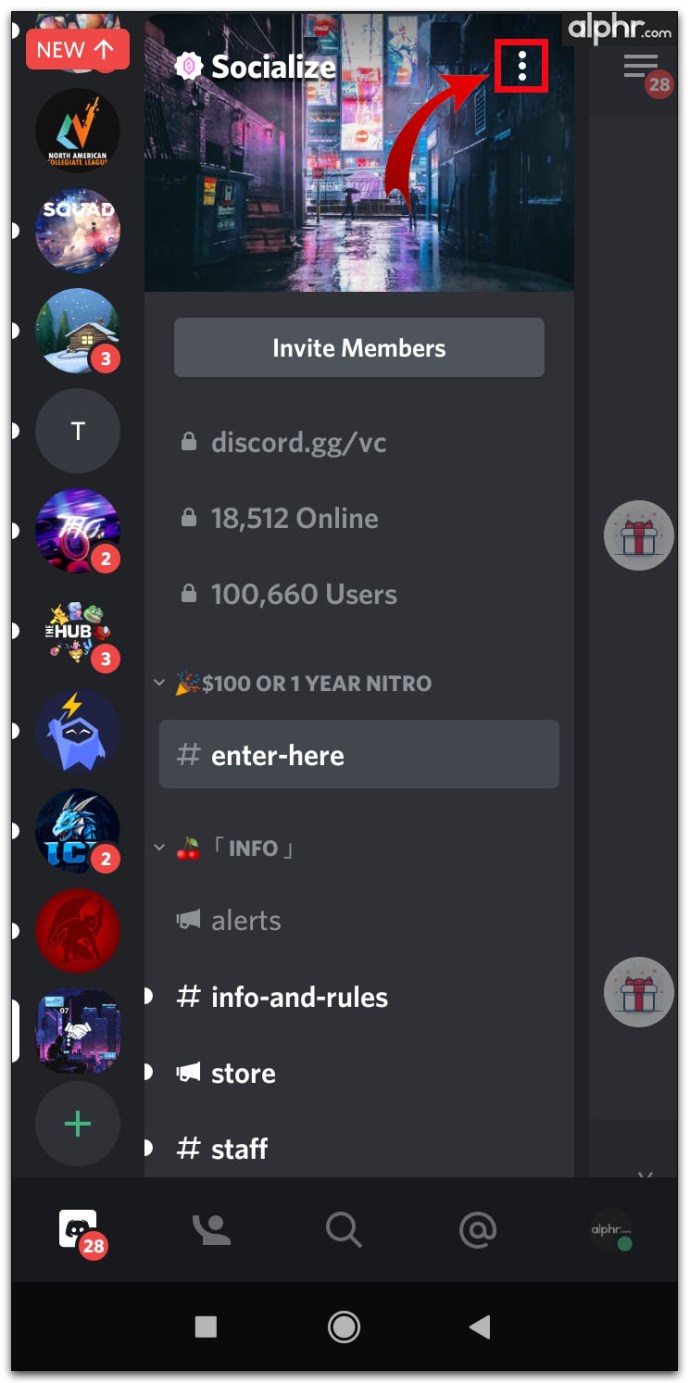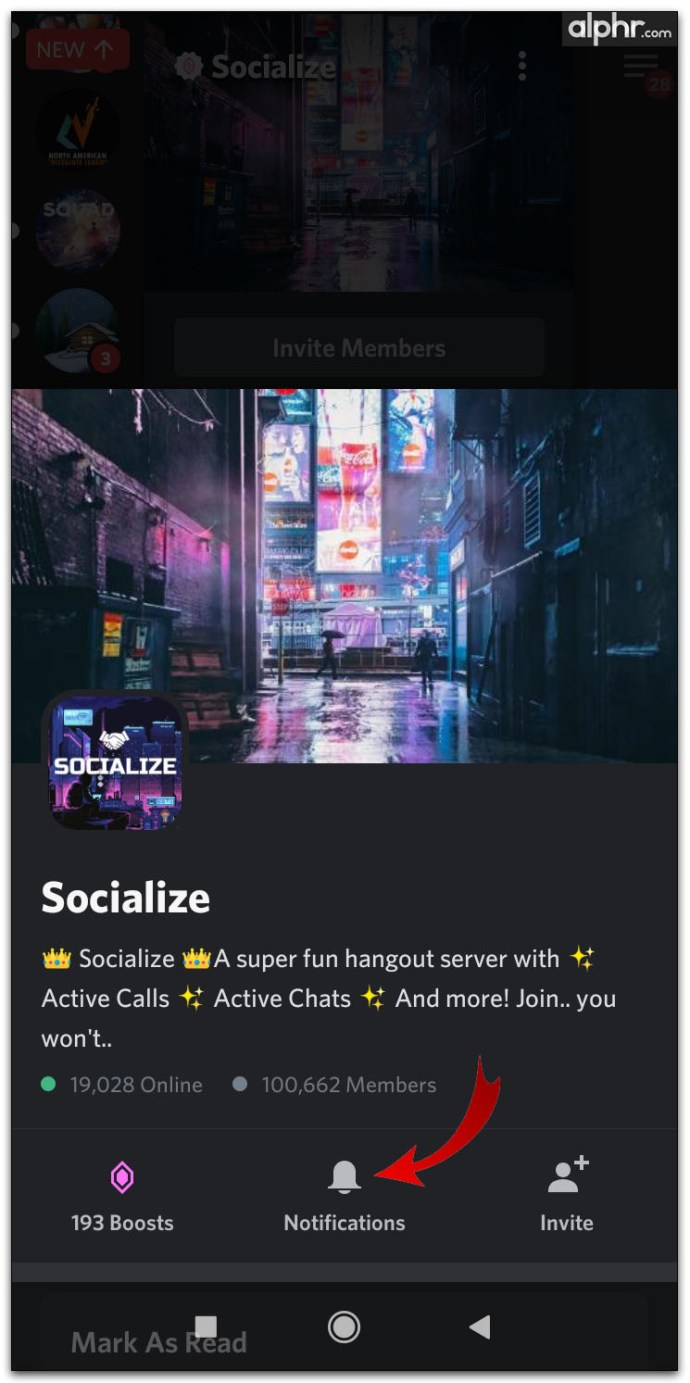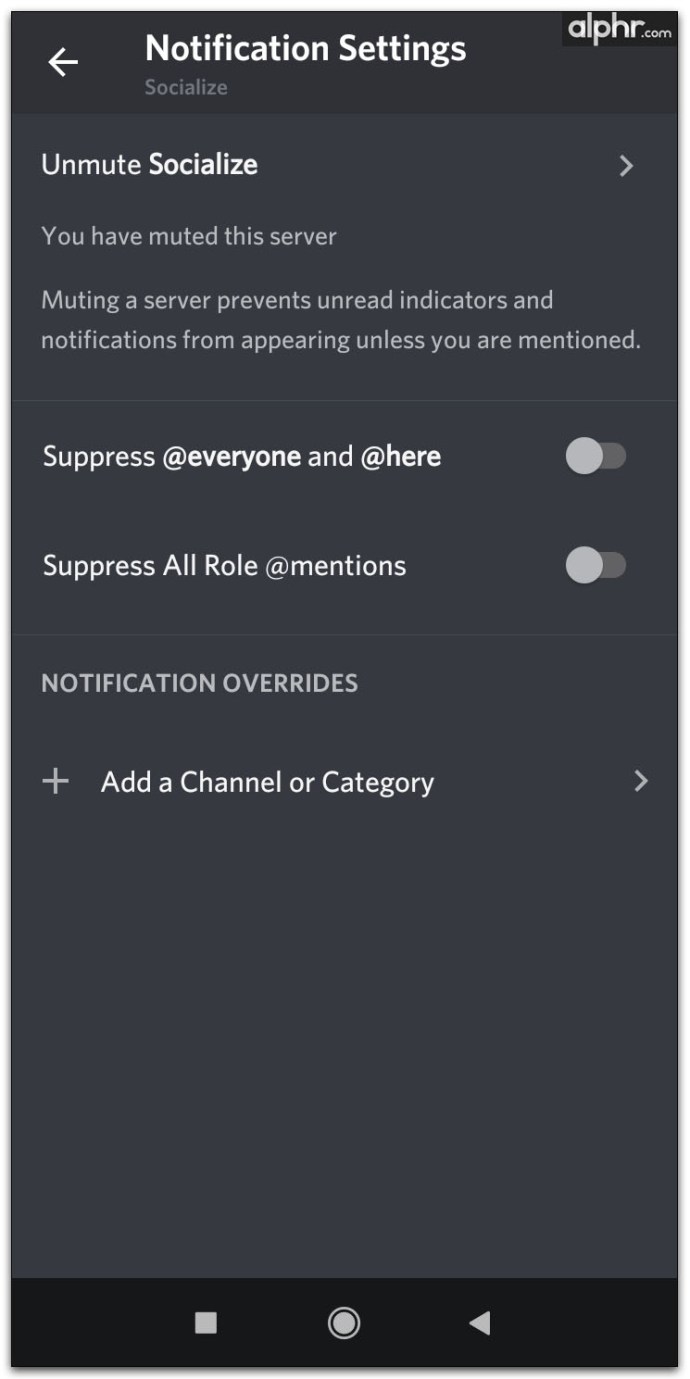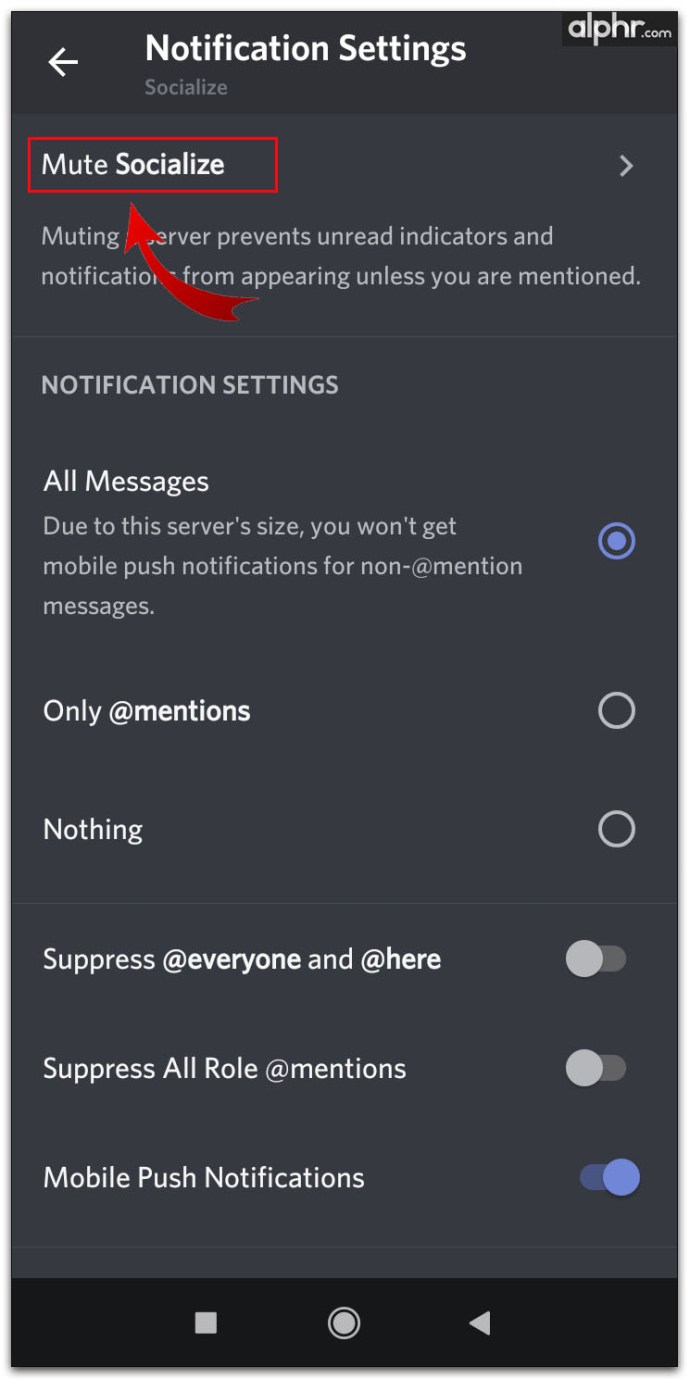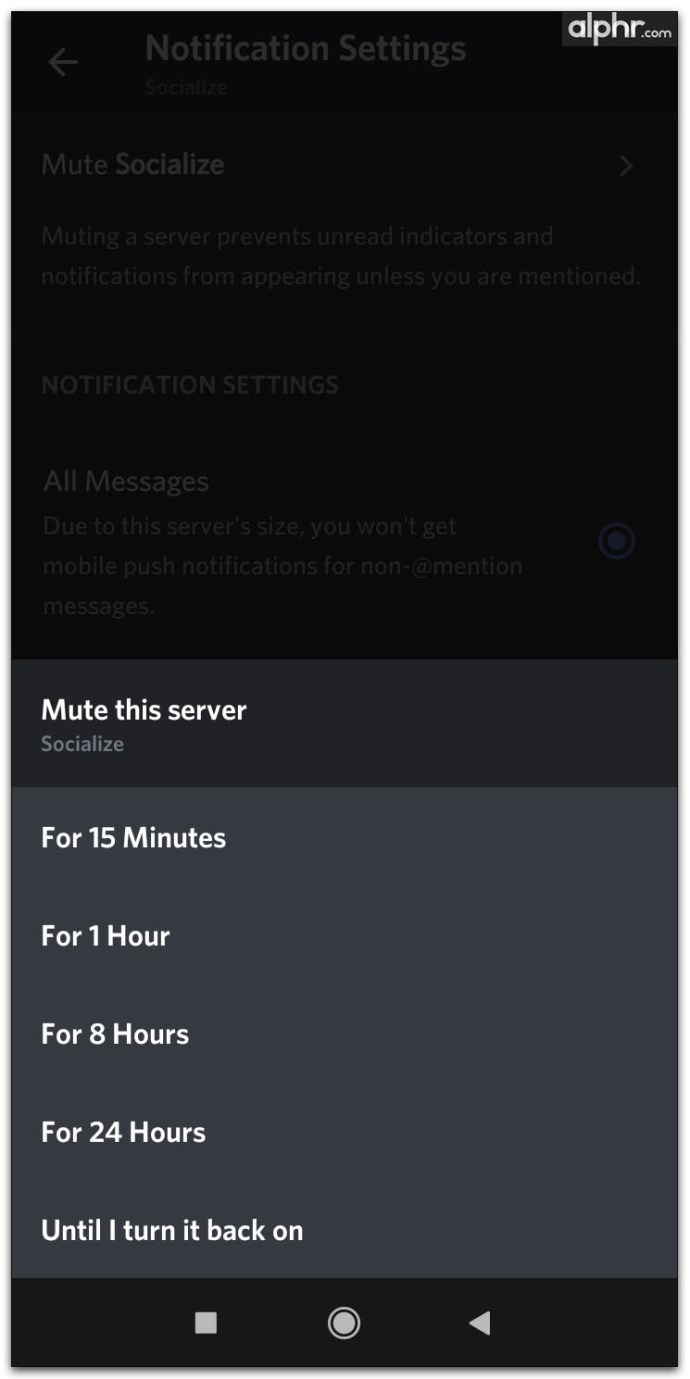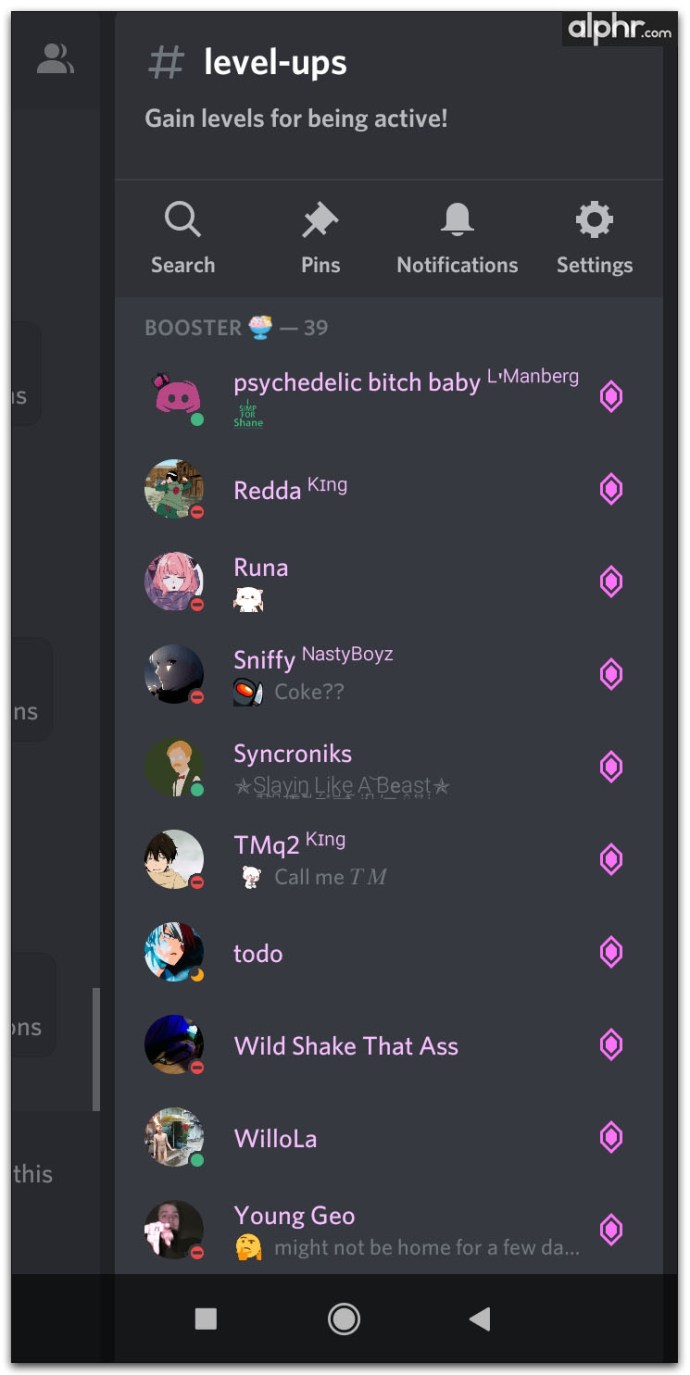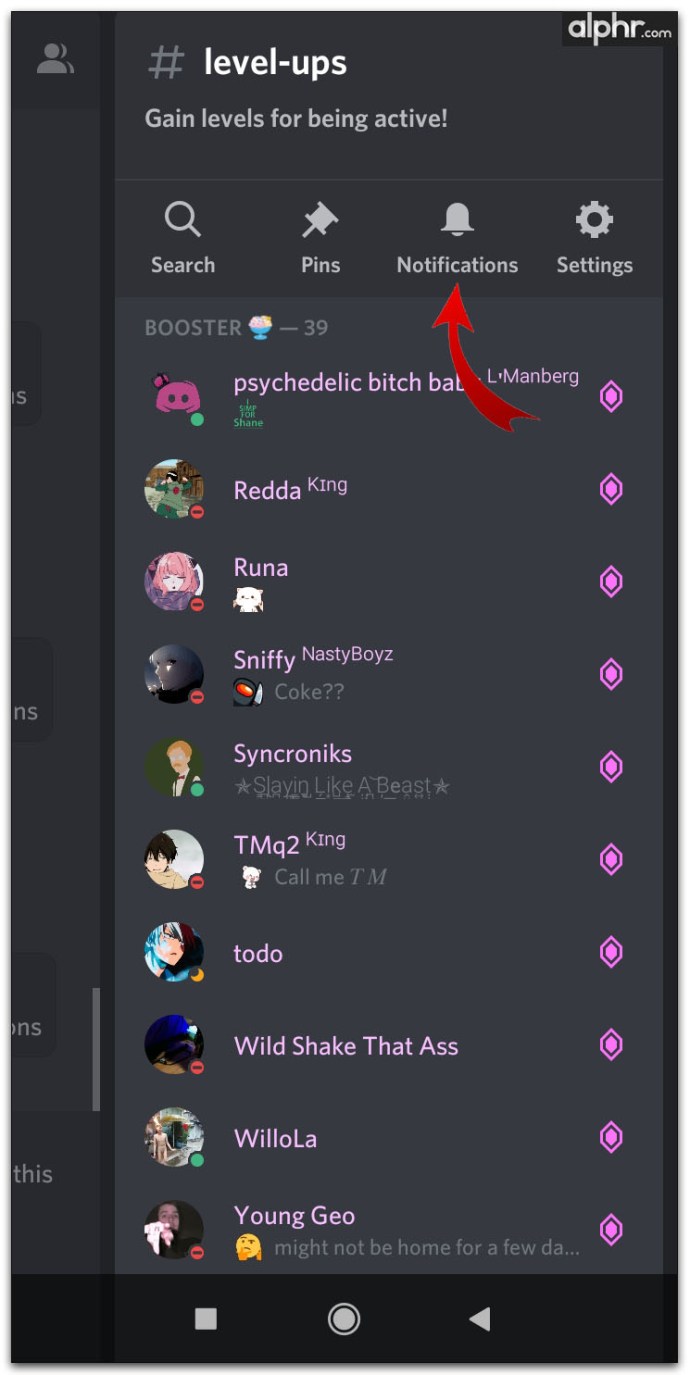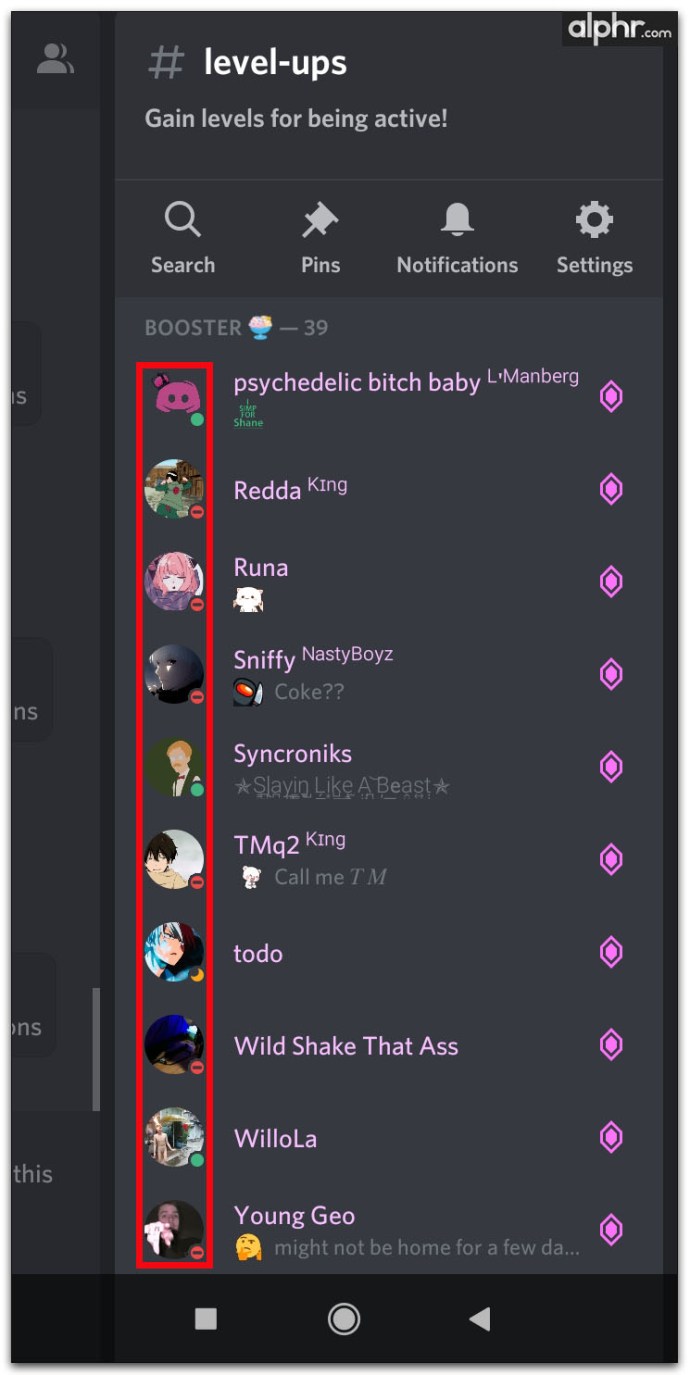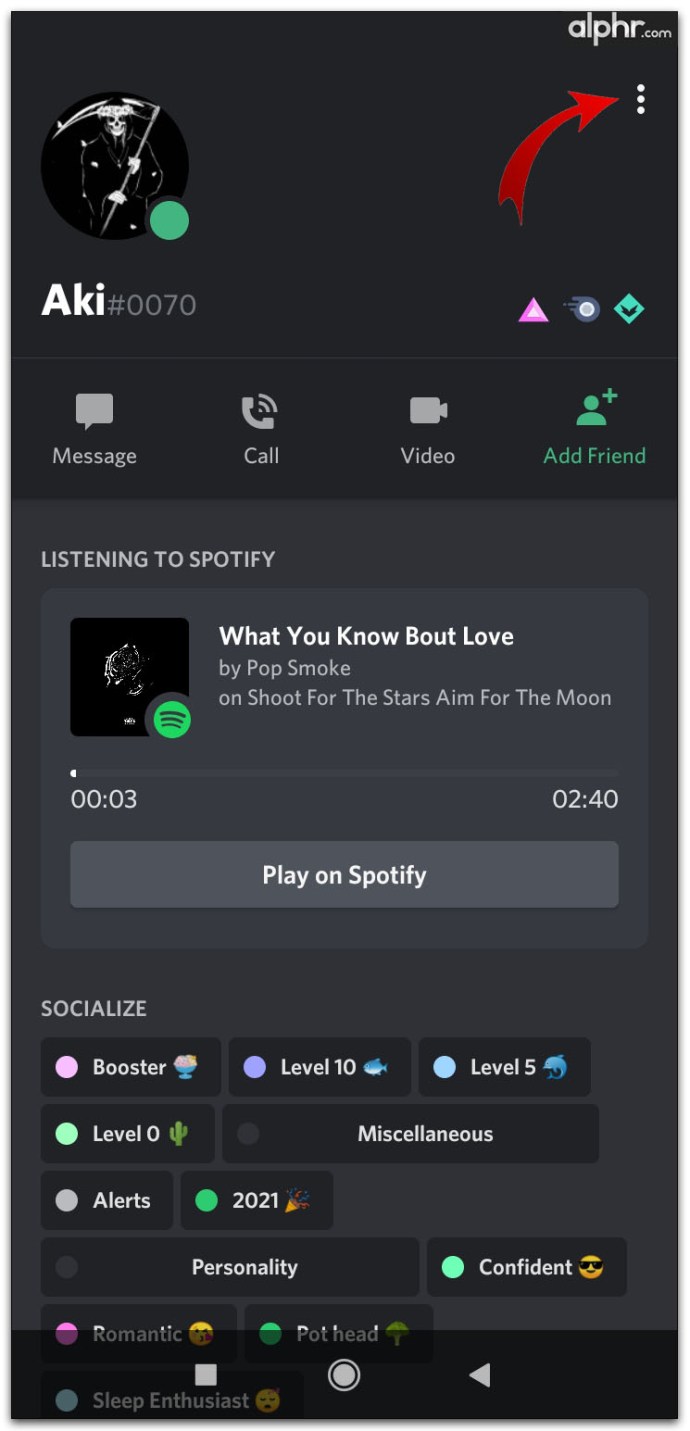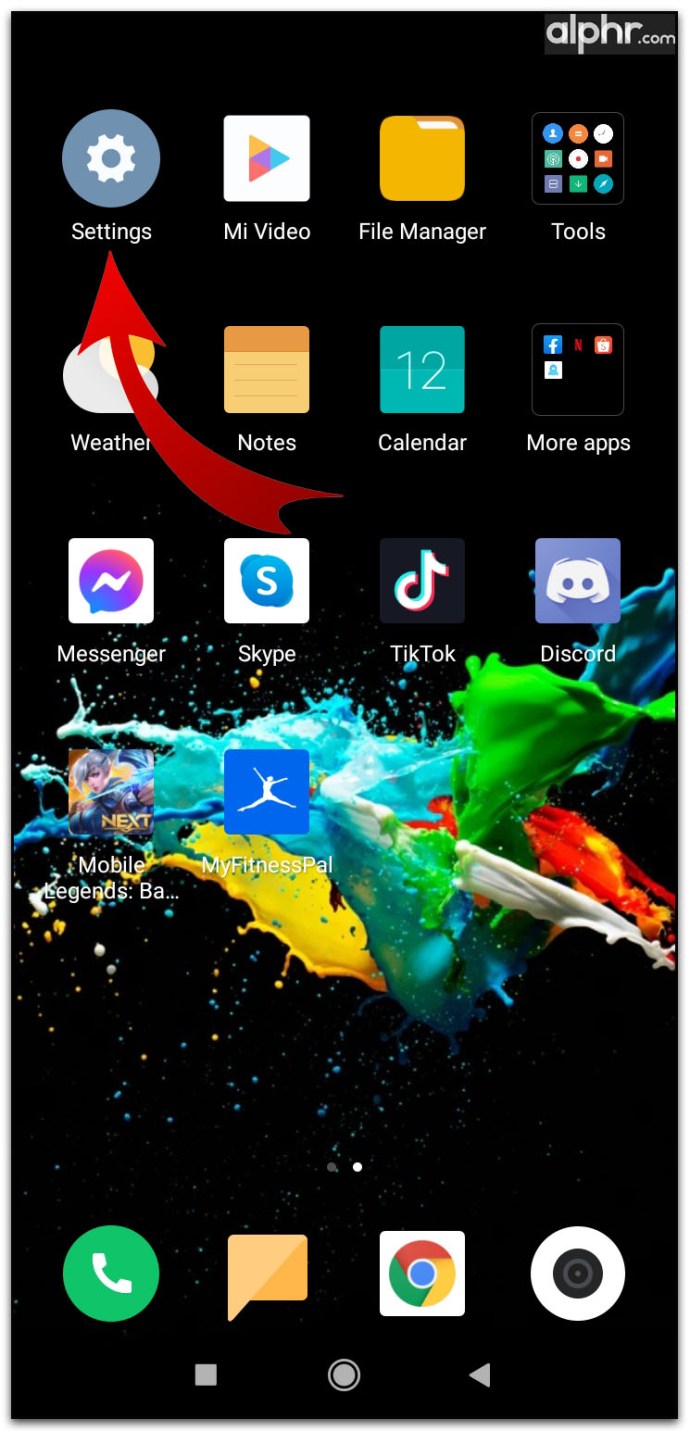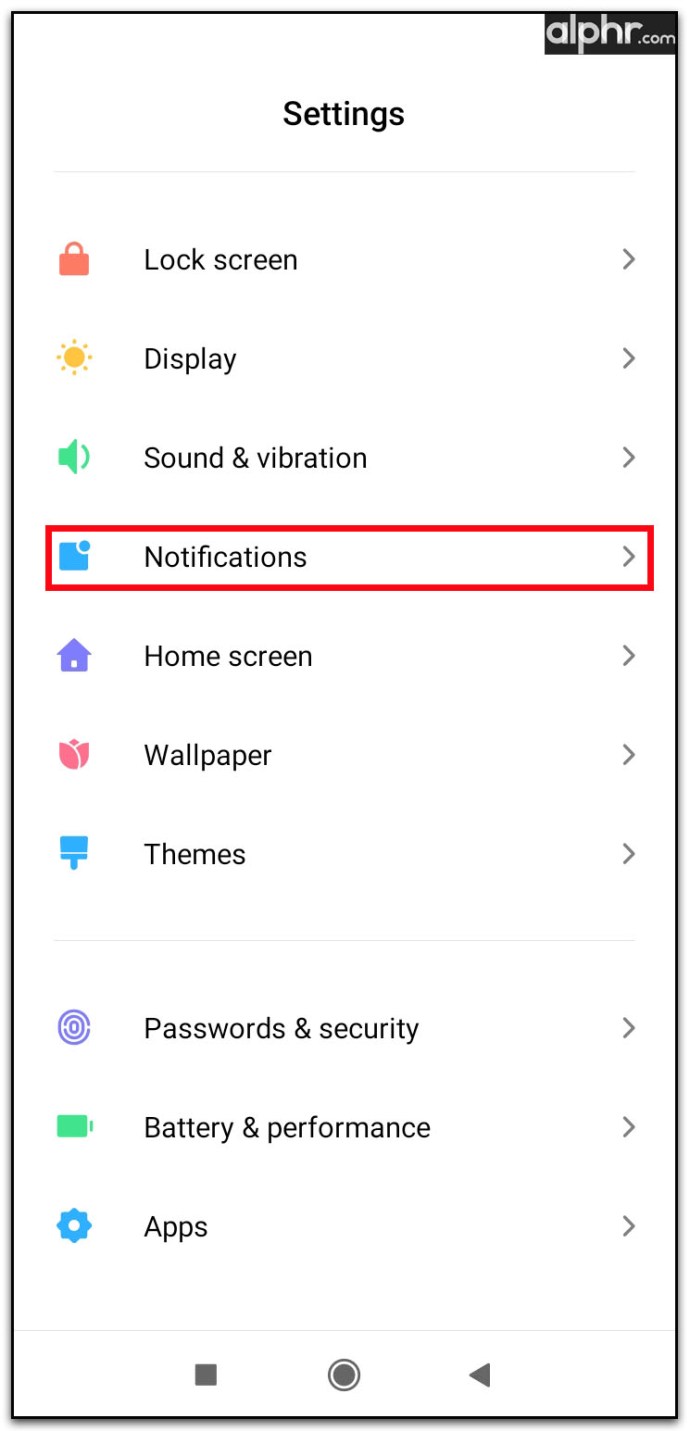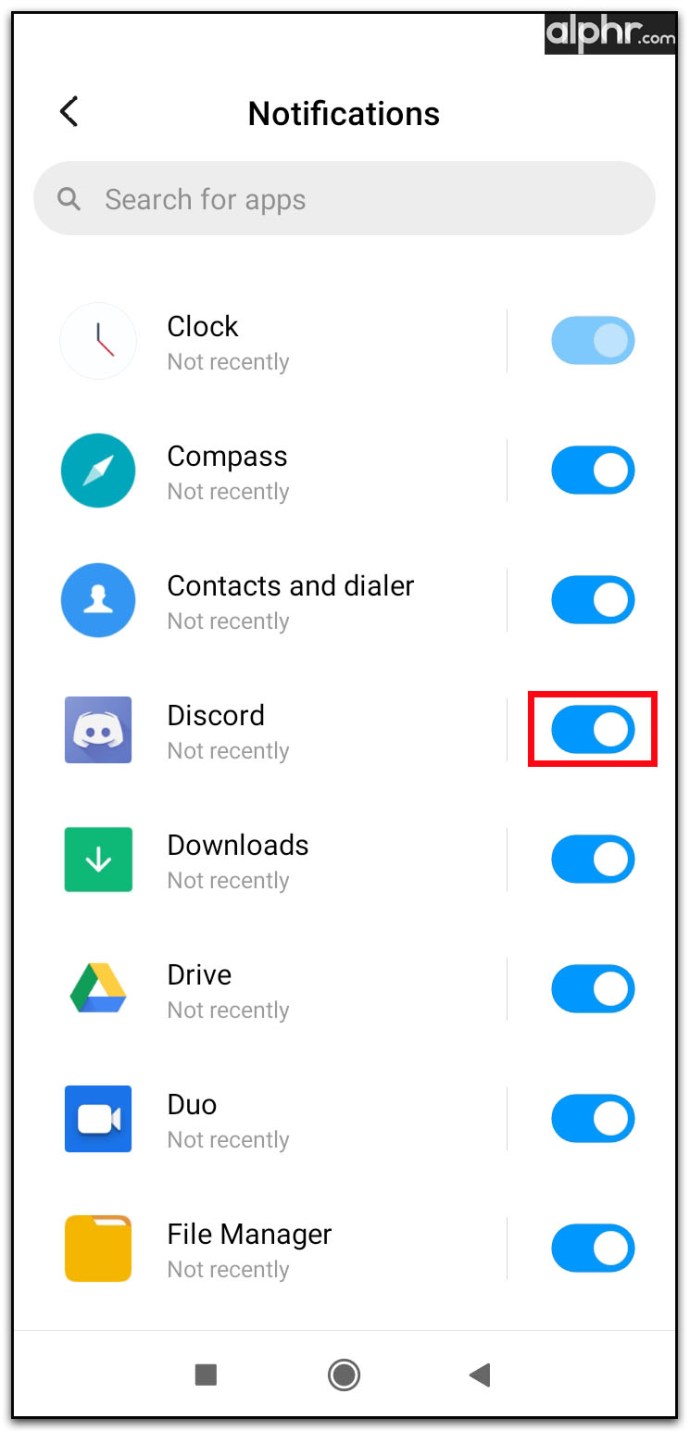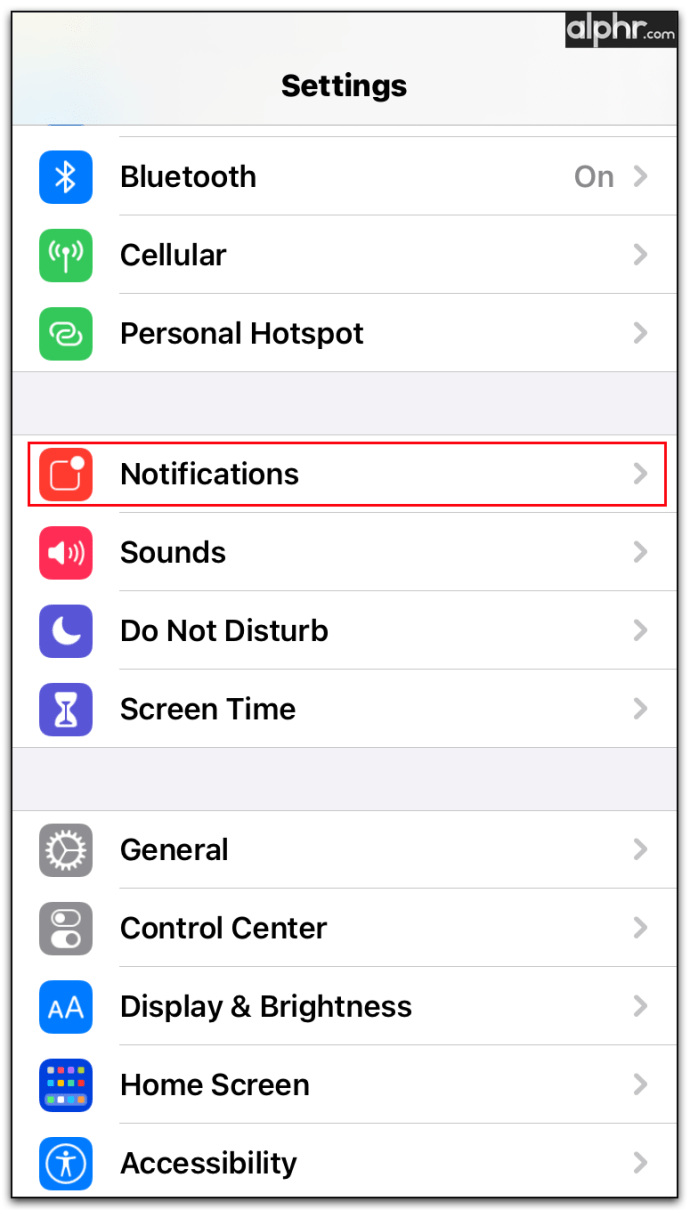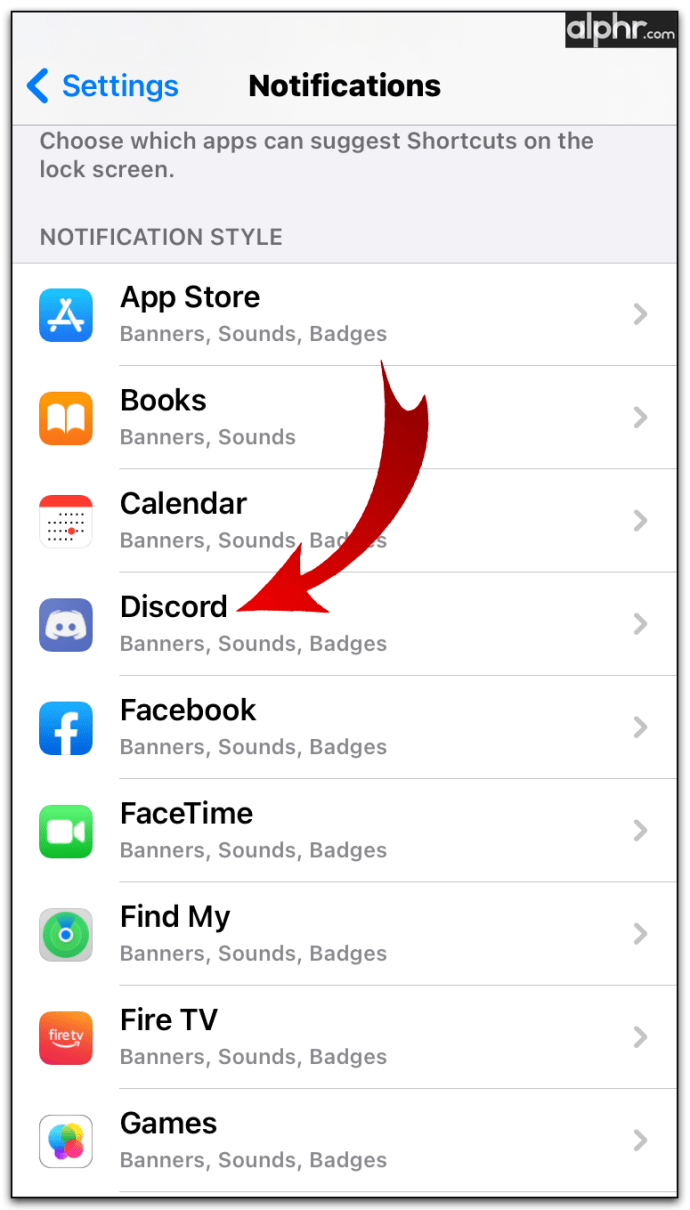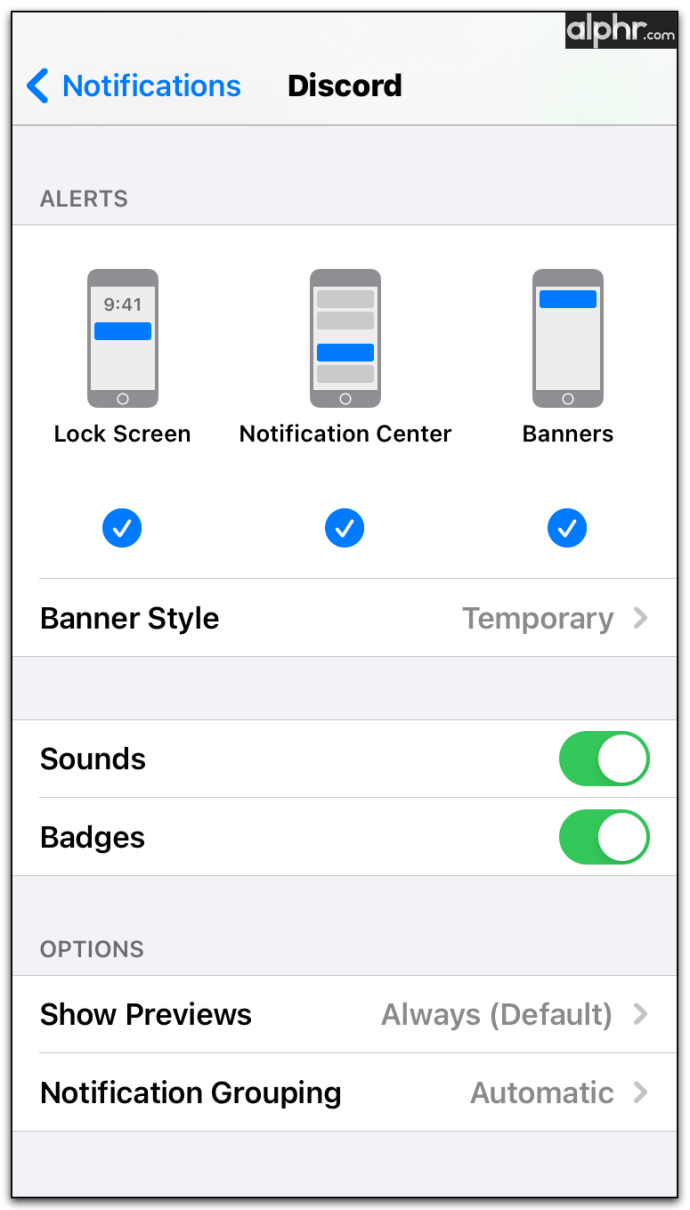Discord is een geweldige manier om met je teamgenoten te communiceren tijdens het spelen van multiplayer-games. Via tekst- of audiomeldingen kunt u on-the-fly informatie uitwisselen met iedereen in uw groep. Er zijn echter momenten waarop de meldingsfuncties van Discord meer afleiden dan helpen. Als zodanig is het een grote hulp voor gewone Discord-gebruikers als u weet hoe u die vervelende pop-ups kunt uitschakelen.
In het volgende artikel laten we u zien hoe u Discord-meldingen kunt uitschakelen voor alle platforms waarop het beschikbaar is, samen met andere handige Discord-tips en -trucs.
Discord-meldingen uitschakelen op een Windows-pc
Als u de Discord-desktopapp op Windows gebruikt, kunt u de meldingsberichten uitschakelen door een van de volgende handelingen uit te voeren:
Servermeldingen dempen
Als je geen meldingen meer wilt ontvangen van de hele Discord-server waarvan je deel uitmaakt, kun je dit als volgt doen:
- Klik met de rechtermuisknop op de naam van een server die u wilt dempen. Serverpictogrammen staan in het menu aan de linkerkant van het Discord-scherm.
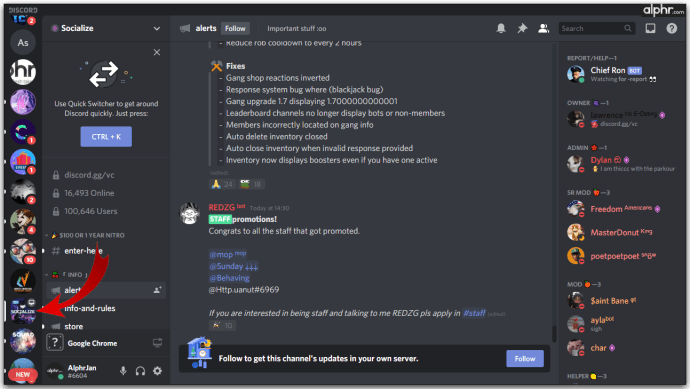
- Klik in de vervolgkeuzelijst op Meldingsinstellingen.
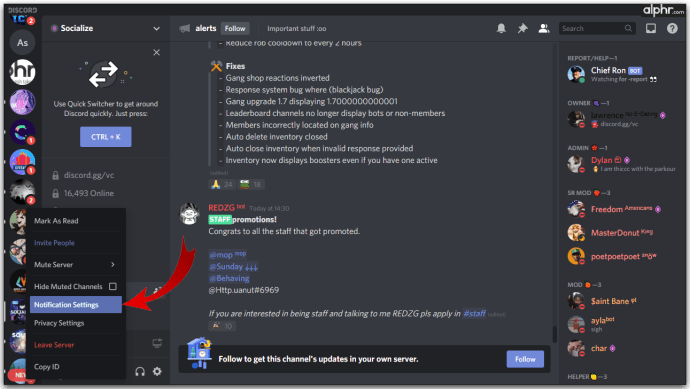
- U krijgt verschillende opties om uit te kiezen die kunnen dicteren hoe dempen op de server werkt. Deze opties zijn:
- Mute Server - Als u deze optie kiest, worden alle meldingen voor de hele server gestopt. U krijgt de keuze om meldingen gedurende 15 minuten, een uur, acht uur, 24 uur te stoppen of totdat dempen handmatig wordt uitgeschakeld.
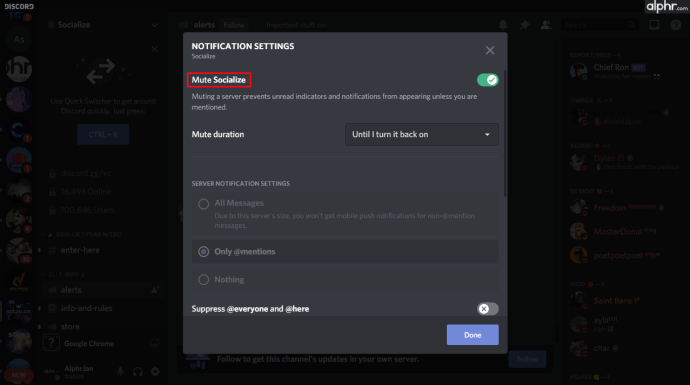
- Instellingen voor servermeldingen - Met deze opties kunt u kiezen voor welke soorten meldingen u wordt gewaarschuwd. Alle berichten zullen u informeren over elk bericht op de server. @vermeldingen zullen u alleen op de hoogte stellen van berichten waarin u specifiek bent genoemd. Als u niets kiest, wordt alles geblokkeerd.
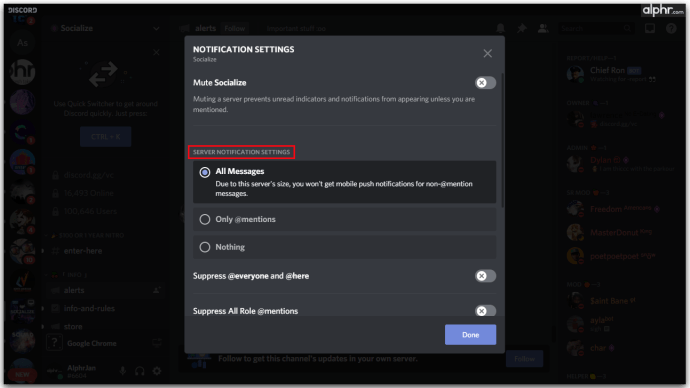
- Onderdruk @everyone en @here - Als u deze optie kiest, worden meldingen met de opdracht @everyone of @here gedempt. Het gebruik van @iedereen stuurt een melding naar alle leden van de huidige server. Het gebruik van @here stuurt een melding naar alle leden van de huidige server die op dat moment ook online zijn.
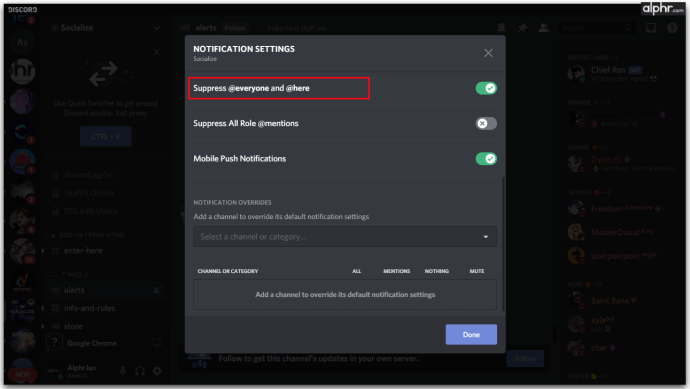
- Onderdruk alle rol @vermeldingen - Deze instelling dempt alle meldingen van mensen die specifiek degenen met rollen zoals @admin of @mod noemen die zijn ingesteld voor de server.
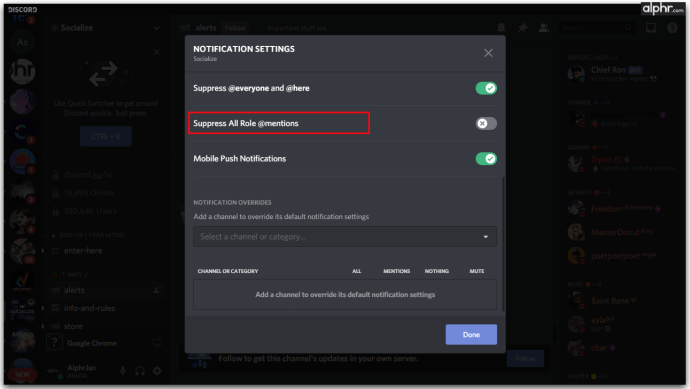
- Mobiele pushmeldingen - Als dit is ingeschakeld, worden alle vermeldingen die u toestaat ook naar uw mobiele apparaat verzonden als u uw telefoon hebt verbonden met uw Discord-profiel.
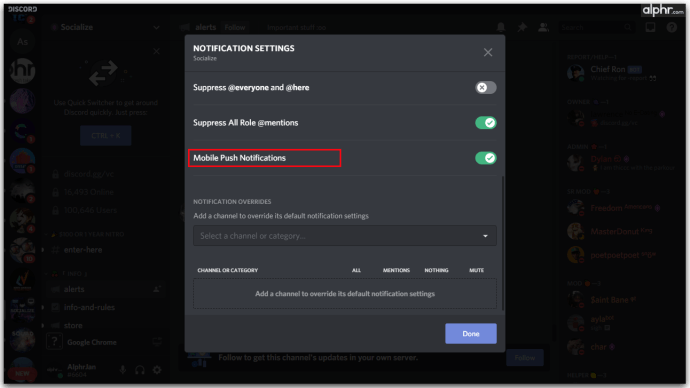
- Notification Overrides – Met deze optie kunt u uitzonderingen instellen op eventuele mute-instellingen die u voor de server gebruikt. Als je bijvoorbeeld alles hebt gedempt, kun je door het instellen van het negeren van meldingen voor tekstkanalen dat kanaal je nog steeds pop-ups geven.
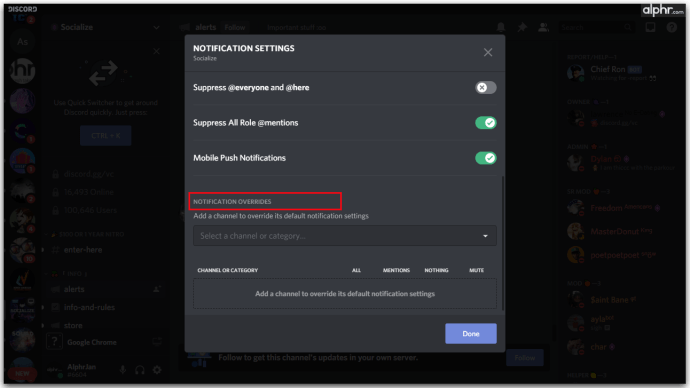
- Mute Server - Als u deze optie kiest, worden alle meldingen voor de hele server gestopt. U krijgt de keuze om meldingen gedurende 15 minuten, een uur, acht uur, 24 uur te stoppen of totdat dempen handmatig wordt uitgeschakeld.
Dempen met één kanaal of meerdere kanalen
Als je individuele kanalen wilt dempen in plaats van de hele server, kan dit ook via het hoofdmenu. Volg hiervoor de onderstaande stappen:
- Klik in de zenderlijst met de rechtermuisknop op de naam van een zender die u wilt dempen.
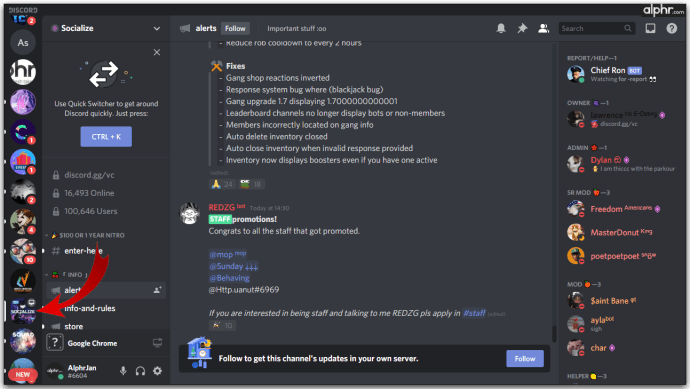
- Plaats de muisaanwijzer op het mute-kanaal.
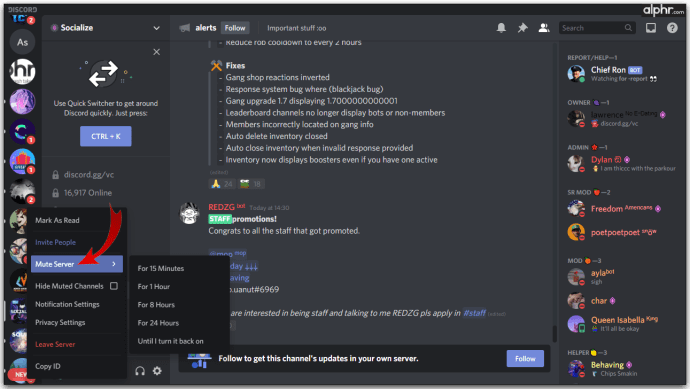
- Kies in de vervolgkeuzelijst de tijdsduur dat u het gedempt wilt hebben. Net als de instellingen voor servermeldingen, zijn de keuzes 15 minuten, één uur, acht uur, 24 uur of totdat u het handmatig inschakelt.
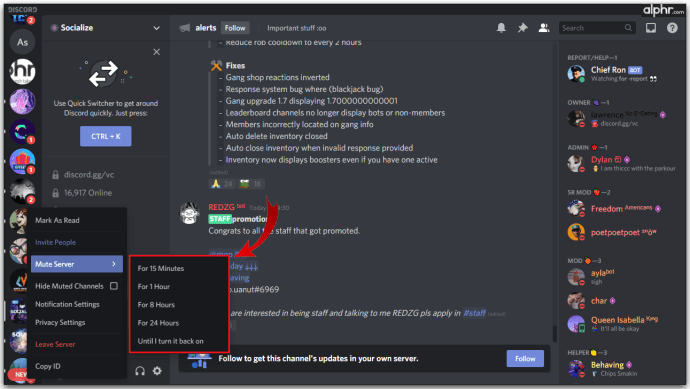
Als u een hele categorie kanalen wilt dempen, zoals alle tekstkanalen of audiokanalen, volgt u deze stappen:
- Klik in de zenderlijst met de rechtermuisknop op de categorietitel die u wilt dempen.
- Plaats de muisaanwijzer op Mute-categorie.
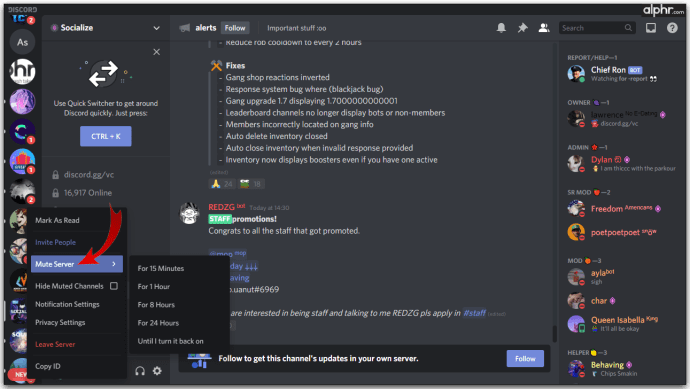
- Kies de tijdsduur dat u de categorie gedempt wilt hebben.
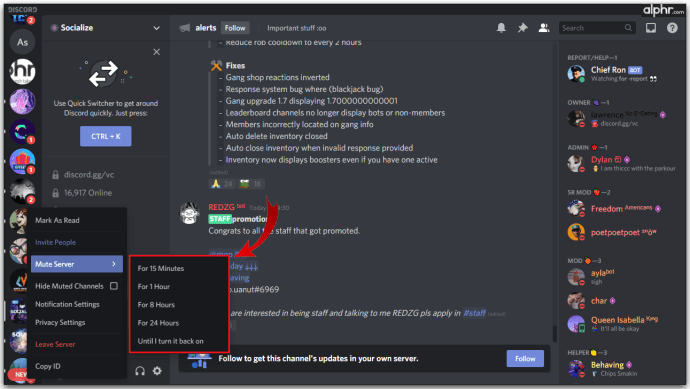
Specifieke gebruiker dempen
Soms wil je misschien specifieke gebruikers dempen in plaats van hele servers of kanalen. Discord heeft ook functies die dit mogelijk maken:
- Klik in het menu aan de rechterkant met de rechtermuisknop op het profielpictogram van een specifieke gebruiker.
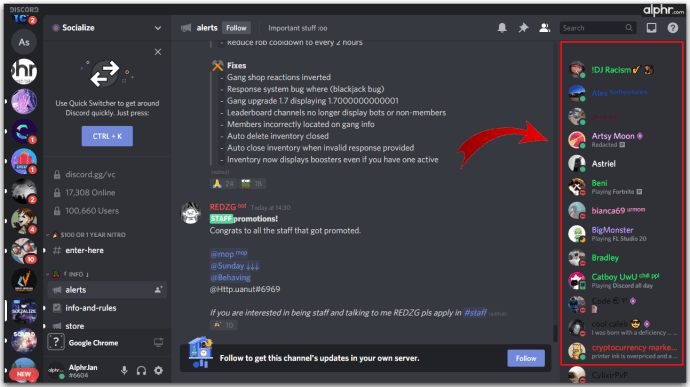
- Selecteer dempen in de pop-uplijst. Deze gebruiker blijft gedempt totdat u de schakelaar voor dempen handmatig weer uitschakelt.
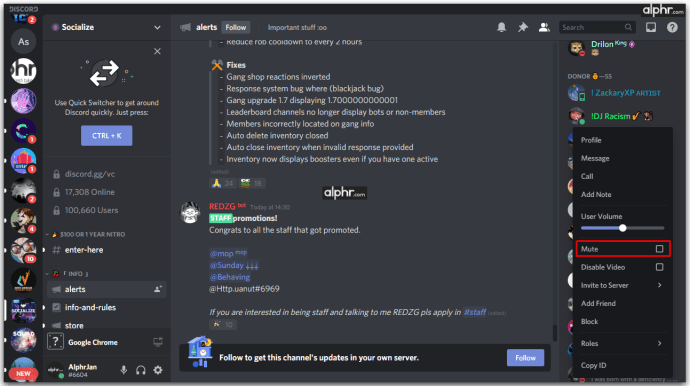
Instellingen voor Windows-meldingen
Als je meldingen wilt uitschakelen zonder te hoeven sleutelen aan de instellingen van de Discord-app, gebruik dan de eigen meldingsopdrachten van Window:
Op Windows 10
- Klik op de Windows-taakbalk op het pictogram Start.
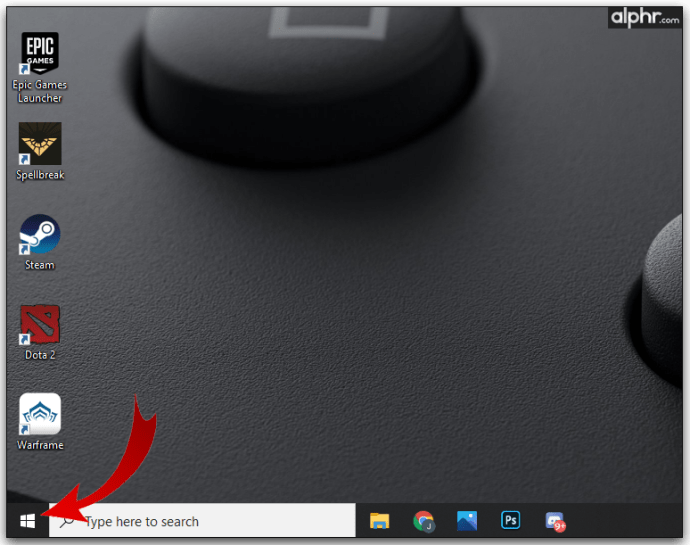
- Selecteer Instellingen in het menu dat verschijnt.
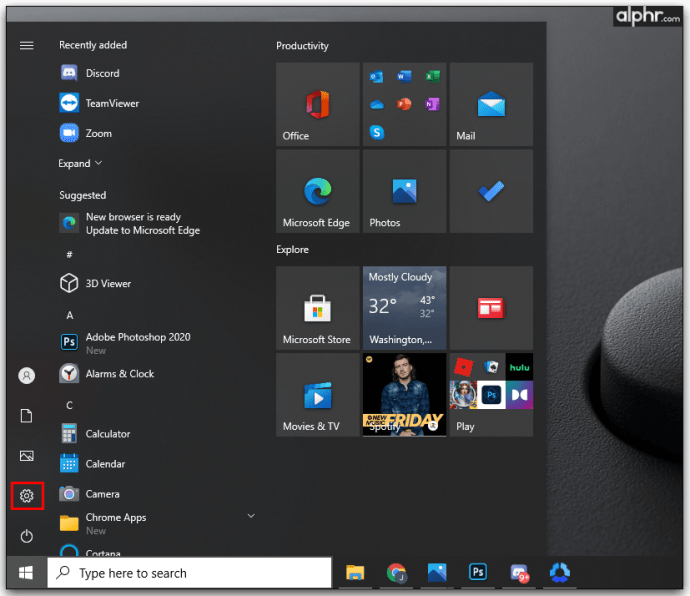
- Kies Systeem uit de lijst met pictogrammen.
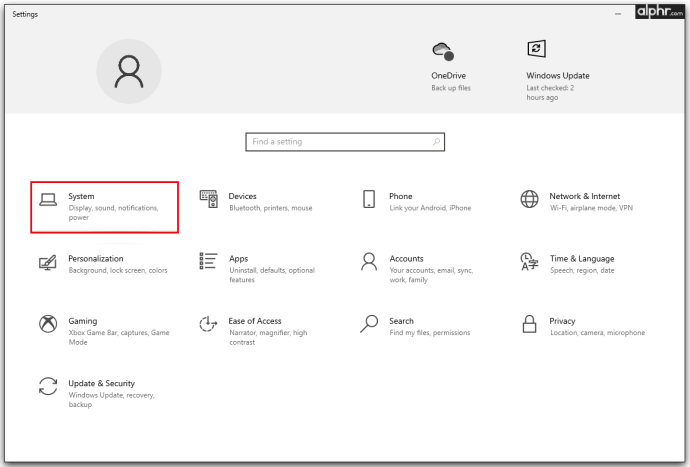
- Klik in het menu aan de linkerkant op Meldingen en acties.
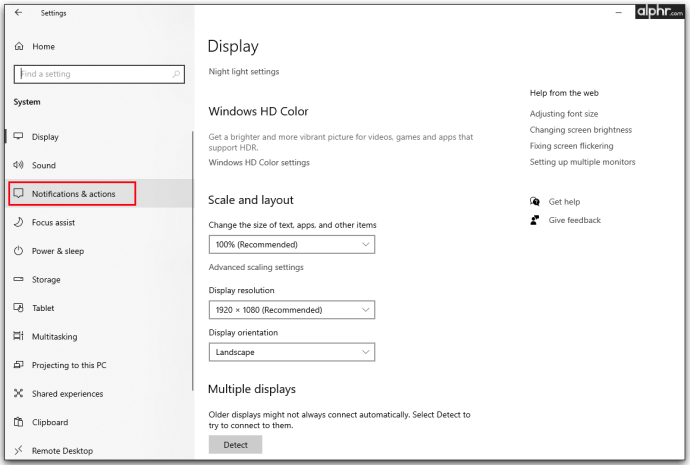
- Schakel onder het gedeelte Meldingen 'Meldingen ontvangen van apps en andere afzenders' uit.

Op Windows 8
- Open het Windows Charms-menu door op het Windows-pictogram te klikken of door op Windows + C op het toetsenbord te drukken.
- Zoek en klik op Instellingen.
- Kies en klik op PC-instellingen wijzigen.
- Klik in het gedeelte Pc-instellingen op Meldingen.
- Schakel onder het gedeelte Meldingen de optie 'Toon app-meldingen' uit.
Op Windows 7
- Klik op de Start-knop op de taakbalk.
- Kies Configuratiescherm in de lijst.
- Kies en klik op Systeem en beveiliging.
- Zoek naar Action Center en schakel het uit.
Discord-meldingen op een Mac uitschakelen
ALS je Discord op een Mac-computer gebruikt, zijn alle Discord-opdrachten om meldingen te dempen vrijwel hetzelfde. Als u uw meldingsinstellingen wilt aanpassen, raadpleegt u de instructies zoals beschreven in het bovenstaande Windows-gedeelte.
Als u meldingen op de Mac zelf wilt uitschakelen, kunt u dit doen door deze stappen te volgen:
Meldingen pauzeren
- Open het Apple-menu.
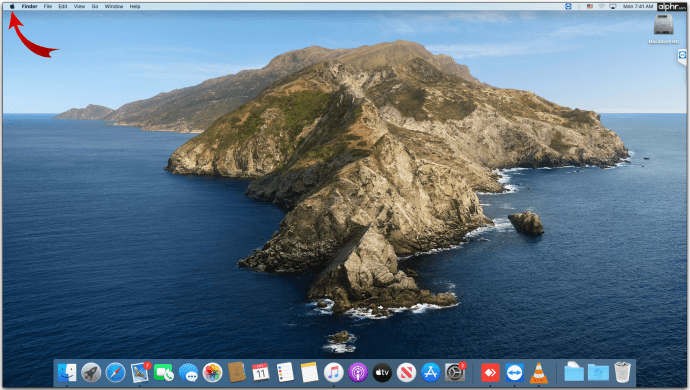
- Kies in de lijst Systeemvoorkeuren.

- Klik op Meldingen.
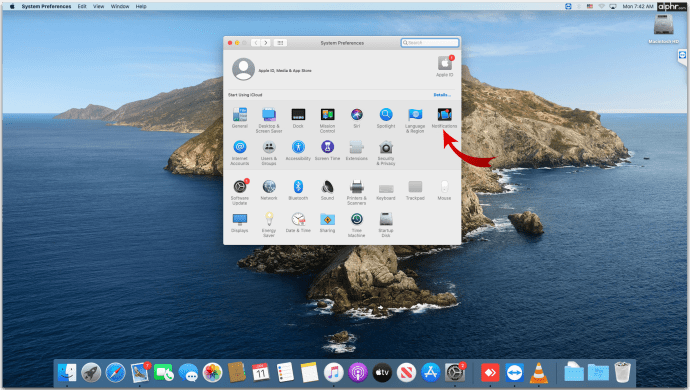
- Klik onder Voorkeuren voor meldingen op Niet storen. Kies de gewenste duur.
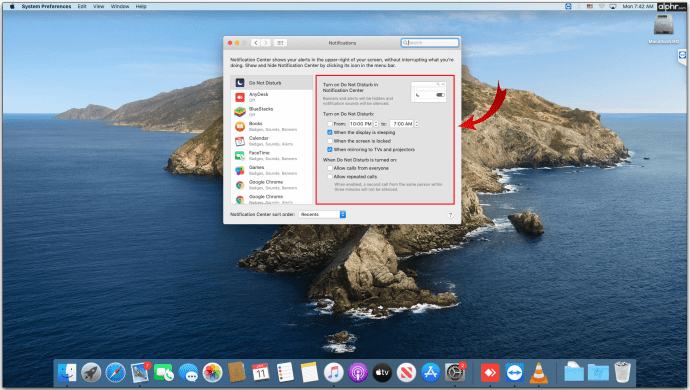
Meldingen uitschakelen
- Open het Apple-menu.
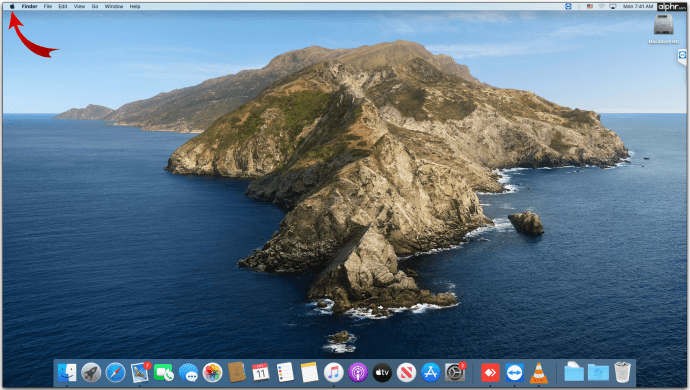
- Selecteer in de lijst Systeemvoorkeuren.

- Kies Meldingen.
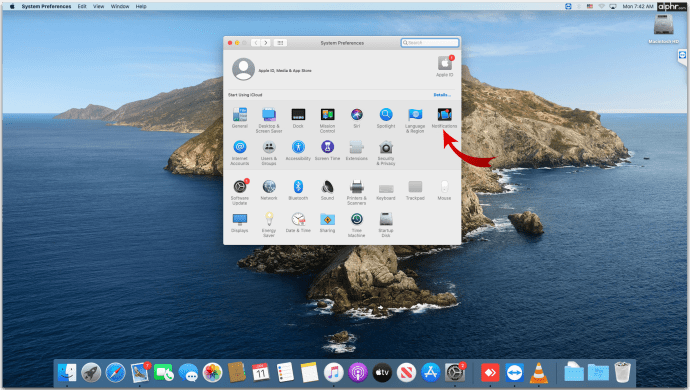
- Zoek onder Meldingsvoorkeuren de Discord-app. Schakel Meldingen toestaan uit.
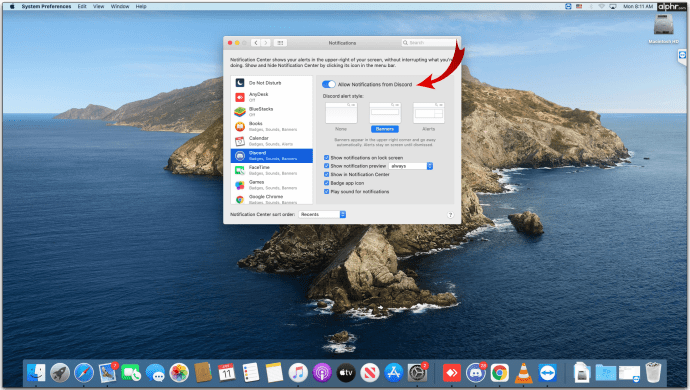
- Meldingen worden uitgeschakeld totdat u ze handmatig weer inschakelt.
Hoe Discord-meldingen op Android uit te schakelen
Als je de Discord-app voor een mobiel gebruikt, kunnen de meldingsopties als volgt worden bewerkt:
De hele server dempen
- Tik in uw Discord-app op de naam van een serverpictogram aan de linkerkant van het scherm.
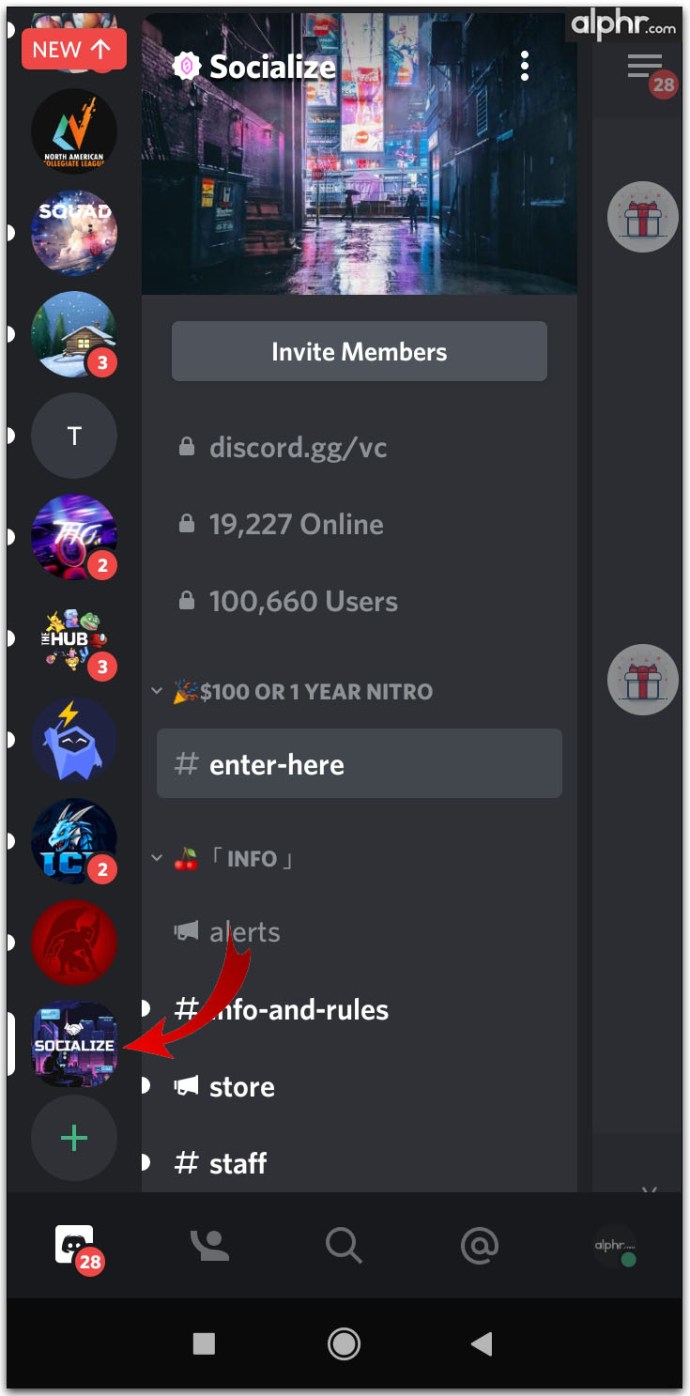
- Tik op het menupictogram. Het is het symbool met de drie stippen.
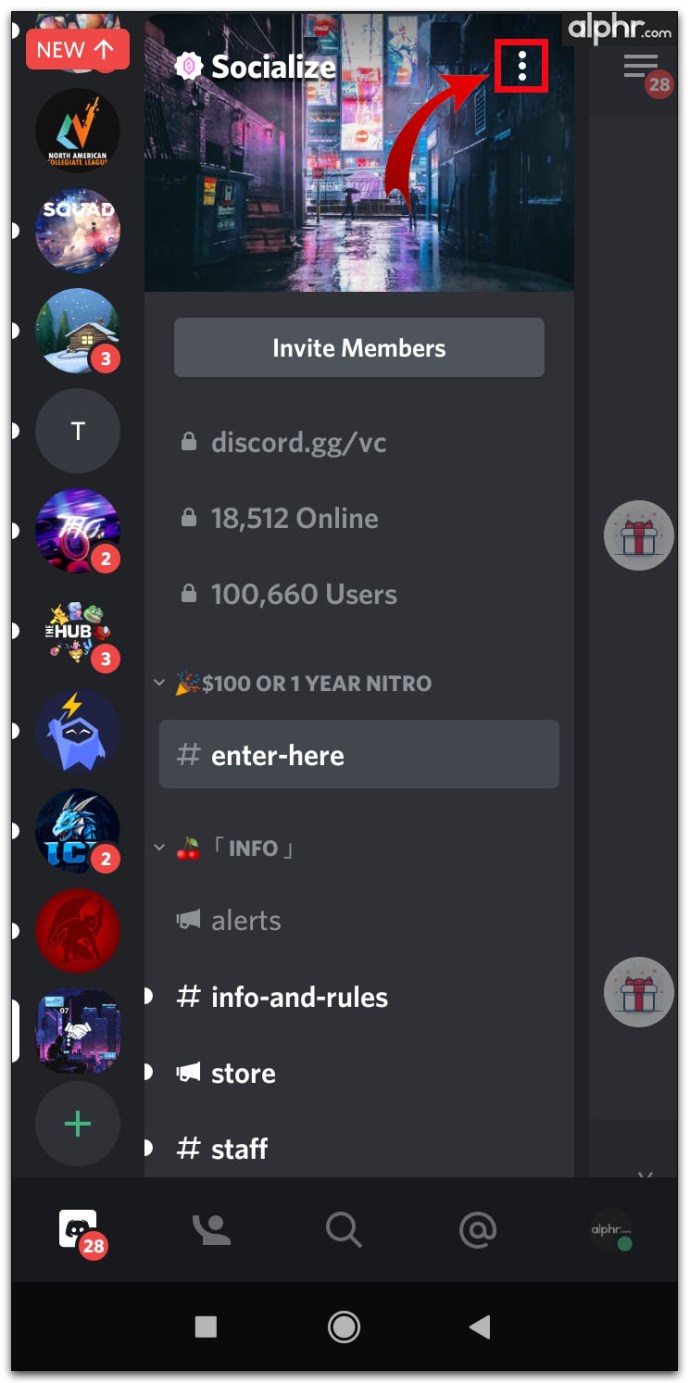
- Tik op het belpictogram om de instellingen voor meldingen te openen.
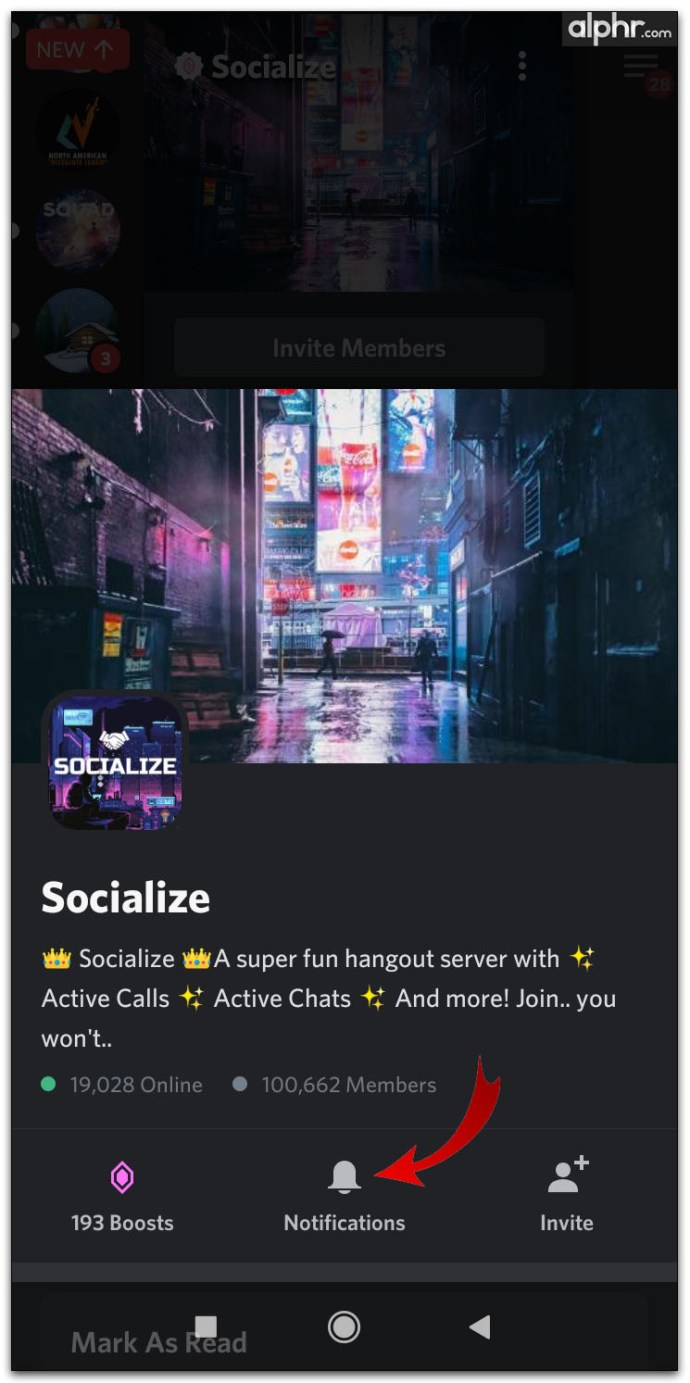
- De opties zoals gegeven zullen dezelfde zijn als die op de desktopversie.
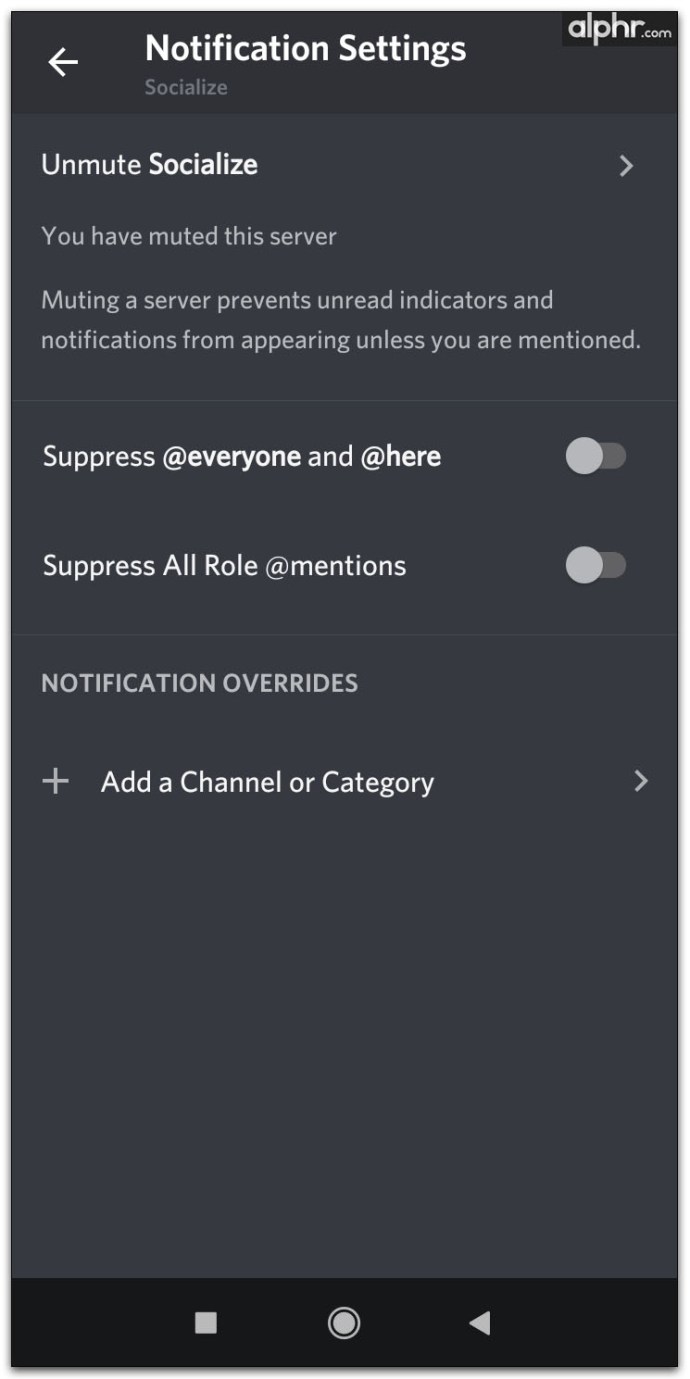
Specifieke kanalen dempen
- Tik op de naam van een kanaalnaam en houd vast.
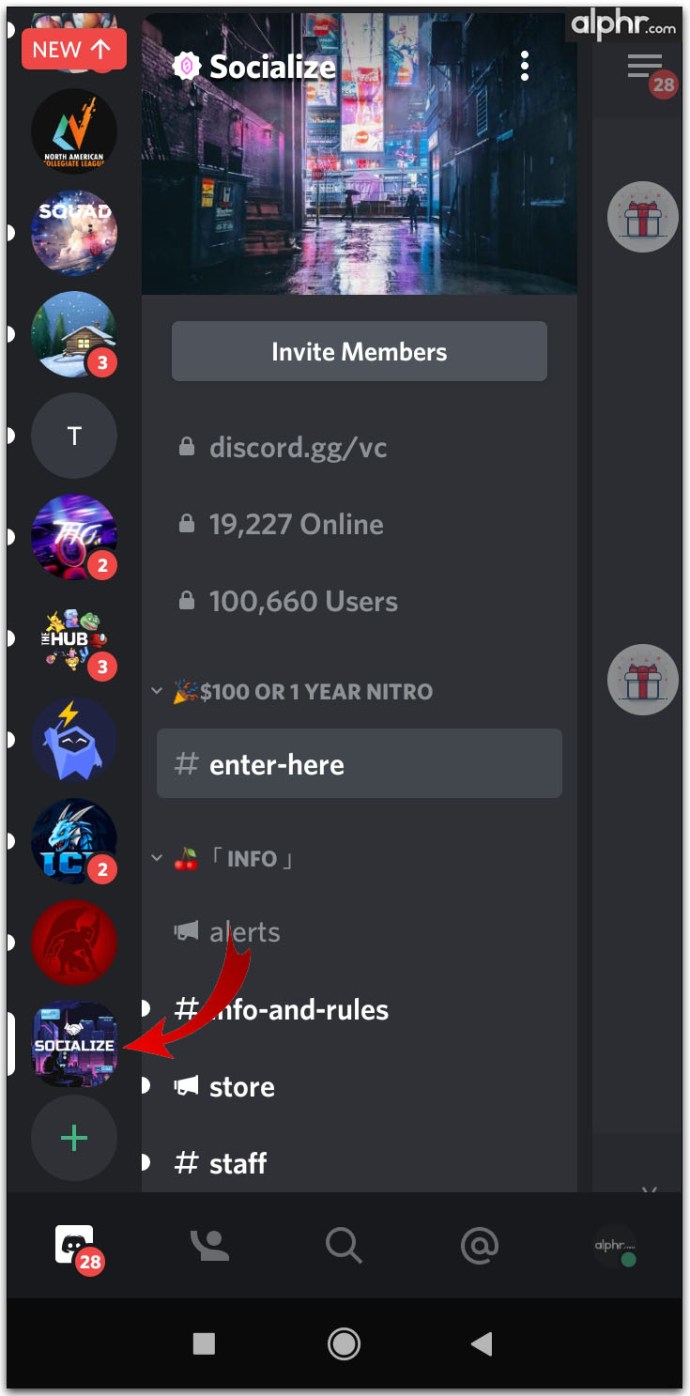
- Tik op het menupictogram. Het is het symbool met de drie stippen.
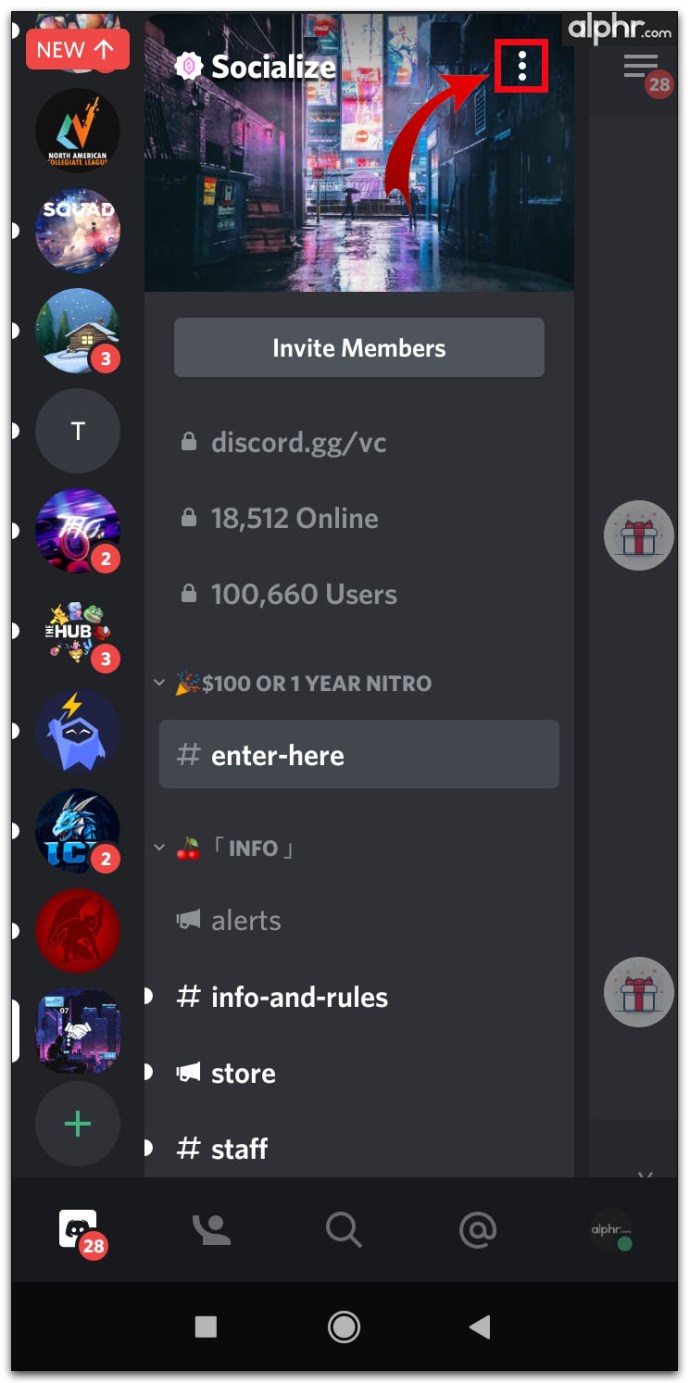
- Tik op het belpictogram om de instellingen voor meldingen te openen.
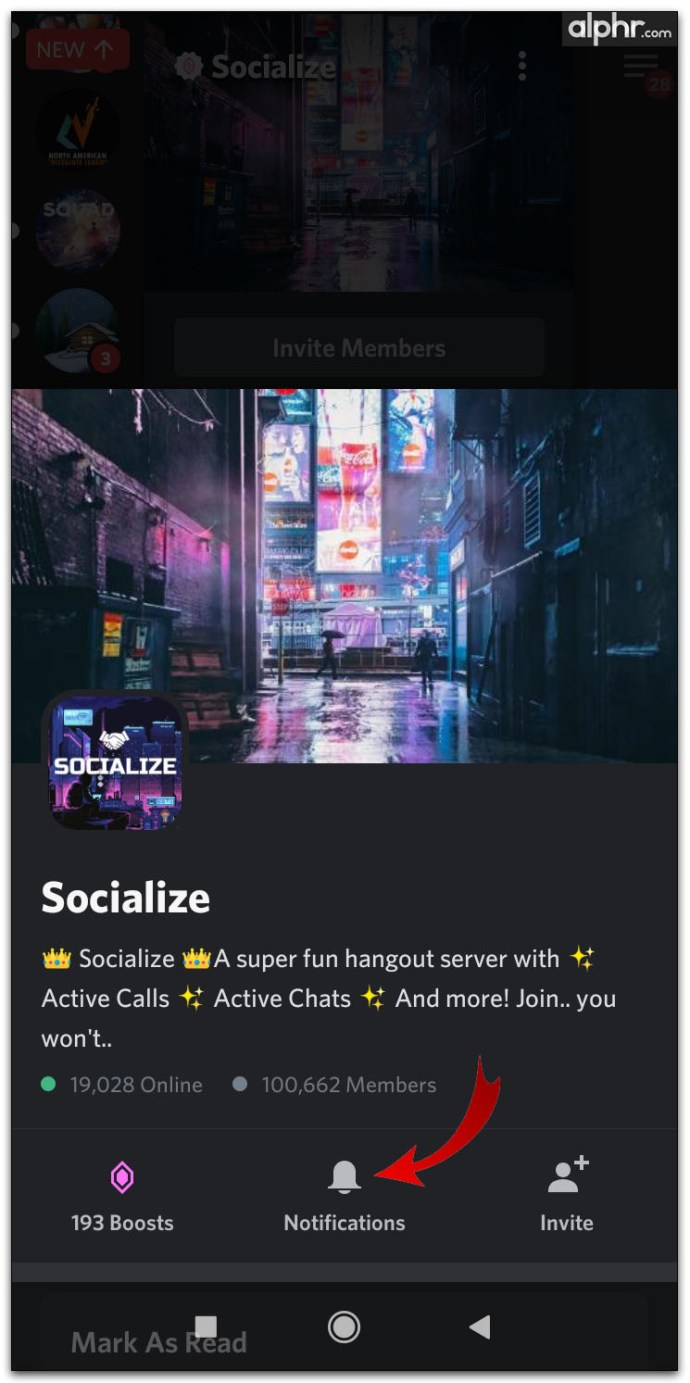
- Tik in het menu op Kanaal dempen.
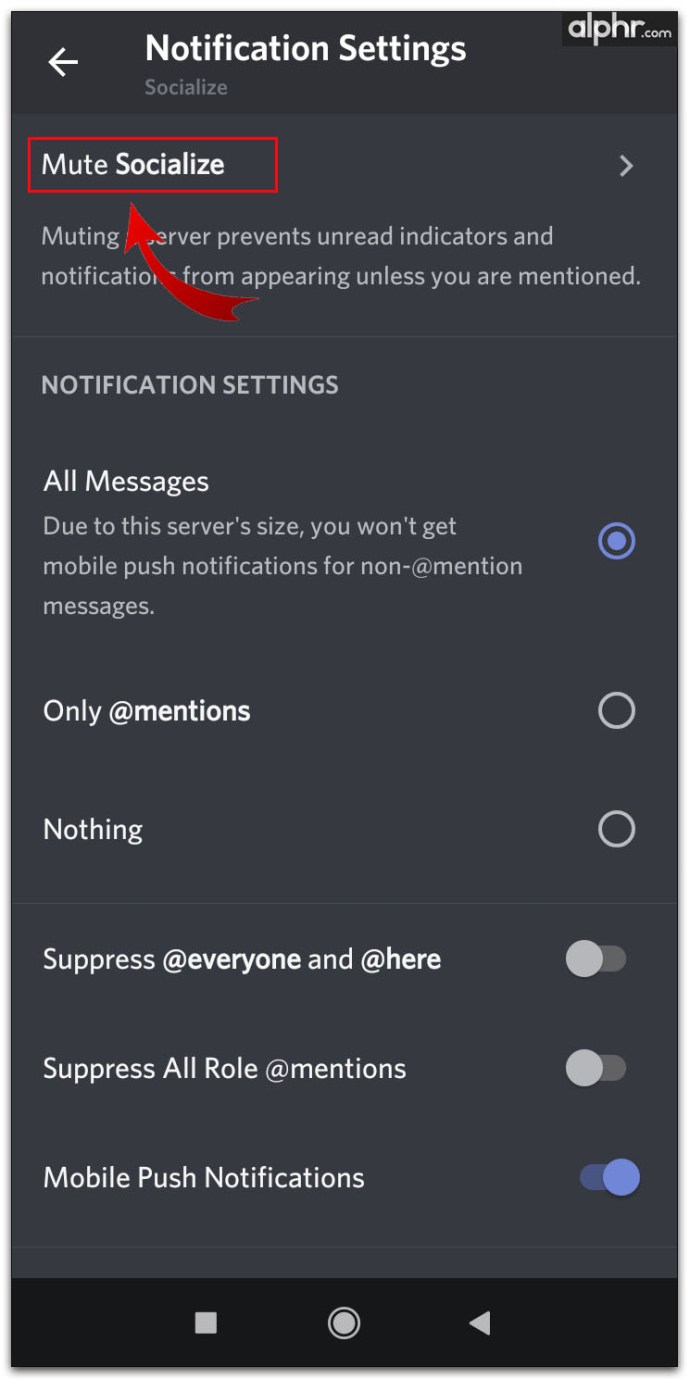
- Selecteer de duur die u wilt dat het kanaal wordt gedempt.
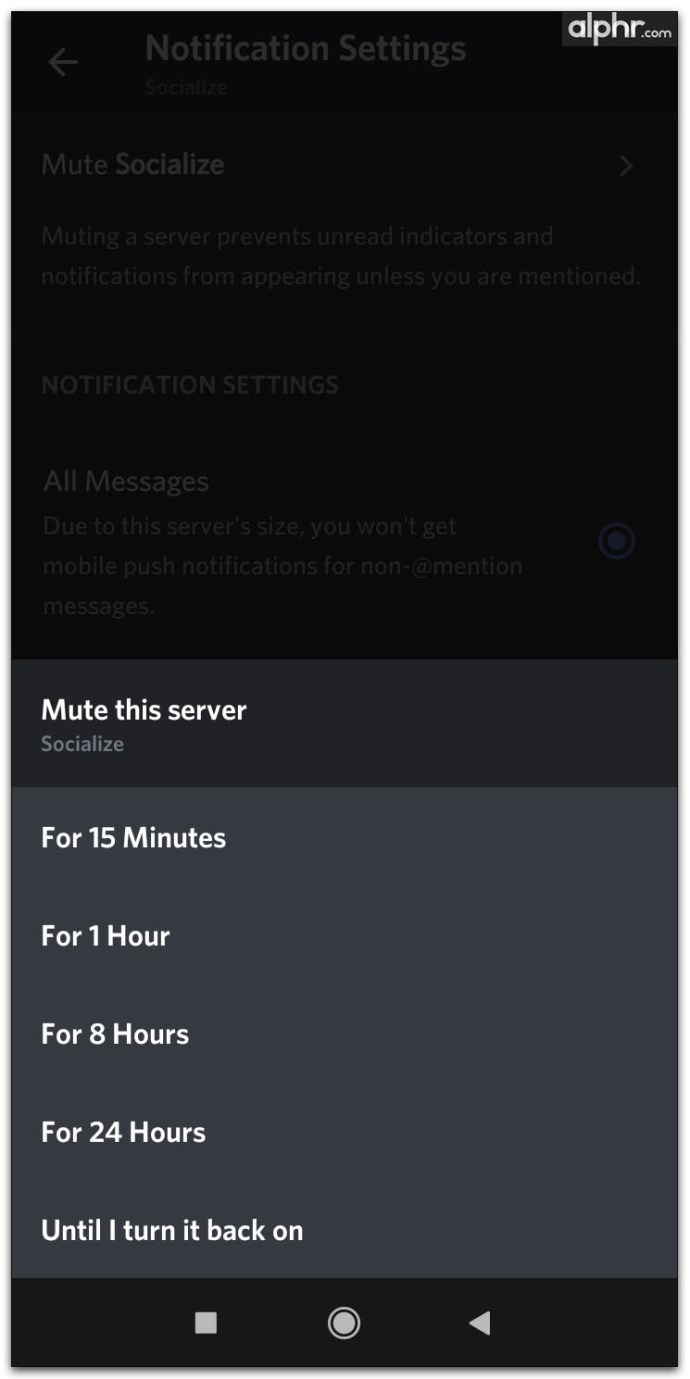
- U kunt ook op Meldingsinstellingen tikken en kiezen welke berichten waarschuwingen geven. Het kunnen alle berichten, @vermeldingen of niets zijn.
Alternatieve Chat Mute-methode
- Open een kanaal door op de naam te klikken.
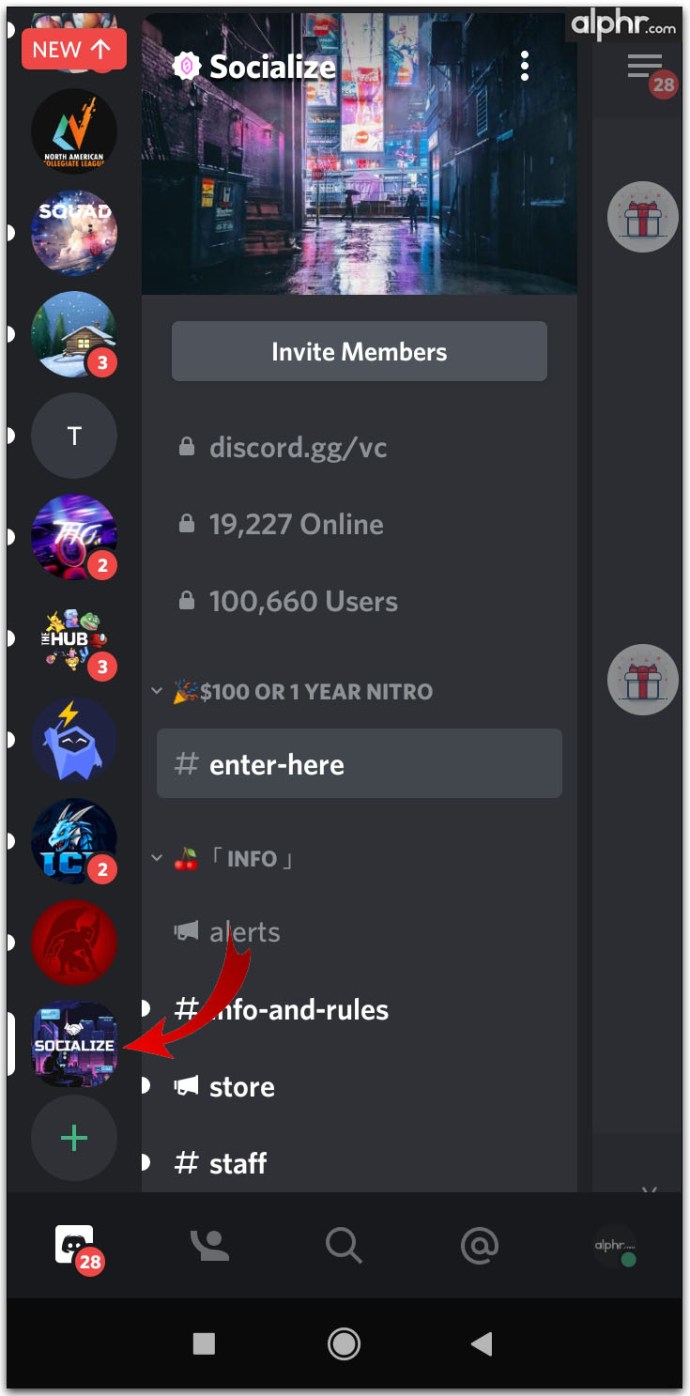
- Veeg naar links totdat je de ledenlijst ziet.
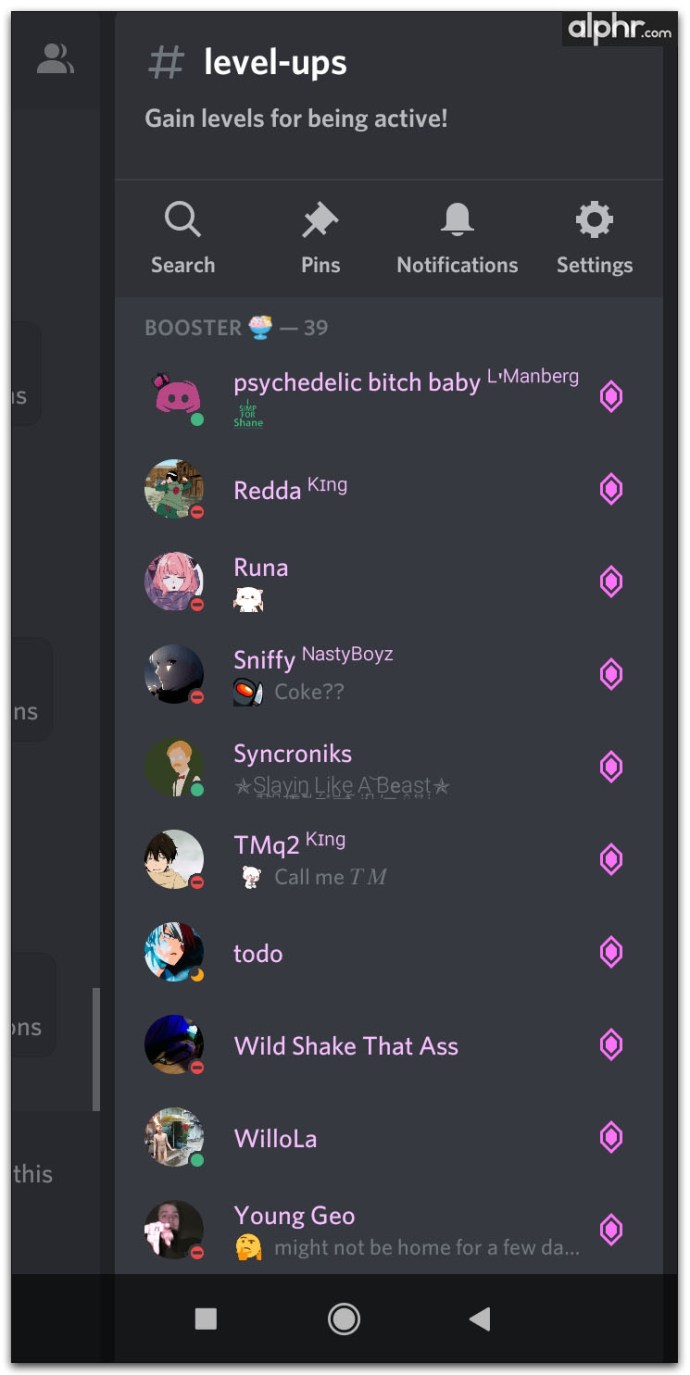
- Tik op het belpictogram.
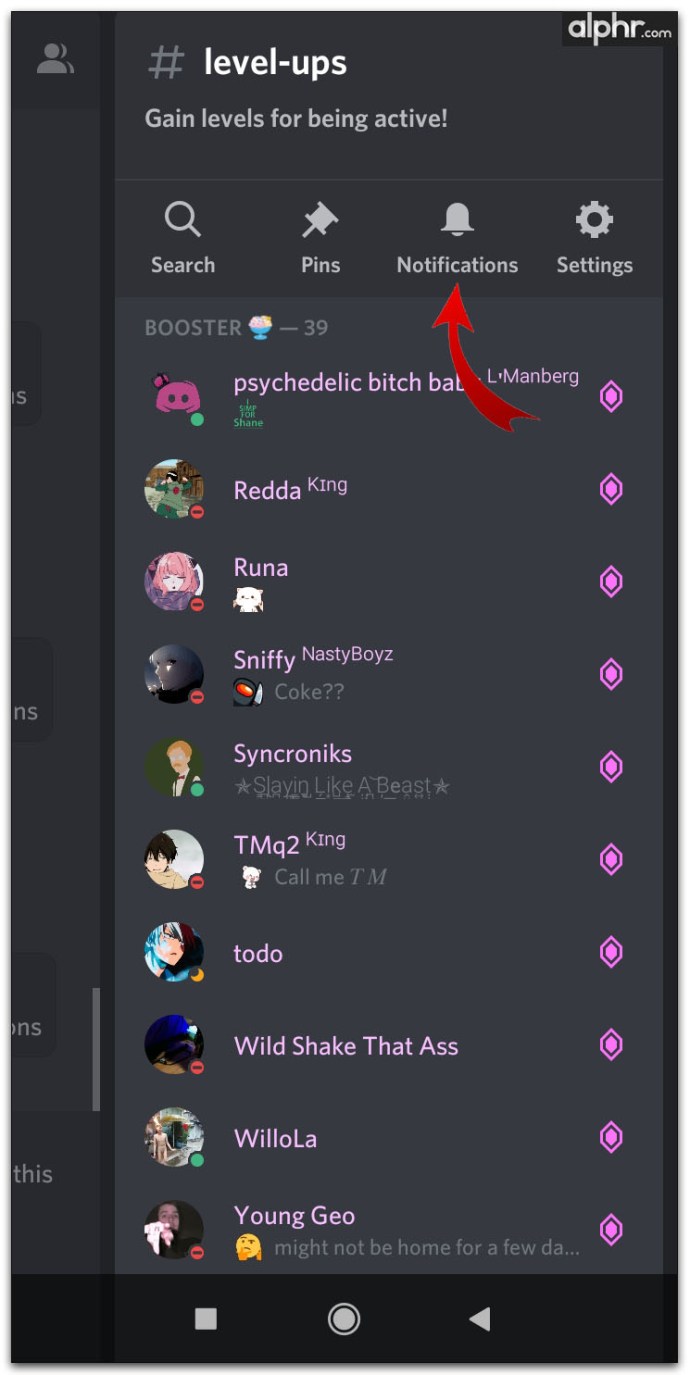
- Kies de duur voor het dempen. Als alternatief kunt u ook op Meldingsinstellingen tikken en waarschuwingen kiezen die u wilt inschakelen.
Specifieke gebruikers dempen
Er is geen specifieke opdracht om gebruikers op de mobiele versie te dempen, maar je kunt ze desgewenst nog steeds blokkeren. Hier is hoe het is gedaan:
- Als je op een server bent, veeg je naar links totdat je de lijst met leden ziet.
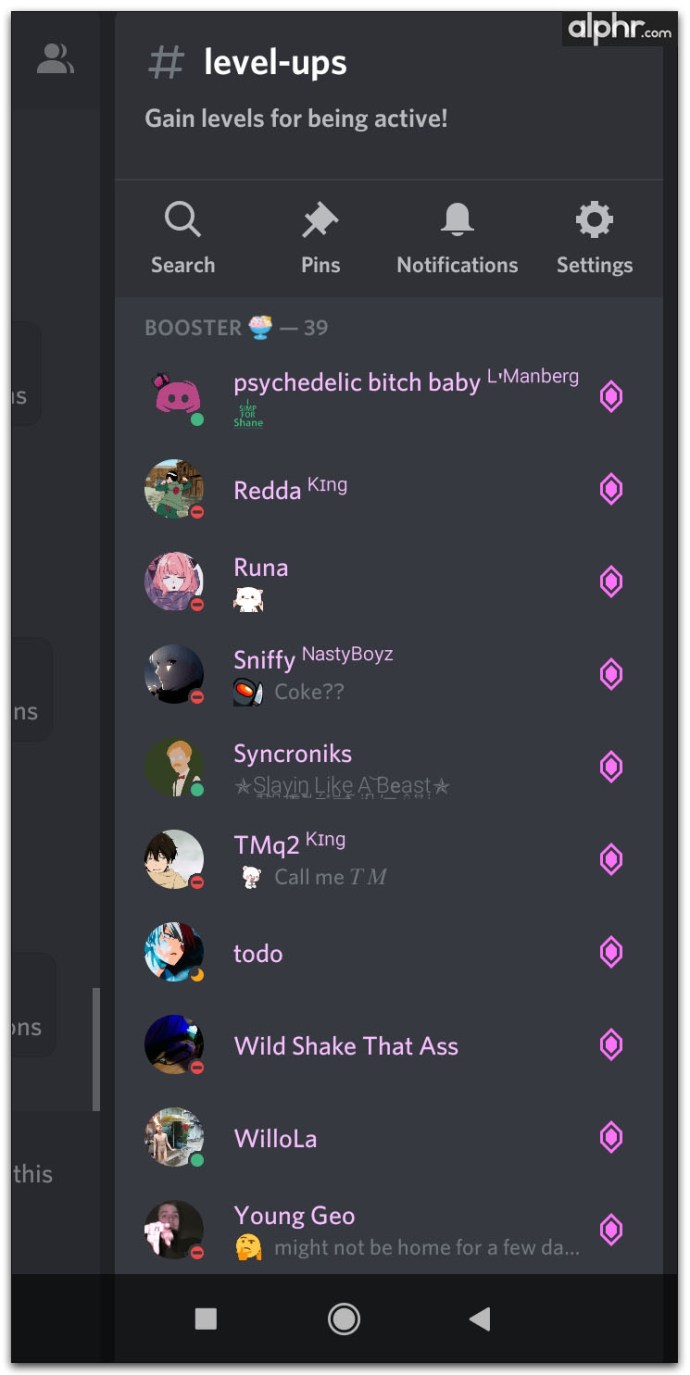
- Tik op het profielpictogram van een lid.
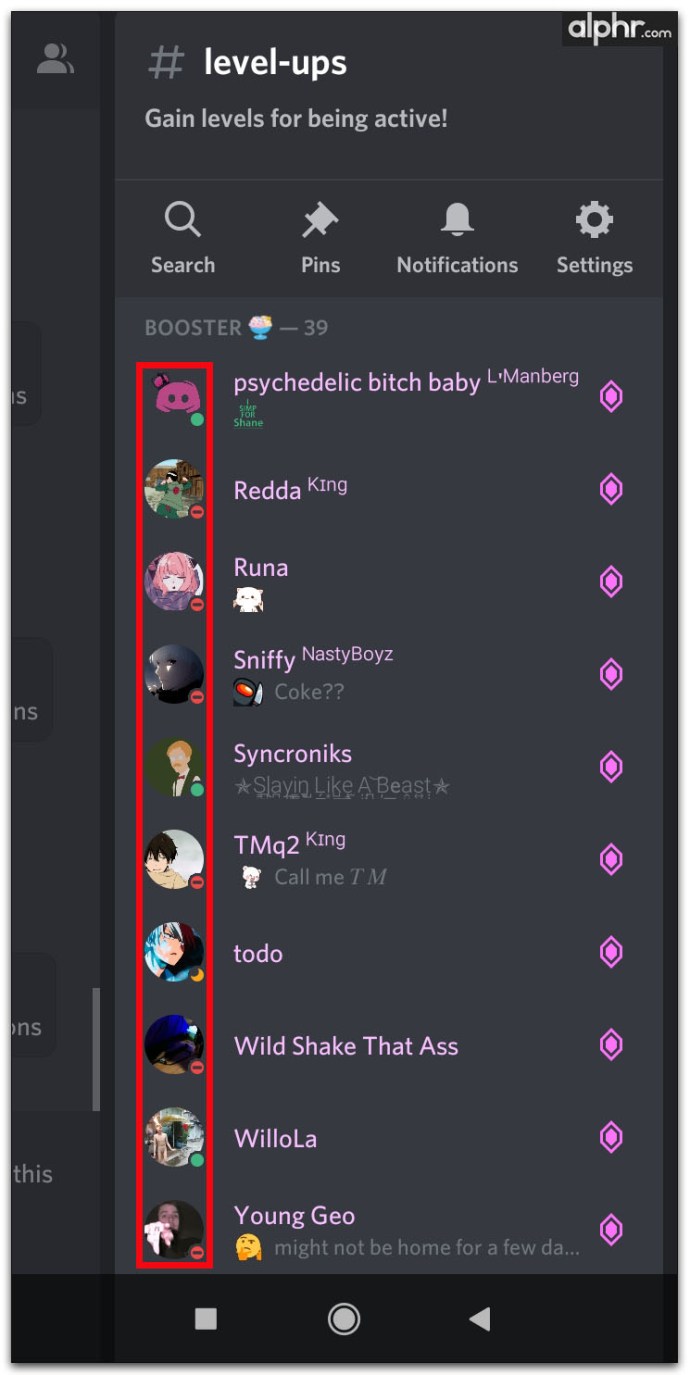
- Tik in het pop-upmenu op de drie stippen in de rechterbovenhoek.
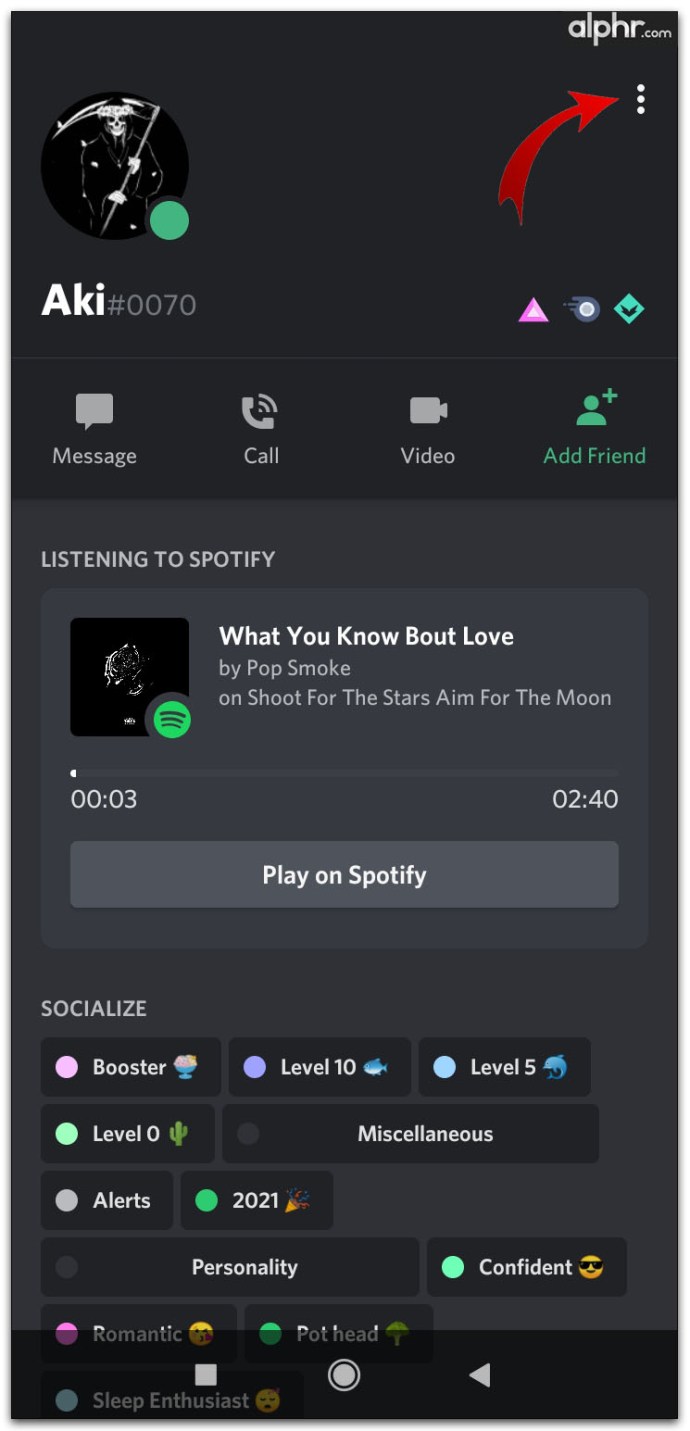
- Tik op Blokkeren.

- Om de blokkering te verwijderen, herhaalt u stap één tot en met drie en tikt u vervolgens op Deblokkeren.
Mobiele meldingen uitschakelen
De meeste mobiele apparaten hebben hun eigen meldingsinstellingen die u kunt uitschakelen om eventuele meldingen uit te schakelen. Dit is de gebruikelijke manier om het te doen:
- Open het algemene systeempictogrammenmenu van uw telefoon en tik op Instellingen.
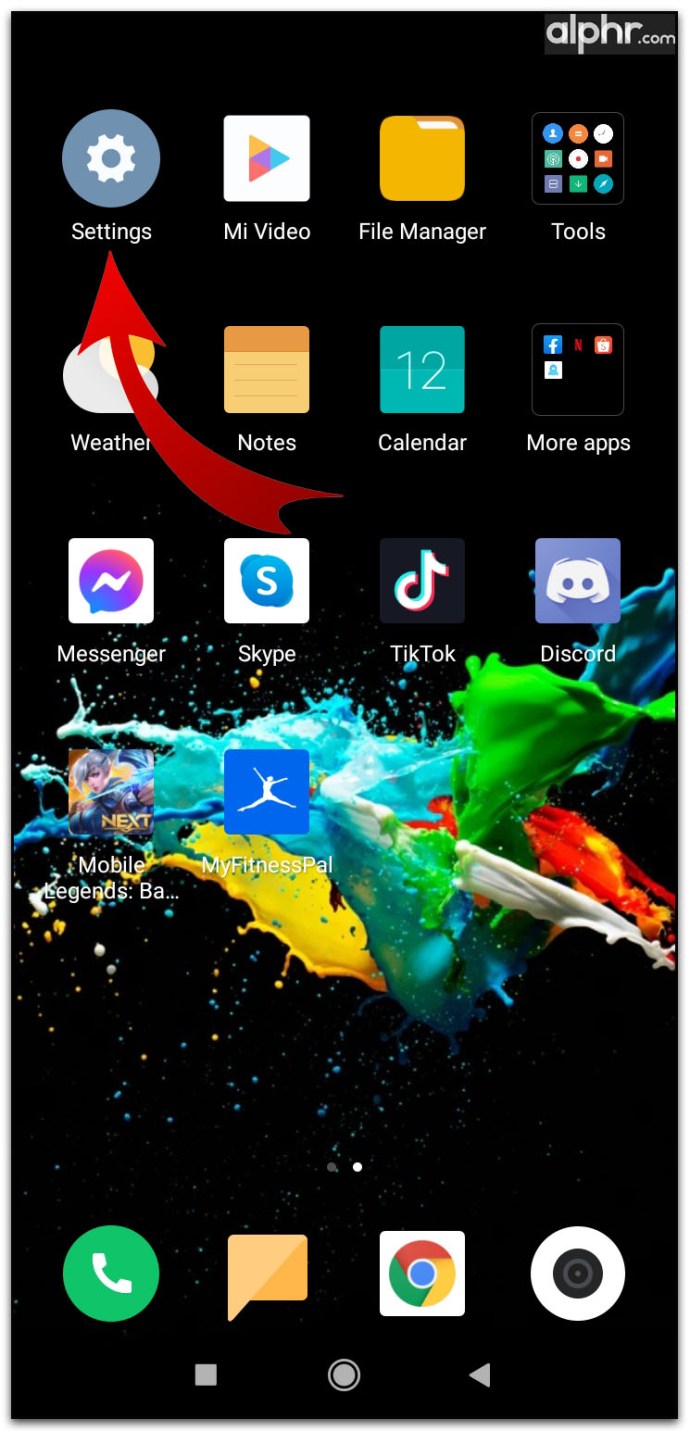
- Zoek in het menu Instellingen naar Meldingen of Apps en meldingen.
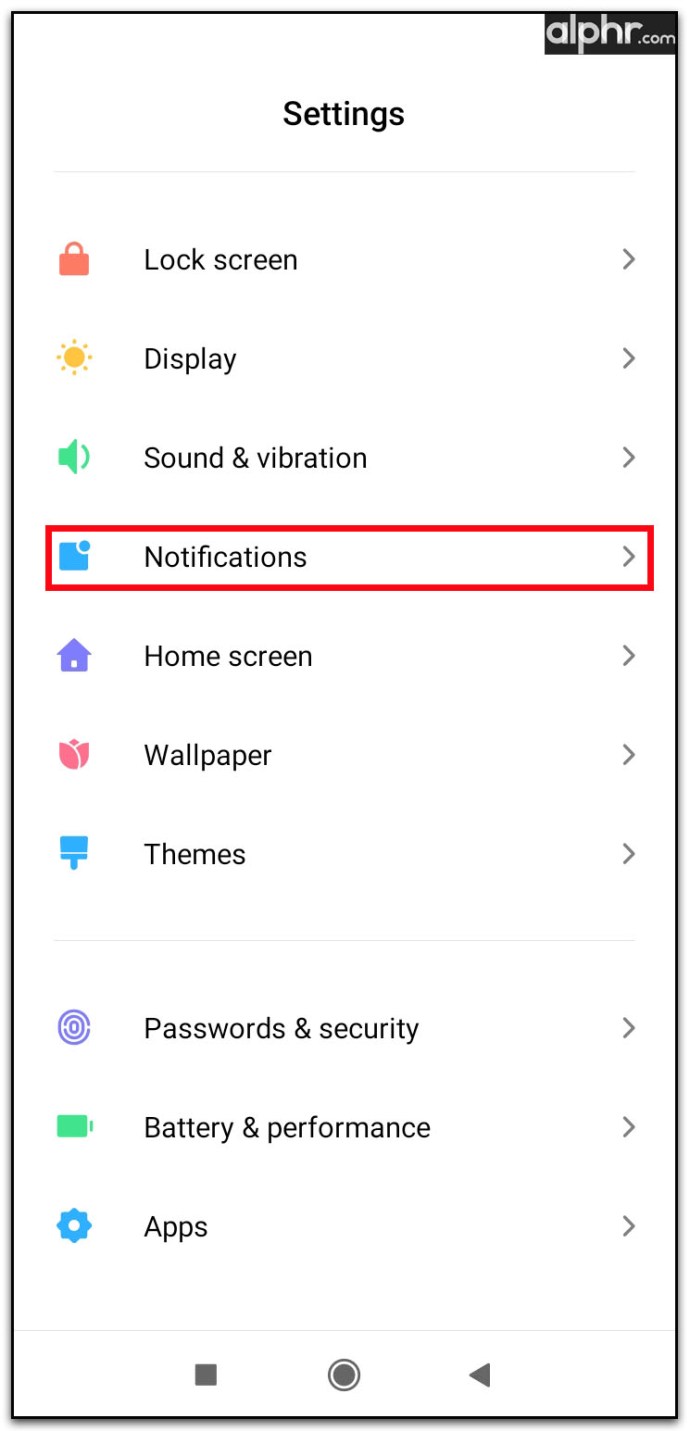
- Zoek Discord in de lijst met apps en tik erop.

- Schakel uw geselecteerde instellingen uit.
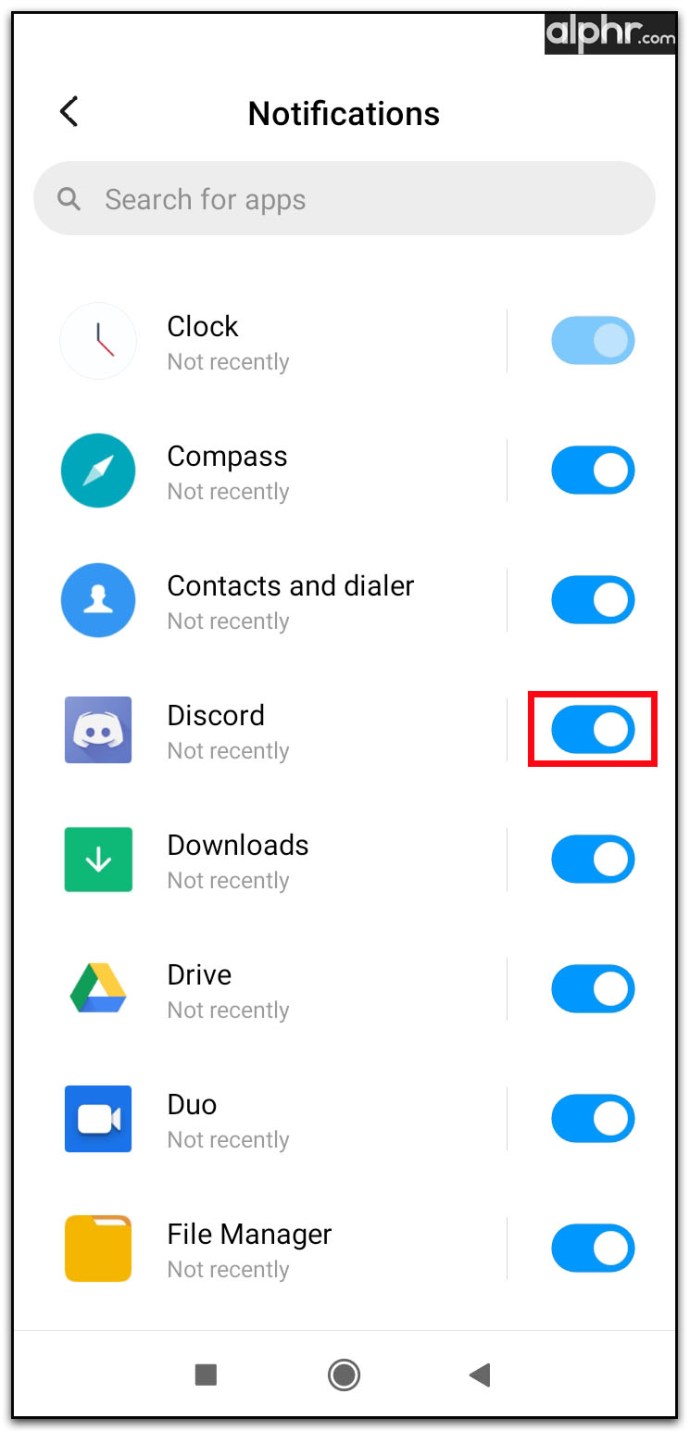
Discord-meldingen op een iPhone uitschakelen
De Discord Mobile-app is niet platformafhankelijk, dus alle instructies in de Android-versie zijn ook van toepassing op iPhones. Raadpleeg de bovenstaande stappen op Android om meldingen op uw iOS-apparaat uit te schakelen. Volg deze instructies om meldingen op de iPhone zelf uit te schakelen:
- Start op uw iOS-apparaat de app Instellingen.

- Blader door de lijst en zoek en tik op Meldingen.
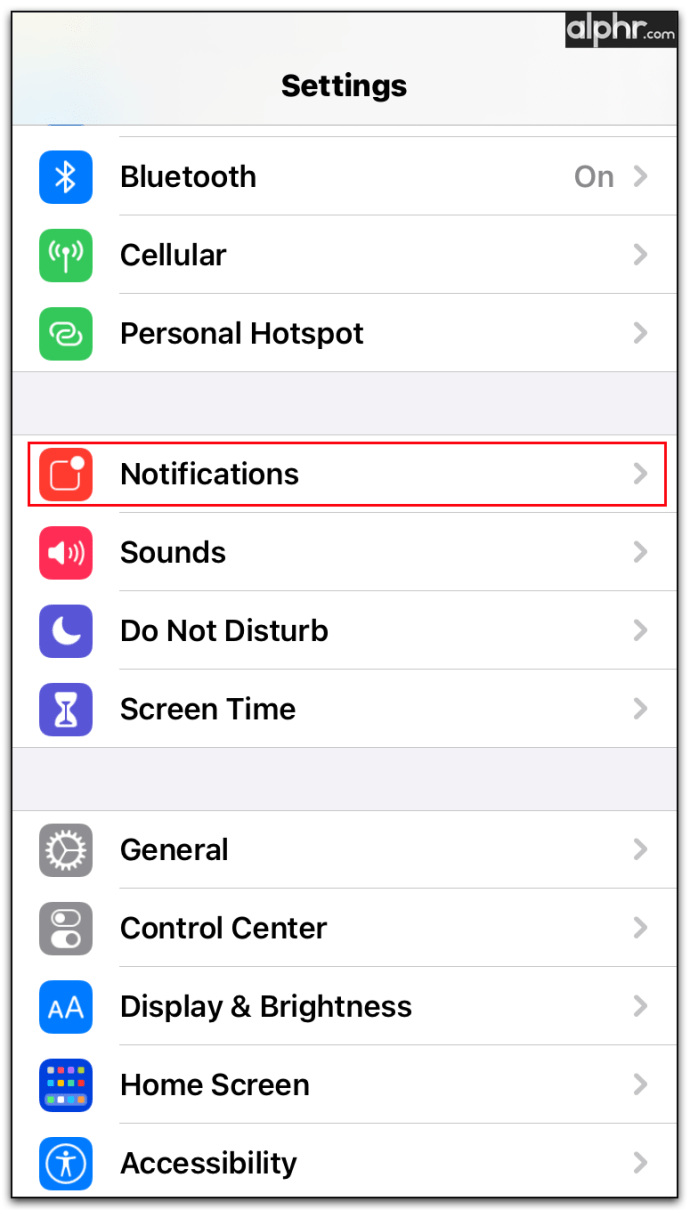
- Zoek Discord in de lijst met apps.
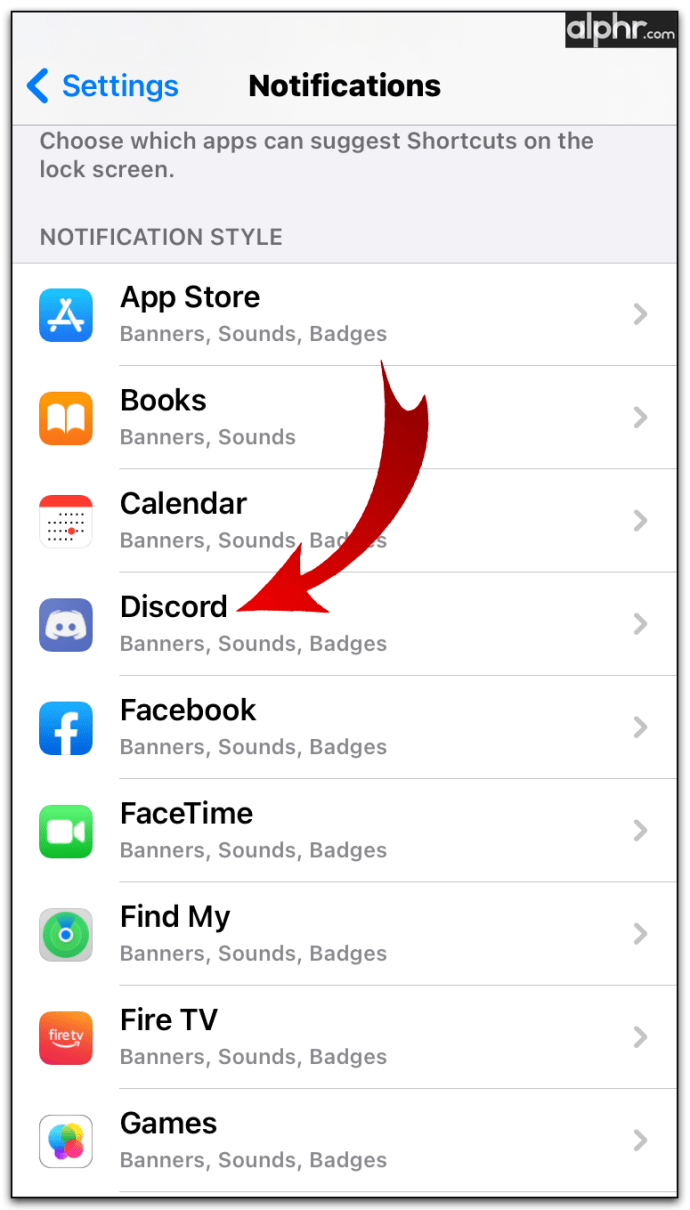
- Kies de soorten meldingen die u wilt uitschakelen.
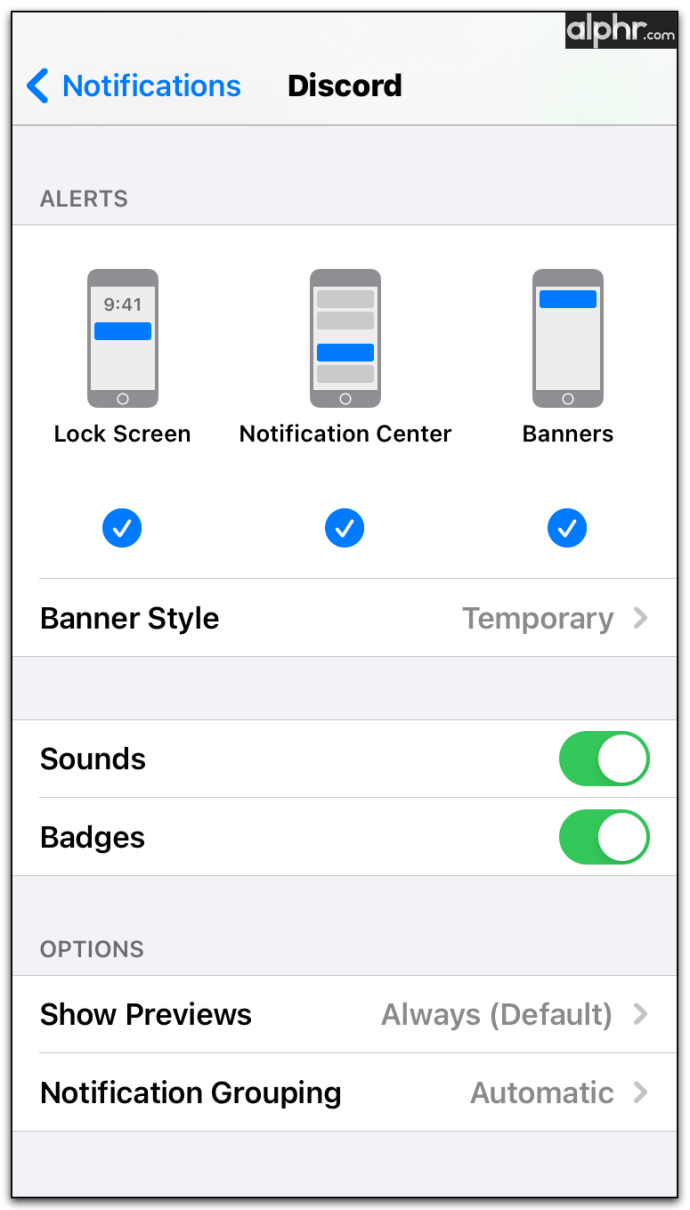
Hoe Discord-e-mailmeldingen uit te schakelen
Discord stuurt uw geregistreerde e-mailberichten om u op de hoogte te stellen van specifieke DM's die u mogelijk ontvangt wanneer u offline bent. Hoewel deze best handig zijn, kunnen ze ook een beetje vervelend zijn, vooral als je probeert het aantal e-mails dat je in je inbox hebt te verminderen. Gelukkig kunnen deze ook worden uitgeschakeld door het volgende te doen:
- Open de e-mailmelding die door Discord is verzonden.
- Zoek in het e-mailbericht zelf de link voor het uitschakelen van meldingen. Deze bevinden zich in de hoofdtekst van het bericht en onderaan de e-mail.
- Zodra u bevestigt dat u geen e-mailmeldingen wilt ontvangen, doet u dit niet langer.
Concentreren op je spel
Discord doet veel voor spelers die willen communiceren met anderen in hun team, maar er zijn bepaalde soorten games waar dit niet nodig is. Weten hoe je discord-meldingen kunt uitschakelen, zorgt ervoor dat je je meer op je game kunt concentreren wanneer je dat wilt.
Kent u andere manieren om onenigheidsmeldingen uit te schakelen? Deel uw mening in de opmerkingen hieronder.