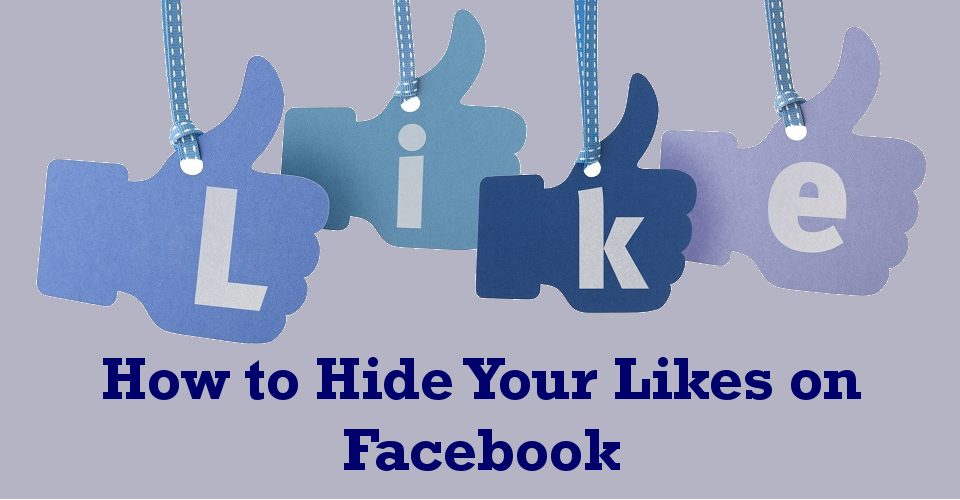Als je Google Slide gebruikt en op zoek bent naar een manier om je presentatie interessant en boeiend te houden, wil je misschien weten hoe je een YouTube-video kunt opnemen.

In dit artikel laten we u zien hoe u een YouTube-video kunt insluiten in uw presentatiedia's via desktop. Bovendien laten we u ook zien hoe u video's van verschillende andere platforms kunt insluiten met behulp van een gratis downloadtool.
Een YouTube-video insluiten in een Google-dia
Eerst heb je de URL nodig van de video die je wilt insluiten. Ga als volgt te werk om de URL-link voor een YouTube-video te kopiëren:
- Open YouTube en zoek de video die je wilt insluiten.
- Klik onder de video op ''Delen''.

- Markeer en kopieer de link in het dialoogvenster Delen of klik op ''Kopiëren'' om deze aan uw klembord toe te voegen.

Ga als volgt te werk om de video in uw presentatiedia in te sluiten:
- Ga naar slides.google.com en selecteer vervolgens de presentatie waaraan u de video wilt toevoegen of ''Blanco'' om een nieuwe presentatie te maken.
- Voor presentaties met meerdere dia's selecteert u aan de linkerkant de gewenste dia.

- Voor presentaties met meerdere dia's selecteert u aan de linkerkant de gewenste dia.
- Klik bovenaan op ''Invoegen'' en selecteer vervolgens ''Video''.

- Selecteer ''Op URL'' en plak de URL vervolgens in ''Plak YouTube URL hier:''.

- Klik op ''Selecteren'' om de video aan de dia toe te voegen.

Wanneer een video van andere deelplatforms wordt opgeslagen op Google Drive, kan deze worden ingesloten in een presentatie in Google Presentaties. In de volgende reeks instructies wordt uitgelegd hoe u een video downloadt om deze op te slaan in Google Drive.
U moet de 4K Video Downloader-app downloaden en installeren. Het is een krachtige, gebruiksvriendelijke, gratis tool die is ontworpen voor het downloaden van video's van internet. Het ondersteunt de meeste video-hostingplatforms en is compatibel met de besturingssystemen Windows, macOS en Linux.
Een Vimeo-video insluiten in een Google Slide-presentatie
Ga als volgt te werk om de URL-link voor een Vimeo-video te kopiëren:
- Ga naar Vimeo.com en log in op uw account.
- Open de video die u aan uw presentatie wilt toevoegen.

- Klik op ''Delen''.

- Kopieer de URL-link.

Ga als volgt te werk om de video naar uw computer te downloaden:
- Open de 4K Video Downloader-app.

- Nadat u de link naar uw klembord hebt geplakt, selecteert u de knop ''Link plakken''.

- Selecteer in het downloadvenster de resolutie en het formaat en vervolgens ''Video downloaden''.

- Nadat de download is voltooid, slaat u de video op in uw Google Drive-account.
Ga als volgt te werk om de video in uw presentatiedia in te sluiten:
- Ga naar de presentatiedia waaraan u de video wilt toevoegen.

- Klik op Invoegen > Video > Google Drive.

- Markeer de video en klik vervolgens op ''Selecteren'' om de video aan de dia toe te voegen. Je kunt ook de maat aanpassen.

Een Facebook-video insluiten in een Google Slide-presentatie
Ga als volgt te werk om de URL-link voor een Facebook-video te kopiëren:
- Ga naar Facebook en log in op uw account.

- Klik met de rechtermuisknop op de video die u aan uw presentatie wilt toevoegen en selecteer vervolgens ''Video-URL weergeven''.
- Klik met de rechtermuisknop op de link en selecteer vervolgens ''Kopiëren'' om toe te voegen aan uw klembord.

Ga als volgt te werk om de video naar uw computer te downloaden:
- Open de 4K Video Downloader-app.

- Nadat de link naar uw klembord is gekopieerd, selecteert u de knop ''Link plakken''.

- Selecteer in het downloadvenster de resolutie en het formaat en vervolgens ''Video downloaden''.

- Nadat de download is voltooid, slaat u de video op in uw Google Drive-account.

Ga als volgt te werk om de video in uw presentatiedia in te sluiten:
- Ga naar de presentatiedia waaraan u de video wilt toevoegen.

- Klik op Invoegen > Video > Google Drive.

- Markeer de video en klik vervolgens op ''Selecteren'' om de video aan de dia toe te voegen. Je kunt ook de maat aanpassen.

Een TikTok-video insluiten in een Google Slide-presentatie
- Toegang tot uw TikTok-account.
- Klik op de drie stippen in de rechterbovenhoek.

- Klik vervolgens op ''Kopieer link'' om uw link aan het klembord toe te voegen.

Ga als volgt te werk om de video naar uw computer te downloaden:
- Open de 4K Video Downloader-app.

- Selecteer de knop ''Link plakken'' en plak de link vanaf uw klembord.

- Selecteer in het downloadvenster de resolutie en het formaat en vervolgens ''Video downloaden''.

- Nadat de download is voltooid, slaat u de video op in uw Google Drive-account.
Ga als volgt te werk om de video in uw presentatiedia in te sluiten:
- Ga naar de presentatiedia waaraan u de video wilt toevoegen.
- Klik op Invoegen > Video > Google Drive.

- Markeer de video en klik vervolgens op ''Selecteren'' om de video aan de dia toe te voegen. Je kunt ook de maat aanpassen.

Een dagelijkse bewegingsvideo insluiten in een Google Slide-presentatie
- Open Dailymotion en selecteer de video die je wilt gebruiken.
- Markeer en kopieer vervolgens de URL in de adresbalk. Hiermee wordt het adres naar uw klembord gekopieerd.

Ga als volgt te werk om de video naar uw computer te downloaden:
- Open de 4K Video Downloader-app.

- Selecteer de knop ''Link plakken''.

- Selecteer in het downloadvenster de resolutie en het formaat en vervolgens ''Video downloaden''.

- Nadat de download is voltooid, slaat u de video op in uw Google Drive-account.
Ga als volgt te werk om de video in uw presentatiedia in te sluiten:
- Ga naar de presentatiedia waaraan u de video wilt toevoegen.

- Klik op Invoegen > Video > Google Drive.

- Markeer de video en klik vervolgens op ''Selecteren'' om de video aan de dia toe te voegen. Je kunt ook de maat aanpassen.

Aanvullende veelgestelde vragen
Hoe voeg je een YouTube-video toe aan Google-presentaties zonder advertenties?
Door je YouTube-account te upgraden naar YouTube Premium, zijn alle video's die je bekijkt zonder toevoegingen. Het wordt ook geleverd met andere geavanceerde functies, zoals afspeellijsten die zijn afgestemd op uw smaak en een optie om video's rechtstreeks te downloaden.
Een goedkopere manier om dit te doen (hoewel het niet gegarandeerd werkt) is door een punt toe te voegen na het .com-gedeelte van de URL voor de video. Deze oplossing werd aanvankelijk gemeld op de sociale nieuwssite Reddit, maar werkt tot nu toe niet in alle browsers. Probeer Google Chrome, de nieuwste versie van Microsoft Edge of niet-Chromium Safari te gebruiken.
Hoe sluit ik een video in Google Presentaties in?
Ga als volgt te werk om de video in uw presentatiedia in te sluiten:
1. Kopieer de URL voor de video naar je klembord.
2. Ga naar slides.google.com en selecteer de presentatie waaraan u de video wilt toevoegen of ''Blanco'' om een nieuwe presentatie te maken.
Voor presentaties met meerdere dia's selecteert u aan de linkerkant de gewenste dia.
3. Klik bovenaan op ''Invoegen'' en selecteer vervolgens ''Video''.
4. Selecteer ''Op URL'' en plak de URL vervolgens in ''Plak YouTube URL hier.''
5. Klik op ‘’Selecteren’’ om de video aan de dia toe te voegen.
Kun je video's invoegen in Google-presentaties?
Ja, dat kan. Voor uitgebreide stappen om dit te doen, zie de stappen voor Hoe kan ik een video insluiten in Google Presentaties? boven.
Hoe start je een YouTube-video vanaf een bepaald punt in een presentatie?
Met YouTube kun je je video vanaf een bepaald punt laten beginnen en met Google Presentaties kun je de begin- en eindtijd instellen. Ga als volgt te werk om de tijd van YouTube in te stellen:
1. Open YouTube en zoek de video die je wilt insluiten.
2. Speel de video af of spoel hem vooruit naar het punt waar u hem wilt laten beginnen.
3. Klik op ''Delen'' onder de video.
4. Bij “Start at [time]’’ het punt waar de video op dat moment wordt weergegeven; Vink het vakje aan.
5. Markeer en kopieer de link in het dialoogvenster ''Delen'' of klik op ''Kopiëren'' om deze aan uw klembord toe te voegen.
Ga als volgt te werk om de begin- en eindtijd in Google Presentaties in te stellen:
1.Klik op Invoegen > Video en zoek de video:
• met behulp van de zoekfunctie of,
• plak de URL van de video of,
• klik op Invoegen > Video > Google Drive.
2. Markeer de video en klik vervolgens op ''Selecteren'' om de video aan de dia toe te voegen.
3. Voer onder ''Formaatopties'' aan de rechterkant de begin- en eindtijden van de video in.
Wat is het verschil tussen Microsoft PowerPoint en Google Slides?
Het zijn twee van de beste beschikbare presentatieprogramma's; beide bieden basispresentatiefuncties, maar wat onderscheidt ze? In termen van functionaliteit is hier een vergelijking van enkele van hun opvallende kenmerken.
Microsoft PowerPoint omvat:
• Live uitzenden (premiumfunctie) – hiermee kunt u in realtime presenteren aan iedereen die toegang heeft tot de presentatie.
• PowerPoint Designer (premiumfunctie) – hiermee kunt u filmische overgangen en aangepaste animaties maken.
• Presentatorweergave – helpt de presentatie-ervaring gemakkelijker te maken; in deze weergave kunt u uw sprekernotities, de komende en de huidige dia zien.
• Hiermee kunt u uw presentatie insluiten in een blog of webpagina.
Google Presentaties-functies omvatten:
• Maakt een gemakkelijke samenwerking aan presentaties mogelijk met iedereen over de hele wereld.
• U hoeft niet steeds te onthouden om op te slaan, want het slaat automatisch op.
• Kan een Google Slide-presentatie converteren naar PowerPoint en vice versa.
• Compatibel met PowerPoint, diapresentaties kunnen worden opgeslagen als PowerPoint-bestanden.
• Het houdt een revisiegeschiedenis bij en kan herstellen naar oudere versies.
Uw diapresentatie opfleuren
Door video in uw presentatie op te nemen, kunt u uw publiek nieuw leven inblazen, zodat ze gefocust blijven op wat u presenteert. Een extra bonus bij het gebruik van video is dat je tijdens het afspelen de tijd hebt om je stembanden een korte pauze te geven.
Nu u weet hoe u YouTube- en niet-YouTube-video's in uw dia's kunt insluiten; Hoe vond je het hele proces? Hoe reageerde je publiek op je video tijdens de presentatie? Laat het ons weten in de commentaarsectie hieronder.