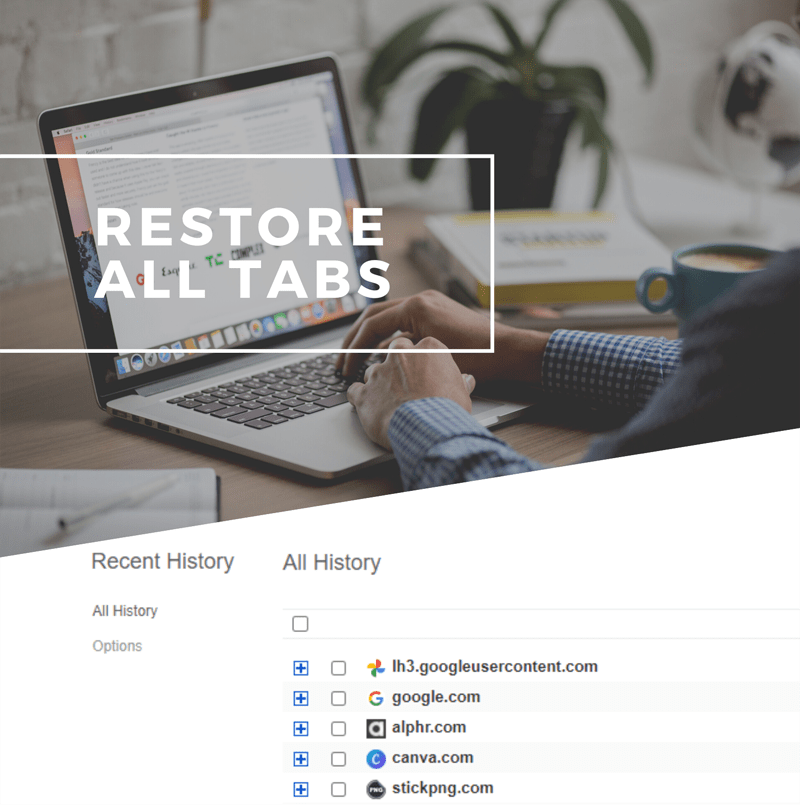In tegenstelling tot Windows-computers, slaat een Chrome OS-laptop er niet veel informatie op op, het is voornamelijk browsergericht. Dus af en toe een harde herstart is niet zo'n groot probleem.

In deze handleiding gaan we u uitleggen hoe u een Chromebook hard kunt herstarten en terugzet op de fabrieksinstellingen.
Een Chromebook hard opnieuw opstarten
Elke desktop-pc heeft een herstartknop die hem dwingt onmiddellijk te resetten. Net als laptops hebben de meeste Chromebooks geen speciale knop voor reset/herstart. De meest eenvoudige en normale manier om een Chromebook opnieuw op te starten, is door hem eenvoudig uit te schakelen en weer aan te zetten. Hier leest u hoe u dit doet:
- Ga naar het meldingsgedeelte (waar je meestal het huidige energieniveau, wifi en tijdinformatie vindt).

- Selecteer dit gebied en gebruik de Stilgelegd pictogram bovenaan het meldingsmenu.

- Zodra het apparaat is uitgeschakeld, schakelt u het gewoon weer in met de aan / uit-knop.

Deze methode om een Chromebook opnieuw op te starten, is niet wat u een 'harde herstart' zou noemen, maar het is de veiligste manier om uw apparaat opnieuw op te starten. Het zorgt ervoor dat uw huidige werk en status worden opgeslagen, waardoor het apparaat veilig wordt uitgeschakeld.
Het uitvoeren van een harde reset op een Chromebook mag alleen worden gedaan als het apparaat niet reageert op een normale herstart, zoals hierboven beschreven. Meld u indien mogelijk af bij uw Google-account (de Afmelden knop bevindt zich direct naast het pictogram Afsluiten). Als u dit niet doet, loopt u het risico alles te verliezen waar u aan heeft gewerkt sinds de laatste keer dat u zich afmeldt. Probeer nu de harde herstart uit te voeren:
- Houd de aan / uit-knop een paar seconden ingedrukt. Dit zou u moeten afmelden bij uw Google-account, maar het is niet 100% betrouwbaar.

- Gebruik de aan/uit-knop om het apparaat weer op te starten.
Hier is een alternatieve methode:
- Houd de Vernieuwen knop.
- Druk op Stroom knop.
Dit zou uw Chromebook automatisch opnieuw moeten opstarten.
Voor Chrome OS-tablets houdt u de . ingedrukt Stroom knop en de Volume omhoog knop zou het lukken.
Een Chromebook hard resetten
Een "harde reset" of een "fabrieksreset" is het proces waarbij een apparaat wordt teruggezet naar de fabrieksinstellingen. Ja, hiermee zet u uw Chromebook terug naar de oorspronkelijke instellingen - hetzelfde als toen u hem voor het eerst kreeg. Een fabrieksreset wordt vaak uitgevoerd wanneer er aanhoudende problemen met het apparaat zijn en niets anders een oplossing biedt. Het wordt ook aanbevolen om een harde reset uit te voeren als u zeker weet dat u deze niet meer zult gebruiken.
Voordat u doorgaat met het resetten, probeert u het apparaat opnieuw op te starten, zoals hierboven uitgelegd. Als dit niet werkt, schakelt u de Google Chrome-extensies één voor één uit om te zien of dit het probleem oplost. Als dit ook niet helpt, is uw enige overgebleven optie het uitvoeren van een harde reset.
Als u een fabrieksreset uitvoert, verliest u alle informatie op de harde schijf van het apparaat. Elk bestand erop wordt verwijderd, en dit omvat de volledige inhoud van de map Downloads. Daarom is het zo belangrijk om ervoor te zorgen dat u een back-up hebt gemaakt van alle relevante gegevens van het apparaat. Je kunt hiervoor een externe flashdrive gebruiken, of alles wat van belang is uploaden naar Google Drive.
Als u er 100% zeker van bent dat u klaar bent om de reset uit te voeren, doet u het volgende:
- Log uit bij de Chromebook.

- druk op Ctrl+Alt+Shift+R op je toetsenbord en houd deze knoppen ingedrukt.

- Ga in het venster dat verschijnt naar Herstarten.

- Ga in het volgende venster naar Kracht was en selecteer Doorgaan.
- Volg nauwkeurig de instructies op het scherm.
- Log in op een Google-account wanneer daarom wordt gevraagd. Houd er rekening mee dat dit account het eigenaarsaccount van de Chromebook wordt zodra de fabrieksinstellingen zijn hersteld.
- Ga je gang en stel het nieuw gereset Chromebook-apparaat in.
In de overgrote meerderheid van de gevallen lost een fabrieksreset uw Chromebook-problemen op. Als dezelfde problemen aanhouden, neem dan contact op met de ondersteuning van Google of raadpleeg de verkoper/fabrikant van het apparaat.
Andere methodes
Chrome OS-laptops kunnen van verschillende fabrikanten komen. Hoewel de meeste Chromebook-modellen standaardopdrachten gebruiken (hierboven beschreven) voor harde resets, werken sommige modellen anders. U kunt als volgt verschillende merken Chromebooks hard resetten:
Een Samsung, Acer en ASUS Chromebox hard opnieuw opstarten
Chrome OS-apparaten van deze fabrikanten worden 'Chromeboxes' genoemd. Ga als volgt te werk om een Chromebox hard te resetten:
- Schakel het apparaat uit met een van de beschreven methoden.
- Verwijder de stroomkabel.
- Sluit de kabel weer aan.
Het apparaat zou automatisch opnieuw moeten opstarten.
Een Lenovo Thinkpad X131e hard opnieuw opstarten
Hoewel de Thinkpad X131e niet de enige Chromebook van Lenovo is, weerspiegelt de harde reset-methode voor dit model de meeste andere Lenovo Chrome OS-apparaten.
- Schakel de Thinkpad X131e uit met een van de bovengenoemde methoden.
- Haal de voedingskabel uit het apparaat.
- Verwijder de batterij van het apparaat.
- Plaats de batterij terug.
- Steek de adapter weer in het apparaat.
- Schakel de Thinkpad in met de aan/uit-knop.
Hoe de ASUS Chromebit hard opnieuw te starten
In tegenstelling tot andere ASUS Chrome OS-modellen, gebruikt de Chromebit een methode die beetje verschillend.
- Schakel het apparaat uit door de bovenstaande instructies te volgen.
- Verwijder de stroomkabel. Zorg ervoor dat u minstens een paar seconden wacht.
- Sluit vervolgens de kabel weer aan.
- Schakel de Chromebit in.
Het is belangrijk dat u wacht voordat u de kabel weer aansluit, omdat het apparaat anders mogelijk niet opnieuw wordt opgestart.
Acer Cr-48 en AC700
Om de Acer Chromebook-modellen Cr-48 en AC700 opnieuw op te starten, hoeft u niet de oplaadkabel te verwijderen, maar de batterij:
- Schakel het apparaat uit.
- Haal de batterij eruit.
- Laat het een paar seconden zitten.
- Plaats de batterij terug.
- Zet het apparaat aan.
Samsung Series 5 en Series 5 550.
De Series 5 Chromebooks van Samsung werken een beetje anders dan de rest van de Samsung Chrome OS-producten.
Samsung-serie 5
- Schakel het apparaat uit.
- Koppel de adapter los.
- Gebruik een paperclip of een soortgelijk klein voorwerp om op de knop in een opening aan de achterkant van het apparaat (onder de koelopeningen) te drukken.
- Houd ingedrukt met het object terwijl u de adapter opnieuw aansluit.
- Als u klaar bent, schakelt u de Chromebook in.
Samsung Serie 5 550
De Series 5 550 gebruikt dezelfde methode als de reguliere Series 5. Het enige verschil hier is dat het genoemde gat zich aan de achterkant van het apparaat bevindt, in het midden onderaan.
Aanvullende veelgestelde vragen
Wat doe je als je Chromebook is vastgelopen?
Het maakt niet uit of u een Windows-pc, een Mac-computer of een Chromebook gebruikt, het bevriezen van apparaten is altijd een mogelijkheid. Deze gevallen houden meestal verband met softwareproblemen en worden weergegeven door een niet-reagerend scherm. Dit is een van de situaties waarin een harde herstart gerechtvaardigd is. Dus als uw Chromebook vastloopt, probeer dan de hierboven beschreven herstartopties uit te voeren. Hiervan zou er in ieder geval één moeten werken. Als dit niet het geval is, neemt u contact op met de verkoper of fabrikant van het apparaat.
Waarom gaat mijn Chromebook niet aan?
Als uw Chromebook niet kan worden ingeschakeld, kan het helpen om de aan/uit-toets een paar seconden ingedrukt te houden. Als dat niet het geval is, voert u enkele van de genoemde stappen voor harde reset uit. Probeer het apparaat een paar uur losgekoppeld te laten. Haal de batterij eruit (als die er is) en laat hem staan. Neem contact op met de verkoper of de fabrikant als de Chromebook nog steeds niet wordt ingeschakeld nadat u deze opnieuw op een stroombron hebt aangesloten. Als het apparaat goed werkt wanneer het is aangesloten, maar niet wordt ingeschakeld wanneer het is aangesloten, moet de batterij waarschijnlijk worden vervangen.
Is het oké om de Chromebook aangesloten te laten?
Als u uw Chromebook niet vaak verplaatst, kunt u deze het gemakkelijkst altijd aangesloten laten. Echter, net als bij elk ander apparaat, kan deze voortdurende oplaadstatus de levensduur van de batterij verkorten. Het apparaat 's nachts laten opladen is echter oké.
Het is ook prima om het een paar uur op te laden nadat het zijn volledige batterijcapaciteit heeft bereikt. Maar af en toe moet u het apparaat loskoppelen en de batterij laten leeglopen tot 20%. Het beste is om dit dagelijks te doen. Het is misschien een beetje vervelend, maar het verlengt de levensduur van de batterij van uw Chromebook.
Waarom is mijn Chromebook zwart geworden?
Als het scherm van een Chromebook gedimd of zwart wordt, komt dit waarschijnlijk door de batterijbesparende eigenschappen. Als u er een actie op uitvoert, moet het scherm op volledige helderheid worden hersteld. Als dat niet het geval is, gebruikt u de overeenkomstige toetsenbordtoetsen om de helderheid van het scherm te verhogen. Als het scherm van uw apparaat donker is geworden en niet meer reageert, kunt u proberen het opnieuw op te starten. Neem contact op met de technische ondersteuning als het apparaat niet meer kan worden ingeschakeld.
Wat betekent blauw licht op Chromebook?
Een constant blauw lampje geeft aan dat uw Chromebook-apparaat is ingeschakeld. Een knipperend oranje lampje duidt op de slaapmodus. Als u geen lampjes ziet, is het apparaat uitgeschakeld of is de batterij leeg.
Chromebooks opnieuw opstarten
Hoewel de meeste Chromebooks op dezelfde manier opnieuw worden opgestart, vereisen sommige een andere aanpak. Volg de bovenstaande richtlijnen om op een normale manier opnieuw in te stellen voordat u doorgaat naar een harde reset en controleer of uw Chromebook in de lijst 'Overige methoden' staat.
Is het je gelukt om je Chrome OS-apparaat opnieuw op te starten? Vindt u uw model niet terug in de lijst? Als je vragen hebt of iets toe te voegen aan deze discussie, klik dan op de opmerkingen hieronder en vertel ons waar je aan denkt.