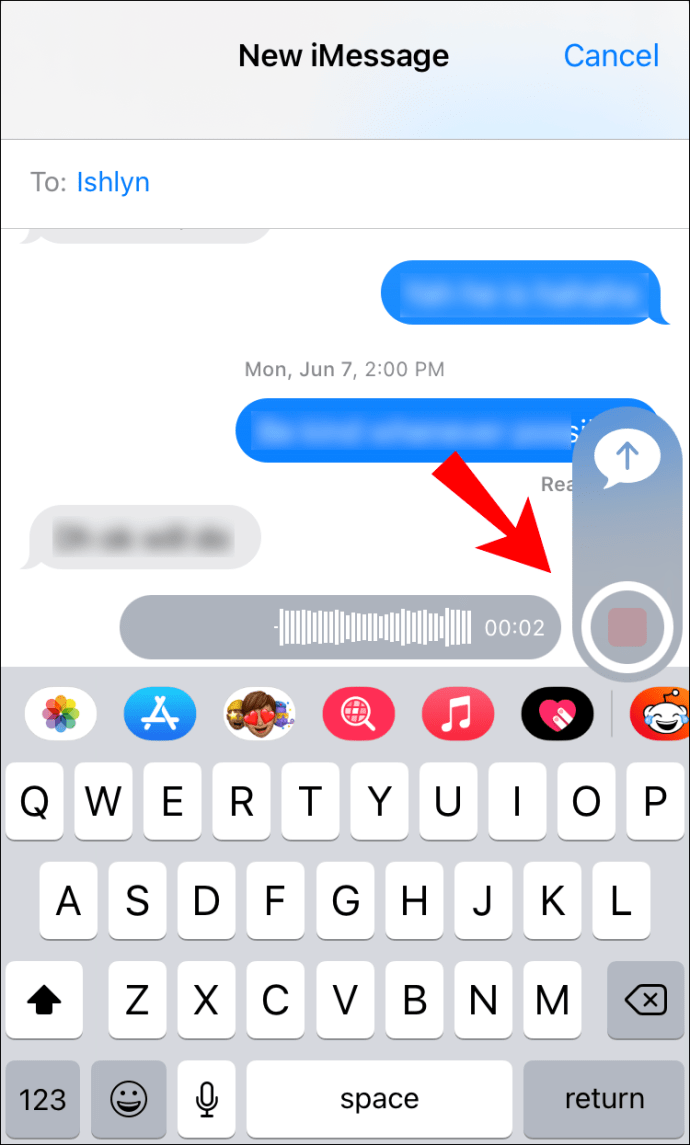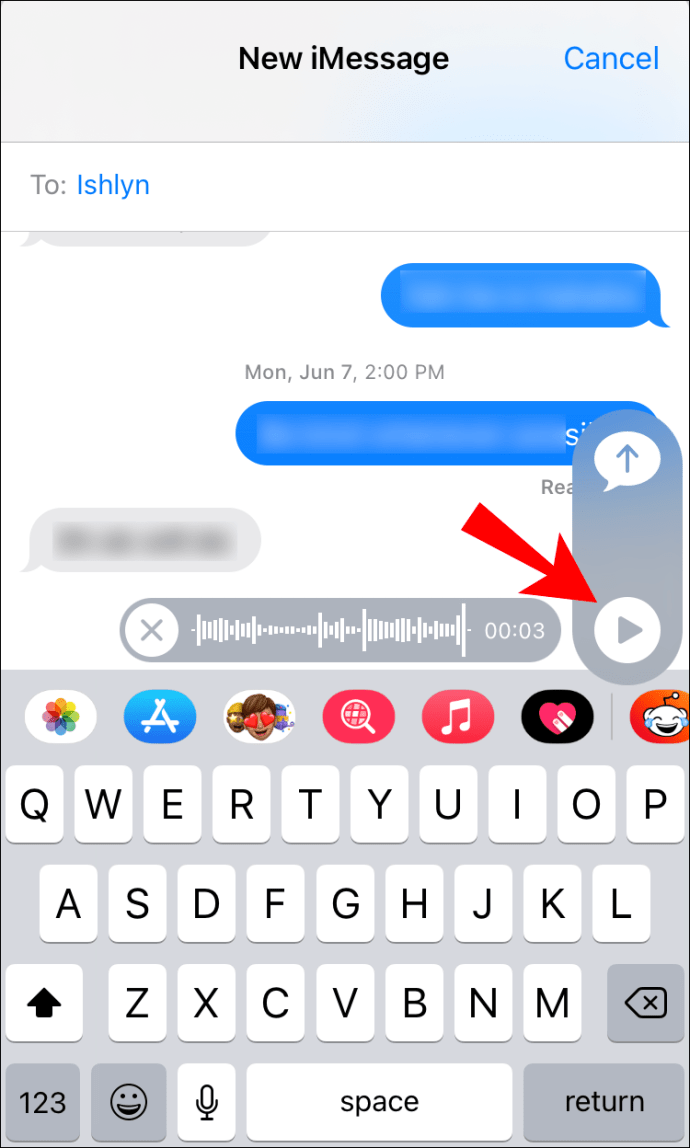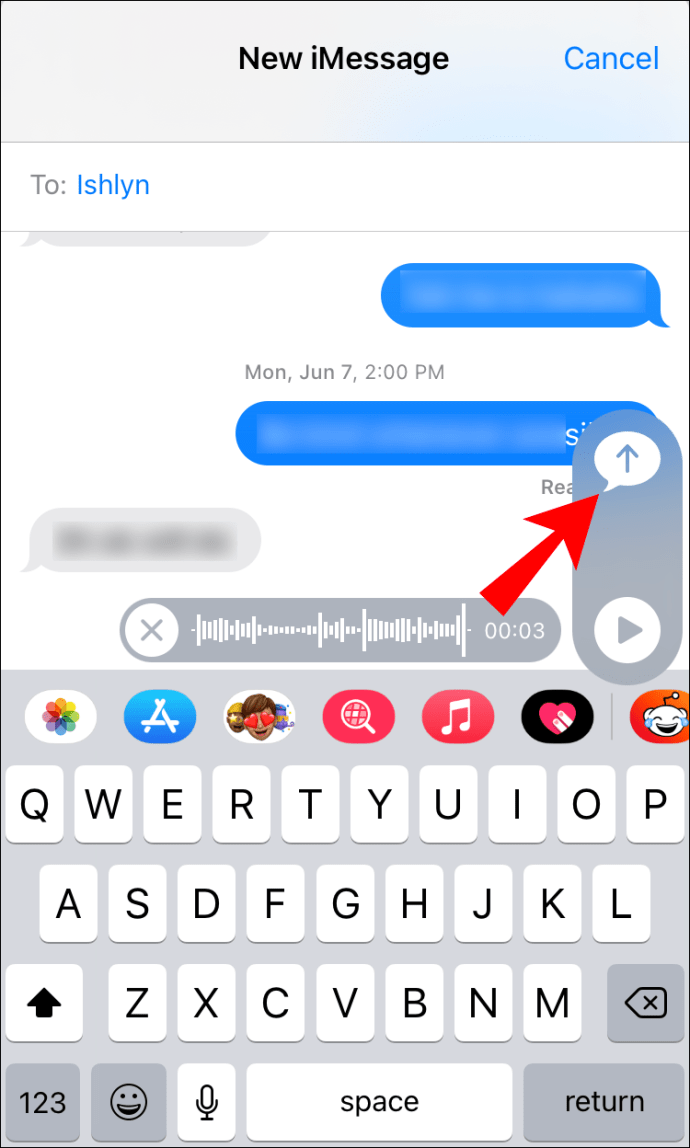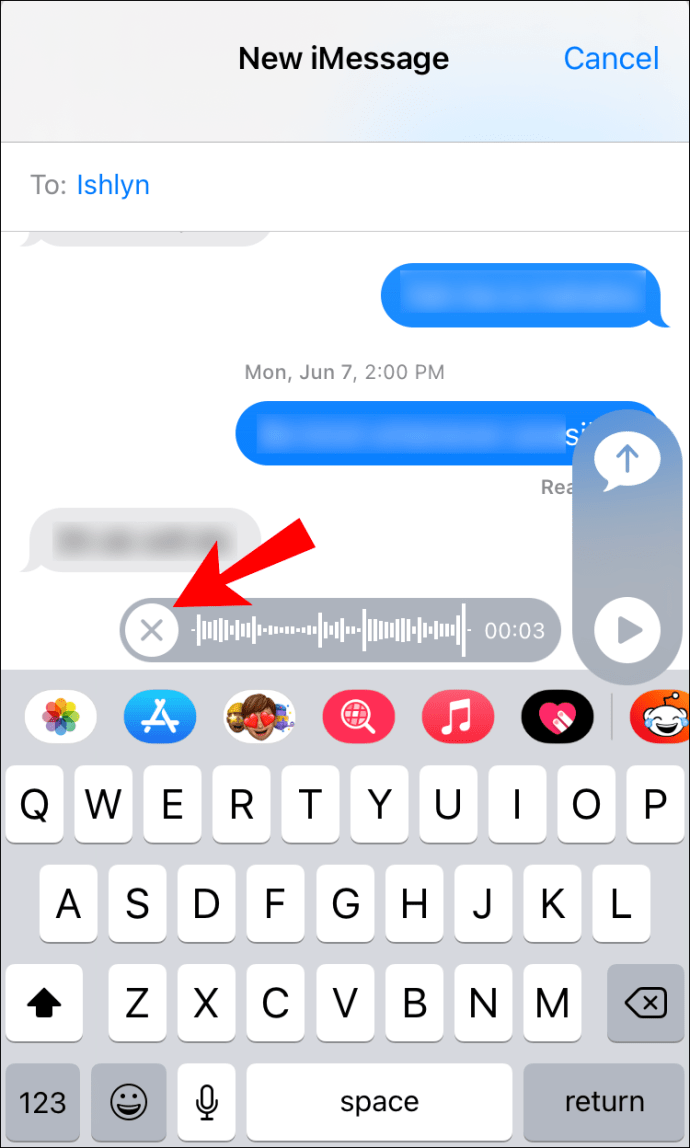iMessage is de Apple Messaging-app die wordt gebruikt voor het verzenden van end-to-end versleutelde teksten, foto's, video's en audio - tussen Apple-apparaten. Het verzenden van spraakberichten is handig in tijden waarin we veel te zeggen hebben. Als u wilt weten hoe u een spraak-iMessage verzendt, hebben we de stappen in deze handleiding uiteengezet.

Naast de stappen voor het verzenden van spraak-, foto- en video-iMessage's, hebben we opgenomen hoe u iMessage-groepschats instelt en beheert, plus een heleboel andere handige iMessaging-tips.
Een spraakbericht verzenden met iMessage
Een spraakbericht verzenden met iMessage:
- Start de iMessage-app.

- Als u een nieuw bericht wilt maken, klikt u op het penpictogram in de rechterbovenhoek of opent u een bestaande iMessage-chat.

- Selecteer en houd het pictogram met de microfoon of verticale lijnen aan de rechterkant van het tekstvak vast en begin met het opnemen van uw bericht.

- Laat de opnameknop los zodra u klaar bent met opnemen.
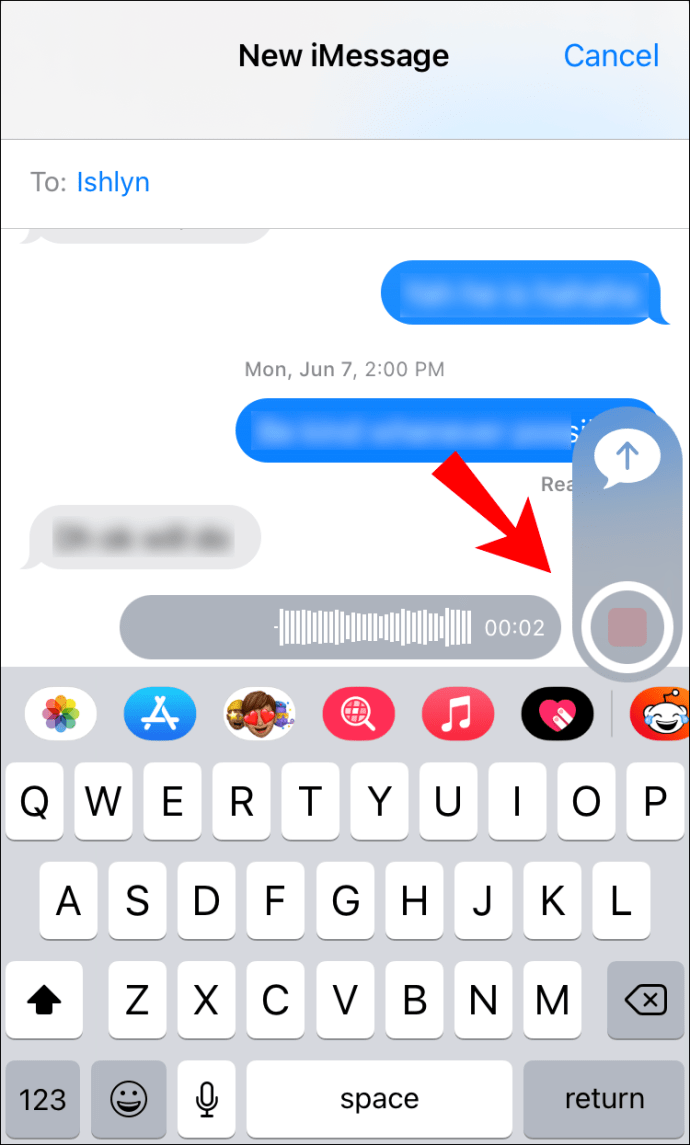
- Kies nu uit de volgende opties:
- Om uw bericht te beluisteren, klikt u op de afspeelknop.
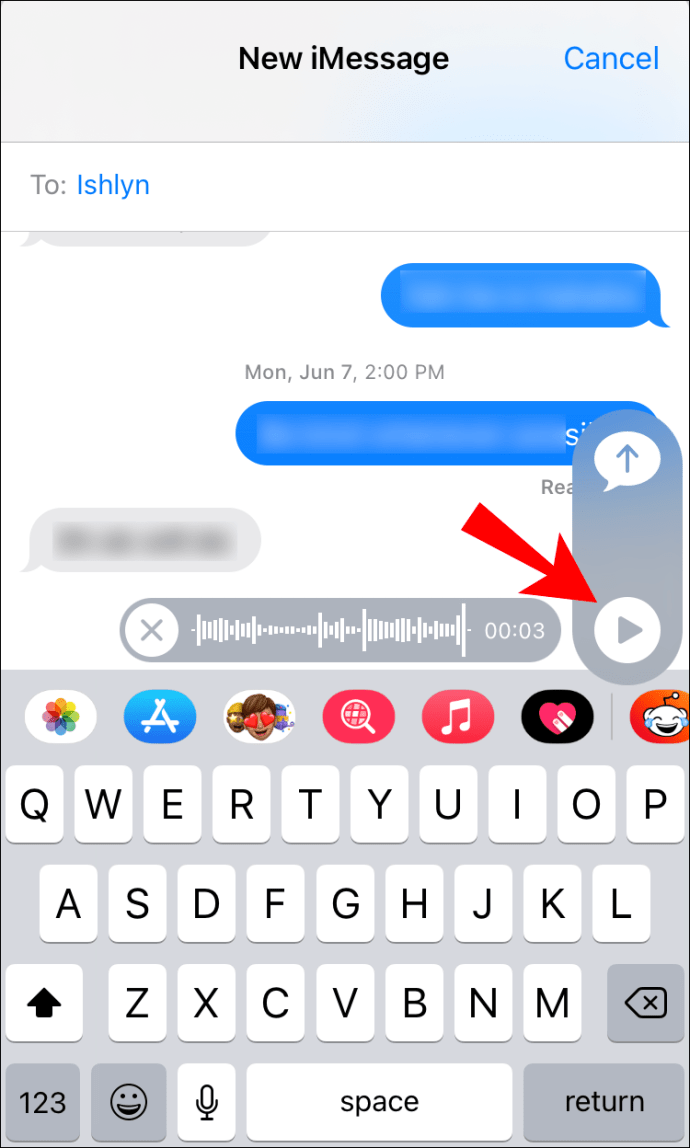
- Om het te verzenden, klik op de blauwe naar boven wijzende pijl
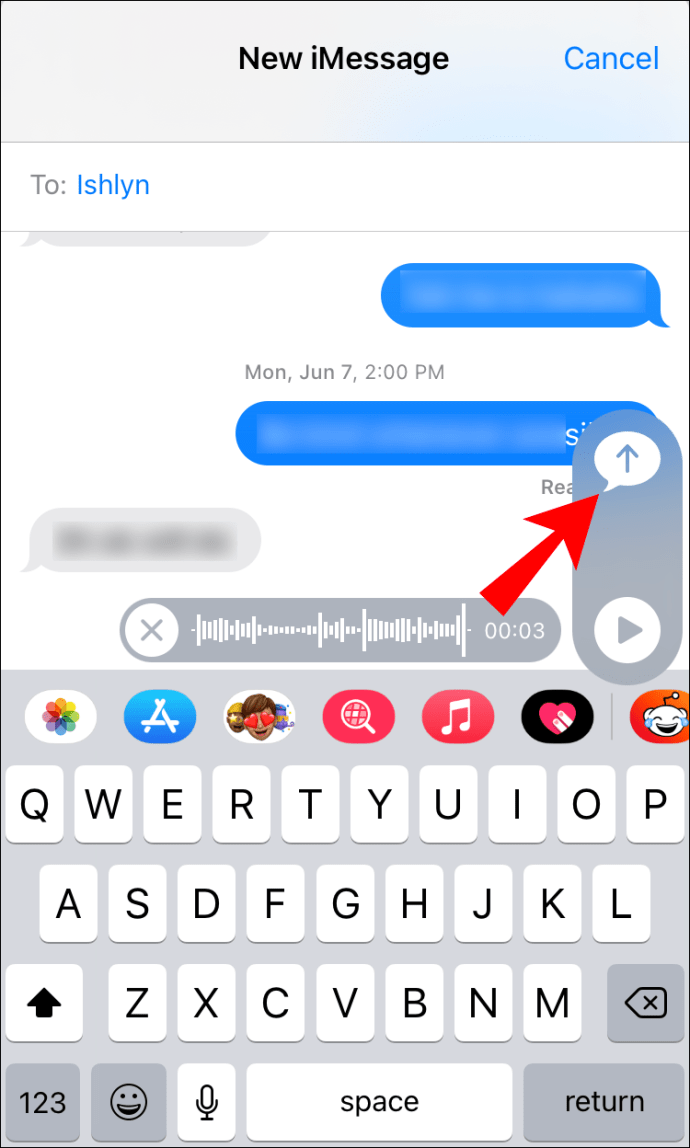
- Om het te annuleren, klikt u op de "X".
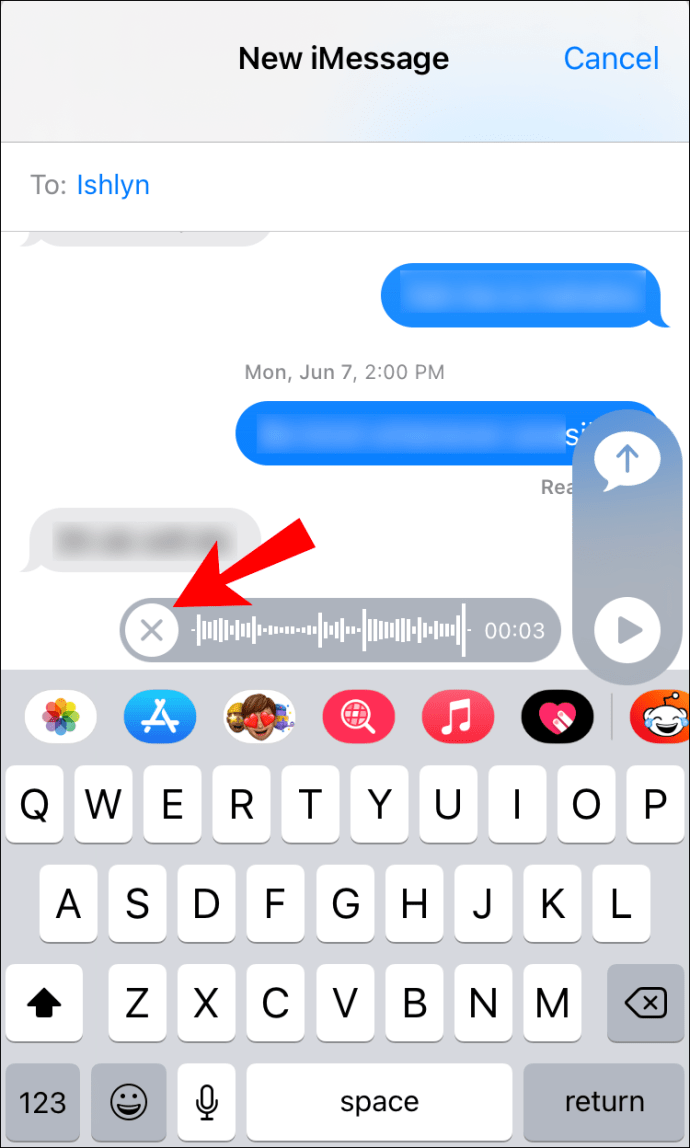
Hoe u de vervalduur van spraakberichten op iMessage kunt wijzigen
U kunt de vervaltijd wijzigen van twee minuten in nooit zelfvernietiging nadat het spraakbericht is beluisterd:
- Start "Instellingen".

- Selecteer 'Berichten'.
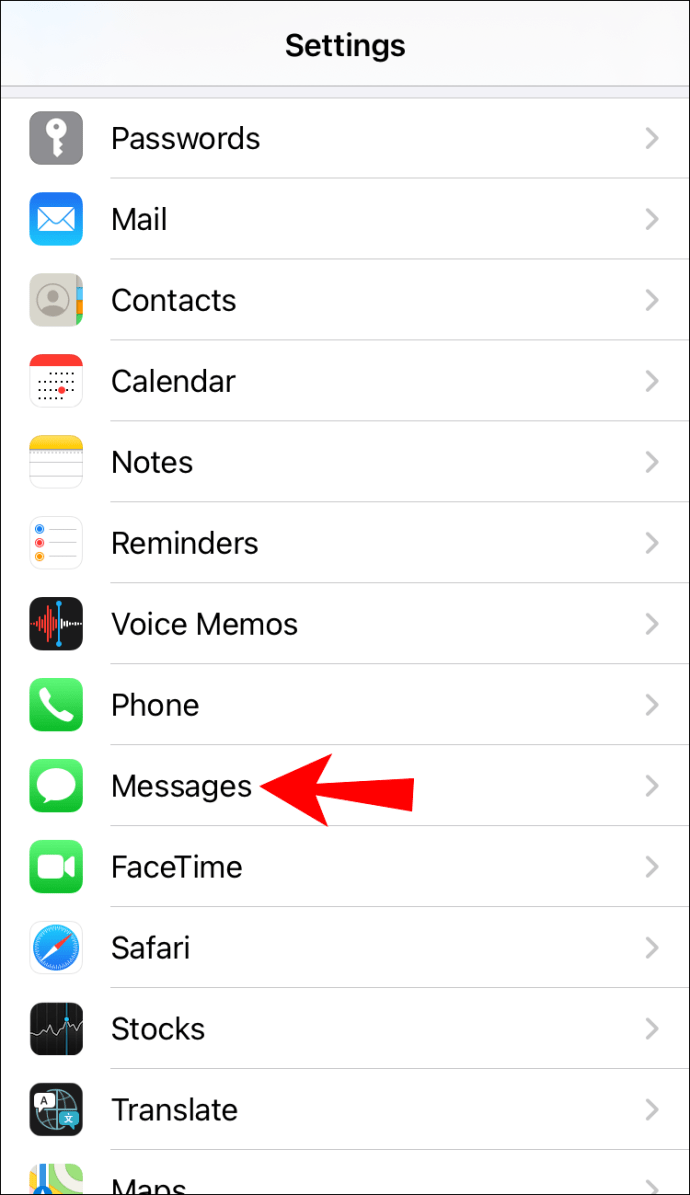
- Scrol omlaag naar 'Audioberichten' en klik op 'Verlopen'.
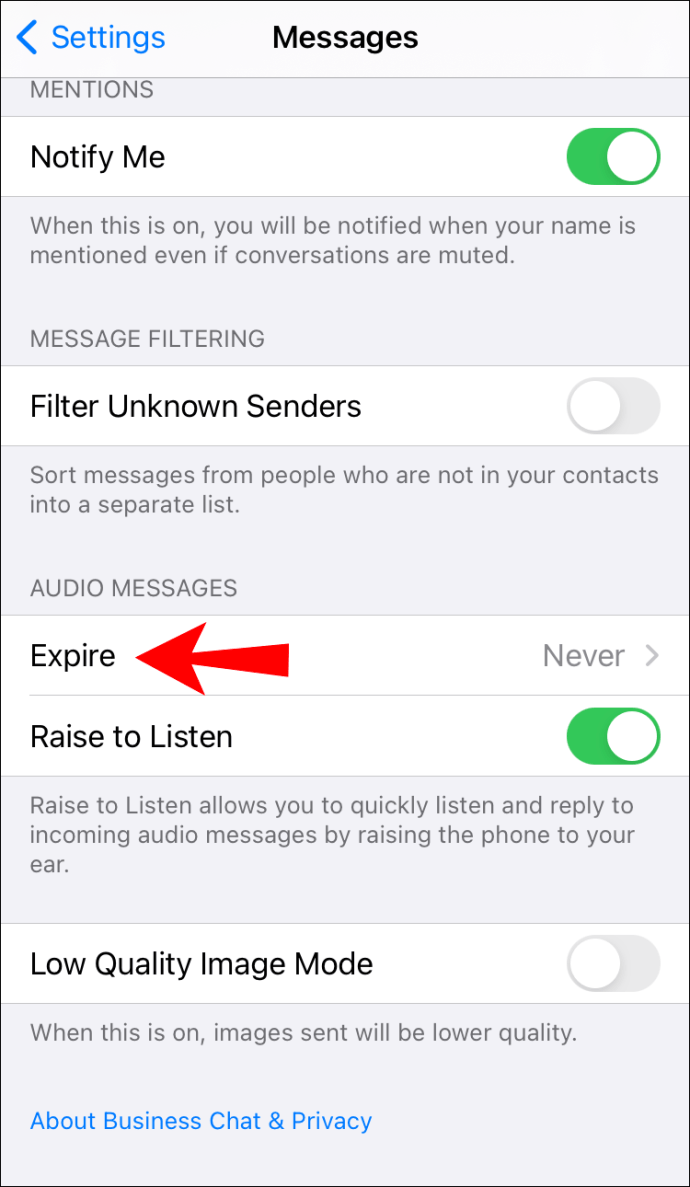
- Selecteer de optie "Nooit".
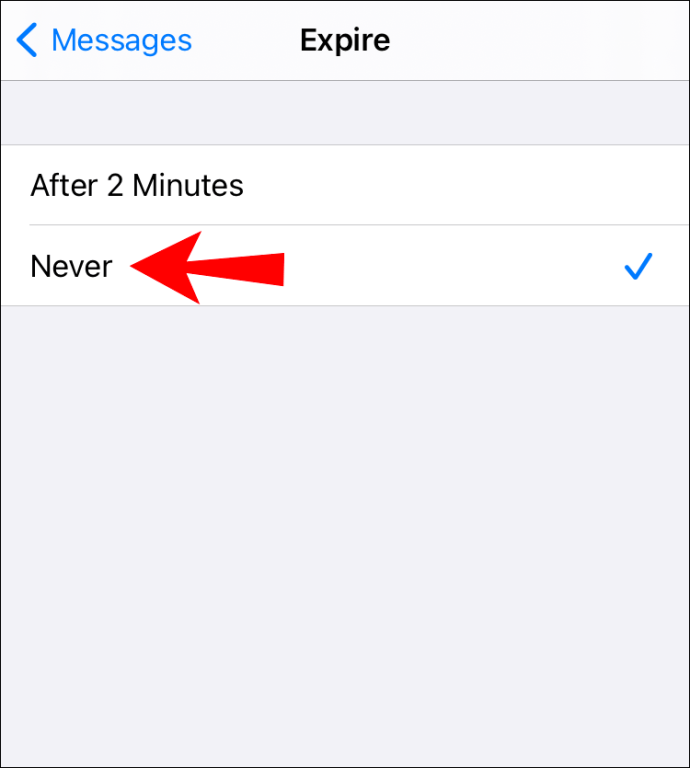
Opmerking: je kunt deze instelling niet wijzigen in de Berichten-app via macOS, maar de instelling wordt gesynchroniseerd vanaf je iOS-apparaat.
Aanvullende veelgestelde vragen
Waarom verdwijnen mijn spraakberichten in iMessage?
Audioberichten vernietigen zichzelf na de tijdslimiet die is ingesteld in je Berichten-instellingen. Om te voorkomen dat ze verdwijnen, doet u het volgende:
1. Start "Instellingen".

2. Selecteer 'Berichten'.
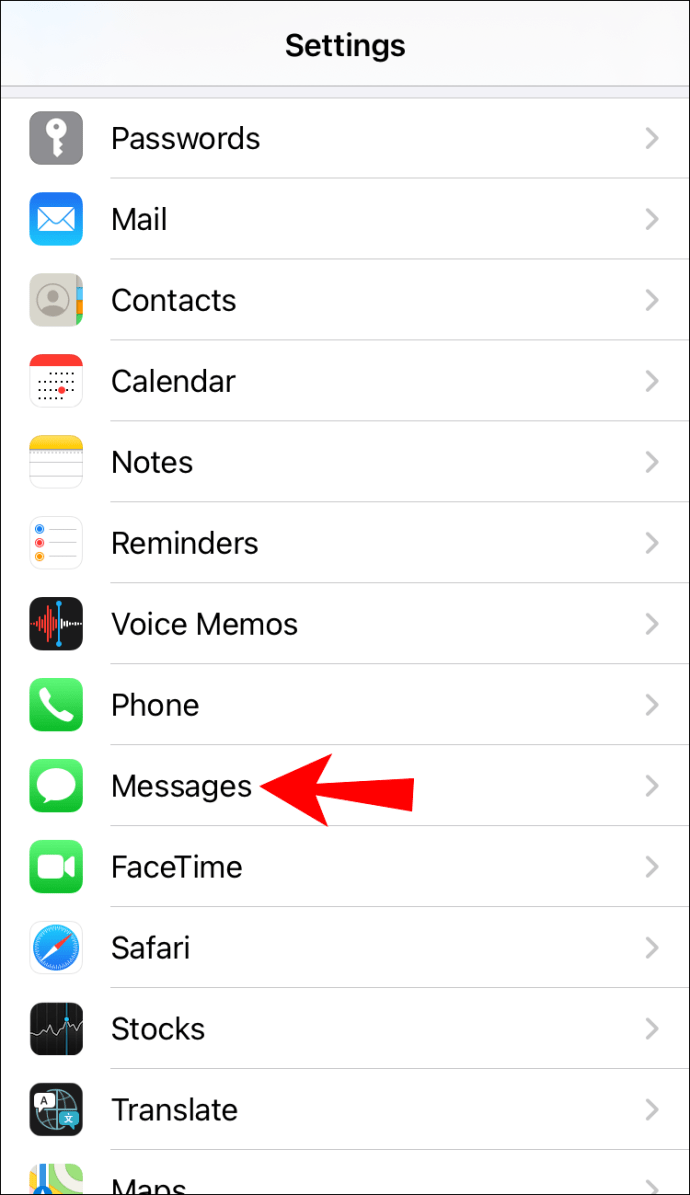
3. Scroll naar beneden naar "Audioberichten" en klik op "Verlopen".
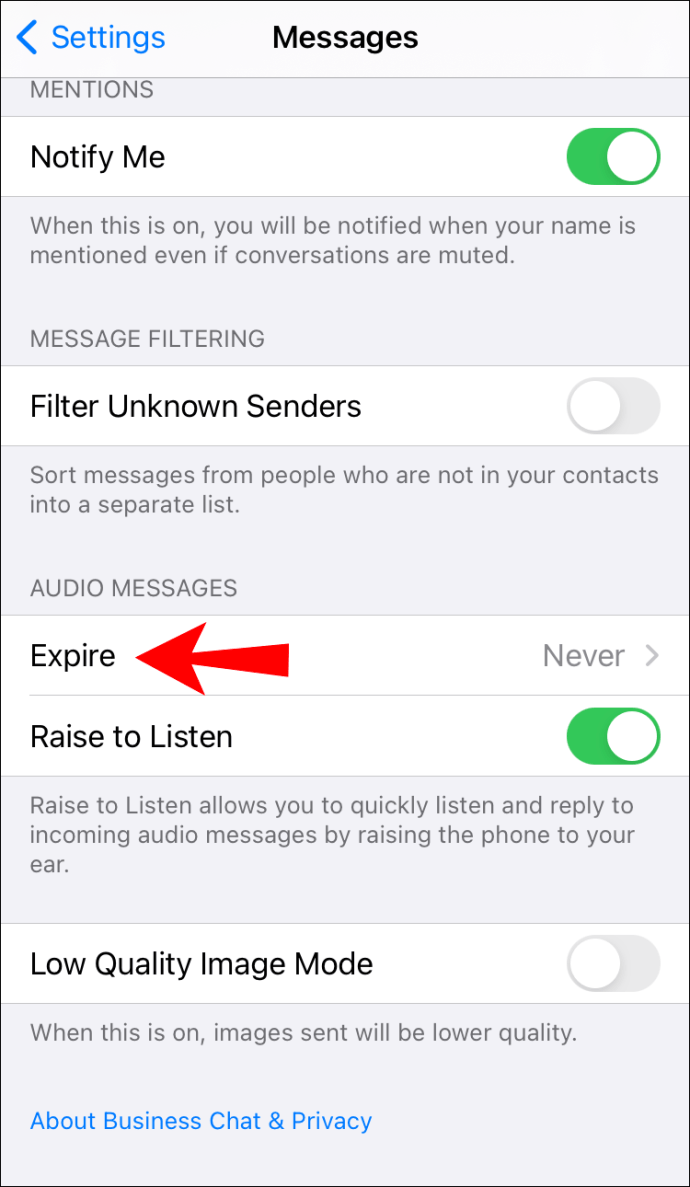
4. Selecteer de optie "Nooit".
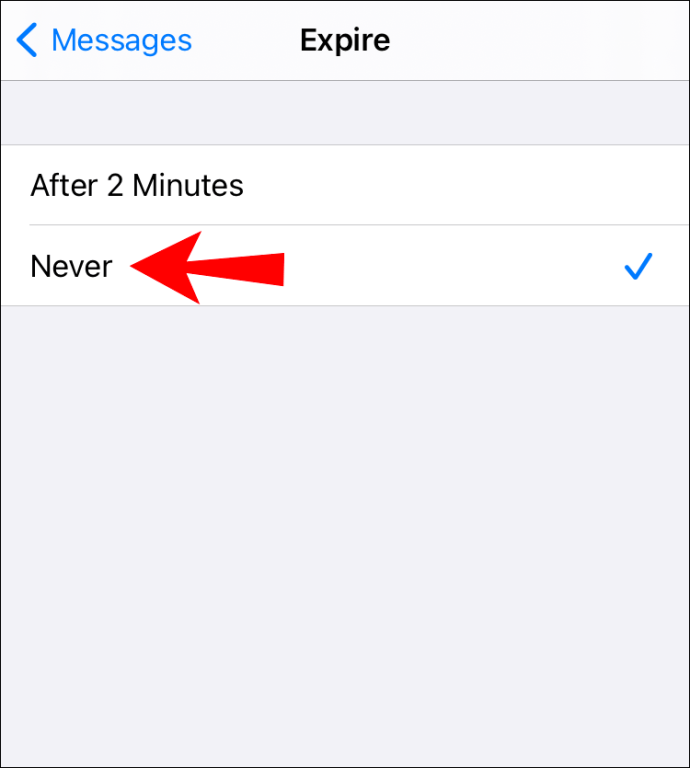
Opmerking: Voor audiobestanden die als bijlagen worden verzonden, treedt de instelling voor verlopen niet in werking.
Waarom kan ik geen spraakberichten verzenden via iMessage?
Als uw spraakberichten groen en "Niet bezorgd" worden weergegeven wanneer u ze naar een andere gebruiker van een Apple-apparaat probeert te verzenden, probeert u het volgende:
Zorg ervoor dat uw dicteerschakelaar is ingeschakeld
Op uw iOS-apparaat:
1. Ga naar 'Instellingen'.

2. Selecteer "Algemeen" en vervolgens "Toetsenbord" en scrol vervolgens omlaag naar het gedeelte "Engels".

3. Schakel de optie "Dictaat inschakelen" in.

4. Druk vervolgens op "Dictaat inschakelen" in de pop-up om te bevestigen.

Zorg ervoor dat u netwerkdekking heeft
Controleer of je een goede netwerkverbinding of wifi-service hebt. Als de verbindingen slecht zijn, kunt u uw spraakbericht niet verzenden, zelfs als uw apparaat werkt zoals verwacht.
Probeer de software te vernieuwen
1. Schakel uw apparaat uit.

2. Wacht ongeveer vijf seconden.
3. Schakel het weer in.
· Dit kan helpen om de software van uw apparaat te vernieuwen en betere signaalverbindingen te herstellen.
Wat is het verschil tussen sms en iMessage?
iMessages werken alleen wanneer ze tussen Apple-apparaten worden verzonden - deze berichten zijn blauw. Wanneer een iMessage naar een Android-apparaat wordt verzonden, wordt het als een sms-bericht verzonden - deze berichten zijn groen.
Hoe een video in een iMessage verzenden?
1. Start de Berichten-app en klik vervolgens op het penpictogram in de linkerbovenhoek om een bericht te starten.

2. Voer uw ontvangers in en klik vervolgens op het camerapictogram.

3. Zodra de camera is geopend, selecteert u 'Video'.

4. Om te beginnen met opnemen, drukt u op de rode knop of het sterpictogram om video-effecten toe te voegen voordat of wanneer u klaar bent met opnemen.

5. Zodra uw video is voltooid, klikt u nogmaals op de rode knop en selecteert u vervolgens 'Bewerken' als u wilt bewerken of 'Gereed'.

6. Als u de video niet wilt verzenden, klikt u op de "X" in de rechterbovenhoek; of klik anders op de blauwe naar boven wijzende pijl om te verzenden.

Hoe foto's in een iMessage verzenden?
1. Start de Berichten-app en klik vervolgens op het penpictogram in de linkerbovenhoek om een bericht te starten.

2. Voer uw ontvangers in en klik vervolgens op het camerapictogram.

3. Wanneer de fotofunctie wordt weergegeven, drukt u op de witte cirkel onderaan in het midden van het scherm om een foto te maken.

4. U kunt nu selecteren:
· Het startpictogram voor effecten

· Het filterpictogram om te bewerken, of

· Het markeerstiftpictogram om de foto te personaliseren.

5. Als u het bericht wilt verzenden, drukt u op het blauwe naar boven wijzende pijlpictogram of op "Gereed" om een bericht in te voeren dat u met de foto wilt verzenden.
· Als u de foto niet wilt verzenden, drukt u op de "X" in de rechterbovenhoek van de foto.

Hoe een bestaande video of foto verzenden?
1. Start de Berichten-app en klik vervolgens op het penpictogram in de linkerbovenhoek om een bericht te starten.

2. Druk op het fotopictogram linksonder in het scherm.

3. Klik op de foto die u wilt verzenden of selecteer "Alle foto's" om een foto uit uw selectie te kiezen.

4. Nadat u de foto hebt geselecteerd, kunt u deze bewerken door de pictogrammen voor bewerken of markeren te selecteren.
5. Druk op de blauwe naar boven wijzende pijlknop om te verzenden.

Hoe een iMessage-groepstekst verzenden?
1. Start de Berichten-app.

2. Klik in de linkerbovenhoek op het penpictogram om een nieuw bericht te maken.

3. Klik op het plusteken om mensen uit je contacten toe te voegen of voer de namen in van de mensen naar wie je het bericht wilt sturen.

4. Typ uw bericht en druk vervolgens op de blauwe naar boven wijzende pijl om te verzenden.

Hoe deel je je locatie in iMessage?
1. Start de Berichten-app.

2. Klik op het penpictogram in de rechterbovenhoek of selecteer iemand uit uw eerdere gesprekken.

3. Klik in de rechterbovenhoek op het "info"-pictogram en selecteer vervolgens:

· "Stuur mijn huidige locatie" zodat uw ontvanger kan zien waar u zich op de kaart bevindt.

· 'Deel mijn locatie', selecteer vervolgens hoe lang u wilt dat uw locatie wordt gedeeld.

Hoe maak je een groeps-iMessage aan?
Als u met meer dan één persoon tegelijk moet communiceren, kunt u met Group iMessage het volgende doen:
• Reacties van de groep bekijken
• Video's, foto's en spraakberichten verzenden en ontvangen
• Locaties delen met de groep
• Verzend en ontvang berichteffecten zoals animaties, schetsen en bubbeleffecten, enz.
• Mensen toevoegen aan en verwijderen uit de groep, een naam geven of de groep verlaten.
Opmerking: Indien mogelijk moet iedereen die je aan je groep wilt toevoegen toegang hebben tot iMessage. Als dit niet het geval is, kan uw provider u kosten in rekening brengen voor het verzenden van sms of mms.
Een groeps-iMessage maken:
1. Start de Berichten-app op elk Apple-apparaat.

2. Klik op het penpictogram in de rechterbovenhoek om een nieuw bericht te starten.

3. Voer in het tekstveld "Aan:" de namen, nummers of e-mailadressen in van iedereen die u aan de groep wilt toevoegen; of klik op het plustekenpictogram om mensen uit uw contactenlijst toe te voegen.

4. Als u ontvangers toevoegt, verschijnen hun namen in:

· Blauw wanneer ze toegang hebben tot iMessage, of
· Groen als ze alleen toegang hebben tot MMS of SMS.
5. Typ nu uw bericht en klik op het blauwe naar boven wijzende pijlpictogram om te verzenden.

Opmerking: Het maximale aantal contacten dat u aan een groep kunt toevoegen, kan worden beperkt door uw mobiele provider.
Hoe een groepschat een naam te geven in de Berichten-app?
1. Start de Berichten-app en zoek de groepschat die je een naam wilt geven.

2. Klik bovenaan het bericht op de profielfoto's van het lid.

3. Tik op het "info"-pictogram.

4. Selecteer 'Naam en foto wijzigen'.

5. Klik op "Voer een groepsnaam in" om de groepsnaam toe te voegen.

6. Klik op "Gereed" als u klaar bent.

Een afbeelding toevoegen aan de groepschat:
1. Open de groepschat en klik vervolgens op de groepsnaam.

2. Klik op het “info” icoon.

3. Selecteer 'Naam en foto wijzigen'.

4. Scroll naar beneden om een vooraf geselecteerde groepschat-afbeelding te kiezen of selecteer een van de vier pictogrammen om uw eigen afbeelding te maken:

· Camera: om een nieuwe foto te maken

· Foto's: om een foto uit uw bibliotheek te selecteren

· Emoji: om een Emoji en achtergrondkleur te kiezen

· Potlood: om twee letters in te voeren en een achtergrondkleur te selecteren.

5. Als u klaar bent, klikt u op 'Gereed'.

Hoe vermeld je mensen in groepschats?
Iemand een direct bericht sturen in de groepschat:
1. Start de Berichten-app en navigeer naar je groepschat.

2. Voer in het berichttekstveld het "@"-symbool in, gevolgd door de naam van de persoon – hun naam wordt ofwel in blauw of vet weergegeven.

3. Voer in wat u tegen die persoon wilt zeggen en "Verzend" zoals normaal.

Hoe verwijder je iemand uit een groepschat?
1. Start de Berichten-app en open het groepschatbericht.

2. Klik op de afbeelding van de groepschat boven aan het scherm.

3. Klik op het “info” icoon om de groepsleden te zien.

4. Zoek de persoon die je uit de groep wilt verwijderen, schuif hem naar links en selecteer 'Verwijderen'.
· De persoon krijgt een melding dat hij het gesprek heeft verlaten. Ze kunnen geen berichten van de groepschat verzenden of ontvangen, tenzij je ze opnieuw toevoegt.
Hoe laat je een chat achter?
1. Start de Berichten-app en open het groepschatbericht.
2. Klik vanaf de bovenkant van het scherm op de afbeelding van de groepschat en vervolgens op het pictogram "info".
3. Scroll naar beneden om de optie "Dit gesprek verlaten" te selecteren.
Je stem laten horen met iMessages
iMessage is een end-to-end versleutelde methode voor het verzenden van gratis berichten tussen iPhones, iPads, Macs en Apple Watches. Sinds de lancering in 2011 heeft het zichzelf bewezen als een leider in zijn vakgebied en heeft het gestreden tegen concurrenten zoals WhatsApp, Facebook Messenger en Viber.
Nu we u hebben laten zien hoe u spraak-, foto- en video-iMessage's verzendt, hoe u een iMessage-chatgroep maakt en beheert, en vele andere handige iMessage-dingen - welke methode voor het verzenden van berichten heeft uw voorkeur - spraak of tekst? Heb je gespeeld met een van de foto- en video-effecten en bewerkingsopties? Zo ja, welke zijn jouw favoriet? We horen graag over uw ervaringen met het gebruik van iMessage, vertel het ons in de opmerkingen hieronder.