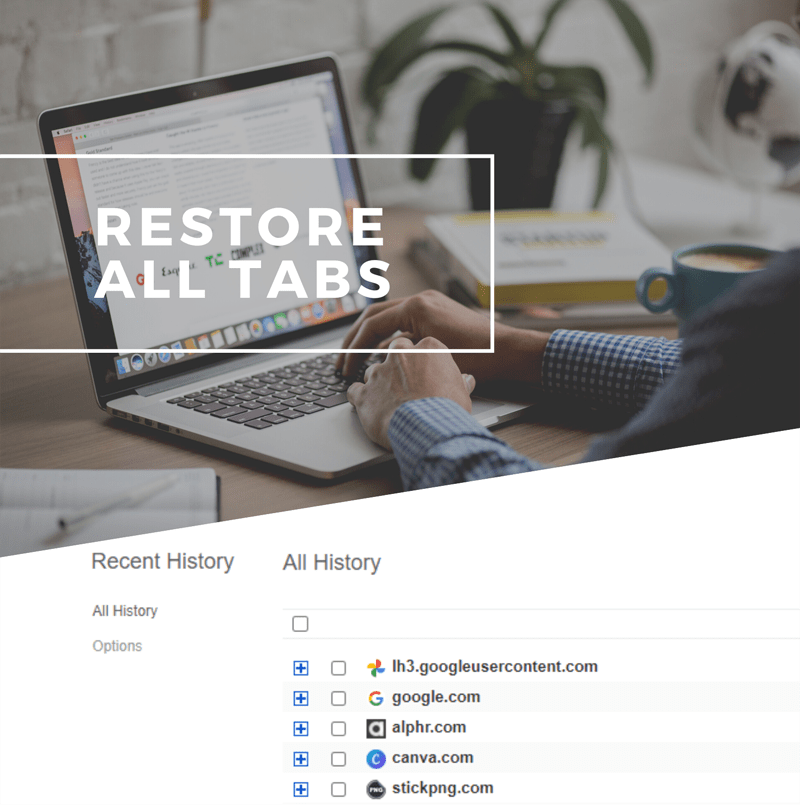Er zijn veel manieren waarop u een printer op uw pc of laptop kunt aansluiten. U kunt bijvoorbeeld een USB-kabel, Bluetooth, een Wi-Fi-verbinding gebruiken, de printer van een andere computer delen of met een IP-adres.

Het toevoegen van een printer met een IP-adres is vrij eenvoudig en kan binnen enkele minuten worden gedaan.
In deze handleiding laten we u zien hoe u een printer op uw pc installeert met behulp van het IP-adres op Windows en Mac. We zullen ook het proces doorlopen om het IP-adres van uw printer te vinden.
Hoe installeer ik een printer op IP-adres?
Of u nu Windows of Mac hebt, het installeren van een printer met behulp van het IP-adres is een relatief eenvoudig proces.
Stappen om een printer toe te voegen met een IP-adres voor Windows
Volg de onderstaande stappen om een printer toe te voegen met een IP-adres in Windows 10:
- Klik op het vergrootglas in de linkerbenedenhoek van uw scherm.

- Typ in "
Printers en scanners’ en openen.
- Selecteer 'Een printer of scanner toevoegen'.

- Ga verder naar "De printer die ik wil, staat niet in de lijst" op hetzelfde tabblad.

- Klik op "Een printer toevoegen met een TCP/IP-adres of hostnaam".

- Ga naar "Volgende" in de rechterbenedenhoek van het venster.

- Kies onder 'Apparaattype' de optie 'TCP/IP-apparaat'.

- Typ uw IP-adres naast 'Hostnaam of het IP-adres'.

- Kies 'Volgende'.

Opmerking: Schakel het selectievakje "De printer opvragen en automatisch het te gebruiken stuurprogramma selecteren" niet uit.

Dat is alles. Het duurt een paar seconden voordat Windows de printer heeft gevonden. Nadat de twee apparaten zijn verbonden, typt u de naam van de printer. Als u bovendien wilt dat dit apparaat als standaardprinter wordt ingesteld, hoeft u alleen maar het vakje "Als standaardprinter instellen" aan te vinken. Klik daarna op 'Voltooien' en u bent klaar om te gaan.
Een andere manier om een netwerkprinter toe te voegen met een IP-adres op Windows 10 is met "Configuratiescherm". Hier is hoe het is gedaan:
- Ga naar het vergrootglas in de linkerbenedenhoek van uw scherm.

- Typ in "
Controlepaneel’ en openen.
- Navigeer naar 'Hardware en geluid'.

- Ga naar "Apparaten en printers" bovenaan het venster.

- Klik op "Een apparaat toevoegen" direct onder "Apparaten en printers".

- Ga nogmaals naar "De printer die ik wil, staat niet in de lijst".

- Klik op het vak "Een lokale printer of netwerkprinter toevoegen met handmatige instellingen".

- Selecteer 'Volgende'.

- Ga naar "Een nieuwe poort maken".

- Kies naast 'Type poort' de optie 'Standaard TCP/IP-poort'.

- Typ het IP-adres en de poortnaam in en ga naar "Volgende".

- Typ de naam van de printer.
- Kies 'Deze printer niet delen'.
- Vink het vakje "Instellen als standaardprinter" aan.
- Klik op "Voltooien" in de rechterbenedenhoek van het venster.
Als u Windows 7 of Windows Vista hebt, kunt u als volgt een printer toevoegen met behulp van het IP-adres:
- Ga naar de Start-knop in de linkerbenedenhoek van uw scherm.
- Zoek "Apparaten en printers" aan de rechterkant van het pop-upmenu.
- Navigeer naar "Een printer toevoegen" bovenaan het nieuwe tabblad.
- Selecteer "Een lokale printer toevoegen" in het nieuwe venster en klik vervolgens op "Volgende".
- Kies naast 'Een nieuwe poort maken' de optie 'Standaard TCP/IP-poort'.
- Ga nogmaals naar "Volgende".
- Typ het IP-adres van de printer en klik op "Volgende".
Dat is het zo'n beetje. Wacht een paar seconden totdat Windows de printer heeft geïnstalleerd. Kies op het volgende tabblad om deze printer niet te delen, zodat andere netwerken deze niet kunnen vinden en gebruiken.
Windows geeft u op dit punt ook de mogelijkheid om een testpagina af te drukken. Om er zeker van te zijn dat alles goed werkt, raden we u aan dit te doen. Maar als u deze stap wilt overslaan, gaat u naar "Voltooien".
Stappen om een printer toe te voegen met een IP-adres voor Mac
Een printer toevoegen met behulp van het IP-adres op uw Mac is net zo eenvoudig. Hier is hoe het is gedaan:
- Navigeer naar het appelpictogram in de linkerbovenhoek van uw scherm.

- Kies "Systeemvoorkeuren ..." in het vervolgkeuzemenu.

- Zoek "Printers en scanners" in de lijst met opties en klik erop.

- Selecteer "+" in de linkerbenedenhoek van het nieuwe venster.

Opmerking: Voor sommige oudere Mac-versies moet u op "Printer toevoegen" klikken voordat u doorgaat naar de volgende stap.
- Ga naar het IP-pictogram in de linkerbovenhoek van het nieuwe venster.

- Typ het IP-adres van uw printer.

- Vul de rest van de informatie in, zoals de naam en het gebruik van de printer.
- Als u klaar bent, klikt u op "Toevoegen" in de rechterbenedenhoek van het tabblad.

Het is u gelukt om uw printer via het IP-adres op uw Mac aan te sluiten. Nu kunt u het normaal gaan gebruiken.
Aanvullende veelgestelde vragen
Hoe vind ik het IP-adres voor mijn printer?
Het verbinden van uw pc en printer met het IP-adres van de printer is een eenvoudig proces. Maar om dit te kunnen doen, moet u vooraf het IP-adres weten. Aangezien de meeste printers geen schermen hebben, vraagt u zich misschien af hoe u de benodigde informatie kunt vinden.
Het goede nieuws is dat er een aantal manieren zijn waarop u dit kunt doen.
Als je printer wel een scherm heeft, dan is dat een fluitje van een cent. Ga gewoon naar het menu en zoek het IP-adres op in de netwerkinstellingen.
De tweede methode om het IP-adres van uw printer te achterhalen, is met het configuratieblad. Het enige dat u hoeft te doen, is een paar seconden op de aan / uit-knop drukken. Voor sommige printers moet u de knop "Go" ingedrukt houden. Als dit niet werkt met uw printer, moet u mogelijk eerst naar het systeemmenu gaan. Ga naar "Informatie" en zoek vervolgens de optie "Afdrukconfiguratie". Zodra het stuk papier is afgedrukt, vindt u daar het IP-adres van uw printer.
De derde optie werkt alleen als de printer momenteel is aangesloten op een computer. Als dat het geval is, gaat u naar 'Apparaten en printers' of 'Apparaten en scanners'. Wanneer u de printer vindt die op de pc is aangesloten, klikt u er met de rechtermuisknop op en gaat u naar "Printereigenschappen". Als er geregistreerde poorten zijn, moet het IP-adres van uw printer daar worden genoteerd.
Een andere optie is om een app van derden te downloaden die alle nabijgelegen IP-adressen die op uw netwerk zijn aangesloten, kan scannen.
Print naar hartelust
Nu weet u hoe u een printer op uw Windows en Mac installeert met het IP-adres van de printer. U weet ook hoe u het IP-adres van uw printer kunt vinden. Nadat je de twee apparaten hebt gekoppeld, kun je beginnen met het afdrukken van alles wat je nodig hebt.
Heb je ooit een printer op een pc of laptop aangesloten via het IP-adres? Heb je een van de methoden gebruikt die in dit artikel worden uitgelegd? Laat het ons weten in de comments hieronder.