Uw Google Meet-naam is dezelfde naam die wordt gebruikt voor alle Google-apps, inclusief uw Gmail. Met Google kun je al je persoonlijke informatie bijwerken, inclusief voor- en achternaam, geslacht, verjaardag en profielfoto. Aangezien Google Meet rechtstreeks is gekoppeld aan uw Google-account, kunt u uw naam niet wijzigen voor alleen Google Meet. In plaats daarvan moet u de naam van uw Google-account wijzigen en deze wijziging is van toepassing op alle Google-apps.
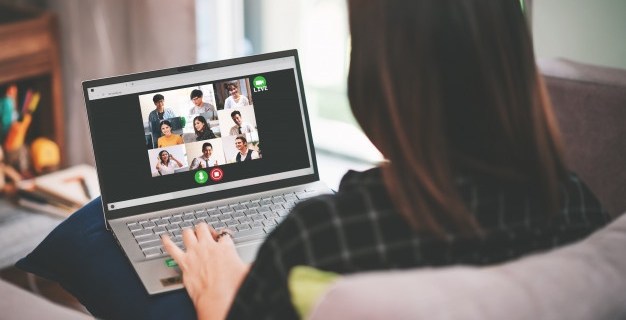
In deze handleiding wordt uitgelegd hoe u uw naam in Google Meet op verschillende apparaten kunt wijzigen. We bespreken ook het proces van het toevoegen van een bijnaam aan een Google-account.
Hoe u uw naam kunt wijzigen in Google Meet op een Windows- of Mac-pc
Er kunnen tal van redenen zijn waarom u uw naam in Google Meet wilt wijzigen. Bijvoorbeeld als u uw echte naam niet wilt gebruiken of als u deze wettelijk heeft gewijzigd. Misschien wil je je apparaat ook uitlenen aan een vriend, zodat ze een videovergadering kunnen houden op Google Meet en hun naam kunnen gebruiken.
Het proces van het wijzigen van uw naam in Google Meet is vergelijkbaar op een pc en een mobiele app. Zoals eerder vermeld, is het niet mogelijk om uw naam alleen voor Google Meet te wijzigen. Als je je Google Meet-naam wilt wijzigen, moet je de naam wijzigen die aan je hele Google-account is gekoppeld.
Hier leest u hoe u dit kunt doen op een Windows- of Mac-pc:
- Open Google Chrome op uw laptop of pc.

- Ga naar de drie verticale stippen in de rechterbovenhoek van je scherm.

- Ga verder naar "Instellingen" in het vervolgkeuzemenu en open een nieuw venster.

- Zoek 'Je Google-account beheren' in het menu.

- Klik op "Persoonlijke informatie" in de linkerzijbalk.

- Selecteer 'Naam'. Je wordt naar een nieuwe pagina geleid.

- Verwijder uw oude voor- en achternaam.

- Typ de voor- en achternaam van uw voorkeur in de velden.
- Klik op de knop "Opslaan".

Op dit punt laat Google u weten dat wijzigingen in uw voor- en achternaam worden doorgevoerd in uw hele Google-account. Het kost Google ook een paar minuten om deze wijzigingen toe te passen op elke Google-app.
Een andere manier om dit te doen is rechtstreeks via de Google Meet-app. Open Google Meet in je browser, klik op je profielfoto in de rechterbovenhoek en ga naar 'Je Google-account beheren'. Volg vanaf dit punt dezelfde stappen als hierboven.
Je kunt ook een bijnaam toevoegen aan je Google-account, maar daarover later meer.
Hoe u uw naam kunt wijzigen in Google Meet op een iPhone
Aangezien Google native is voor Android-apparaten, moet u uw Google-account op uw iPhone installeren en erop inloggen. Volg de onderstaande stappen om uw naam te wijzigen in Google Meet en andere Google-apps op uw iPhone:
- Open de Gmail-app op je iPhone.

- Tik op je profielfoto in de rechterbovenhoek van je scherm.

- Ga verder naar 'Je Google-account beheren'.

- Selecteer het tabblad 'Persoonlijke informatie' in het midden van het scherm.

- Tik op het gedeelte "Naam".

- Verwijder uw oude voor- en achternaam.

- Voer uw voor- en achternaam in de tekstvakken in.
- Kies 'Gereed'.
- Tik op "Opslaan" in de rechterbenedenhoek van het scherm.

Dat is alles. Op het tabblad "Basisinfo" kunt u ook uw geboortedatum, geslacht en wachtwoord wijzigen. Als u naar beneden gaat, ziet u bovendien het gedeelte 'Contact' met informatie. Het bestaat uit uw e-mailadres, telefoonnummer en herstelmailadres. Als u wilt, kunt u het telefoonnummer wijzigen dat aan uw Google-account is gekoppeld, evenals het herstel-e-mailadres dat u zou gebruiken als u geen toegang zou krijgen tot uw eigen Google-account.
Hoe u uw naam kunt wijzigen in Google Meet op een Android-apparaat
Je naam wijzigen in Google Meet op een Android-apparaat is nog makkelijker dan op een iPhone. In tegenstelling tot de iPhone-methode, kunt u dit rechtstreeks vanuit uw Android-instellingen doen. Hier is hoe het is gedaan:
- Zoek "Instellingen" op het startscherm van uw Android.

- Ga naar beneden totdat je 'Google' vindt.

- Tik op 'Je Google-account beheren'.

- Ga naar het tabblad "Persoonlijke informatie" op de nieuwe pagina.

- Tik onder 'Basisinformatie' op het gedeelte 'Naam'.

- Wis je oude voor- en achternaam en typ de nieuwe in.

- Selecteer 'Gereed'.
- Ga naar "Opslaan" in de rechterbenedenhoek van het scherm.

Wacht een paar minuten totdat Google uw naam in alle apps heeft gewijzigd. U kunt deze exacte methode ook voor uw Android-tablet gebruiken.
Hoe u uw naam kunt wijzigen in Google Meet op een Chromebook?
Volg de onderstaande stappen om uw Google-accountnaam op een Chromebook te wijzigen:
- Google Chrome openen.

- Klik op je profielfoto in de rechterbovenhoek van je browser.

- Zoek "Instellingen" in het vervolgkeuzemenu en klik erop. Dit opent een nieuw venster.
- Selecteer de knop "Beheer uw Google-account" in het nieuwe venster.

- Navigeer naar 'Persoonlijke informatie' in de linkerzijbalk.

- Klik op 'Naam'.

- Selecteer het penpictogram naast uw naam.
- Wis je oude naam en typ de nieuwe in.

- Klik op "Opslaan" als je klaar bent.

Nadat u uw Google Meet-naam heeft gewijzigd, kunt u deze gedurende een bepaalde tijd niet meer wijzigen. Wees daarom voorzichtig met het correct spellen van uw naam voordat u de wijzigingen opslaat.
Hoe u uw naam kunt wijzigen in Google Meet op een iPad
Net als bij een iPhone, moet u mogelijk Gmail op uw iPad installeren. Als u echter Google Meet gebruikt, is de kans groot dat de Google-apps al op uw iPad worden uitgevoerd. Dit is wat u moet doen om uw naam te wijzigen in Google Meet op een iPad:
- Open je Gmail-app op je iPad.
- Tik op je profielfoto in de rechterbovenhoek van het scherm.
- Ga naar 'Je Google-account beheren'.
- Ga naar het tabblad "Persoonlijke informatie".
- Zoek onder 'Basisinformatie' het gedeelte 'Naam'.
- Tik op uw huidige Google-naam en verwijder deze.
- Typ je nieuwe voor- en achternaam in.
- Selecteer 'Gereed'.
- Tik op "Opslaan" als je klaar bent.
U heeft uw naam gewijzigd voor Google Meet en andere Google-apps.
Hoe u als student uw naam in Google Meet kunt wijzigen
Als je student bent, kun je je naam wijzigen in Google Meet met een van de bovenstaande methoden. Het hangt af van het type apparaat dat je hebt, maar zoals je kunt zien, is het proces min of meer vergelijkbaar.
Een andere optie die je hebt, is om je bijnaam te wijzigen of toe te voegen aan je Google-account. Aangezien je bijnaam tussen je voor- en achternaam in Google Meet verschijnt, is het een slimme manier om je tweede naam toe te voegen. Wat echter nog belangrijker is, is dat je bijnaam alles kan zijn wat je wilt. Door een bijnaam aan uw Google-naam toe te voegen, weten uw collega's en vrienden hoe ze u tijdens vergaderingen moeten aanspreken.
Volg de onderstaande stappen om een bijnaam toe te voegen in Google Meet:
- Google Chrome openen.

- Klik op de drie puntjes in de rechterbovenhoek van uw browser.

- Kies 'Instellingen' en ga verder naar 'Je Google-account beheren'.

- Navigeer naar het tabblad "Persoonlijke informatie".

- Scrol omlaag naar 'Kies wat anderen zien'.

- Klik op "Ga naar over mij"

- Klik onder 'Basisinfo' op 'Naam'.

- Selecteer het potloodpictogram naast 'Bijnaam'.

- Typ je bijnaam.

- Selecteer 'Opslaan'.

- Ga naar het veld "Weergavenaam als".

- Kies hoe uw naam wordt weergegeven.

- Klik op de knop "Opslaan" in de rechterbenedenhoek van uw scherm.

Houd er rekening mee dat uw Google-bijnaam niet alleen wordt weergegeven in Google Meet, maar in al uw Google-apps.
Aanvullende veelgestelde vragen
Kan ik mijn naam wijzigen tijdens een vergadering in Google Meet?
Hoewel u technisch gezien uw naam voor Google Meet tijdens een vergadering kunt wijzigen, duurt het even voordat Google die wijzigingen heeft gesynchroniseerd. Als je de stappen uit de vorige secties volgt, kun je binnen een paar minuten je voor- en achternaam wijzigen in Google Meet. Het is echter mogelijk dat uw nieuwe naam pas wordt weergegeven nadat de vergadering is afgelopen.
Houd er rekening mee dat als u zich door dit proces haast, u uw naam verkeerd kunt spellen. Nadat u de wijzigingen heeft opgeslagen, kunt u ze pas na een bepaalde tijd ongedaan maken door Google. Wacht daarom tot na de meeting met het wijzigen van je naam in Google Meet.
Wijzig uw Google Meet-naam
Uitzoeken hoe u uw naam kunt wijzigen in Google Meet is een relatief eenvoudig proces. Het maakt niet uit welk apparaat u gebruikt om wijzigingen aan te brengen in uw Google-account, Google heeft een paar minuten nodig om ze toe te passen op elke afzonderlijke Google-app.
Onthoud ook dat u uw naam niet volledig hoeft te veranderen. U kunt in plaats daarvan een bijnaam toevoegen, wat erg handig kan zijn voor Google Meet.
Heb je ooit eerder je naam in Google Meet veranderd? Heb je een van de methoden gebruikt die in deze handleiding worden uitgelegd? Laat het ons weten in de comments hieronder.

















































