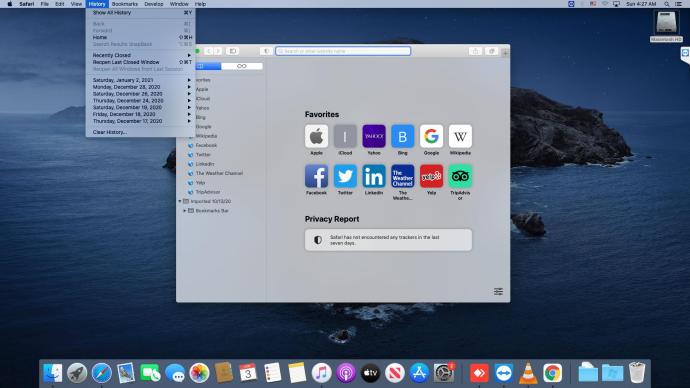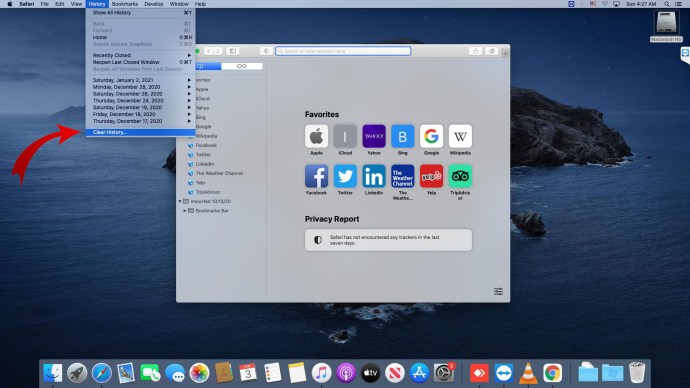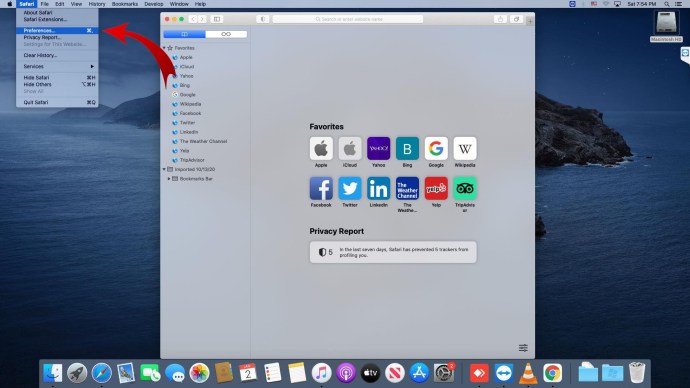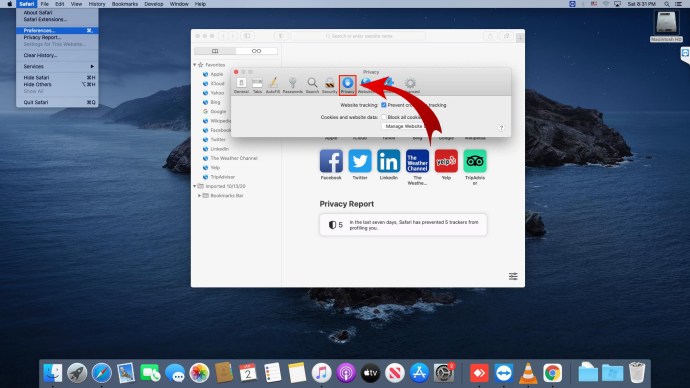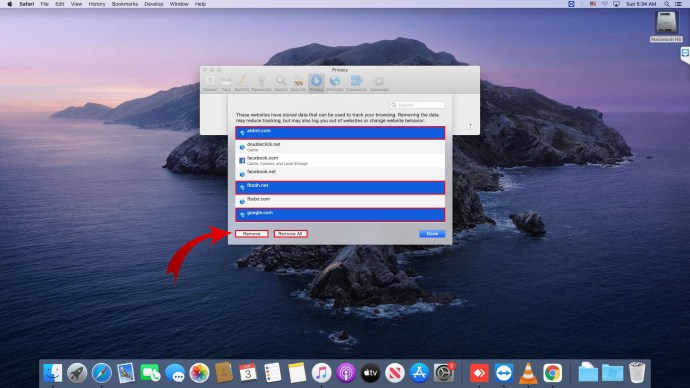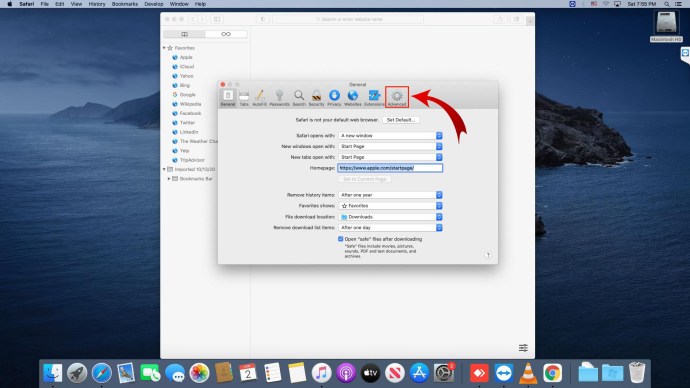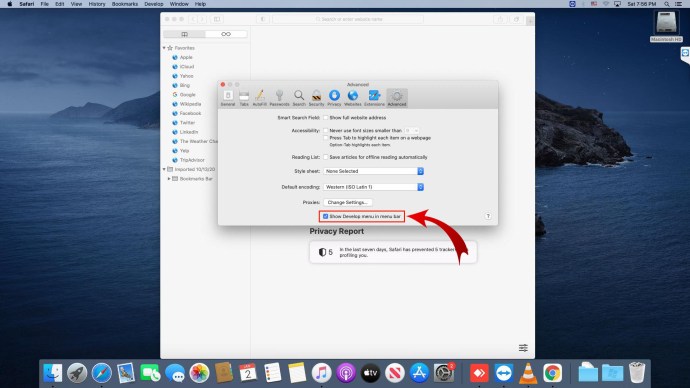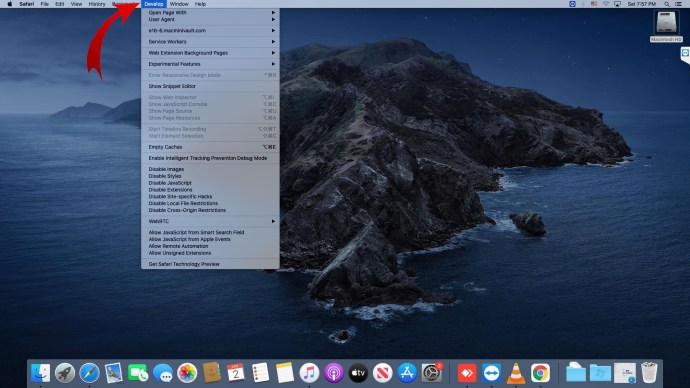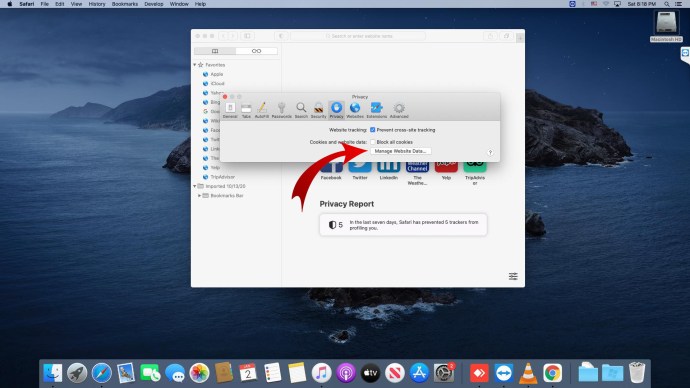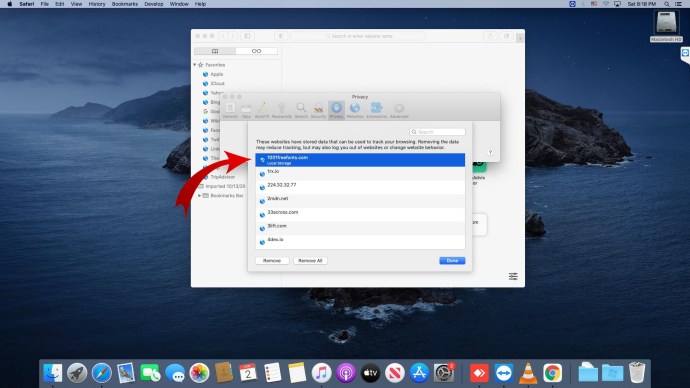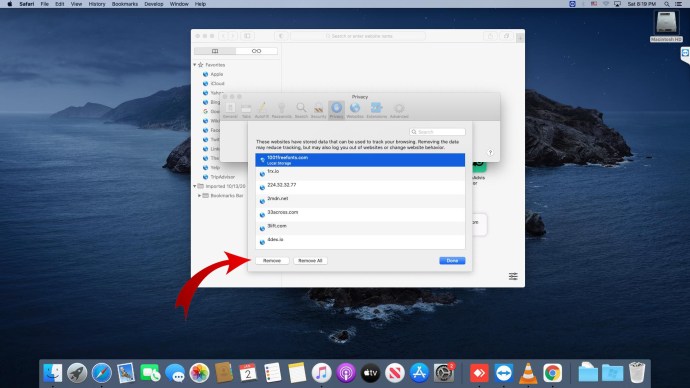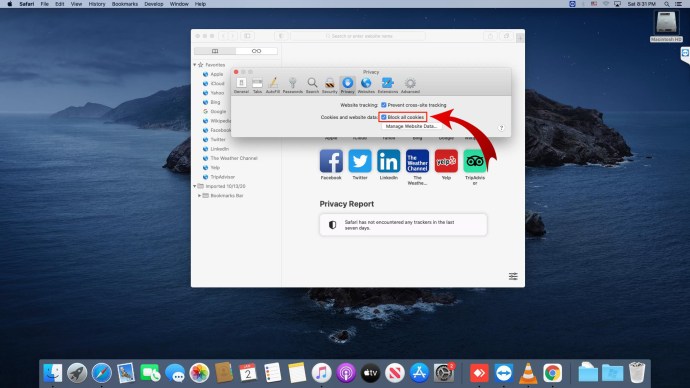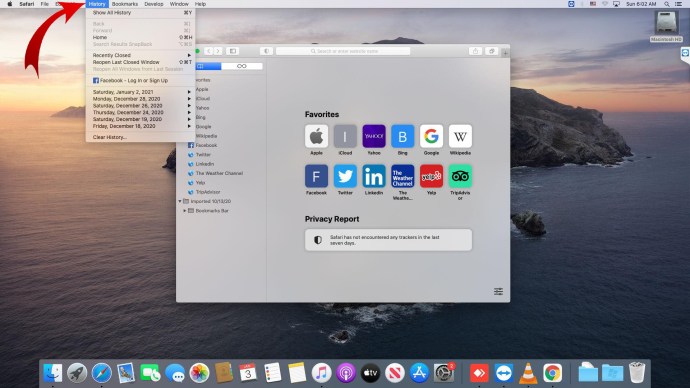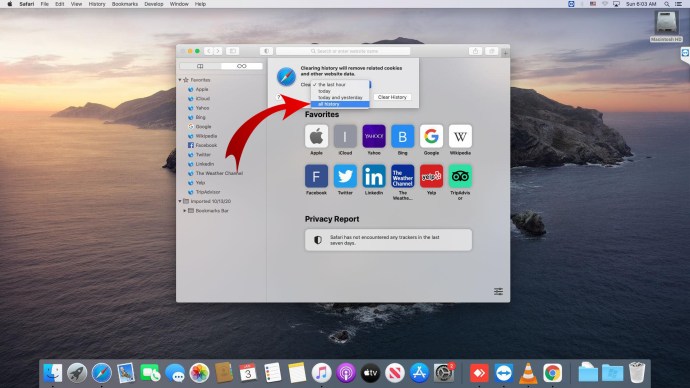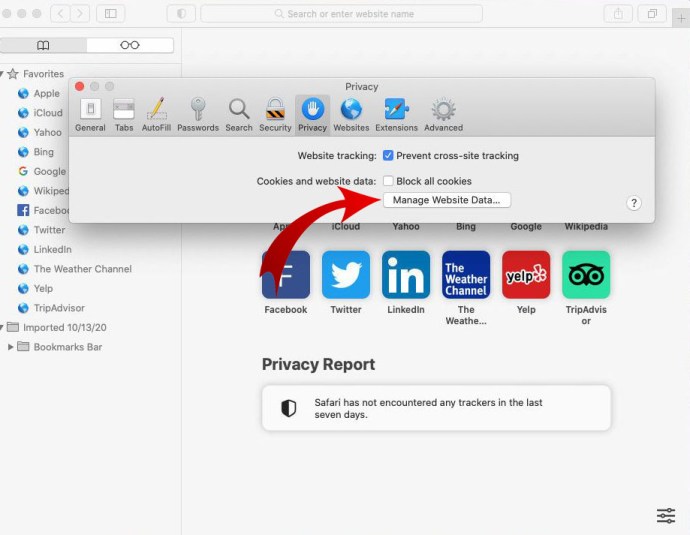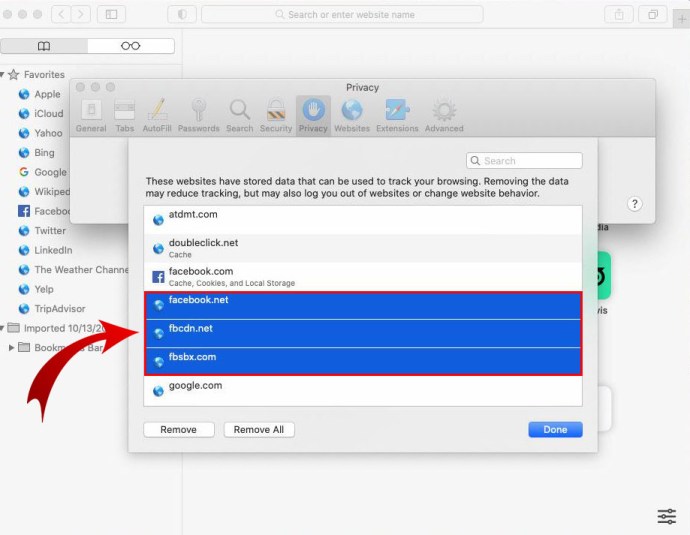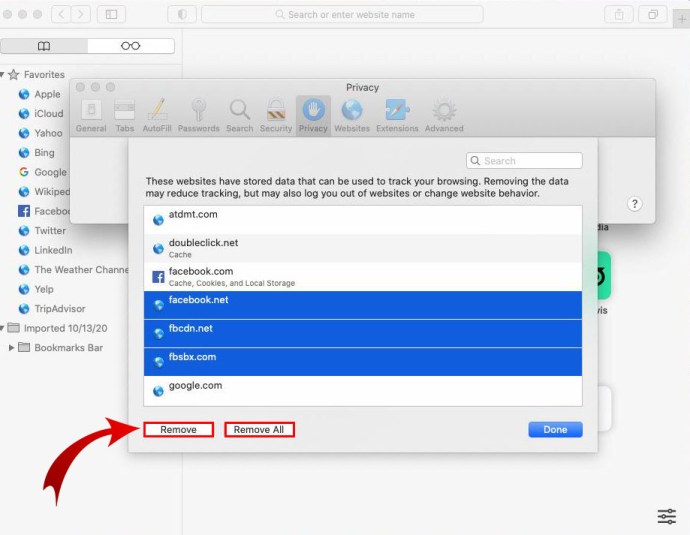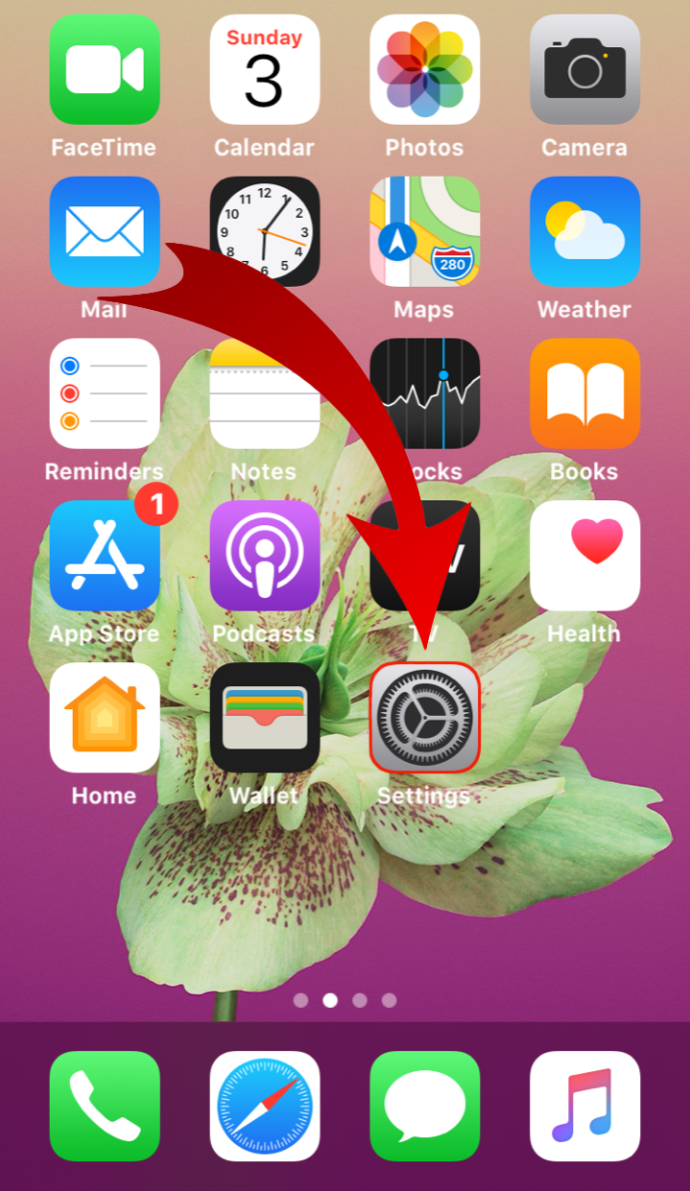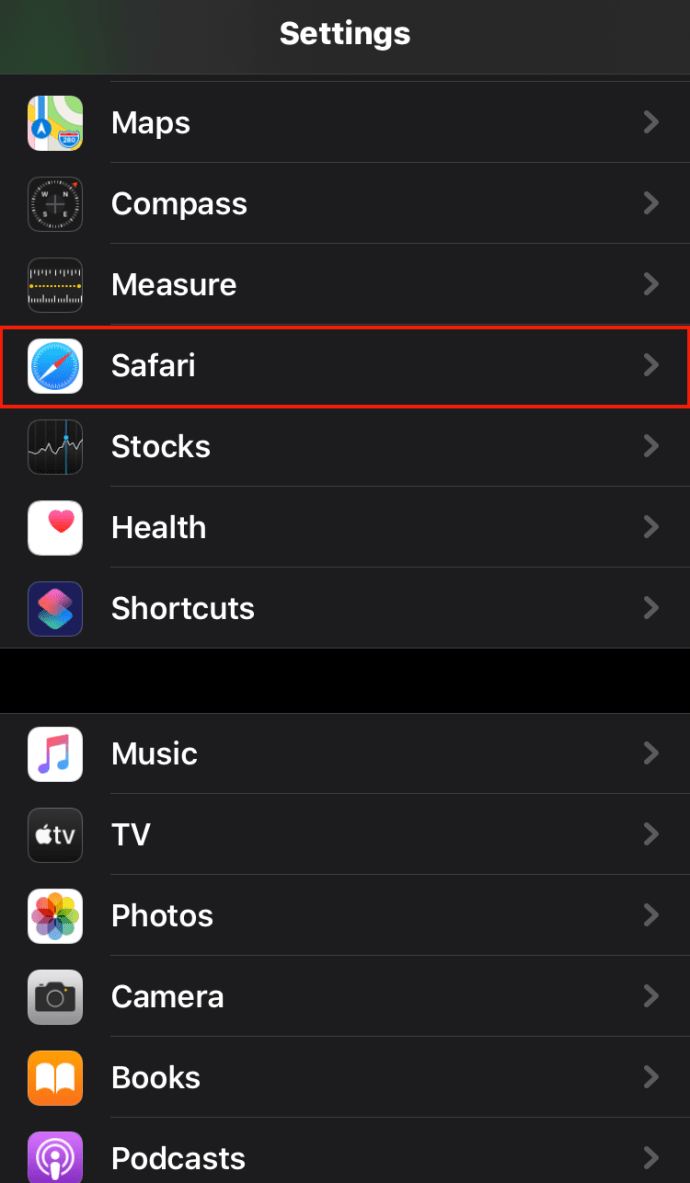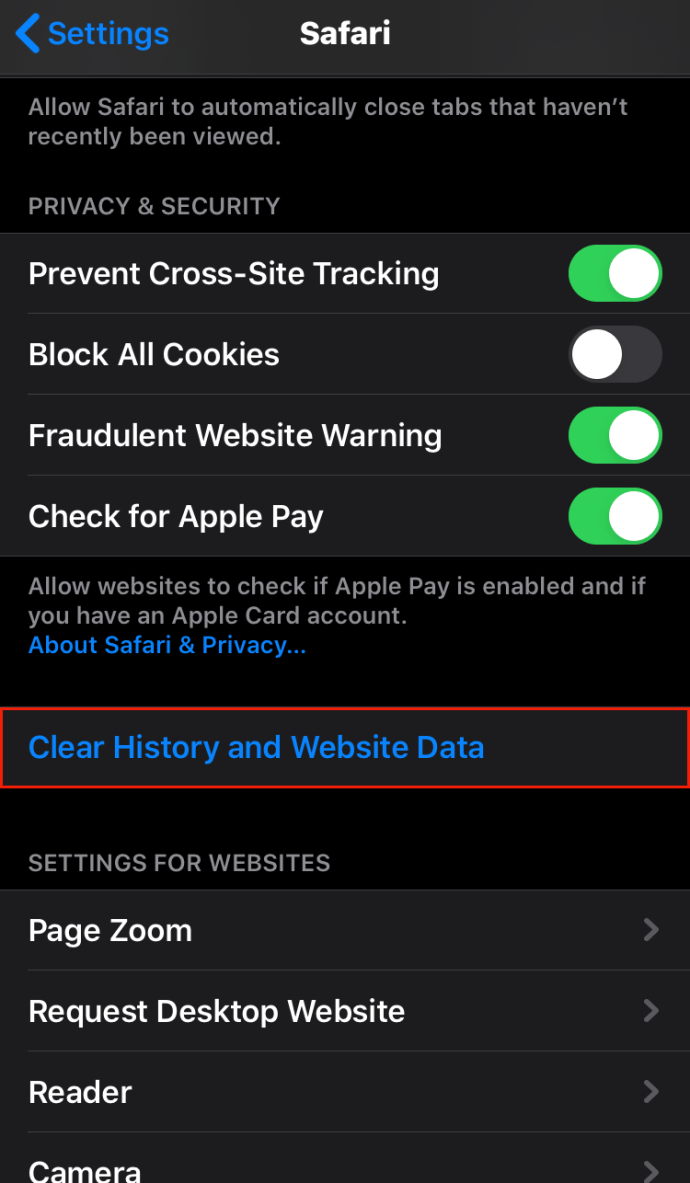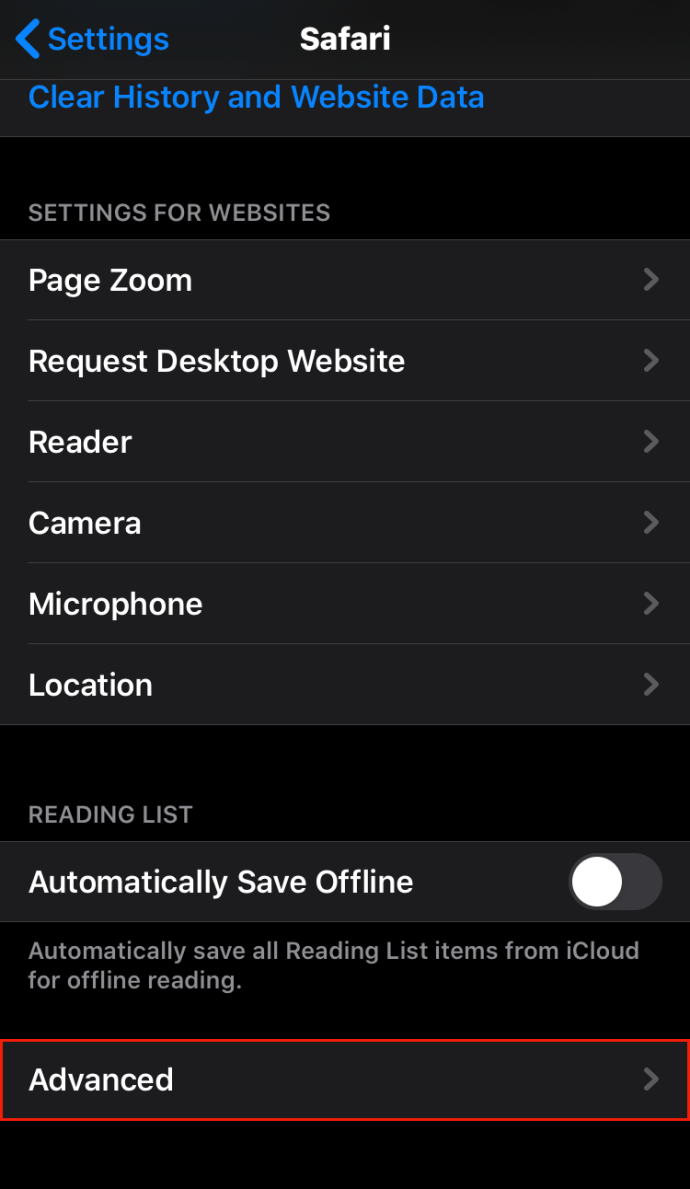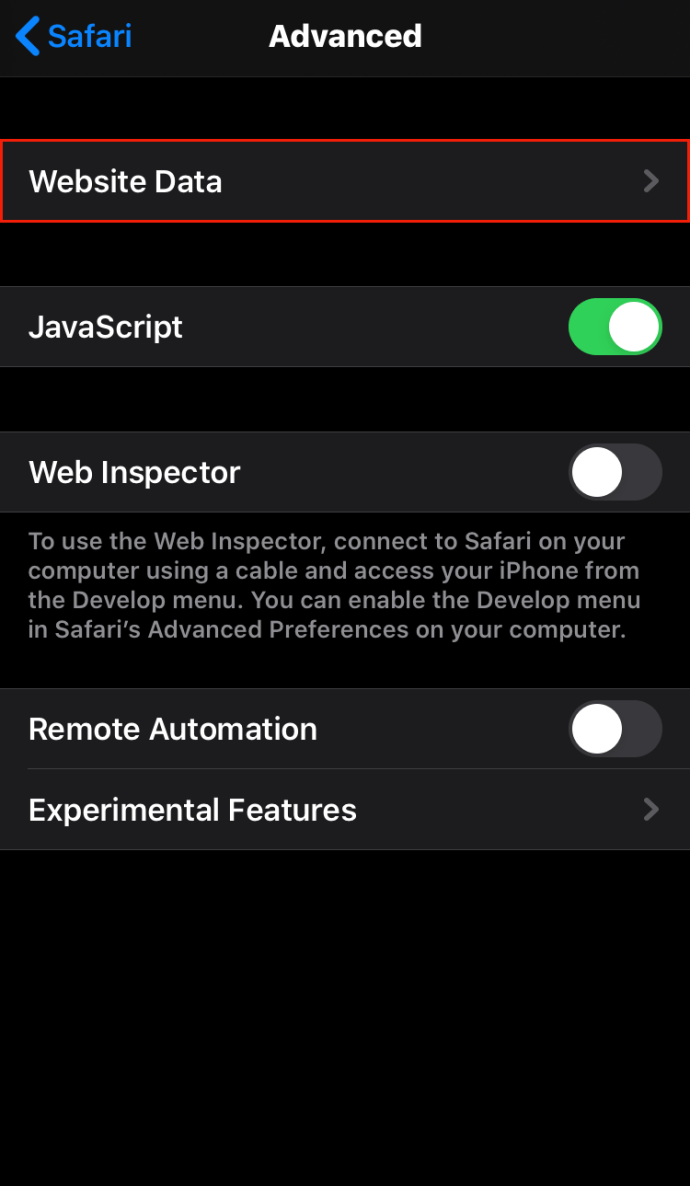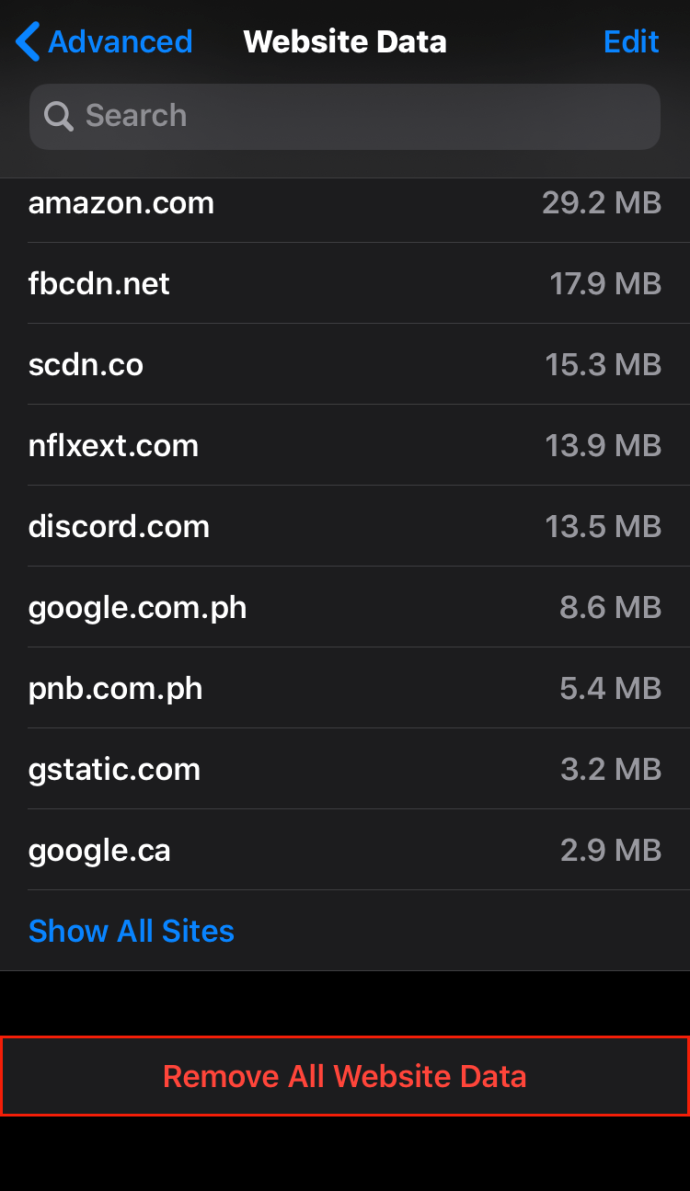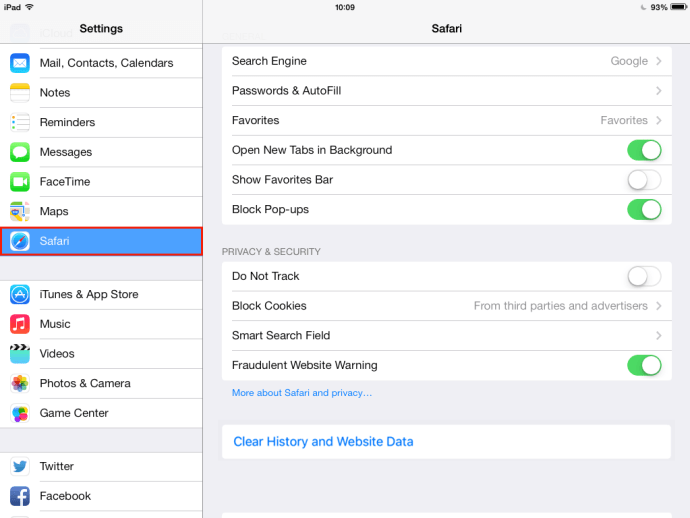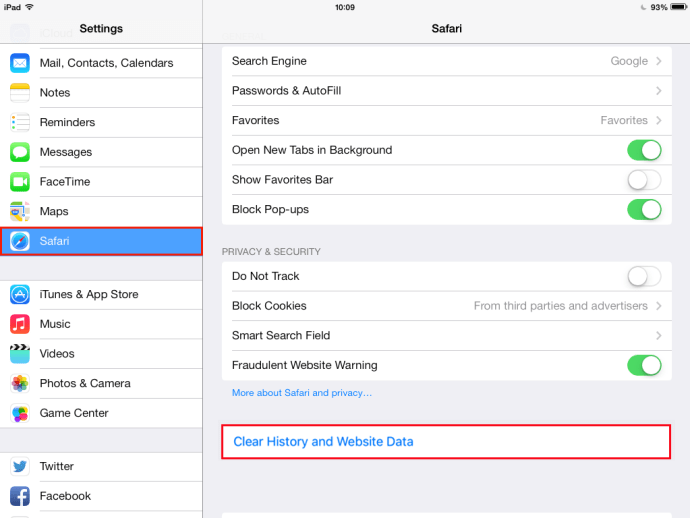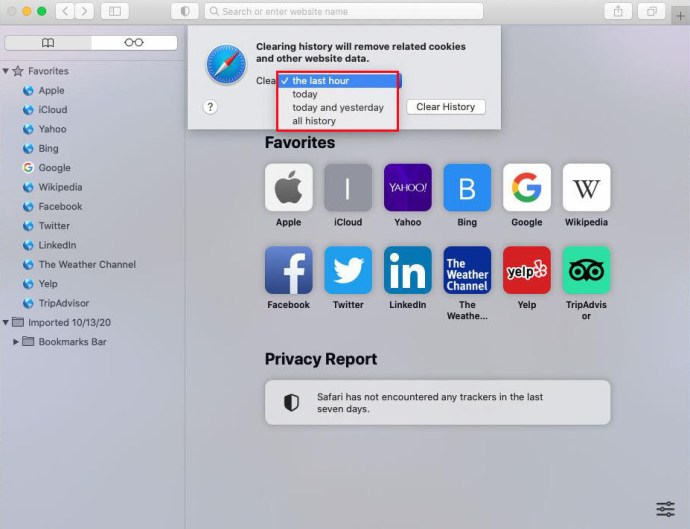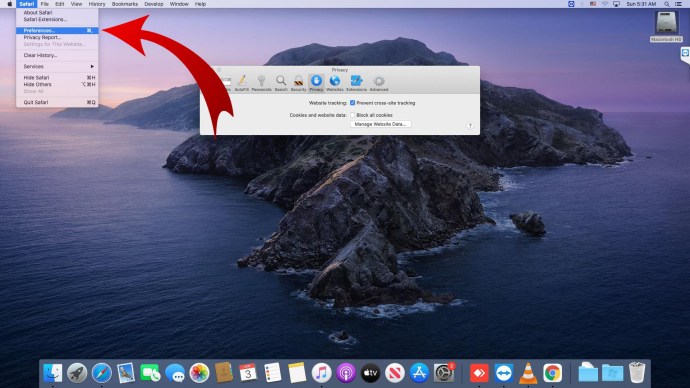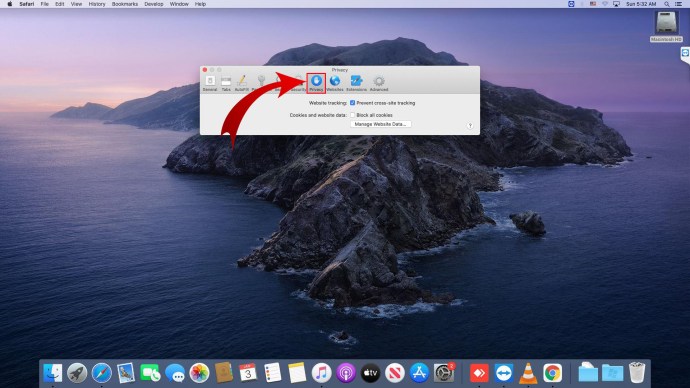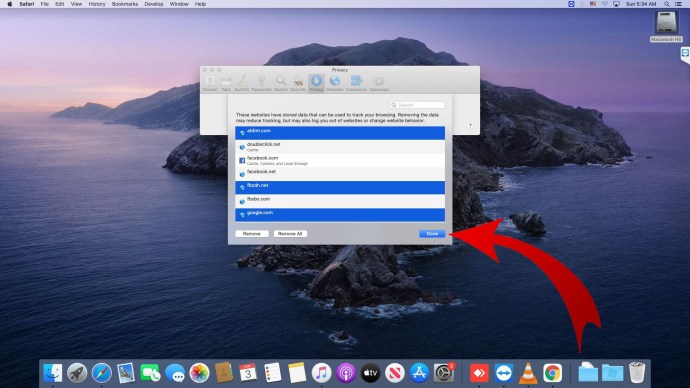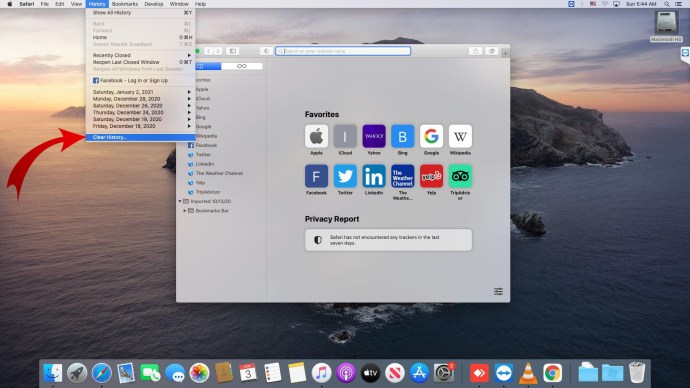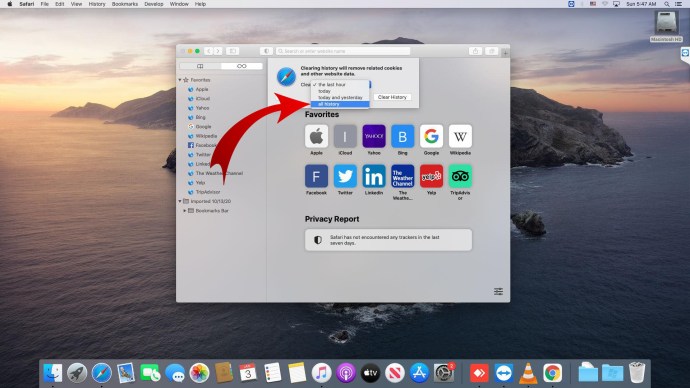Het wissen van uw cachegeheugen en cookies is iets waar iedereen een gewoonte van zou moeten maken, maar slechts weinigen doen het regelmatig. Het is alsof je het stof onder je bed opruimt. Je weet dat het er is en dat het problemen kan veroorzaken, maar je komt er zelden toe.
Zoals het schoonmaken van je huis, het wissen van cachegeheugen en cookies kan je op verschillende manieren helpen. Het helpt uw persoonlijke gegevens te beschermen en zorgt ervoor dat toepassingen soepeler op uw computer werken.
Ontdek hoe gemakkelijk het is om uw cachegeheugen en cookies in Safari op verschillende iOS-apparaten te wissen.
Cache en cookies wissen in Safari
Als u uw geschiedenis in uw Safari-browser wist, worden opgeslagen gegevens verwijderd, zoals recente zoekopdrachten en lijsten met veelbezochte sites. Het verwijdert ook cookies van websites die vragen om u meldingen te sturen of voor uw locatie.
Het verwijderen van al die informatie omvat over het algemeen drie eenvoudige stappen:
- De Safari-app openen

- Door op 'Geschiedenis' te klikken
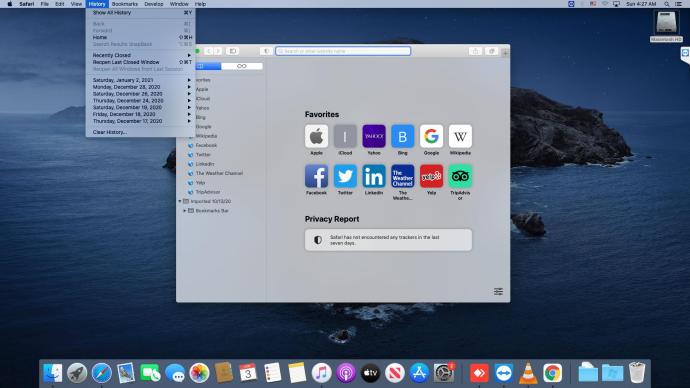
- 'Geschiedenis wissen' selecteren
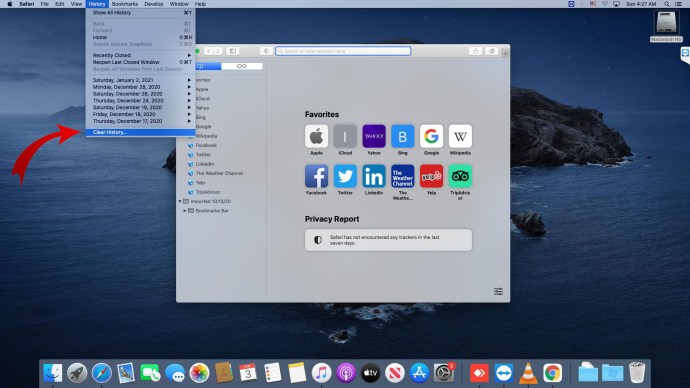
Wanneer u Geschiedenis wissen selecteert, vraagt Safari u hoe ver terug u wilt opschonen. Het kan de recente geschiedenis zijn of de hele geschiedenis. De keuze is aan jou.
Vergeet je koekjes niet terwijl je toch bezig bent!
Verwijder oude, opgeslagen cookies en gegevens met deze stappen:
- Safari openen

- Klik op de Safari-header

- Selecteer 'Voorkeuren' in het vervolgkeuzemenu
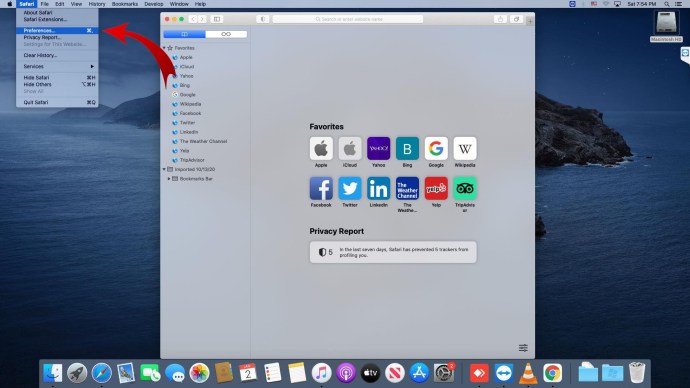
- Kies 'Privacy'
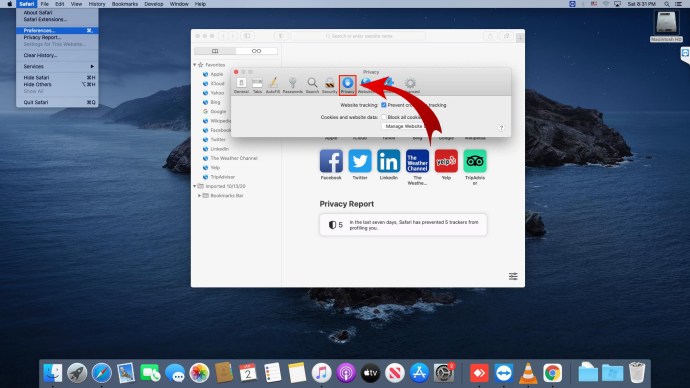
- Klik op 'Websitegegevens beheren'

- Selecteer de websites waarvan u de cookies wilt verwijderen

- Bevestig de actie 'Verwijderen' of 'Alles verwijderen'
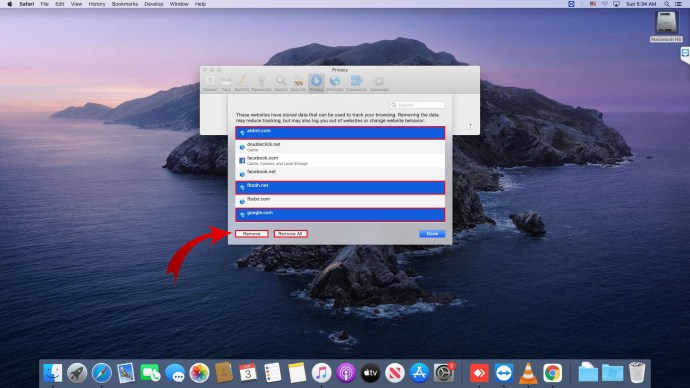
Cache en cookies wissen in Safari op Mac
Als je meer ruimte op je Mac nodig hebt, is het een goed begin om je cachegeheugen en cookies te wissen. Na een tijdje kunnen oude bestanden uw computer vertragen en ruimte innemen. U kunt tools en apps gebruiken om uw browsercache te wissen, maar waarom zou u het extra geld uitgeven?
Ga als volgt te werk om uw cache handmatig te wissen:
- Open de Safari-browser

- Klik op de Safari-header om het vervolgkeuzemenu te openen

- Selecteer 'Voorkeuren'
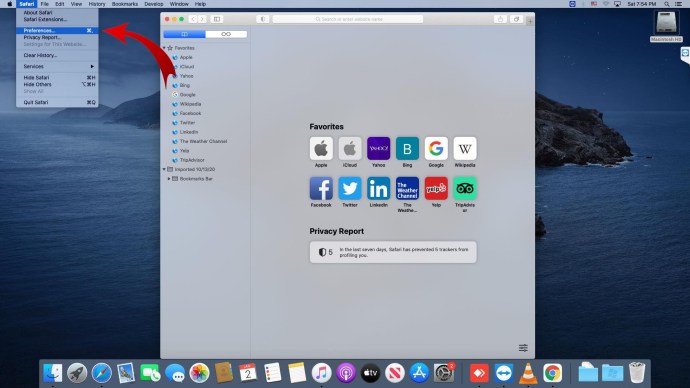
- Klik op het tandwielpictogram voor 'Geavanceerd' bovenaan het nieuwe venster
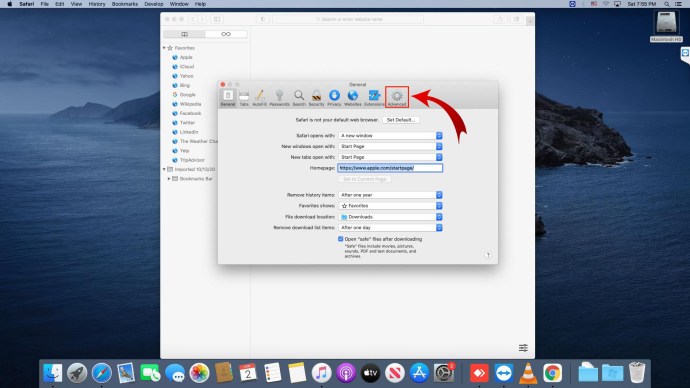
- Vink het vakje aan voor "Toon ontwikkelmenu in menubalk"
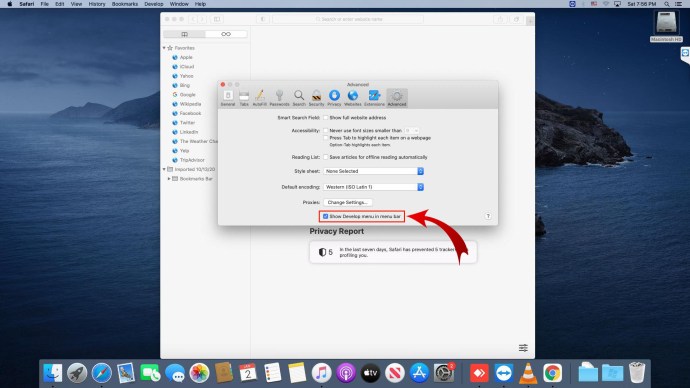
- Open het menu 'Ontwikkelen'
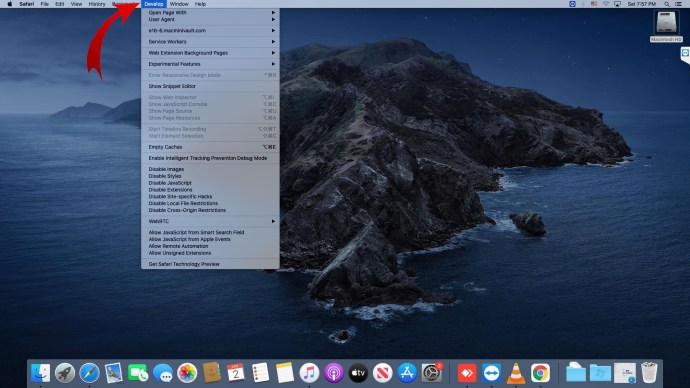
- Scroll naar beneden en selecteer 'Caches leegmaken'

U kunt ook sneltoetsen gebruiken om uw cache leeg te maken. Druk op Cmd + Option + E om uw cache automatisch te wissen.
Cookies zijn echter een heel ander verhaal.
U kunt uw browsercookies beheren door naar Voorkeuren te gaan op het tabblad Safari. Zodra u het vervolgkeuzemenu Voorkeuren heeft, voert u deze acties uit:
- Selecteer 'Websitegegevens beheren'
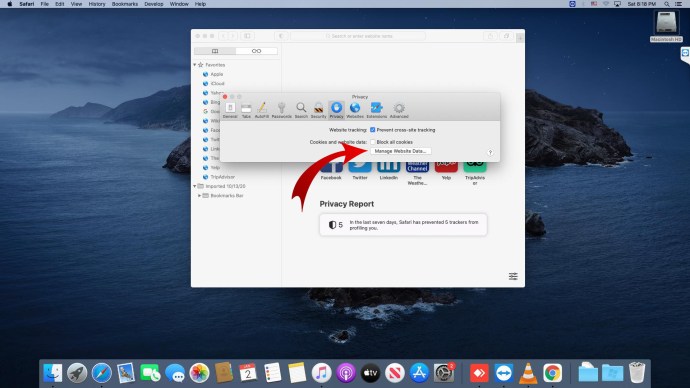
- Klik op de website(s) die zijn gepland voor het verwijderen van cookies
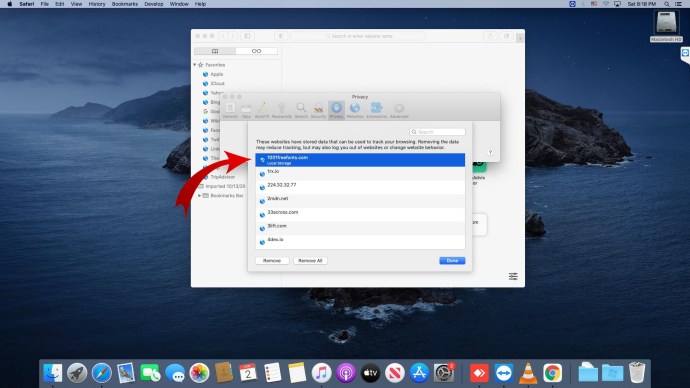
- Bevestig de actie op 'Verwijderen' of 'Alles verwijderen'
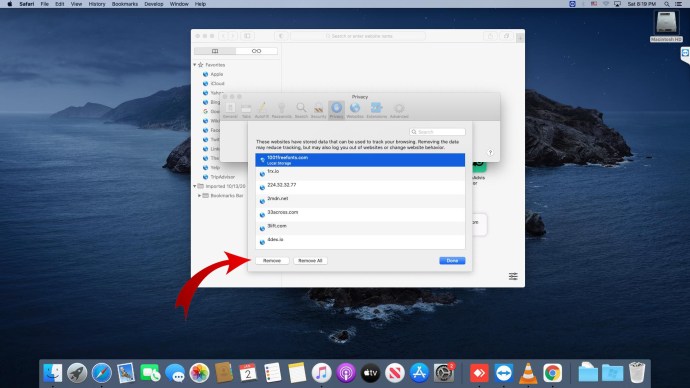
Deze extra stap om cookies te verwijderen kan soms vervelend zijn. Als u het extra onderhoud van het verwijderen van cookies niet zelf wilt doen, kunt u voorkomen dat anderen ze op uw Mac opslaan. Zo doe je dat:
- Klik op het tabblad Safari om het vervolgkeuzemenu te openen

- Selecteer 'Voorkeuren' en vervolgens 'Privacy'
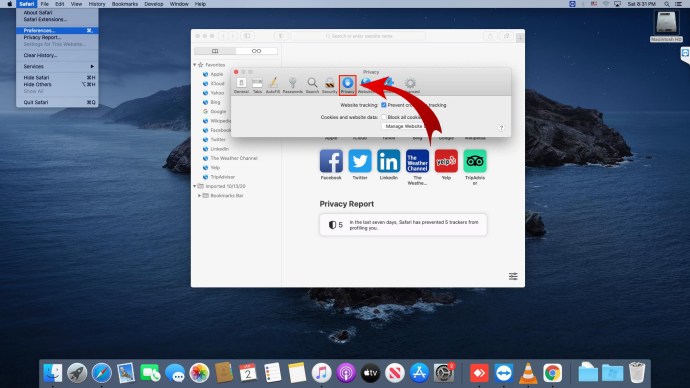
- Vink "Alle cookies blokkeren" aan
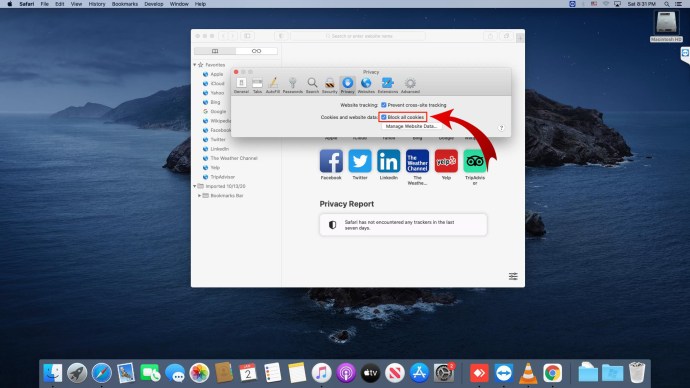
Houd er echter rekening mee dat cookies niet alleen bedoeld zijn om uw gewoonten en locatie bij te houden. Ze helpen ook websites soepel te laten werken. Als je ervoor kiest om je Mac op dieet te zetten en cookies te verbieden, werken sommige websites mogelijk niet goed.
Cache en cookies wissen in Safari op een MacBook
Alle apparaten hebben af en toe wat routinematige reiniging en onderhoud nodig en uw MacBook is niet anders. Gelukkig is het wissen van uw cache zo eenvoudig als een paar simpele klikken:
- Klik op 'Geschiedenis' in de Safari-app
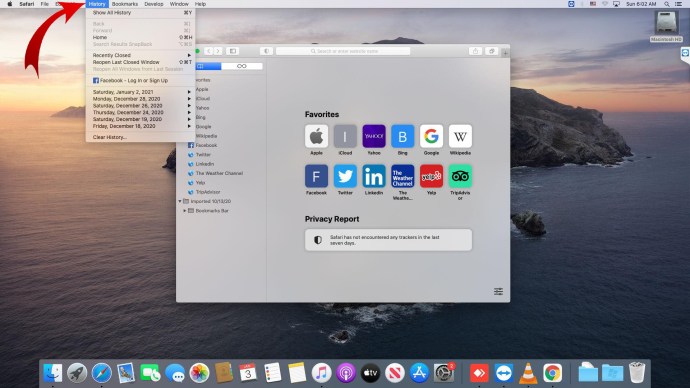
- Scroll naar beneden en selecteer 'Geschiedenis wissen'

- Kies het reinigingsassortiment
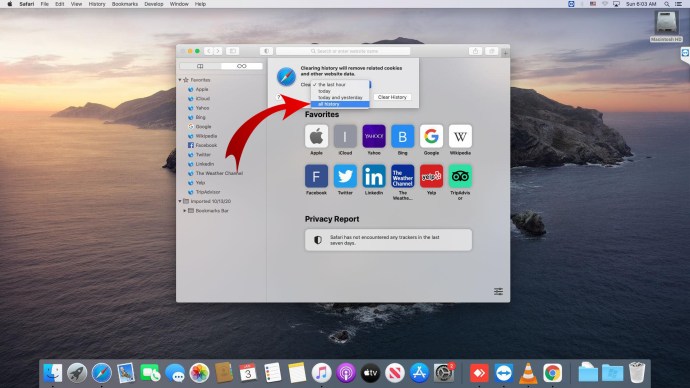
Het wissen van de cache is echter niet noodzakelijk hetzelfde als het wissen van cookies. Dat vraagt om een aparte actie.
Om cookies van uw MacBook te wissen:
- Selecteer 'Privacy' in het vervolgkeuzemenu Safari-tabblad
- Ga naar 'Voorkeuren' en klik op 'Privacy'

- Selecteer 'Websitegegevens beheren'
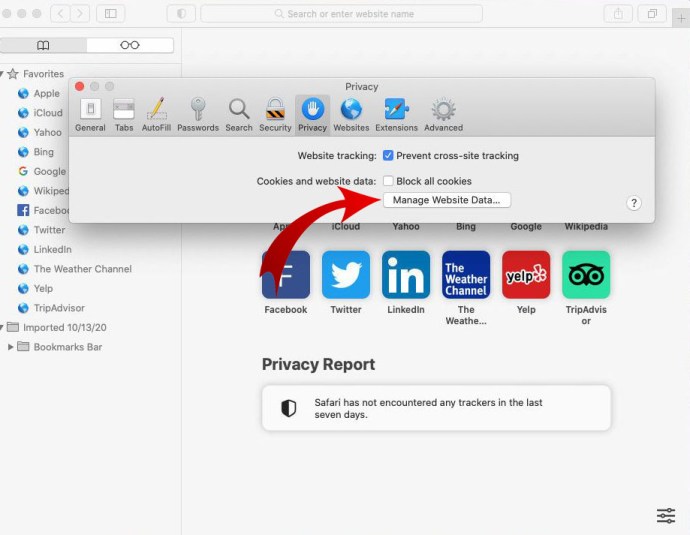
- Kies de websites voor het verwijderen van cookies
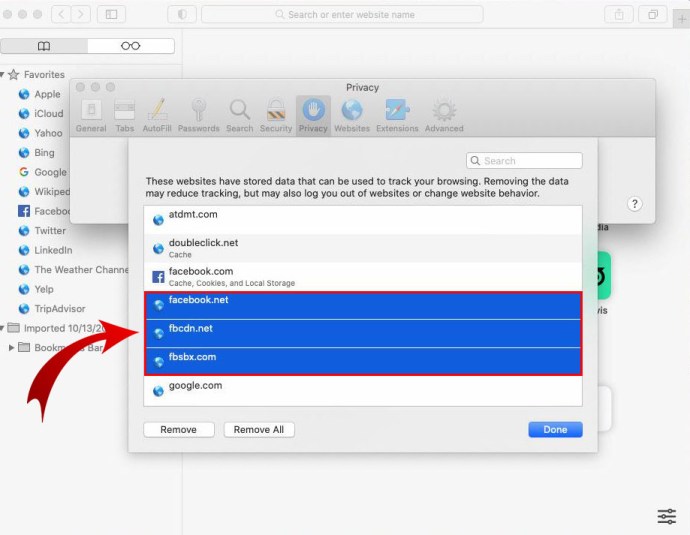
- Bevestig met 'Verwijderen' of 'Alles verwijderen'
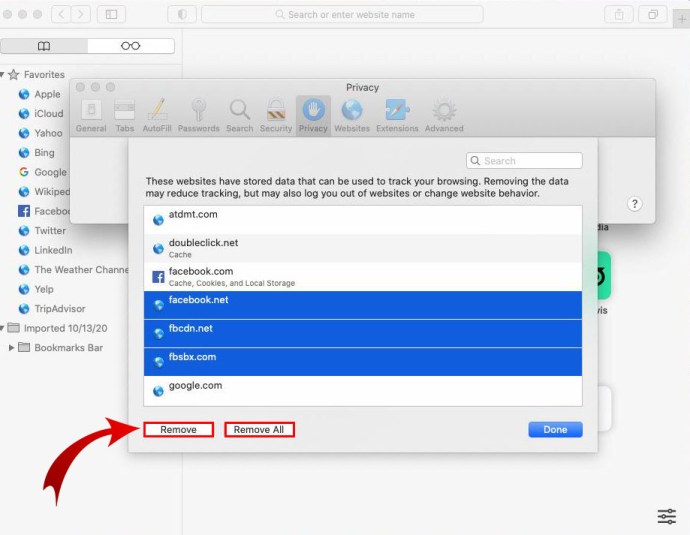
Cache en cookies wissen in Safari op iPhone
Uw cache en cookies bevatten veel persoonlijke informatie waartoe anderen toegang hebben. Dus het laatste dat u wilt, is dat ze op uw apparaat blijven hangen. Zorg ervoor dat uw geschiedenis en cache regelmatig worden schoongeveegd. Hier leest u hoe u dit doet:
- Klik op Instellingen op je iPhone
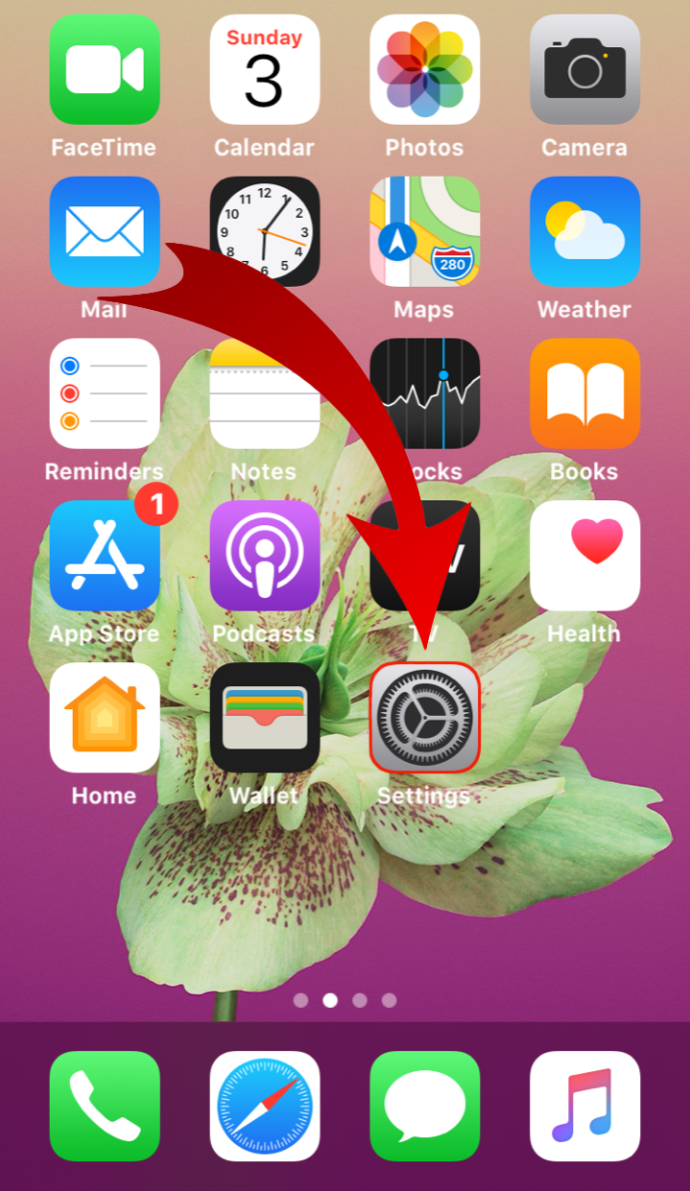
- Selecteer 'Safari'
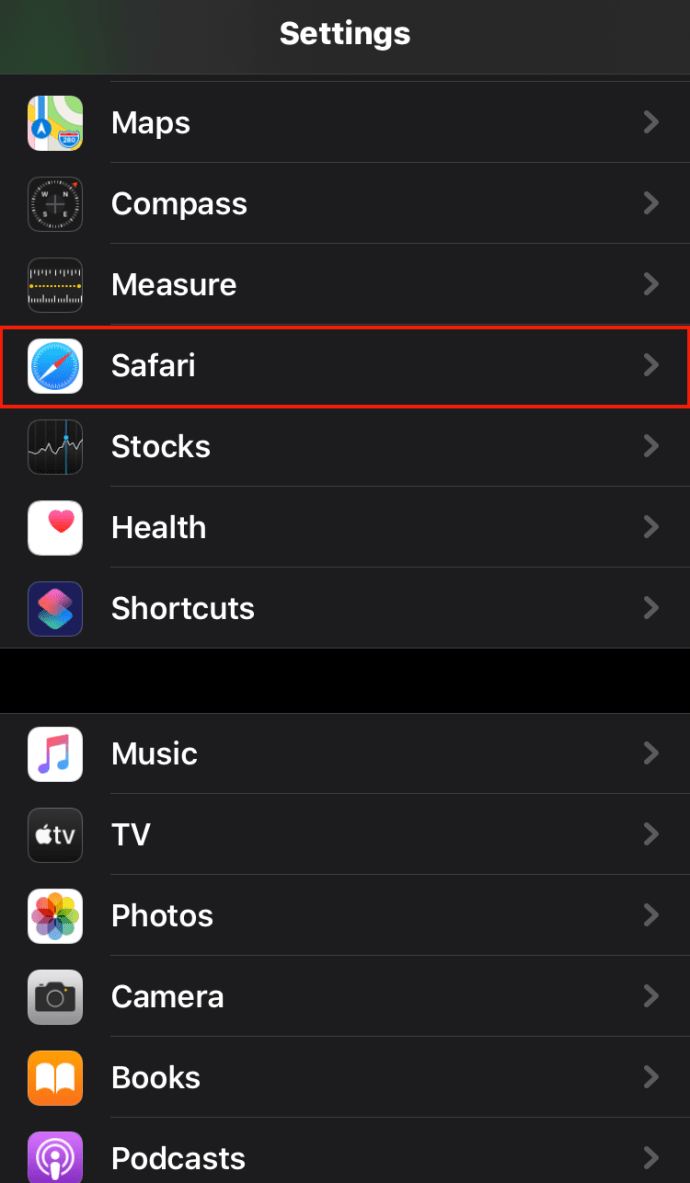
- Tik op 'Geschiedenis wissen' en 'Websitegegevens'
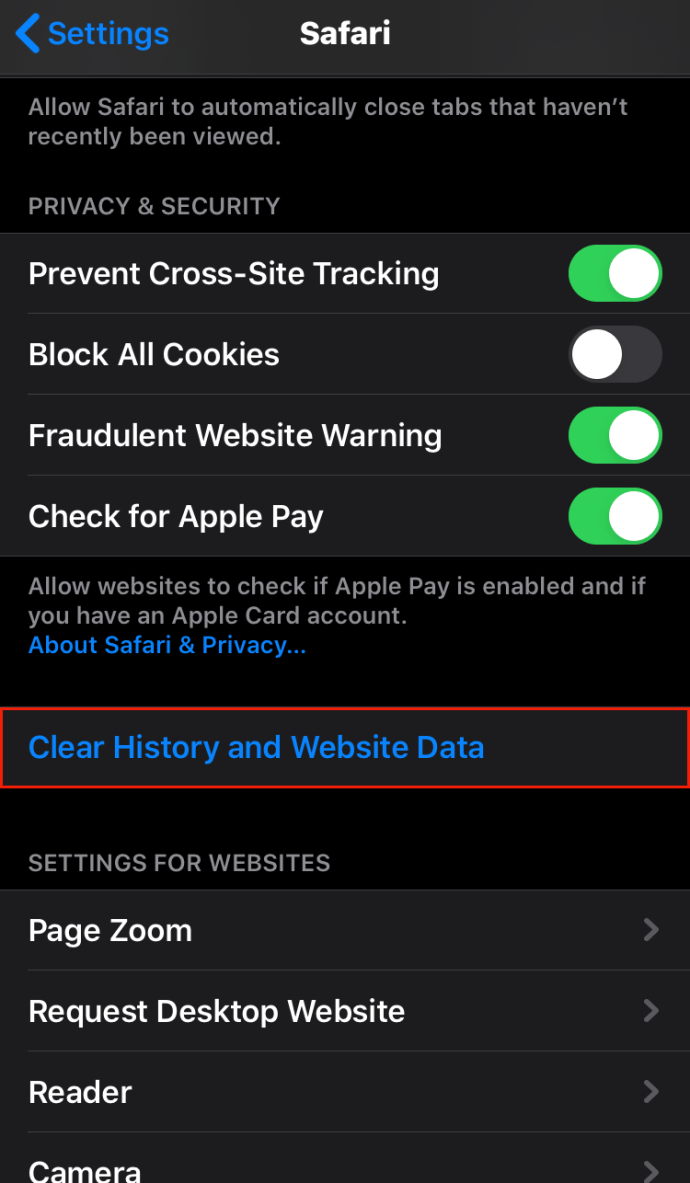
Het wissen van uw cache is echter niet hetzelfde als het wissen van cookies van uw iPhone. Bekijk hoe u cookies wist terwijl u de geschiedenis van uw apparaat bewaart:
- Tik op Instellingen
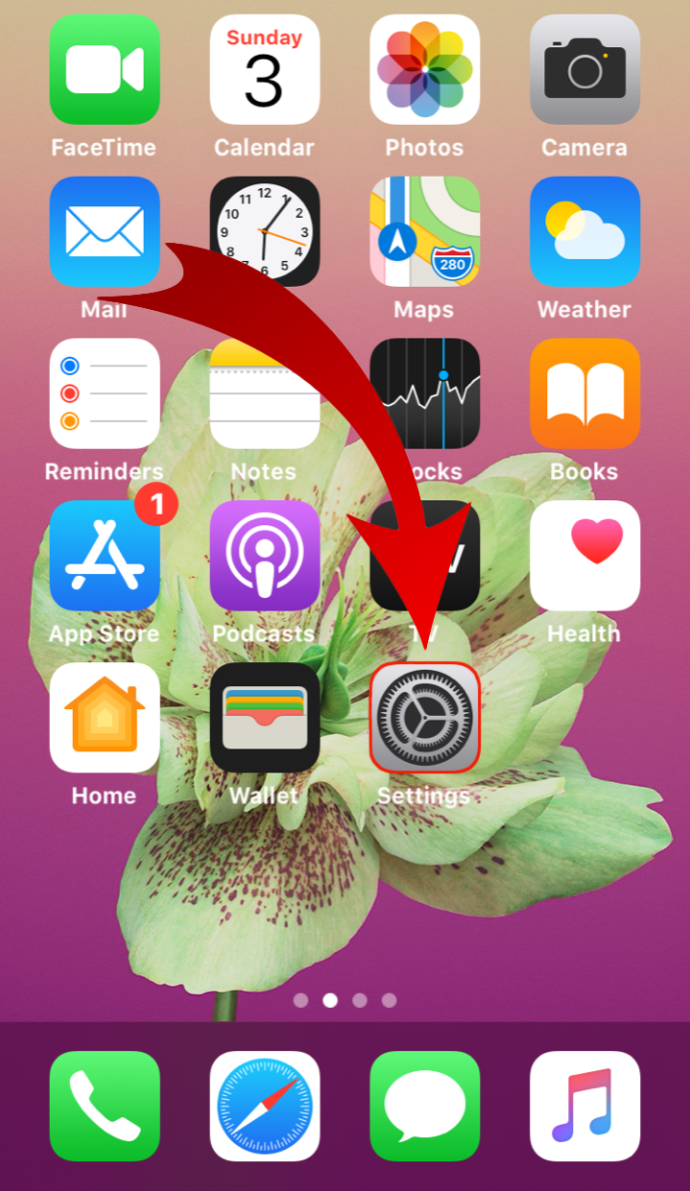
- Selecteer 'Safari' en vervolgens 'Geavanceerd'
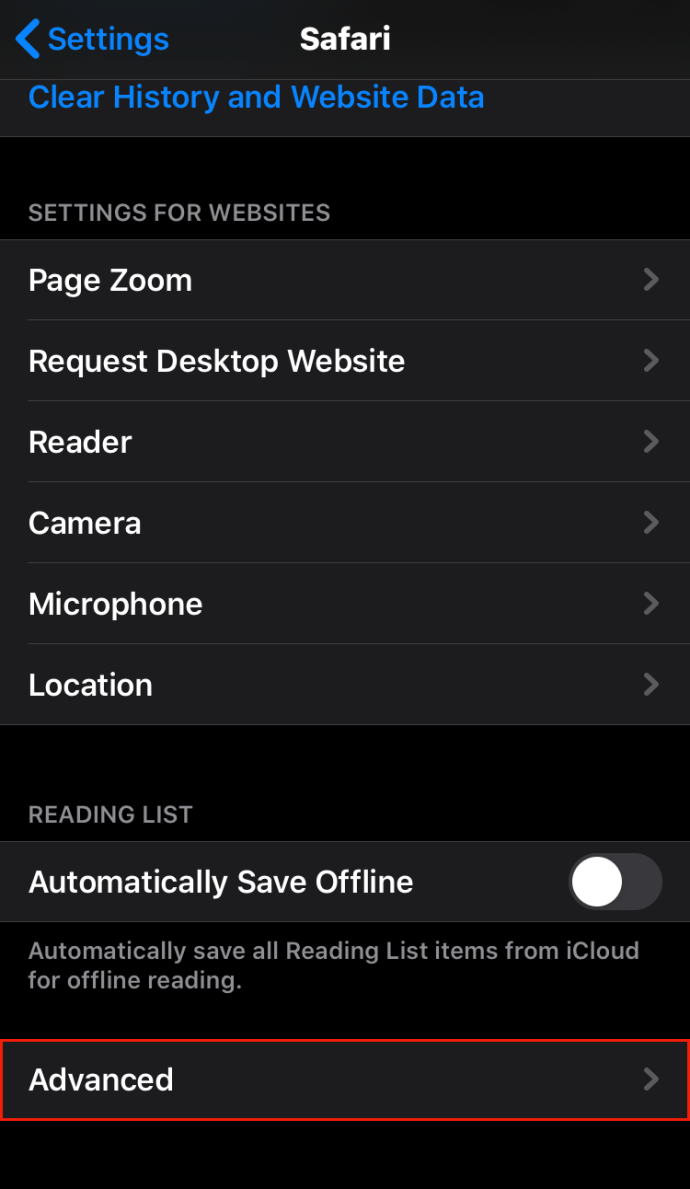
- Tik op 'Websitegegevens'
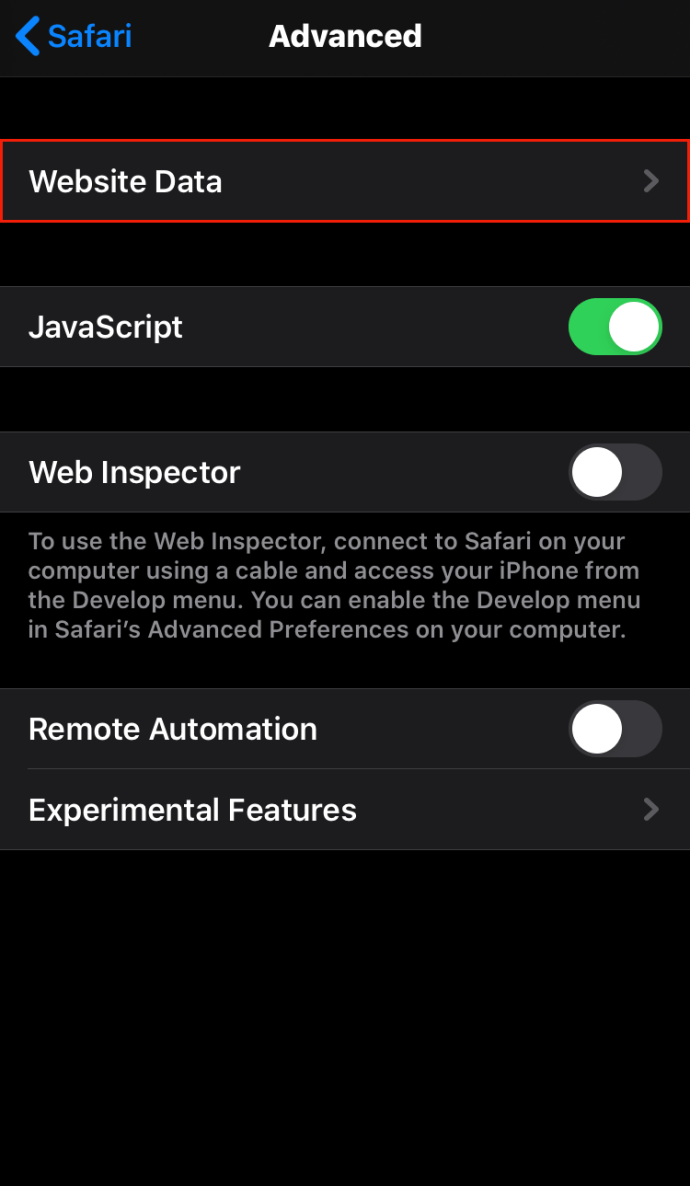
- Selecteer 'Alle websitegegevens verwijderen'
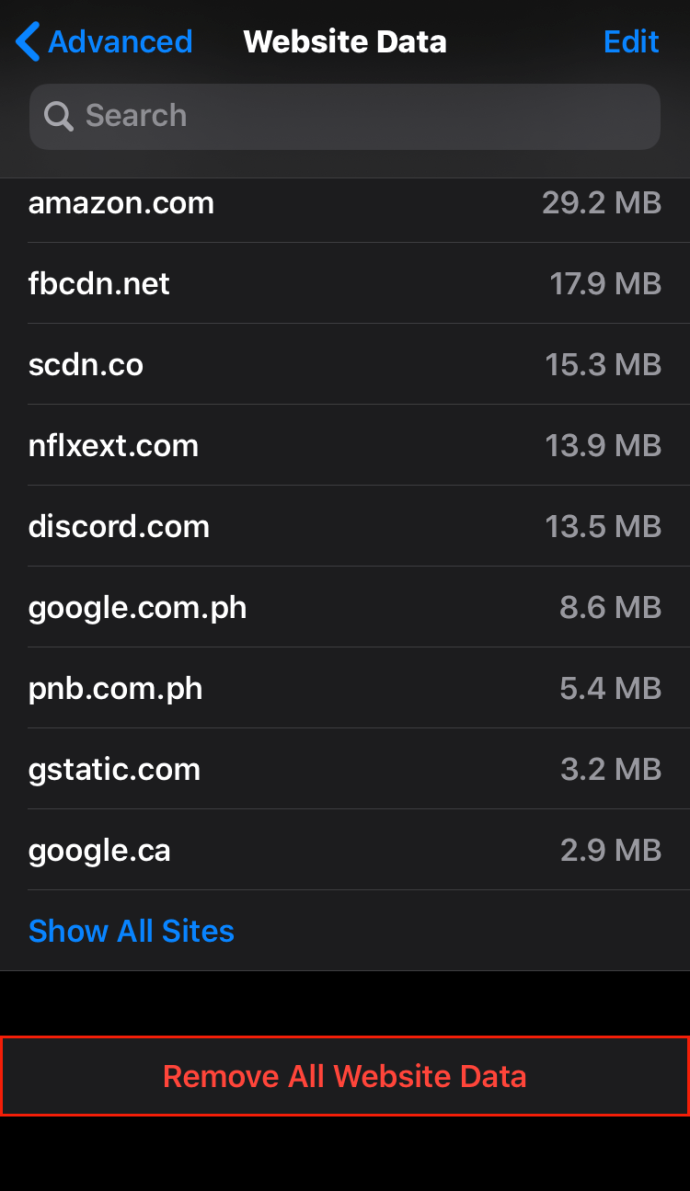
Cache en cookies wissen in Safari op iPad
Als u weet hoe u de cache en cookies op een iPhone kunt wissen, weet u al hoe u dit op een iPad moet doen. U wist beide mobiele apparaten op dezelfde manier:
- Tik op 'Instellingen' en vervolgens op 'Safari'
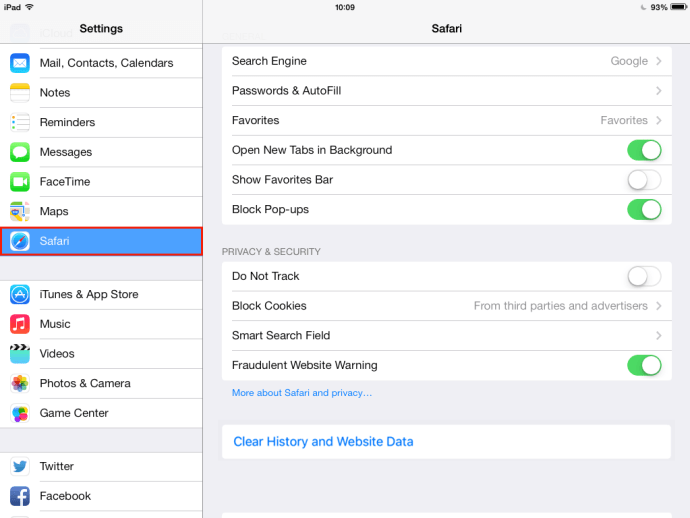
- Selecteer 'Geschiedenis en websitegegevens wissen'
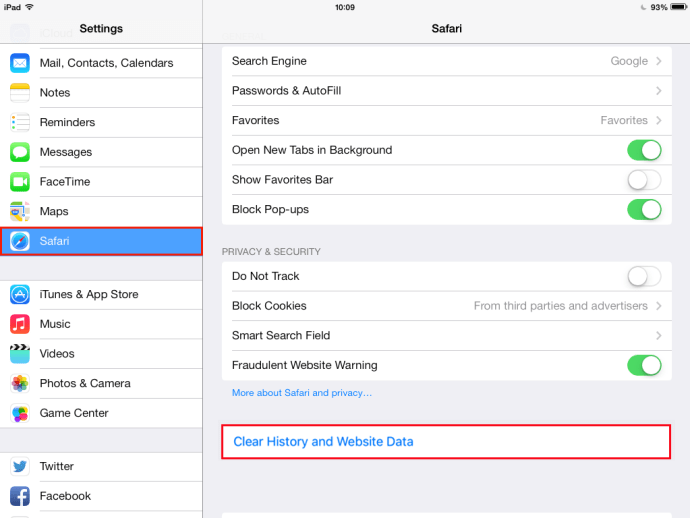
Voor het wissen van cookies van uw iPad zijn deze extra stappen vereist:
- Tik op 'Instellingen' en vervolgens op 'Safari'
- Selecteer 'Geavanceerd'
- Kies 'Websitegegevens en verwijder alle websitegegevens'
Cache en cookies wissen in Safari 13
Is het tijd om wat routinematig op te schonen op uw Safari 13-apparaat? Bekijk hoe u uw cache met slechts een paar klikken glanzend en nieuw kunt maken:
- Klik op de Safari-app

- Selecteer 'Geschiedenis' en 'Geschiedenis wissen'
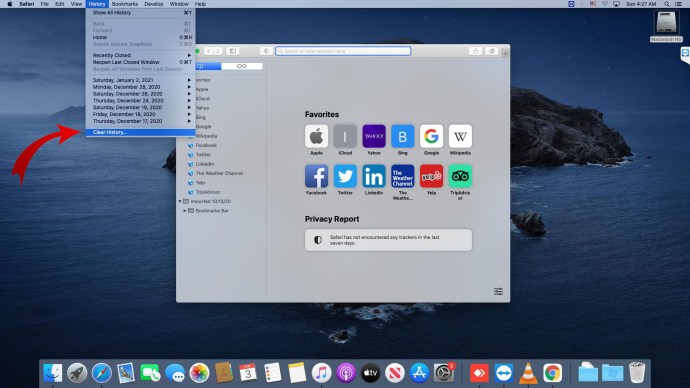
- Kies hoe ver terug je wilt opruimen
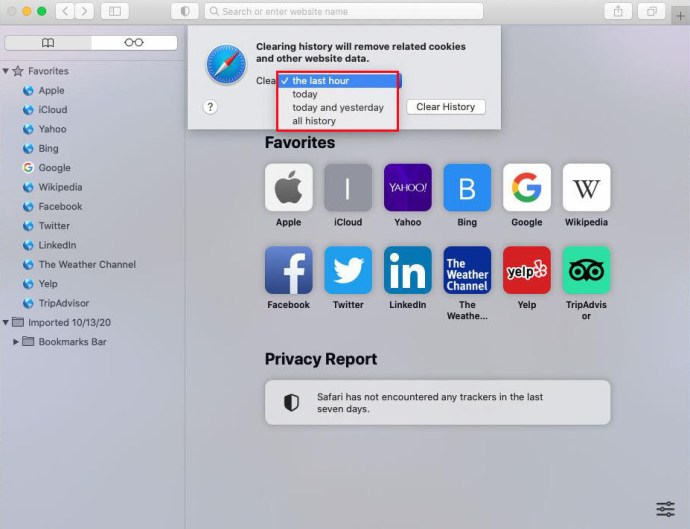
Het opschonen van cookies is een aparte stap, maar net zo eenvoudig:
- Klik op de Safari-header

- Kies 'Voorkeuren' in het vervolgkeuzemenu
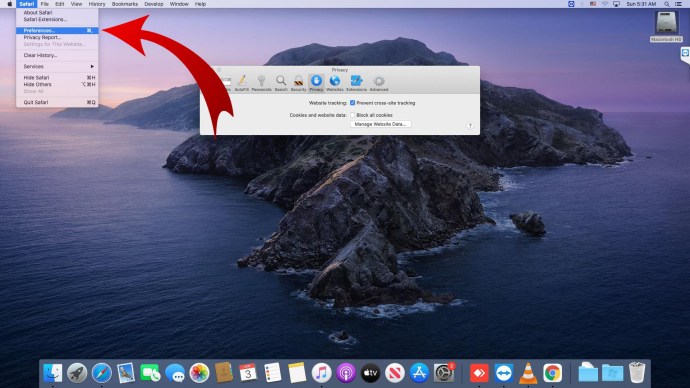
- Klik op 'Privacy'
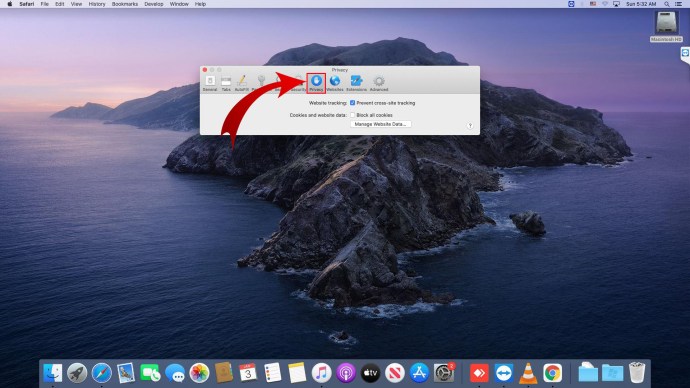
- Klik op 'Websitegegevens beheren'

- Selecteer de websites waarvoor u cookies wilt wissen

- Bevestig de actie
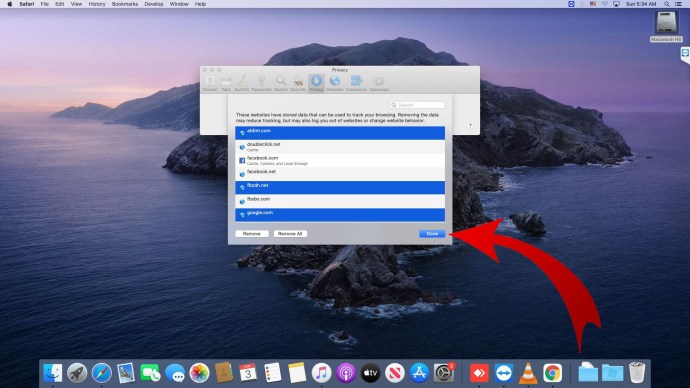
Cache en cookies resetten in Safari
Het resetten of wissen van een cache in Safari is een eenvoudig proces. Hier leest u hoe u dit doet:
- Selecteer de Safari-header bovenaan het scherm

- Klik op 'Geschiedenis' en vervolgens op 'Geschiedenis wissen'
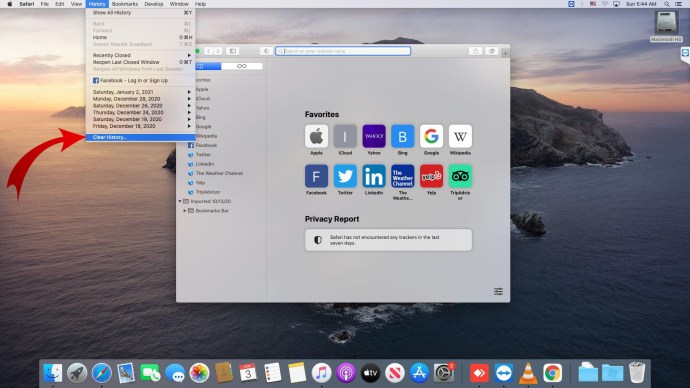
- Kies het datumbereik dat u wilt wissen
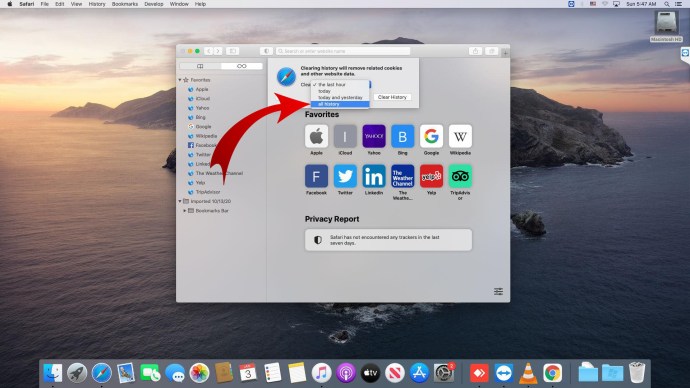
Helaas verwijdert het wissen of resetten van een cache niet automatisch cookies die op uw systeem zijn opgeslagen. Zo verwijder je cookies in Safari:
- Klik op ‘Safari’ en vervolgens op ‘Voorkeuren’
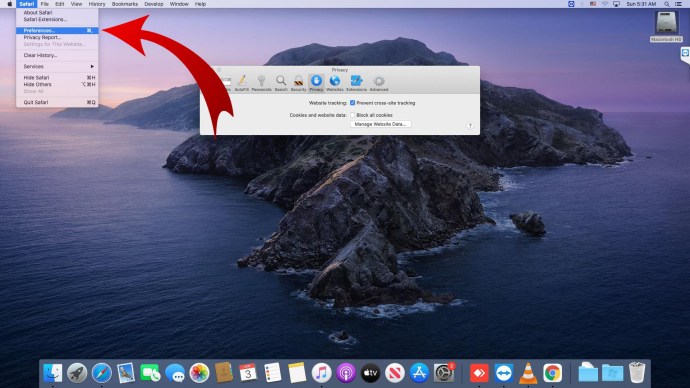
- Kies 'Privacy en beheer websitegegevens'

- Selecteer handmatig elke website om cookies te wissen

- Bevestig de actie met 'Verwijderen' of 'Alles verwijderen'
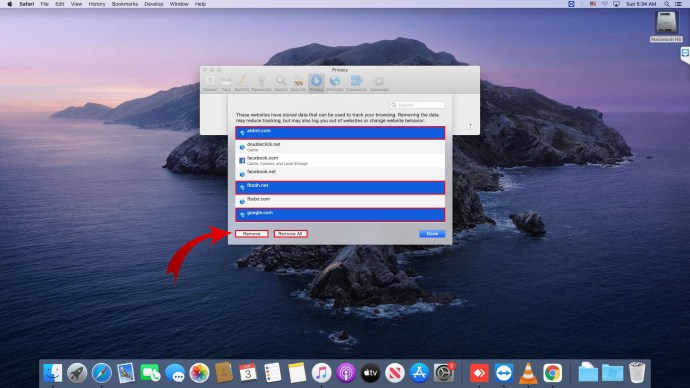
Aanvullende veelgestelde vragen
Wat gebeurt er als ik mijn cachegeheugen en cookies op de Mac wis?
Door tijdelijke mediabestanden, zoals tekstbestanden en afbeeldingen, te verwijderen, kan uw Mac efficiënter werken. Het helpt niet alleen uw apps soepeler te laten werken, maar het kan ook helpen uw identiteit te beschermen. Als u uw cachegeheugen en cookies wist, verwijdert u persoonlijke informatie die tijdens het browsen op uw computer is opgeslagen.
Start een regelmatige onderhoudsroutine
Het instellen van een regelmatige reinigingsroutine voor uw cachegeheugen en cookies helpt u en helpt uw Apple-apparaten beter te laten werken. Het verwijdert onnodige bestanden die uw systeem kunnen laten vastlopen. Het verwijdert ook persoonlijke informatie die u mogelijk privé wilt houden.
Het is een win-winsituatie. Maar uw Apple-apparaat kan het niet alleen.
Hoe vaak wis je je cache en cookies? Vertel ons erover in de comments hieronder?