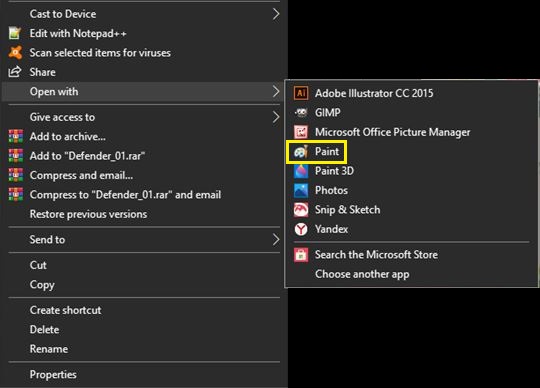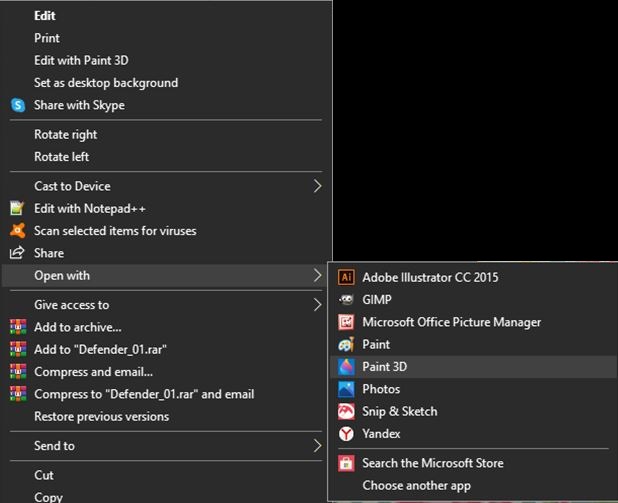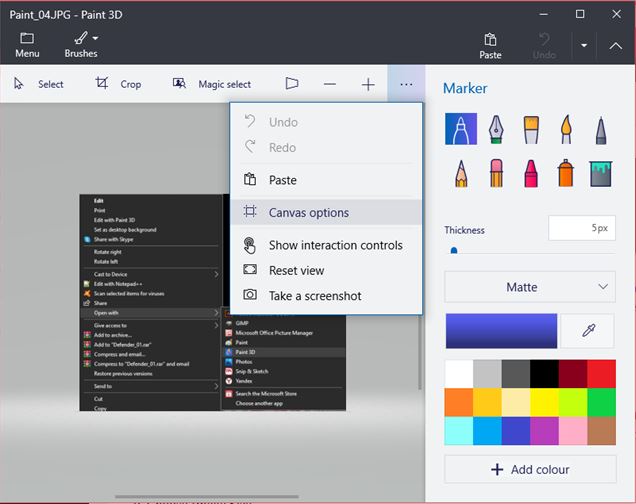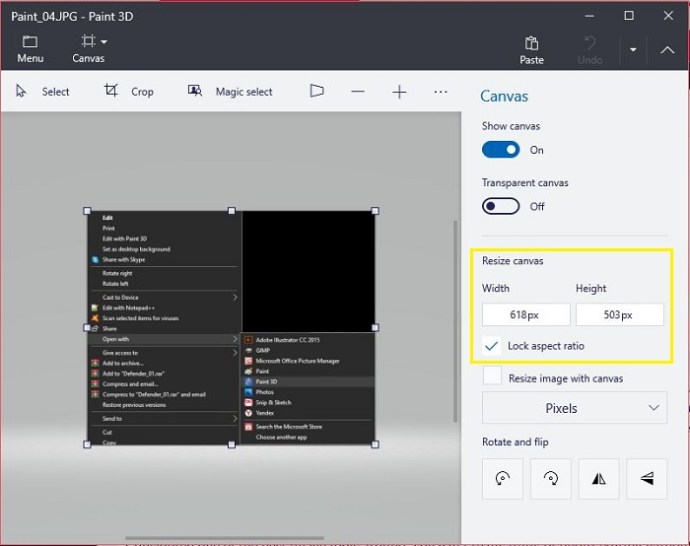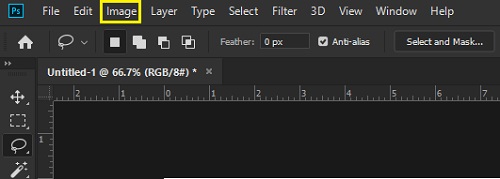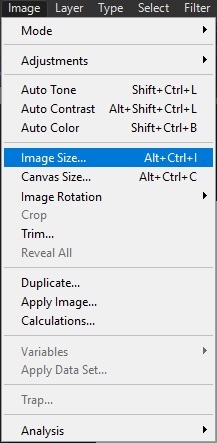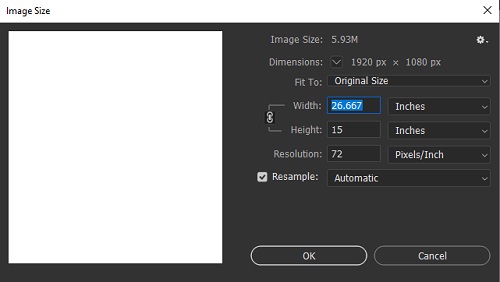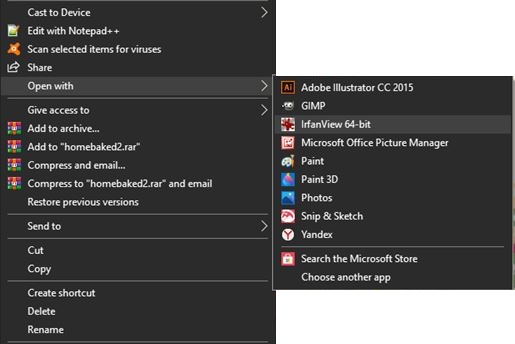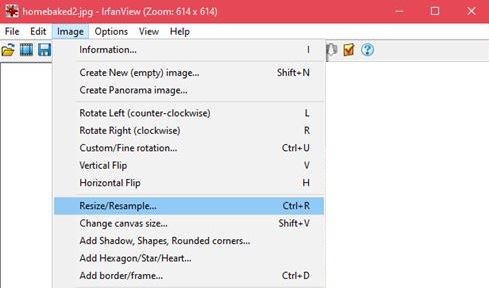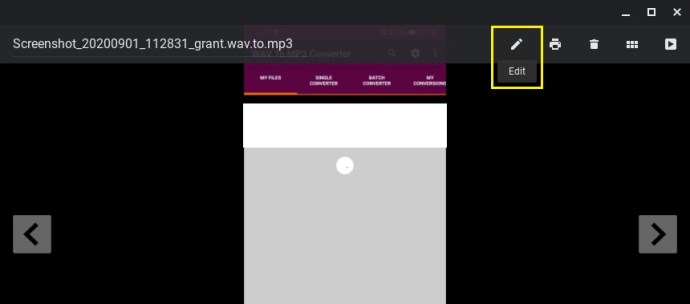Met de moderne gadgets van vandaag is het maken van foto's zo eenvoudig geworden dat het niet bijzonder vreemd of ongewoon is om honderden afbeeldingen op te slaan. Opslag wordt echter een probleem, want hoe beter de camerakwaliteit wordt, hoe groter de bestandsgrootte van de foto.
![Het formaat van een afbeelding wijzigen [vanaf elk apparaat]](http://cdn.thegeekparent.com/wp-content/uploads/pc-mobile/2600/2or1v79pj9.jpg)
Het formaat wijzigen is niet alleen het bijsnijden van een afbeelding, het kan ook de manipulatie van pixels betekenen om de bestandsgrootte te verkleinen. Als u veel foto's naar een andere persoon probeert te sturen, maar de bestandsgrootte te groot is, moet u de foto verkleinen om deze te verzenden.
Dit is waar het formaat van afbeeldingen van pas komt. Met de juiste hulpmiddelen kunt u zowel de afbeelding als de bestandsgrootte van een bepaalde afbeelding aanpassen aan uw behoeften. In dit artikel laten we u zien hoe u het formaat van een afbeelding voor verschillende apparaten kunt wijzigen.
Het formaat van een afbeelding op een Android-apparaat wijzigen
Een Android-telefoon of -tablet wordt standaard niet geleverd met applicaties die kunnen worden gebruikt om het formaat van een afbeelding te wijzigen. De Foto's-app die standaard bij Android wordt geleverd, kan worden gebruikt om bestanden te bekijken, maar er zijn geen beschikbare opties om iets te bewerken. Gelukkig zijn er handige applicaties voor Android-apparaten te vinden in de Google Play Store.
Het type app kan variëren, afhankelijk van zowel je apparaattype als je Android-versie, maar de meeste hebben vergelijkbare tools. Het standaardproces om het formaat van een afbeelding te wijzigen, is door een of meerdere afbeeldingen uit uw album te selecteren en vervolgens de resolutie te kiezen waarnaar u het formaat wilt wijzigen. Hier zijn een paar keuzehulpmiddelen die hoog worden beoordeeld op Google Play:
1. Foto comprimeren en formaat wijzigen
Een gebruiksvriendelijke en intuïtieve Image size reducer, Photo Compress and Resize stelt de gebruiker in staat om zowel de afbeeldingsgrootte te verkleinen als afbeeldingen bij te snijden en ongewenste delen van de afbeelding te verwijderen. Het kan batch-afbeeldingsreducties uitvoeren en zorgt ervoor dat meerdere bestanden tegelijk kunnen worden geselecteerd en verkleind.
2. Resizer voor foto's en afbeeldingen
Een handige foto-resizer gemaakt voor Android-apparaten, de Photo & Picture Resizer-app geeft de gebruiker de mogelijkheid om snel de grootte van enkele of meerdere afbeeldingen te wijzigen met een paar simpele tikken. De Photo & Picture Resizer is gemaakt om standaard overeen te komen met de originele beeldverhouding en maakt het gemakkelijk om afbeeldingen naar verschillende sociale-mediasites te uploaden. De app maakt het ook mogelijk om meerdere afbeeldingen in één keer batchgewijs te verwerken.
3. Q Reduce: Photo Reducer en Q Reduce Lite
De Q Reduce-app is een no-nonsense, ongecompliceerde verkleiner van de bestandsgrootte die één ding doet en het goed doet. De Lite-versie voert enkele beeldreducties uit, terwijl de volledige versie batchafbeeldingen mogelijk maakt, samen met verschillende andere beeldbewerkingsopties, zoals uitsnedeselectie en foto-archivering.
Het formaat van een afbeelding wijzigen op een Windows-pc
Waarschijnlijk een van de meest veelzijdige hulpmiddelen voor beeldbewerking, een pc wordt meestal geleverd met programma's waarmee u afbeeldingen kunt bewerken. Bovendien zijn enkele van de beste tools voor het bewerken van foto's beschikbaar voor pc. We zullen een aantal programma's opsommen, samen met enkele tips voor het verkleinen van afbeeldingen:
1. Verf
Alle Windows-versies onder Windows 10 worden standaard geleverd met MS Paint. Hoewel het vrij eenvoudig is als fotobewerkingstools, kan het nog steeds vrij eenvoudig het formaat van afbeeldingen wijzigen. Volg hiervoor deze stappen:
- Open de afbeelding door er met de rechtermuisknop op te klikken en Openen met te selecteren, of door op Bestand te klikken en vervolgens op Openen in het bovenste menu van Paint.
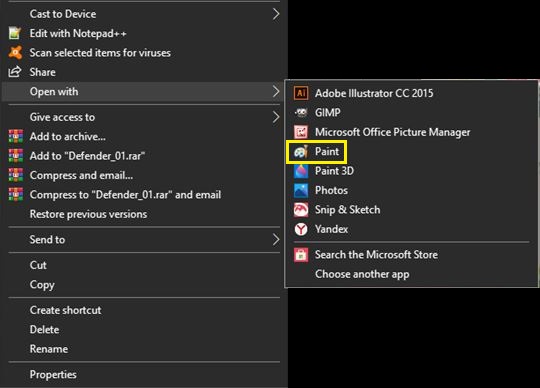
- Klik op het tabblad Start onder Afbeelding op Formaat wijzigen.

- Pas de afbeeldingsgrootte naar eigen inzicht aan per percentage of pixels. Klik op Aspect ratio behouden om de afbeeldingsgrootte constant te houden bij het aanpassen per percentage.

- Klik op OK.
2. Verf 3D
Windows 10 wordt geleverd met een bijgewerkte versie van de Paint-app die veel meer opties heeft dan het origineel. De interface is echter behoorlijk veranderd, dus degenen die bekend zijn met het vorige programma kunnen verdwalen wanneer ze door de menu's proberen te navigeren. Ga als volgt te werk om het formaat van een afbeelding in Paint 3D te wijzigen:
- Open de afbeelding in Paint 3D.
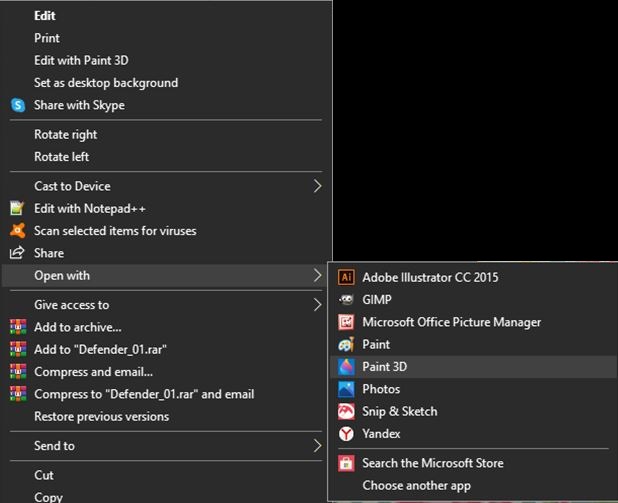
- Klik op de Canvas-tool in het bovenste menu.
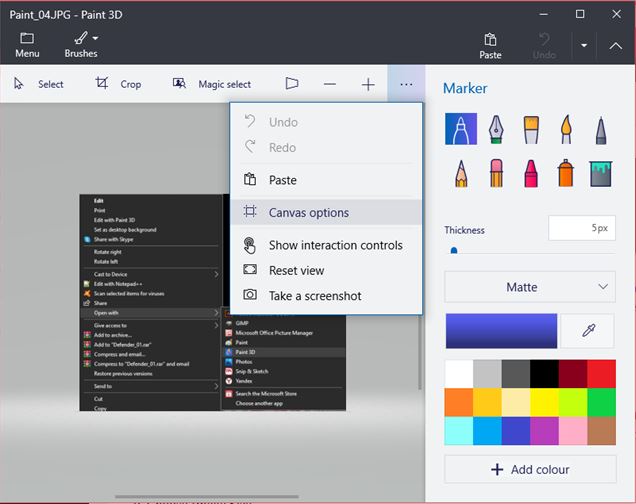
- In het menu aan de rechterkant kunt u de afbeelding aanpassen en vergroten/verkleinen met pixels of percentage. De hoogte-breedteverhouding van het slot handhaaft de juiste balans van de afbeeldingsgrootte, en Formaat afbeelding wijzigen met canvas vergroot of verkleint de grootte van het Paint 3D-canvas in verhouding tot uw aanpassingen.
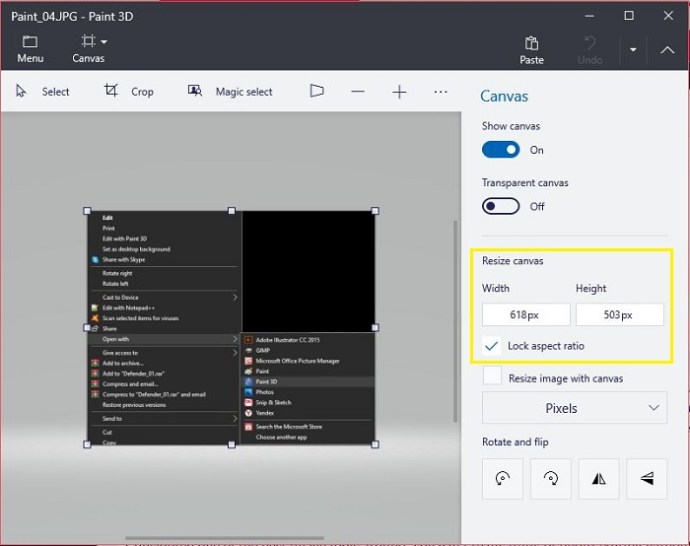
- Klik op Menu en vervolgens op Opslaan om eventuele wijzigingen te bewaren.
3. Adobe Photoshop
Beschouwd als een van de beste beeldtools die er zijn, kun je niet echt aan fotobewerking denken zonder Adobe Photoshop te noemen. Hoewel niet gratis zoals de anderen al zeiden, is de veelzijdigheid van dit programma de prijs zeker waard. Volg deze stappen om het formaat van een afbeelding in Photoshop te wijzigen:
- Klik op ‘Afbeelding’ in het bovenste menu.
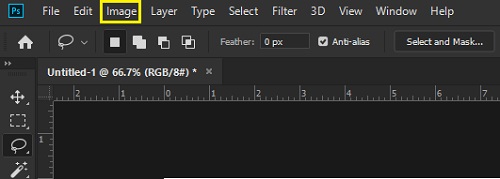
- Kies Afbeeldingsgrootte.
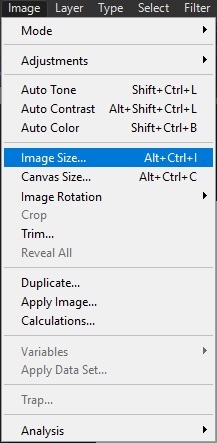
- Pas de afmetingen naar eigen inzicht aan door op OK te klikken.
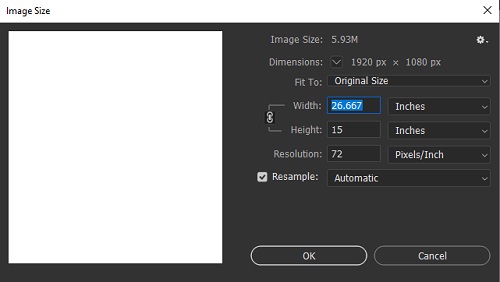
Het vergroten of verkleinen van batches kan ook worden gedaan, maar hiervoor moet u Acties opnemen en vervolgens Bestand, Automatiseren en vervolgens Batch kiezen.
4. Irfanview
Irfanview, een gratis en zeer populaire afbeeldingsviewer, heeft ook de mogelijkheid om afbeeldingen te verkleinen, zowel afzonderlijk als in batches zonder eerst programma-acties te hoeven opnemen. Het is een erg handig hulpmiddel om te hebben, en aangezien het niets kost om te installeren, is er geen reden om dit programma niet eens te proberen. Je kunt het formaat van afbeeldingen in Irfanview als volgt wijzigen:
- Open de afbeelding door met de rechtermuisknop te klikken en Openen met te kiezen, of zoek de afbeelding via het Irfanview-menu door op Bestand en vervolgens op Openen te klikken.
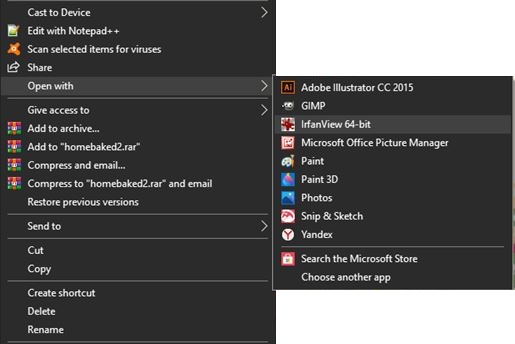
- Klik op Afbeelding in het bovenste menu en klik vervolgens op Resize/Resample.
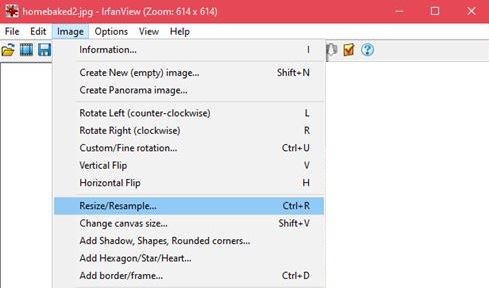
- Pas de afbeeldingswaarden naar eigen inzicht aan en klik vervolgens op OK.
Batchconversie van afbeeldingen in één map kan worden gedaan door Irfanview te openen, op Bestand te klikken en vervolgens Batchconversie/Naam wijzigen te kiezen. Alle afbeeldingen in de map worden dan automatisch verkleind.
Het formaat van een afbeelding op een iPhone wijzigen
Hoewel de app Foto's die bij je iPhone wordt geleverd, kan worden gebruikt om afbeeldingen bij te snijden tot een bepaalde grootte, heeft deze niet de functie om de resolutie of bestandsgrootte te verlagen. Er zijn echter apps beschikbaar via de Apple App Store die het werk heel goed doen:
1. Afbeeldingsgrootte
Eenvoudig te gebruiken en vrij eenvoudig, Image Size is een van de meest populaire afbeeldingseditors in de App Store. Deze gratis tool is handig voor diegenen die een no-nonsense manier willen om de bestandsgrootte van afbeeldingen te verkleinen.
2. ImageResize
Een handig hulpmiddel om snel het formaat te wijzigen en vervolgens afbeeldingen vanaf uw iPhone te plaatsen, ImageResize is een ander populair bewerkingshulpmiddel in de Apple App Store. Wanneer u het formaat van afbeeldingen wijzigt, wordt de geschatte resulterende bestandsgrootte weergegeven, zodat u gemakkelijk bestanden kunt aanpassen voor uploaden naar sites met specifieke vereisten voor bestandsgrootte.
3. Batchgrootte wijzigen
Een handige app waarmee gebruikers het formaat van meerdere afbeeldingen tegelijk kunnen wijzigen, Batch Resize is een geweldig hulpmiddel voor diegenen die graag veel foto's maken en albums hebben met veel afbeeldingen.
Het formaat van een afbeelding wijzigen op een Mac
De Mac is een krachtig hulpmiddel voor mensen die afbeeldingen willen bewerken. Veel grafische artiesten geven er de voorkeur aan om een Mac te gebruiken bij het bewerken, maar of dit een professionele of persoonlijke keuze is, staat ter discussie. De beschikbare tools zijn echter nog steeds behoorlijk nuttig. Hier zijn enkele van de gemakkelijkst te gebruiken:
1. Voorbeeld voor Mac
De standaard foto- en afbeeldingsviewer voor macOS, het wordt geleverd met verschillende bewerkingsopties, waaronder het formaat wijzigen. Volg hiervoor deze stappen:
Open het bestand waarvan u het formaat wilt wijzigen in de Preview-app.
Klik op Extra en kies vervolgens Grootte aanpassen.

Kies 'Resample' afbeelding.

Om batchgroottes van afbeeldingen te wijzigen, opent u meerdere afbeeldingen in hetzelfde venster en volgt u de bovenstaande stappen.
2. Adobe Photoshop
Dit populaire fotobewerkingsprogramma is ook beschikbaar voor gebruik op Mac. De stappen voor het wijzigen van het formaat van afbeeldingen zijn dezelfde als die voor de pc.
Het formaat van een afbeelding op een Chromebook wijzigen
Omdat de Chromebook beperkt is tot alleen door Google goedgekeurde applicaties, zijn de keuzes voor fotobewerking op dit platform niet zo gevarieerd als de andere. Maar het wordt nog steeds geleverd met een standaardprogramma dat deze taak kan volbrengen. Als alternatief kunt u de Google Play Store op uw Chromebook inschakelen en vervolgens afbeeldingseditors downloaden alsof u Android gebruikt.
Foto-editor
Dit is de standaard afbeeldingsviewer voor uw Chromebook en is het programma dat wordt gebruikt wanneer u een afbeeldingsbestand opent. Ga als volgt te werk om foto's te bewerken met deze app:
- Open uw afbeeldingsbestand en klik vervolgens op Bewerken in het menu.
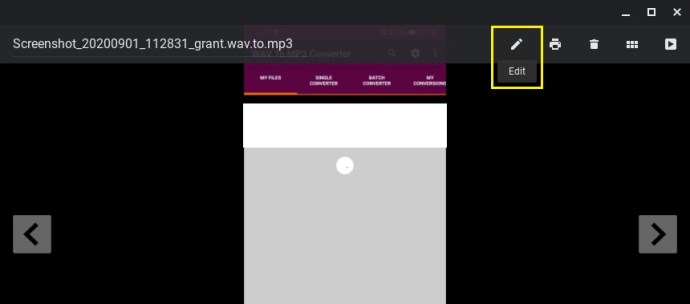
- Kies en klik op Formaat wijzigen.

- Pas de waarden naar eigen inzicht aan.

Aanvullende veelgestelde vragen
Hier zijn de antwoorden op enkele van de meest gestelde vragen over het verkleinen van afbeeldingen.
1. Welke online tools kun je aanbevelen om het formaat van afbeeldingen te wijzigen?
De volgende tools bieden eenvoudige opties voor slepen en neerzetten bij het wijzigen van het formaat van afbeeldingsbestanden, en ze zijn allemaal gratis en beschikbaar zonder iets te installeren. Probeer voor enkele afbeeldingen PicResize of PhotoSize te gebruiken. Voor batchprojecten zijn BulkResize en BIRME best handig. Omdat het online tools zijn, maakt het eigenlijk niet uit op welk platform je ze gebruikt. Zolang je een online verbinding hebt, kun je ze allemaal gebruiken.
2. Welke programma's kunt u aanbevelen voor het vergroten of verkleinen van batches afbeeldingen?
De applicaties die voor elk platform hierboven worden geleverd, hebben keuzes die batchverwerking van afbeeldingen bieden. Ze zijn enkele van de meest populaire voor elk van hun specifieke platforms en bieden gebruikers een geweldige tool om het formaat van meerdere afbeeldingen te wijzigen.
3. Welk effect heeft het formaat van een afbeelding op de bestandsgrootte?
Het formaat van een afbeelding heeft een zeer groot effect op de bestandsgrootte van een afbeelding. Omdat het verkleinen of vergroten van een afbeelding het aantal pixels dat wordt weergegeven wanneer u het bestand opent, respectievelijk zal verkleinen of vergroten. Dit betekent dat hoe kleiner het aantal pixels, hoe kleiner de grootte van uw bestand, en omgekeerd. Dit is belangrijk om te onthouden, aangezien veel online sites uploadbeperkingen hebben en geen afbeeldingen accepteren die groter zijn dan een bepaalde bestandsgrootte.
Een integraal onderdeel van het maken van foto's
Nu het maken van foto's zo eenvoudig is, is de noodzaak om de grootte van afbeeldingsbestanden te beheren belangrijker geworden, vooral voor degenen die dit vaak doen. Het zou buitengewoon frustrerend zijn om een foto te maken van een belangrijk moment, om vervolgens te ontdekken dat je geen opslagruimte meer hebt. Het formaat van foto's is nu aantoonbaar een integraal onderdeel geworden van het maken ervan.
Kent u andere manieren om het formaat van afbeeldingen op verschillende apparaten te wijzigen? Deel uw mening in de opmerkingen hieronder.