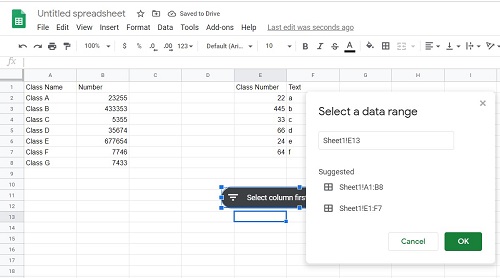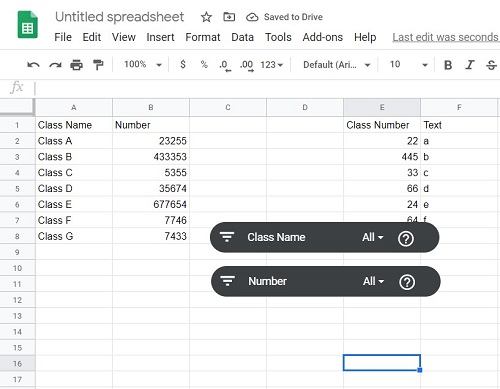Als je Google Spreadsheets gebruikt om werkbladen te bekijken die door anderen zijn gemaakt, bestaat de kans dat je een groene lijn op het werkblad tegenkomt. Als je je hebt afgevraagd wat die regel is en waarom je hem niet kunt verwijderen, wat je ook doet, maak je dan geen zorgen.

In dit artikel leggen we uit wat de groene lijn is in Google Spreadsheets en wat je eraan kunt doen.
Wat is de groene lijn?
Als u een groene lijn in uw werkbladen ziet, betekent dit in wezen dat u het einde van een filterbereik hebt bereikt. Wanneer iemand een filter maakt en een specifiek bereik selecteert in plaats van het hele werkblad, wordt het bereik gemarkeerd met groene lijnen. Alle gegevens binnen de regels worden beïnvloed door filters die u toepast. Die buiten zullen dat niet doen.
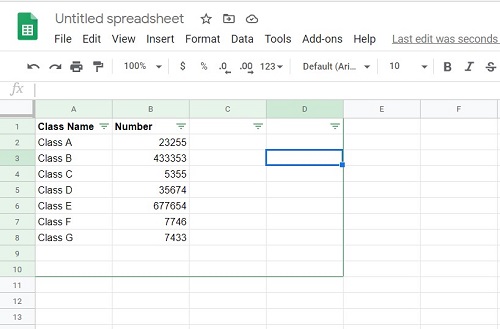
Hoe kan ik het verwijderen?
Wil je de groene lijn verwijderen, dan hoef je alleen maar het filter te verwijderen. Volg hiervoor deze stappen:
- Selecteer het bereik waarop het filter wordt toegepast. U kunt klikken en slepen om het bereik te selecteren, of het hele werkblad selecteren. Om het hele werkblad te selecteren, klikt u op de lege ruimte boven rij 1 en links van kolom A.
- Klik op Gegevens en selecteer vervolgens Filter uitschakelen. Hierdoor worden het filter en alle groene lijnen verwijderd.

Wat als ik artikelen buiten de lijn wil filteren?
Om dit te doen, moet u eerst het filter verwijderen en vervolgens opnieuw toepassen op het hele werkblad. U kunt niet meer dan één filter per blad maken. Als u twee sets gegevens wilt laten filteren, moet u de andere gegevensset naar een ander blad kopiëren en daar een apart filter toepassen.
Om het filter op het hele werkblad toe te passen, gebruikt u de bovenstaande instructies om eerst het filter te verwijderen en vervolgens het hele werkblad te selecteren. Klik vervolgens op Gegevens en vervolgens op Filter maken.
Kan ik de groene lijn verwijderen zonder de filters eraf te halen?
Filters kunnen zelfs worden toegepast zonder de groene lijnen met behulp van een zogenaamde Slicer. Dit is een nieuwe optie op Google Spreadsheets waarmee u afzonderlijke kolommen kunt selecteren om filters op toe te passen. Omdat het bereik van de filters van de Slicer slechts die kolom is, wordt het blad niet gemarkeerd met een groene lijn.
Het voordeel van de Slicer is dat je kunt kiezen welke kolommen gefilterd worden. Lege kolommen hebben niet de filterpijl zoals normaal, tenzij u dat wilt.
Volg deze stappen om een slicer op een kolom toe te passen:
- Klik op Gegevens, kies en klik vervolgens op Slicer.
- U wordt gevraagd een gegevensbereik in te voeren. Google Spreadsheets detecteert normaal gesproken alle bestaande bereiken die u kunt gebruiken. Als u niet kunt vinden wat u wilt gebruiken, kunt u dit handmatig invoeren.
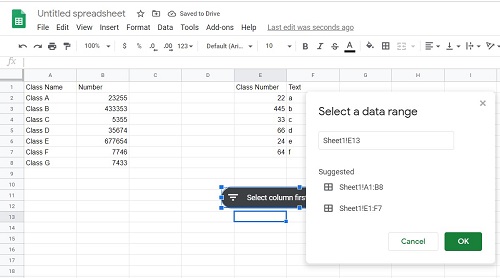
- Nadat het gegevensbereik is ingesteld, kunt u kiezen welke kolom binnen de gegevensset moet worden gefilterd. Als u meer dan één Slicer wilt gebruiken, klikt u nogmaals op Data en Slicer.
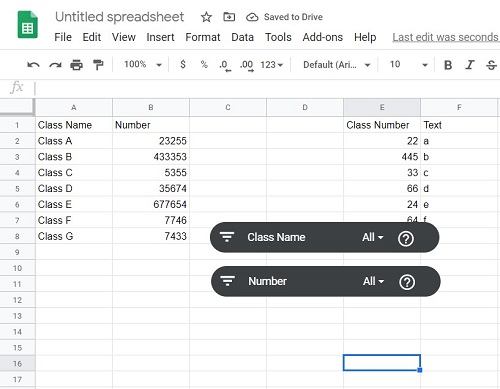
- U kunt bestaande slicers bewerken door op de slicer te klikken die u wilt bewerken en vervolgens op de drie stippen die aan de rechterkant van de slicer verschijnen. Hierdoor verschijnt een menu waarmee u de Slicer kunt bewerken, kopiëren of verwijderen.
- Het verwijderen van een bestaande Slicer kan worden gedaan door het menu zoals hierboven te gebruiken, of door erop te klikken en backspace te gebruiken.
Zoals u kunt zien, zijn er filters toegepast op het werkblad zonder dat u het groene lijnbereik hoeft toe te passen.
Een nuttig doel dienen
De groene lijn, hoewel verwarrend voor degenen die er niet bekend mee zijn, heeft een nuttig doel in Google Spreadsheets. Weten wat het doet en hoe u het kunt verwijderen of aanpassen, is handig om te weten.
Ben je ooit tegengekomen, of heb je je afgevraagd wat de groene lijn is in Google Spreadsheets? Deel uw mening in de opmerkingen hieronder.