Microsoft heeft vaak naar Windows 10 verwezen als de laatste versie van Windows die ze ooit zullen leveren, maar dat is niet noodzakelijk waar. Hoewel het bedrijf momenteel geen plannen heeft om een "Windows 11" of een andere officieel genummerde opvolger van hun goed ontvangen besturingssysteem te leveren, ontvangt Windows 10 regelmatig grote updates naast de kleinere patches die regelmatig worden uitgerold. De eerste grote release was de Anniversary Update, die voor het eerst werd uitgerold in augustus 2016, en sindsdien zijn er meerdere grote updates van Microsoft verzonden, waaronder de Creators en Fall Creators Updates, en de recente update van mei 2019.
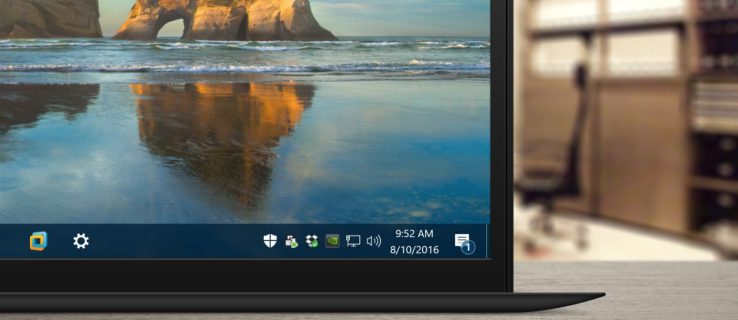
Action Center, dat voor het eerst werd geleverd met de originele versie van Windows 10, is een Windows 10-functie die gebruikers snelle toegang biedt tot algemene systeeminstellingen en app-meldingen. Standaard blijft de interface van het actiecentrum verborgen totdat de gebruiker op het taakbalkpictogram van het actiecentrum klikt of, voor apparaten met een aanraakscherm, vanaf de rechterkant van het scherm naar binnen veegt. Met de Windows 10-jubileumupdate in augustus 2016 valt Action Center nu echter wat meer op. De hoofdinterface blijft verborgen totdat deze wordt opgeroepen, maar het taakbalkpictogram van het Action Center is nu veel prominenter aanwezig.
Het pictogram is verplaatst naar de rechterkant van de taakbalkklok en er wordt nu een badge weergegeven die het aantal nieuwe meldingen of waarschuwingen aangeeft. Deze wijzigingen worden verwelkomd door degenen die Action Center vaak gebruiken, maar voor gebruikers die dat niet doen, creëren ze alleen maar een afleiding in de taakbalk. Gelukkig is het mogelijk om Action Center volledig te verbergen in de taakbalk met een snelle trip naar Instellingen. Hier is hoe het te doen.
Ten eerste is het belangrijk op te merken dat de volgende instructies en schermafbeeldingen zijn gebaseerd op de Windows 10 Jubileumupdate, versie 1607, die begin augustus 2016 is uitgebracht. Deze update bevat een aantal ontwerp- en functionaliteitswijzigingen, dus zorg ervoor dat u minimaal deze versie als uw eigen Windows-interface niet overeenkomt met onze schermafbeeldingen. Merk ook op dat de bovengenoemde Action Center-badge alleen zichtbaar is bij gebruik van de standaard taakbalkgrootte. De badge wordt niet weergegeven als de gebruiker de optie "Gebruik kleine taakbalkknoppen" heeft ingeschakeld.
Het taakbalkpictogram van het actiecentrum verwijderen
Om het taakbalkpictogram van het Actiecentrum te verwijderen, klikt u met de rechtermuisknop op een lege ruimte in de taakbalk en selecteert u Taakbalk Instellingen. Hiermee gaat u rechtstreeks naar het gedeelte Taakbalk van de app Windows 10 Instellingen. Als alternatief kunt u Instellingen rechtstreeks vanuit het Startmenu starten en vervolgens navigeren naar Personalisatie > Taakbalk.

Scroll in Taakbalkinstellingen naar beneden in de lijst met opties aan de rechterkant totdat je ziet Systeempictogrammen in- of uitschakelen. Klik op deze tekst om uw taakbalkpictogramopties te bekijken.

U ziet een lijst met verschillende systeempictogrammen die in uw taakbalk kunnen worden weergegeven. De beschikbare opties zijn afhankelijk van de mogelijkheden van uw apparaat. Windows 10-apparaten zonder batterij, zoals een traditionele desktop-pc, kunnen bijvoorbeeld geen stroominformatie weergeven.

Vind de optie voor Actiecentrum en klik of tik op de bijbehorende schakelaar om deze uit te schakelen. Het pictogram van het actiecentrum verdwijnt onmiddellijk van de taakbalk op uw bureaublad. Het is niet nodig om opnieuw op te starten of uit te loggen om uw wijziging op te slaan.

Als je tevreden bent nu het Action Center-pictogram verdwenen is, kun je Instellingen sluiten. U ontvangt nog steeds meldingen en waarschuwingen op basis van uw voorkeuren in Instellingen > Systeem > Meldingen en acties, maar u zult niet hebben dat het pictogram van het actiecentrum uw taakbalk overvol maakt. Als je ooit het Action Center-pictogram opnieuw wilt inschakelen, ga je gewoon terug naar Instellingen > Persoonlijke instellingen > Taakbalk > Systeempictogrammen in- of uitschakelen en zet de schakelaar weer aan.









