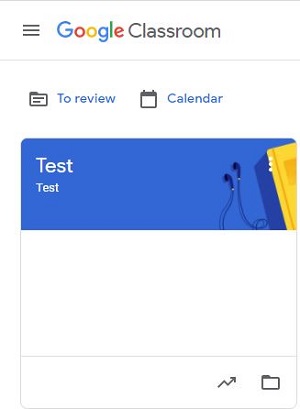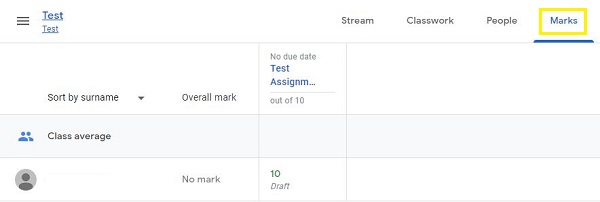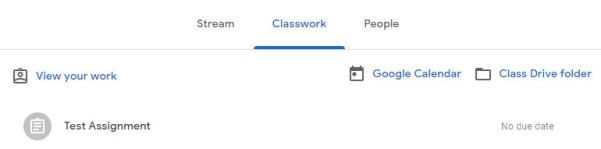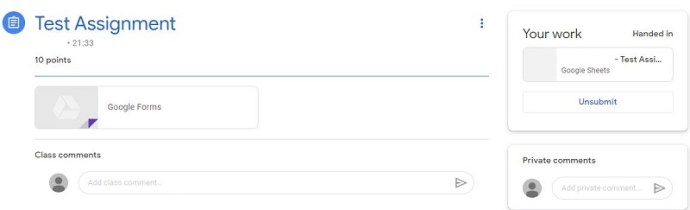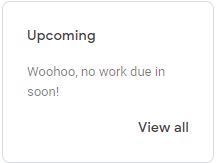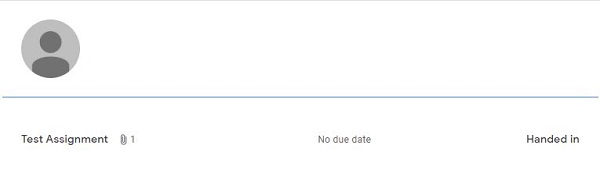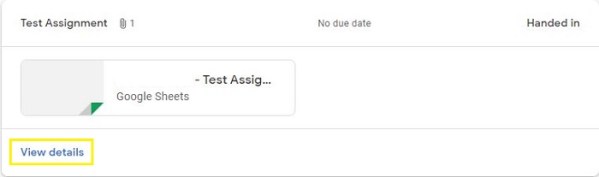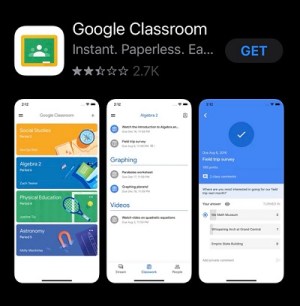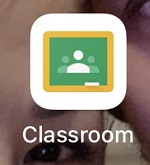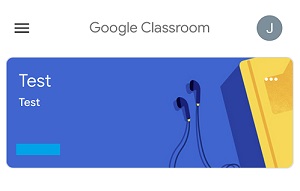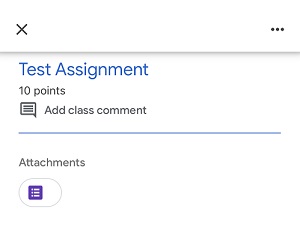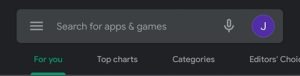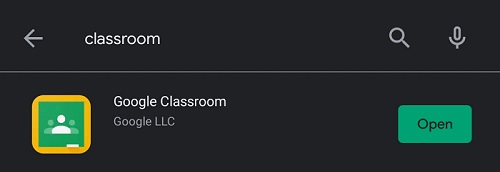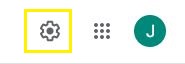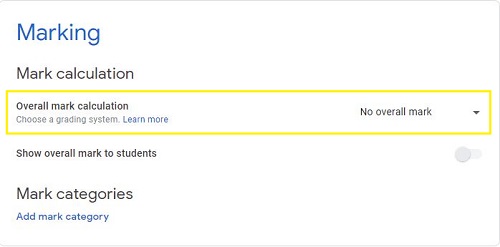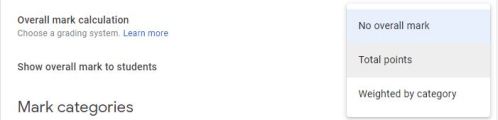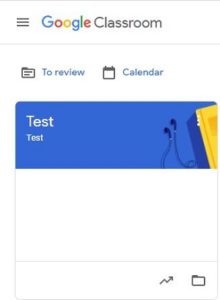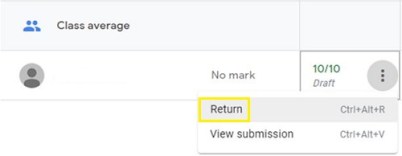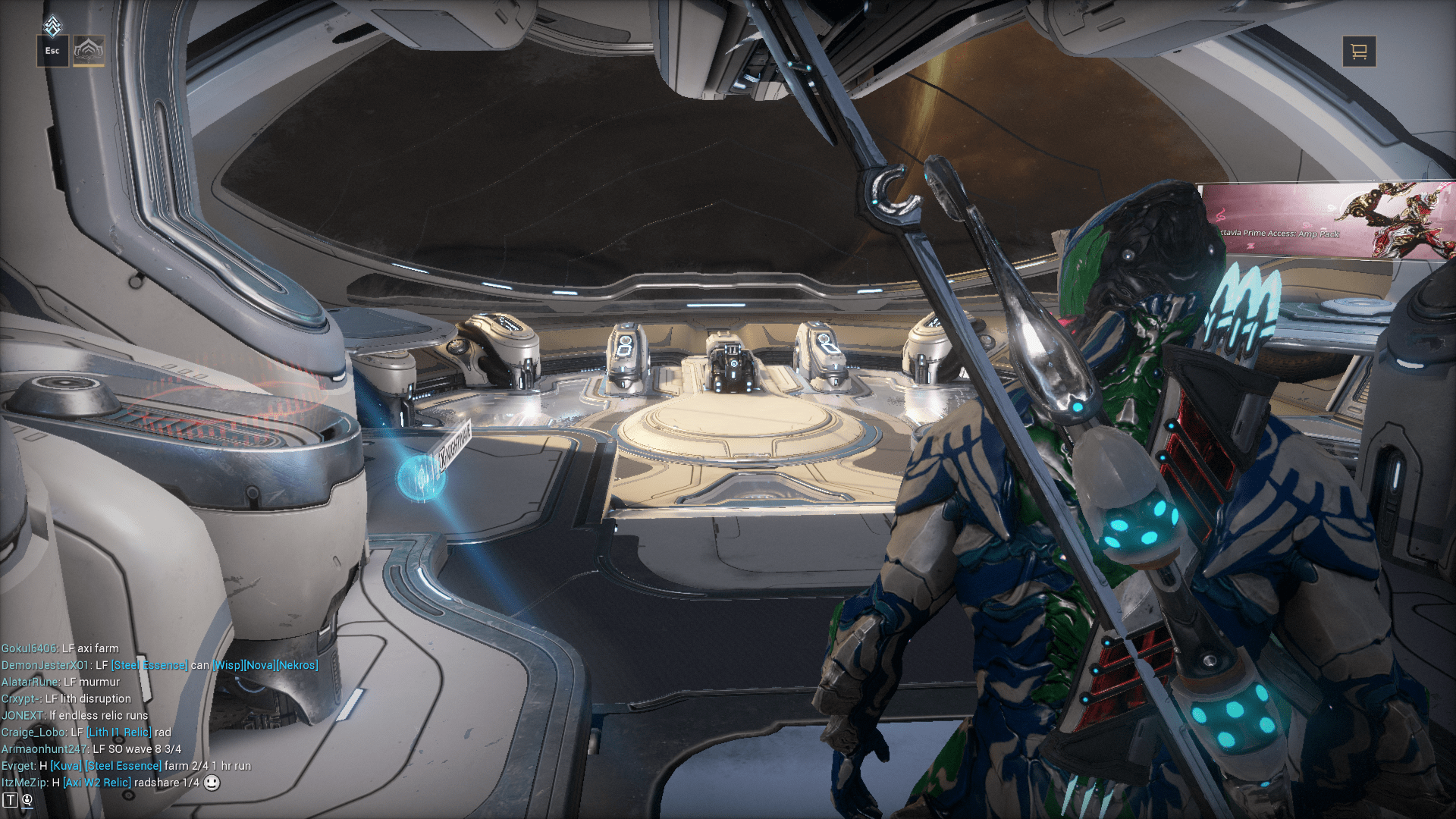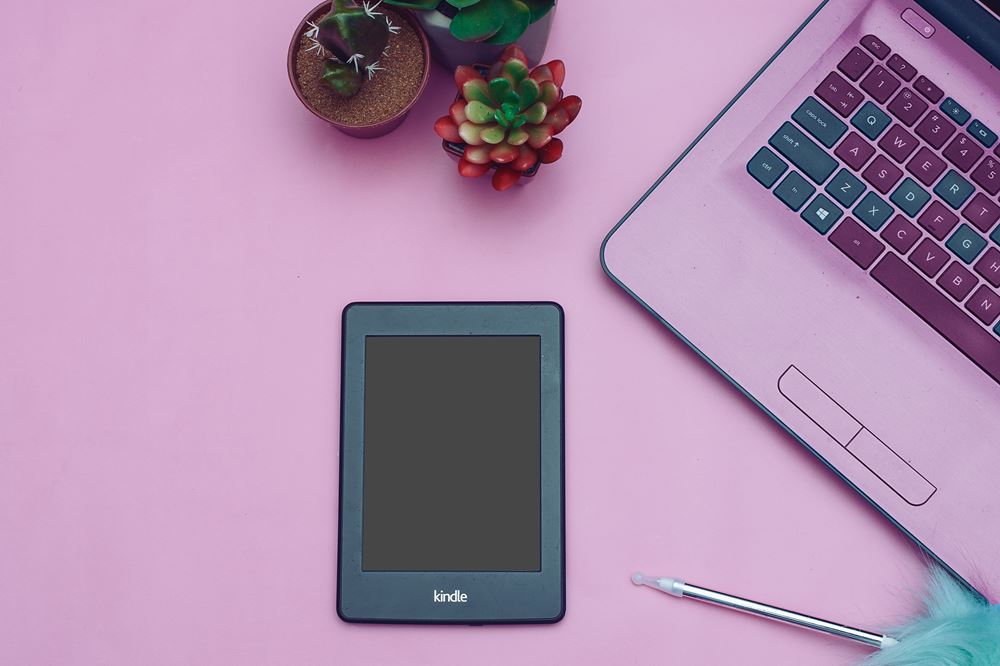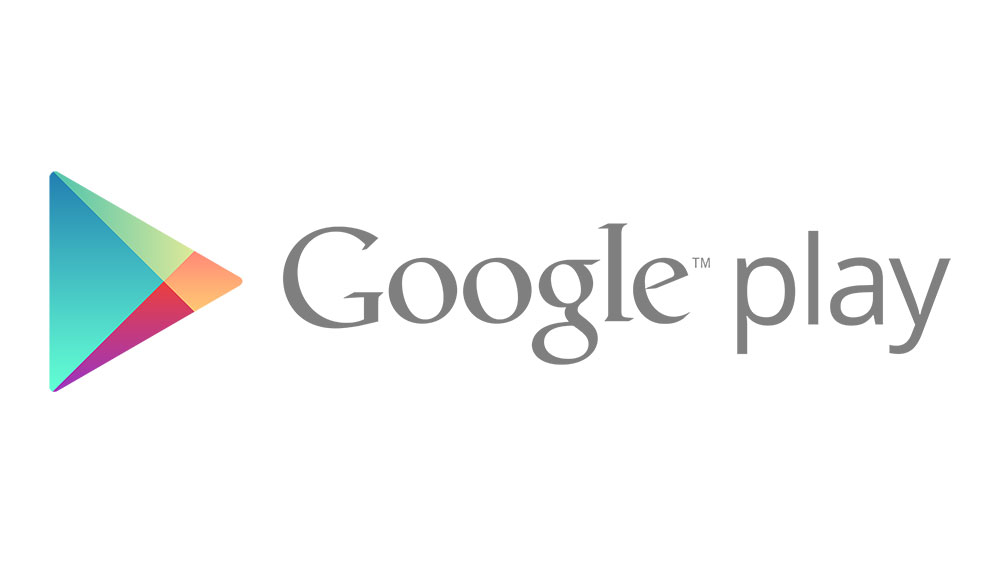Met de huidige stand van zaken over de hele wereld, is werken op afstand nog nooit zo belangrijk geweest. Of leren op afstand in het geval van onderwijs.
Als een van de meest populaire en beste tools voor klassikaal lesgeven op afstand, is Google Classroom een essentiële tool voor degenen die betrokken zijn bij leren op afstand.
Ja, natuurlijk, er is een beoordelingssysteem. Maar hoe controleer je je cijfers? Hoe krijg je toegang tot dit deel van het Google Classroom-platform?
Lees meer in dit artikel.
Hoe u uw cijfers kunt controleren in Google Classroom vanaf een Windows-, Mac- of Chromebook-computer
De besturingssystemen voor alle drie de bovenstaande zijn enorm verschillend. Ja, een Windows-computer kan zo ongeveer alles wat een Mac kan, alleen op een andere manier. Chromebooks zijn in dit opzicht veel inferieur als ontworpen.
Maar het maakt niet uit. Omdat Google Classroom, net als elk ander onderdeel van het Google-ecosysteem, browsergebaseerd is. En nee, het hoeft niet Google Chrome te zijn.
- Dus of je nu een Windows-pc, een Mac of een Chromebook gebruikt, open gewoon een browser naar keuze en typ klassikaal.google.com in.

- Op deze pagina ziet u een lijst met klassen waarin u zit of heeft gemaakt in de vorm van klassenkaarten. Zoek het klaslokaal waarvoor je je cijfers wilt zien en klik op Jouw werk, weergegeven door een ID-pictogram.
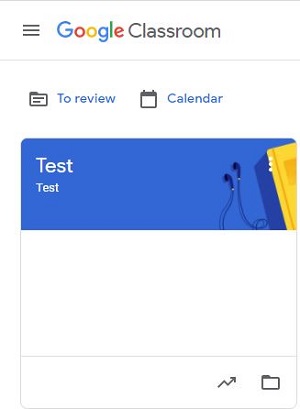
- Op het volgende scherm ziet u uw cijfer voor die specifieke klas. Klik op de Marks om toegang te krijgen tot meer details.
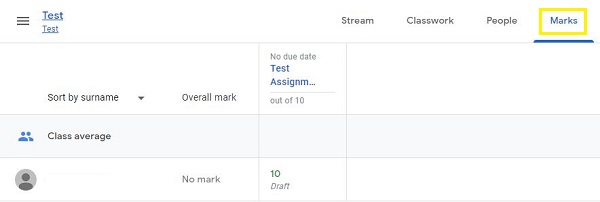
Er zijn andere manieren om je cijfers te bekijken met een desktopbrowser. Je kunt je cijfers bijvoorbeeld beter samengevat zien op de pagina Schoolwerk. Hier leest u hoe u er toegang toe krijgt.
- Selecteer op classroom.google.com de betreffende lesgroep.
- Selecteer vervolgens Schoolwerk.

- Klik op Je werk bekijken.
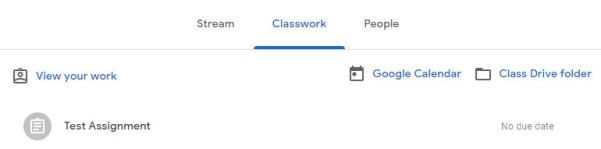
- Je kunt ook toegang krijgen tot de beoordelingsdetails door op Opdracht bekijken te klikken.
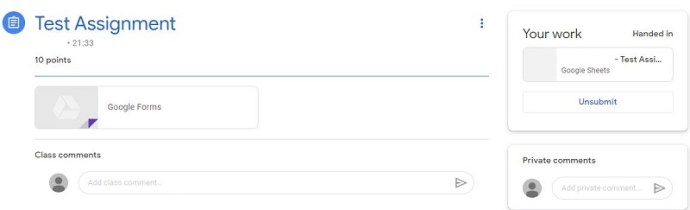
Je hebt ook toegang tot cijfers via de Stream-pagina.
- Selecteer de klas waarvan je het cijfer wilt zien.

- Ga naar Alles bekijken.
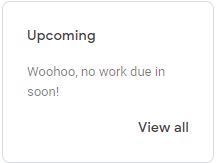
- Je ziet het klassikaal cijfer.
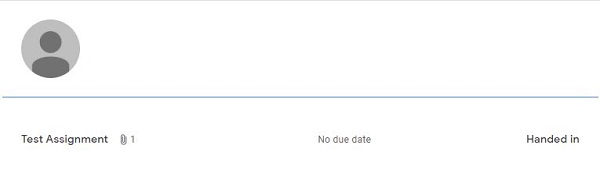
- Klik nogmaals op details bekijken voor meer informatie erover.
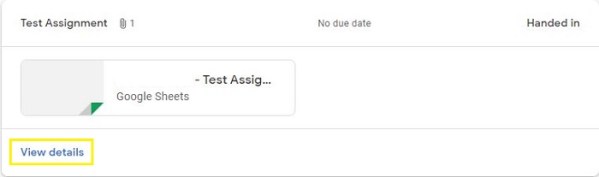
Hoe u uw cijfers kunt controleren in Google Classroom vanaf een iPhone/iPad
Met mobiele apparaten zijn de dingen een beetje anders. Hoewel je je iOS-browser op dezelfde manier kunt gebruiken, is het gebruik van de native app van Google Classroom veel eenvoudiger. Hier leest u hoe u de Google Classroom-app voor uw iOS-apparaat kunt krijgen.
- Begin met het navigeren naar de App Store op uw iOS-apparaat, ga vervolgens naar de rechterbenedenhoek van het scherm en tik op Zoeken.

- Typ in de zoekbalk google classroom.

- Selecteer Ophalen, verifieer uw ID en de app wordt gedownload en geïnstalleerd.
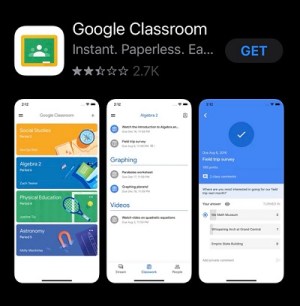
Zodra de app is geïnstalleerd, is het tijd om je cijfers te controleren. Hier is hoe het te doen.
- Tik op Klaslokaal, aangeduid met een groen schoolbordpictogram.
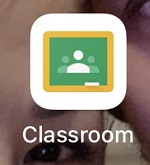
- Ga vanaf hier naar Schoolwerk.
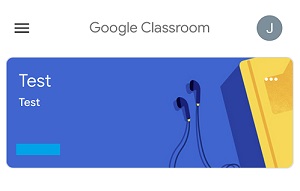
- Selecteer in de rechterbovenhoek Uw werk, weergegeven door een klembordachtig pictogram.

- Naast je profielfoto zie je je totaalcijfer.
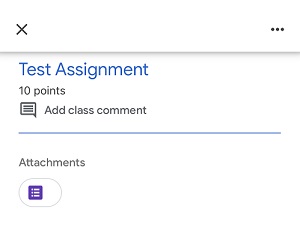
- Als je meer details over je cijfer wilt zien, tik je op het totaalcijfer.
Houd er rekening mee dat je docent de algemene cijfers in een bepaalde klas mogelijk niet deelt. In dit geval zie je het totaalcijfer niet. De enige manier om dit te omzeilen is door je leraar te vragen om de informatie over het cijfer te delen.
Hoe u uw cijfers kunt controleren in Google Classroom vanaf een Android-apparaat
Of je nu een Android-telefoon of -tablet hebt, de Google Classroom-app werkt op dezelfde manier. Om te beginnen, moet je de betreffende app downloaden. Hier is hoe het te doen.
- Open de Google Play-app vanaf het startscherm van uw apparaat.
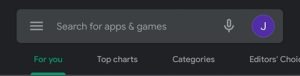
- Je ziet meteen de zoekbalk. Gebruik het om de Google Classroom-app te vinden.
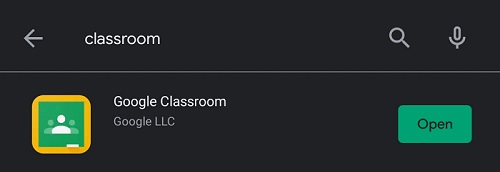
- Om de app te downloaden en te installeren, selecteert u Installeren en wacht u tot alles klaar is.

Dat is het, je hebt de Google Classroom-app met succes geïnstalleerd. Maar hoe navigeer je naar de cijfers? Welnu, volg gewoon de instructies voor iOS-apparaten.
Een beoordelingssysteem opzetten
Er zijn twee beoordelingssysteemopties op Google Classroom, geen totaalcijfer meegerekend. U kunt kiezen tussen Totaal aantal punten en Gewogen per categorie. Voor beide worden de cijfers automatisch voor je berekend.
Met Google Classroom kun je je klas ook indelen in drie cijfercategorieën: Essays, Tests en Huiswerk. Hoewel categorieën beschikbaar zijn met zowel Totaal aantal punten als Geen algemene beoordeling, zijn ze nodig voor Gewogen per categorie.
Houd er rekening mee dat het selecteren van een beoordelingssysteem alleen kan worden gedaan in de webbrowserversie.
- Ga naar classroom.google.com
- Navigeer naar een klas of maak er een aan.

- Ga binnen een klas naar Instellingen.
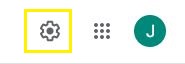
- Navigeer naar Algehele cijferberekening.
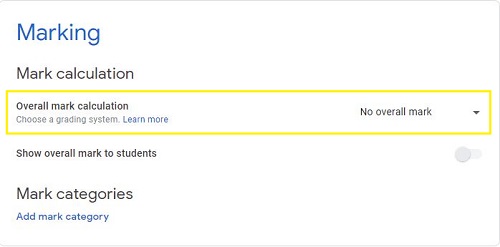
- Selecteer een van de drie opties, Geen totaalcijfer, Totaal aantal punten en Gewogen per categorie.
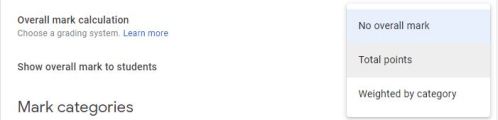
- Je kunt op Weergeven klikken om het totaalcijfer zichtbaar te maken voor deelnemers aan de les. Met de optie Geen totaalcijfer bestaat deze optie natuurlijk niet.

- Klik op Opslaan om af te ronden.
Geen algemeen cijfer
Het systeem Geen totaalcijfer is vrij eenvoudig: cijfers worden niet berekend en studenten kunnen de cijfers niet zien.
Puntentotaal
Het puntentotaalsysteem is het gemiddelde beoordelingssysteem. Het totaal aantal behaalde punten door een student wordt naar boven afgerond en gedeeld door het totaal aantal mogelijke punten. Als je ervoor kiest om dit te doen, kun je studenten hun gemiddelde cijfers laten zien met dit systeem.
Gewogen per categorie
Dit systeem telt de scores over categorieën bij elkaar op. Het is de meest eenvoudige van de twee beoordelingssystemen. Als je ervoor kiest om dit te doen, kun je de studenten hun totaalcijfers laten zien.
Feedback geven op Google Classroom-opdrachten
U kunt uw studenten eenvoudig feedback geven over hun opdrachten. Open eenvoudig hun werk in Google Classroom, markeer de passage en klik op Een opmerking toevoegen. Het werkt ongeveer hetzelfde als het fysiek toevoegen van opmerkingen aan het werk van uw leerlingen. Alleen beter en soepeler.
Opdrachten beoordelen en teruggeven in Google Classroom
Je kunt opdrachten in Google Classroom beoordelen in numerieke cijfers. Dit is de meest eenvoudige manier om uw leerlingen te beoordelen. Het is ook de enige manier om cijfers te berekenen. Het andere dat u kunt doen, is feedback op basis van opmerkingen achterlaten. Uiteraard kunnen opdrachten zonder cijfer worden ingeleverd.
Dit kan zowel vanuit de Classroom-beoordelingstool op de Student-werkpagina als de Cijfers-pagina. Hier is hoe het te doen.
- Ga naar klas.google.com.
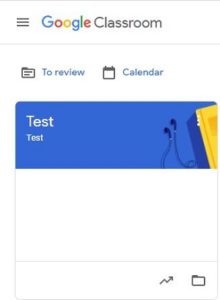
- Selecteer een klas waarvan je een cijfer wilt geven/werk terug wilt geven en ga dan naar Punten.

- Als je een opdracht wilt beoordelen, typ je een cijfer in het bijbehorende vak.

- Als je een opdracht wilt retourneren, selecteer je Meer, dan Terug en bevestig je.
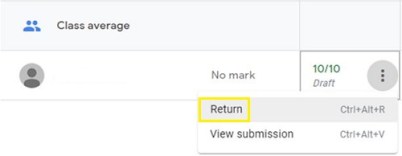
FAQ
Kunnen leerlingen hun cijfers zien in Google Classroom?
Ja, als de leraar dat toestaat. Voor Totaal aantal punten en Gewogen op categoriecijfers is er een optie Weergeven die de docent kan in- of uitschakelen. Als de optie is ingeschakeld, kunnen de aanwezigen in de klas natuurlijk hun algemene cijfers zien. Als Geen totaalcijfer is geselecteerd, wordt er natuurlijk geen cijfer berekend en krijgen studenten geen cijfer te zien.
Hoe download je cijfers naar Google Spreadsheets?
Het Google-ecosysteem heeft het erg handig gemaakt voor Google-functies binnen dat ecosysteem. Aangezien zowel Google Classroom als Google Spreadsheets er goed in passen, kunt u met Google eenvoudig cijfers downloaden naar een Google Spreadsheets-document.
Ga hiervoor naar classroom.google.com en selecteer de betreffende klas. Ga vervolgens naar Schoolwerk en selecteer Vraag bekijken. Ga vervolgens in de rechterbovenhoek van het scherm naar Instellingen, gevolgd door Alle cijfers kopiëren naar Google Spreadsheets. Er wordt automatisch een spreadsheet gemaakt in uw Google Drive-map.
Wat kunnen docenten zien in Google Classroom?
Als de gastheer, alles. Ze kunnen zien welke studenten in hun klas zitten, welke opdrachten niet zijn ingeleverd, welke opdrachten zijn beoordeeld, de cijfers. De hosts van Google Classroom kunnen ook verschillende instellingen bewerken, beoordelingssystemen kiezen, nieuwe leerlingen toevoegen aan lessen, leerlingen verwijderen uit lessen, enz.
Kan mijn docent me zien in Google Classroom?
Hoewel leraren enorm veel controle krijgen over hun klaslokalen, kunnen ze je technisch gezien niet op het scherm zien. Hoewel ze kunnen zien of je je opdrachten hebt ingeleverd en toegang hebt tot de schoolprojecten, kan de host niet zien of je toegang hebt tot het platform of eraan werkt. Op deze afdeling kunt u dus gerust zijn.
Werken in Google Classroom
Google Classroom maakt met succes gebruik van de kracht van het enorme ecosysteem van Google om een klaslokaal naar uw virtuele omgeving te brengen. Op het platform kun je je cijfers tot in detail bekijken. Docenten kunnen kiezen tussen verschillende instellingen en opties die hun klaslokaal een betere plek maken om te leren en te beoordelen.
Heb je hier iets nuttigs geleerd? Heb je het gevoel dat je je kennis van Google Classroom hebt uitgebreid? Heb je iets toe te voegen dat we misschien hebben gemist? Laat het ons weten in de reacties hieronder. We kunnen niet wachten om van je te horen!