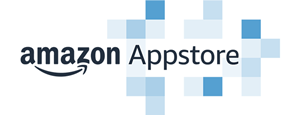Net als elk ander Android-apparaat kun je met de tablets van Amazon veel mobiele apps downloaden en uitvoeren. Omdat de toestellen een speciaal voor Amazon ontwikkelde versie van Android gebruiken, ben je aangewezen op hun Amazon Appstore als bron.
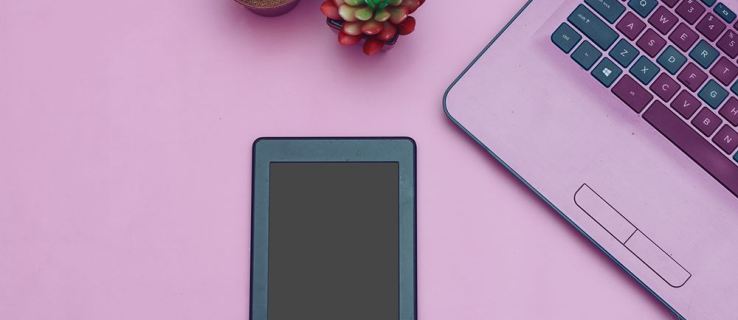
Soms kun je kleine synchronisatieproblemen ondervinden met je Kindle Fire-tablets. U kiest er bijvoorbeeld voor om een app te installeren en deze wordt niet gedownload. Het kan ook voorkomen dat de app met succes is gedownload, maar niet op uw apparaat verschijnt. Andere keren worden apps niet gesynchroniseerd of geüpdatet, zelfs als u ze hebt ingesteld om dit te doen. In dit artikel worden oplossingen besproken voor problemen met het downloaden van apps op Kindle Fire-tablets.
Kindle Fire: voorbereidingsstappen om downloadproblemen op te lossen
Voordat u doorgaat met het oplossen van problemen met het downloaden van apps, moet u eerst een paar controles uitvoeren.
- Je Kindle Fire heeft mogelijk onvoldoende opslagruimte en kan dus geen nieuwe inhoud ontvangen. Ruim het op door alle inhoud te verwijderen die je al hebt verbruikt en niet meer gebruikt.
- Zorg ervoor dat uw Fire-tablet verbinding maakt met een wifi-netwerk. Als dit niet het geval is, hebt u geen toegang tot de Amazon Appstore. Dat zou voorkomen dat u inhoud koopt of downloadt. Ook worden de apps op uw apparaat niet gesynchroniseerd of bijgewerkt.
- Controleer of Whispersync is ingeschakeld. Met deze service kun je inhoud synchroniseren tussen je Amazon-account en je Fire Kindle. Dat is vooral belangrijk als je veel e-books en audioboekinhoud hebt. Volg deze paar stappen om te controleren of de service werkt:
- Open "Beheer uw inhoud en apparaten" in een browser.
- Klik op 'Voorkeuren'.
- Klik op "Apparaatsynchronisatie (Whispersync-instellingen)".
- Controleer of "Whispersync-apparaatsynchronisatie" is ingesteld op "AAN".
- Schakel synchronisatie op uw Fire-tablet in door vanaf de bovenkant van het scherm naar beneden te vegen en op 'Synchroniseren' te tikken. Met deze stap kan uw apparaat de nodige updates krijgen en de inhoud voor uw apps downloaden. Houd er rekening mee dat als er grote bestanden zijn die u moet downloaden, het even kan duren voordat ze klaar zijn.
- Controleer of uw betalingsinstellingen correct zijn. Als dit niet het geval is, kunt u geen nieuwe inhoud kopen. Dit scenario schakelt ook de synchronisatie van de andere inhoud uit, waardoor deze niet kan worden geopend.
- Open "Beheer uw inhoud en apparaten" in een browser.
- Klik op 'Voorkeuren'.
- Klik op 'Instellingen voor digitale betaling'.
- Klik op 'Betaalmethode bewerken' om uw 1-Click-betalingsinstellingen te controleren. Werk ze zo nodig bij.
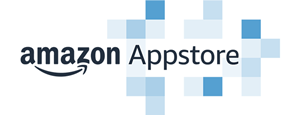
De downloadproblemen oplossen
Een van de vorige controles heeft mogelijk uw probleem met de app-downloads opgelost. Als geen van de bovenstaande dingen helpt, zijn er nog een paar dingen die u kunt proberen.
- Lever de inhoud van uw Amazon-account handmatig naar uw apparaat.
- Open "Beheer uw inhoud en apparaten" in een browser.
- Klik op het tabblad "Inhoud".
- Selecteer de inhoud die je naar je Kindle Fire wilt sturen.
- Klik op de knop "Bezorgen" boven de inhoudslijst.
- Het pop-upmenu "Bezorgen" wordt geopend.
- Selecteer uw Fire-tablet in het vervolgkeuzemenu 'Apparaten geselecteerd'.
- Klik op de knop "Bezorgen" om de inhoud met uw tablet te synchroniseren.

- Zorg ervoor dat je Kindle Fire de inhoud ondersteunt die je wilt ontvangen.
- Er zijn mogelijk apps die niet compatibel zijn met uw apparaat. Om de compatibiliteit te controleren, zoekt u de app in de Amazon Appstore en leest u de pagina "Details".
- Wanneer u wilt schakelen tussen lezen en luisteren naar een e-book, helpt de Amazon-service "Whispersync for Voice" u daarbij. Als u problemen ondervindt bij het overschakelen naar de audioversie, bevat de titel waarschijnlijk geen audioversie.
- Als u uw betalingsopties niet correct heeft ingesteld voordat u de aankoop doet, moet u mogelijk uw inhoud opnieuw kopen. Op deze manier push je de transactie om verwerkt te worden. Natuurlijk wordt er maar één keer in rekening gebracht, op basis van de daadwerkelijke succesvolle betaling.
- Als laatste redmiddel wilt u misschien uw apparaat opnieuw opstarten. Houd de aan / uit-knop ingedrukt totdat je Kindle Fire wordt uitgeschakeld. Dit proces duurt ongeveer 40 seconden. Zodra dit het geval is, laat u de aan / uit-knop los. Als uw tablet volledig wordt afgesloten zonder opnieuw op te starten, schakelt u deze in door op de aan/uit-knop te drukken.
Succesvolle probleemoplossing
Ten minste één van de genoemde acties zal uw probleem zeker oplossen met de apps die niet kunnen worden gedownload. De online services van Amazon helpen bij het organiseren en bewaken van alle inhoud die beschikbaar is in uw bibliotheek. Als je iets van je Kindle Fire moet verwijderen, maak je geen zorgen, het is veilig online opgeslagen.