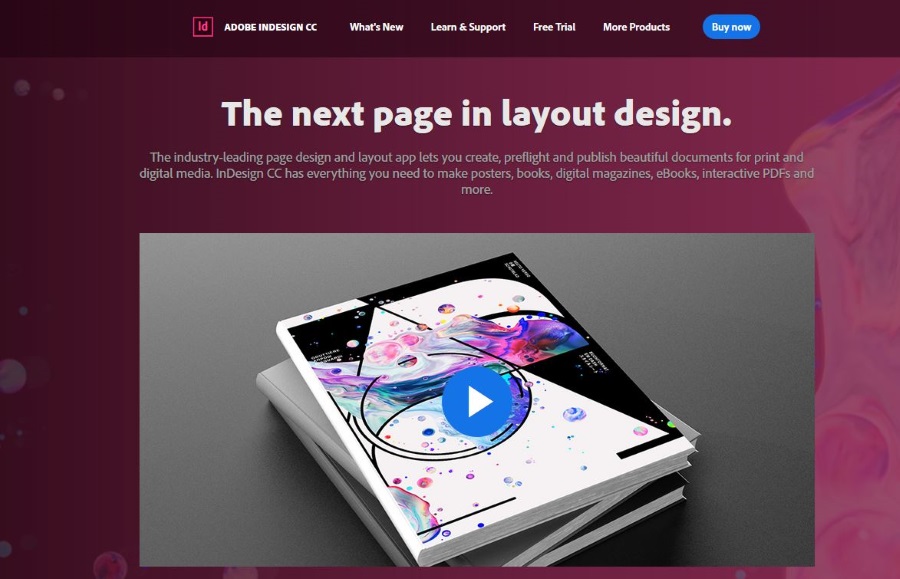Port forwarding is een manier om inkomend en uitgaand dataverkeer tussen uw thuisnetwerk en externe servers te routeren. Om verbinding te maken met internet, gebruikt elk apparaat een uniek IP-adres dat meerdere poorten heeft waarmee het communicatie tot stand brengt.
Om veiligheidsredenen gebruikt elke router die dit soort communicatie afhandelt slechts een selectie van poorten om essentiële diensten te leveren. Als je een poort voor je online gameserver of een specifieke applicatie wilt openen, moet je een nieuwe poortdoorschakelingsregel op je router maken.
Poorten doorsturen op Windows 10
Het toevoegen van een doorstuurregel aan uw Windows 10-computer doet u via het Windows-beveiligingsmenu. Volg de onderstaande stappen om een aangepaste regel toe te voegen.
- Klik op de Windows-logoknop in de linkerbenedenhoek van uw scherm.

- Klik op het pictogram Instellingen. Het is degene die eruitziet als een tandwiel, direct boven het Windows-logo.

- Klik in het menu "Instellingen" op "Bijwerken en beveiliging".

- Klik in het menu aan de linkerkant op 'Windows-beveiliging'.

- Klik op "Firewall & netwerkbeveiliging" in het hoofdvenster.

- Er wordt een apart venster "Windows-beveiliging" geopend. Klik op "Geavanceerde instellingen" in het onderste gedeelte van het hoofdvenster.

- Er kan een venster "Gebruikersaccountbeheer" verschijnen waarin u wordt gevraagd deze actie te bevestigen. Klik op "Ja".
- Nu wordt het aparte menu geopend, getiteld 'Windows Defender Firewall met geavanceerde beveiliging'.

- Klik op "Inkomende regels" in het menu aan de linkerkant. In het hoofdgedeelte van het venster zou u nu verschillende regels moeten zien die u al in uw systeem heeft.

- Klik op "Nieuwe regel ..." in het menu aan de rechterkant.

- Het venster "Wizard nieuwe inkomende regel" wordt geopend. Klik op "Regeltype" in het linkermenu.

- Controleer het keuzerondje "Poort" op het hoofdscherm en klik op "Volgende".

- Afhankelijk van het protocol dat u wilt gebruiken, vinkt u het keuzerondje "TCP" of "UDP" aan.

- Vink het keuzerondje "Specifieke lokale poorten" aan.

- Voer nu het poortnummer in dat u wilt gebruiken. Als u van plan bent meer dan één poort te gebruiken, kunt u dit ook specificeren. Om een reeks poorten in te voeren, voert u de eerste en laatste poorten van de reeks in en scheidt u ze door een streepje. U kunt bijvoorbeeld 5000-5010 invoeren. Om poorten te gebruiken die niet op volgorde staan, scheidt u ze gewoon met een komma - 80, 443. U kunt deze natuurlijk ook combineren door bijvoorbeeld 80, 443, 5000-5010 in te voeren.

- Nadat u de poorten hebt gedefinieerd, klikt u op 'Volgende'.

- Vink het keuzerondje "Verbinding toestaan" aan en klik op "Volgende".

- Selecteer nu de netwerktypen waarop u deze regel wilt toepassen. U kunt elk van de volgende opties selecteren: Domein, Privé, Openbaar. Houd er rekening mee dat het toestaan van een doorstuurregel om te werken op openbare netwerken de beveiliging van uw computer in gevaar kan brengen.

- Als dat is gebeurd, klikt u op 'Volgende'.

- Voer als laatste stap de naam voor de nieuwe regel in. Je kunt ook een beschrijving toevoegen, zodat je weet met welk doel je deze hebt gemaakt.

- Klik op "Voltooien".

- Nu verschijnt uw nieuwe regel voor het doorsturen van poorten in de lijst met bestaande regels.

Als u deze regel op enig moment wilt uitschakelen, selecteert u deze in de lijst en klikt u op "Regel uitschakelen" in het menu aan de rechterkant.
Poorten doorsturen voor Minecraft
Standaard gebruikt Minecraft poort 25565 voor communicatie met de gameservers. Om deze poort door te sturen, moet u dit doen via de beheerderspagina van uw router.
- Open een browser op uw computer of mobiele apparaat.

- Typ in de adresbalk 192.168.1.1 om de aanmeldingspagina voor routerbeheer te openen.

- Voer op de inlogpagina de gebruikersnaam en het wachtwoord in.

- Wanneer u de startpagina van de router opent, zoekt u de optie voor het doorsturen van poorten en klikt (of tikt) u erop. De optie die u zoekt, moet "Port Forwarding" of "Forwarding" zijn. Afhankelijk van de fabrikant van je router vind je deze optie mogelijk in het menu aan de linkerkant of in de tabbladen bovenaan het scherm. Als u het niet op de hoofdpagina ziet, is het mogelijk verborgen in sommige menu's. Probeer 'Instellingen', 'Geavanceerde instellingen' of iets dergelijks. Als u het nog steeds niet kunt vinden, moet u mogelijk de gebruikershandleiding van de router raadplegen.

- Als je eenmaal in het Port Forwarding-menu bent, moet je een nieuwe regel voor port forwarding maken. Voor latere referentie kunt u de regel bijvoorbeeld 'Minecraft' noemen.

- Voer nu het 25565-nummer in het veld "Servicepoort" in.

- Voer opnieuw hetzelfde nummer in het veld "Interne poort" in.

- Voer in het veld "IP-adres" het statische IP-adres van uw computer in. Als u uw statische IP-adres niet weet, hoeft u alleen maar te googlen op "wat is mijn IP" en het zal verschijnen als de eerste vermelding in de zoekresultaten.

- Kies in het vervolgkeuzemenu 'Protocol' de optie 'TCP'.

- Als er een 'Status'-veld in het menu staat, stelt u dit in op 'Ingeschakeld'.

- Klik/tik nu op de knop "Opslaan" om de wijzigingen in de doorstuurregel "Minecraft" die u zojuist hebt gemaakt te bevestigen.

- Zodra u dit doet, kan uw router opnieuw worden ingesteld, dus wacht tot deze weer online is. Als dit niet automatisch gebeurt, moet u het mogelijk handmatig resetten door op de fysieke herstartknop op de router te drukken. Sommige routermodellen hebben mogelijk geen resetknop, wat betekent dat u deze uit en weer aan moet zetten.
Poorten doorsturen op een Netgear-router
Netgear-routers gebruiken de eigen NETGEAR genie-app om toegang te krijgen tot de instellingen van uw router.
- Open een internetbrowser op een computer die u hebt aangesloten op een Netgear-router.

- Voer in de adresbalk de volgende URL in: //www.routerlogin.com.

- Voer de gebruikersnaam en het wachtwoord in die u gebruikt om in te loggen op de NETGEAR genie. Als u het wachtwoord nog niet heeft gewijzigd, kunt u de standaardparameters gebruiken. De gebruikersnaam is "admin" en gebruik voor het wachtwoord "wachtwoord".
- Zodra u zich aanmeldt bij de NETGEAR genie-startpagina, klikt u op de optie "Geavanceerd".

- Klik vervolgens op 'Geavanceerde instellingen'.

- Selecteer "Port Forwarding... Triggering".

- Vink het vakje naast 'Port Forwarding' aan.

- Klik op 'Aangepaste service toevoegen'.

- Typ bij 'Servicenaam' de naam die u voor deze regel wilt gebruiken.
- Kies voor het vervolgkeuzemenu onder Servicetype het item "TCP/UDP".
- Typ bij 'Externe startpoort' het poortnummer dat u voor uw service wilt gebruiken.
- Als uw service een enkele poort gebruikt, moet "Externe eindpoort" ook dezelfde poort bevatten die wordt gebruikt voor de vermelding "Externe startpoort". Als het een bereik van meerdere poorten gebruikt, voert u het laatste poortnummer in het bereik in.
- Als u hetzelfde poortnummer voor de interne poorten gebruikt als voor externe, vinkt u het selectievakje aan naast het item "Gebruik hetzelfde poortbereik voor interne poort". Als u andere interne poorten wilt gebruiken dan u voor externe poorten gebruikt, vinkt u dit vakje niet aan.
- Om verschillende interne poorten in te stellen, definieert u deze in de velden "Interne startpoort" en "Interne eindpoort".
- Voer in de velden "Intern IP-adres" het statische IP-adres van uw computer in. U kunt ook het IP-adres gebruiken dat in de tabel onder dit veld wordt voorgesteld door het keuzerondje ernaast te selecteren.
- Klik ten slotte op de groene knop 'Toepassen' bovenaan het menu.
- Nu verschijnt uw nieuwe regel in de lijst met regels van het menu "Port Forwarding/Port Triggering".
Poorten doorsturen op Spectrum Router
Spectrum TV werkt met veel merken en modellen routers. Een van de meest populaire die Spectrum suggereert om te gebruiken, is Netgear. Raadpleeg het bovenstaande gedeelte voor meer informatie over het gebruik van de functie voor poortdoorschakeling met Netgear-routers.
Als je een router van een andere fabrikant hebt, kun je de gebruikershandleiding raadplegen die bij je apparaat is geleverd. Daar zou u gedetailleerde instructies moeten kunnen vinden over het instellen van port forwarding.
Poorten doorsturen op Xfinity Router
De eenvoudigste manier om port forwarding in te stellen op een Xfinity-router is via de speciale Xfinity-app.
- Open een webbrowser en voer het volgende adres in: //xfinity.com/myxfi.
- Klik op het tabblad "Verbinden".
- Klik onder de naam van uw wifi-verbinding op "Zie netwerk".
- Klik in het gedeelte 'Meer opties' op 'Geavanceerde instellingen'.
- Klik op 'Poort doorsturen'.
- Klik op 'Poort doorsturen toevoegen'.
- Selecteer in het vervolgkeuzemenu van aangesloten apparaten degene waarvoor u port forwarding wilt instellen. Houd er rekening mee dat als een apparaat dat u wilt gebruiken niet in de lijst staat, dit waarschijnlijk komt omdat het niet is verbonden met het netwerk. Sluit in dat geval gewoon het apparaat aan en laad deze pagina opnieuw.
- Klik op 'Handmatige configuratie'.
- In dit menu kunt u het poortnummer of een reeks nummers invoeren die u wilt gebruiken, definiëren welke protocollen u wilt gebruiken en controleren of het IP-adres correct is.
- Als je dat allemaal hebt ingesteld, klik je op "Wijzigingen toepassen" en dat is alles.
Poorten doorsturen op ATT-router
Aangezien ATT met veel merken en modellen routers van verschillende fabrikanten werkt, kunt u het beste de webpagina over port forwarding bezoeken. Wanneer u de pagina opent, ziet u een vervolgkeuzemenu waaruit u het exacte routermodel kunt kiezen dat u gebruikt. Nadat u de router hebt geselecteerd, wordt de pagina opnieuw geladen.
Blader nu omlaag naar het gedeelte 'Port forwarding instellen' en klik op 'Meer weergeven' aan het einde van het gedeelte. Hierdoor worden de instructies uitgebreid, zodat u ze stap voor stap kunt volgen.
Poorten doorsturen op een PlayStation 4-console
Om je online game-ervaring op PlayStation 4 te verbeteren, kun je regels voor het doorsturen van poorten toevoegen om een naadloze verbinding met gameservers mogelijk te maken. Volg hiervoor de onderstaande stappen.
- Scrol op het startscherm van PlayStation 4 naar de optie "Instellingen".
- Scrol omlaag naar het gedeelte 'Netwerk' en selecteer het.
- Selecteer nu "Verbindingsstatus bekijken".
- Hier kunt u de IP- en MAC-adressen van uw console zien. Schrijf ze op voor toekomstig gebruik.
- Log nu in op de beheerpagina van uw router. U kunt dit het beste doen op een computer of smartphone met een webbrowser. Raadpleeg de handleiding van de router om te leren hoe u dit doet.
- Zodra u de startpagina van het routerbeheer opent, vindt u het menu voor poortdoorschakeling.
- Maak nu een nieuwe regel voor het doorsturen van poorten voor het TCP-protocol. Hier moet je je PS4 IP-adres en waarschijnlijk ook het MAC-adres toevoegen. Voeg ook de volgende poorten toe: 80, 443, 3478, 3479 en 3480.
- Maak nu nog een regel voor het doorsturen van poorten, dit keer voor het UDP-protocol. Voeg nogmaals het IP- en MAC-adres toe (indien nodig) en voer poortnummers 3478 en 3479 in.
- Sla de wijzigingen in uw nieuwe regel op en start de router opnieuw op.
Succesvol doorsturen
Hopelijk weet je nu hoe je aangepaste poortdoorschakeling kunt inschakelen op vrijwel elk apparaat of elke router die je zou kunnen gebruiken. Hiermee kunt u communicatie tussen verschillende computers of servers tot stand brengen. Het is ook belangrijk om te onthouden dat port forwarding op openbare netwerken de online beveiliging van uw apparaat of systeem in gevaar kan brengen. Daarom is het essentieel om zeker te weten hoe je dit doet en met welk doel.
Is het je gelukt om een verbinding tot stand te brengen via een specifieke poort? Met welk doel doe je dit het vaakst? Deel uw ervaringen in de opmerkingen hieronder.