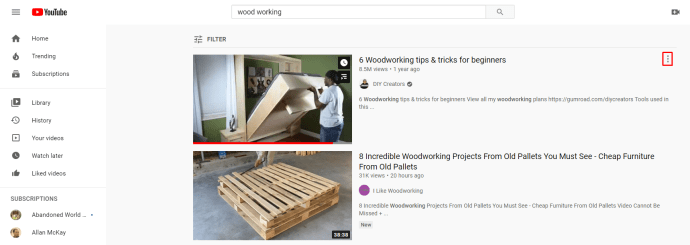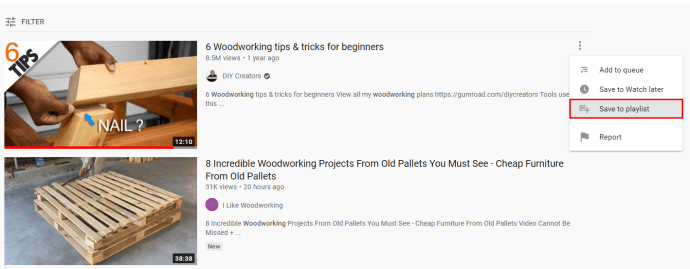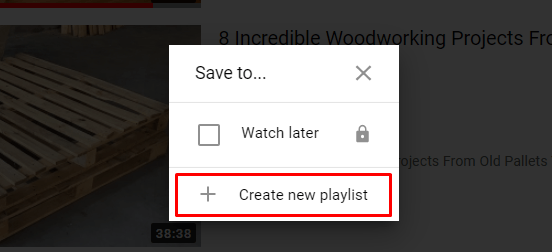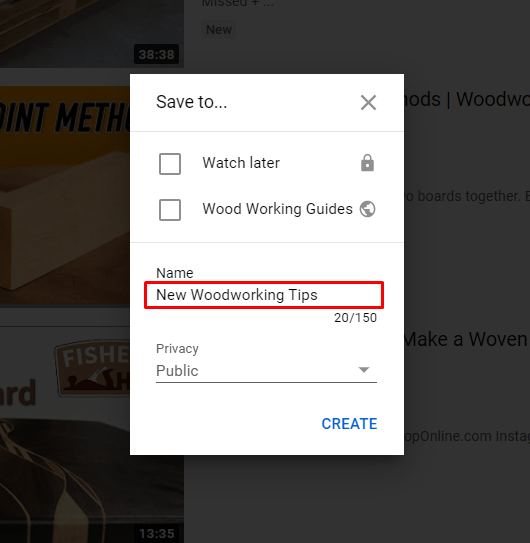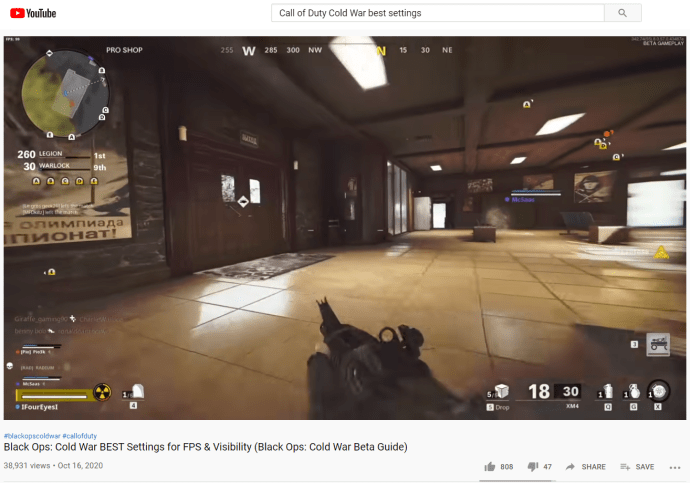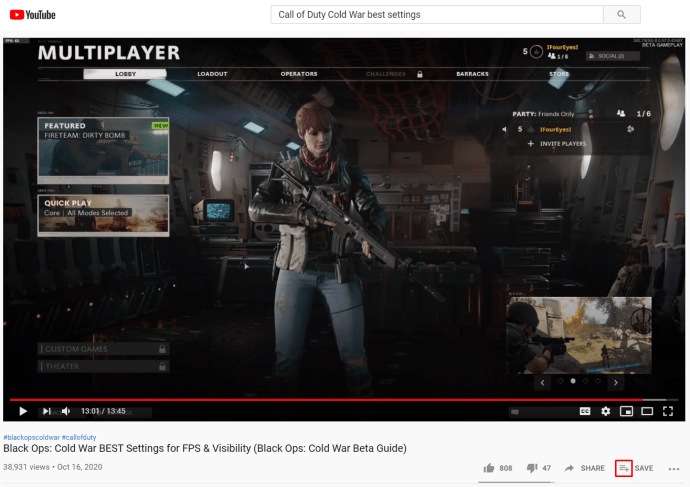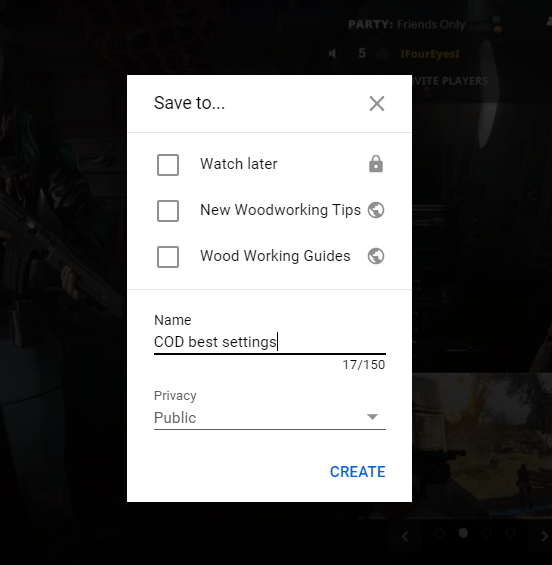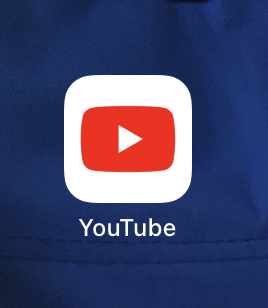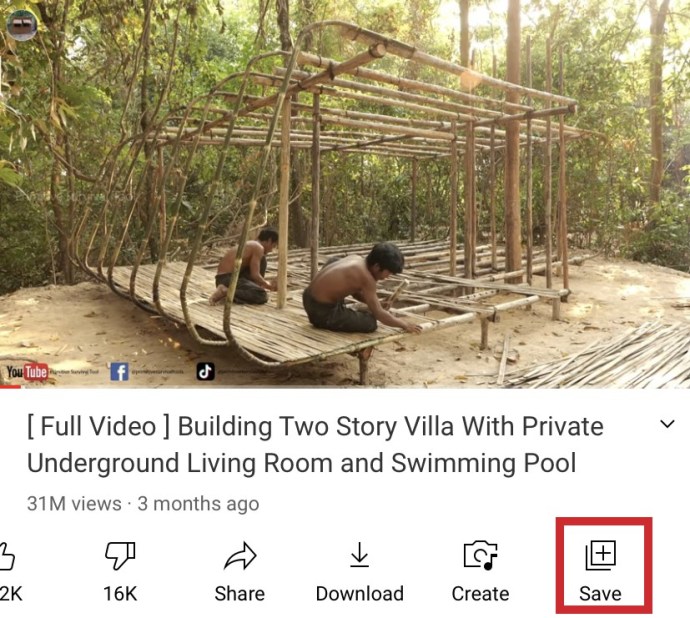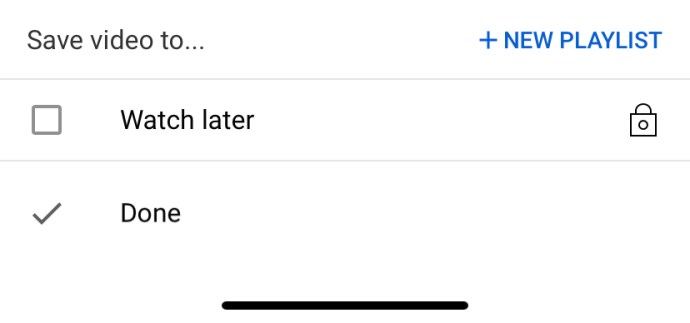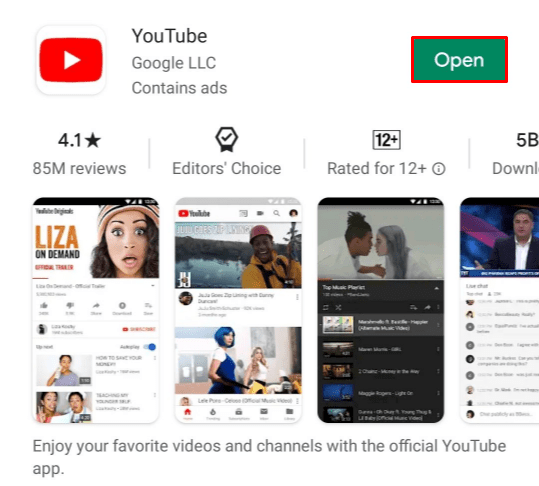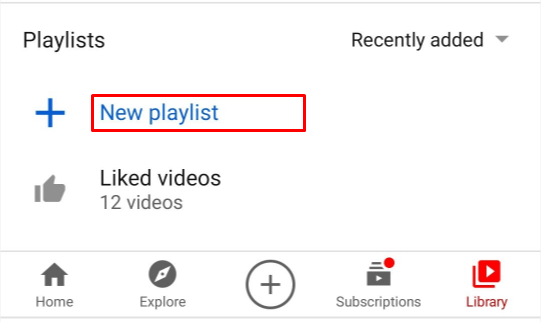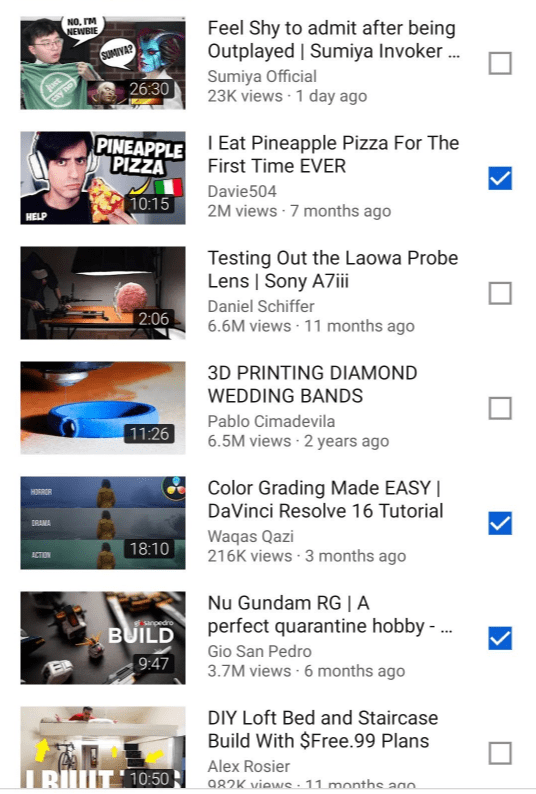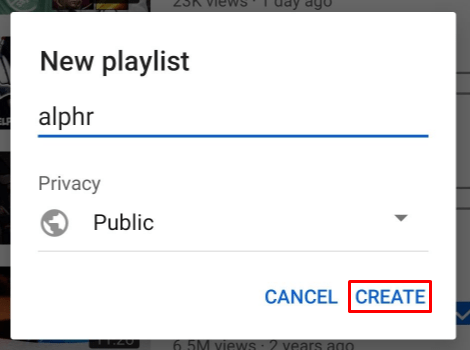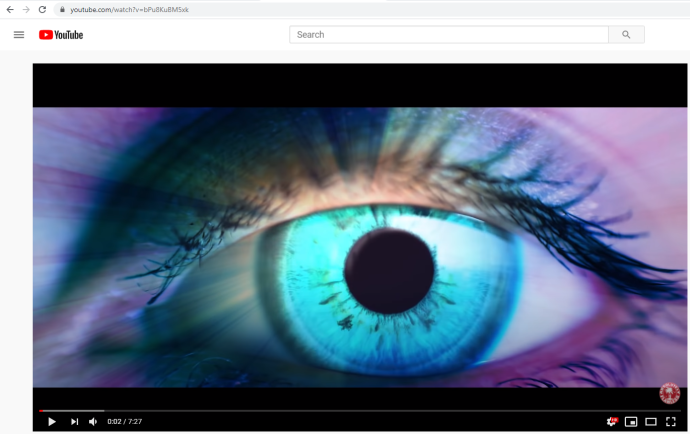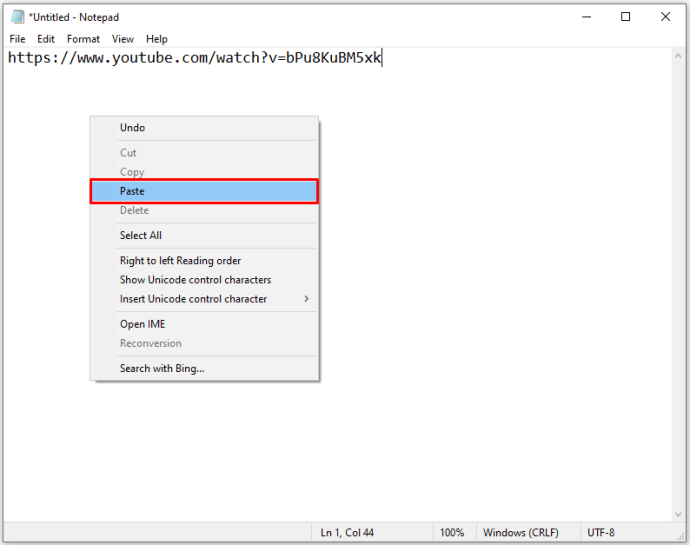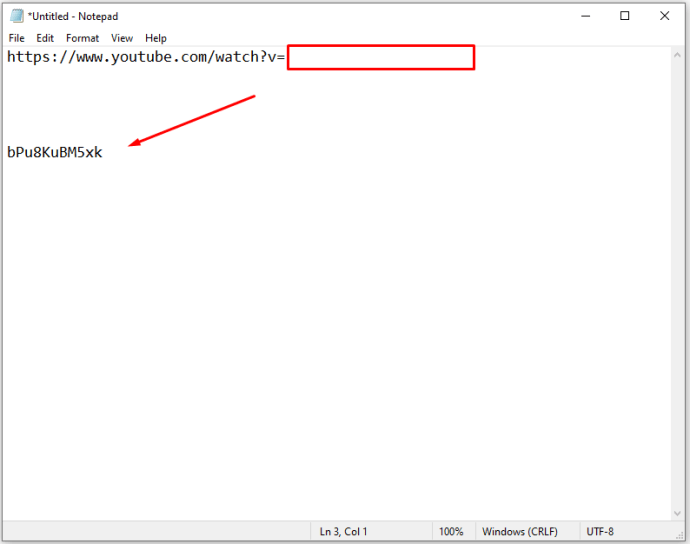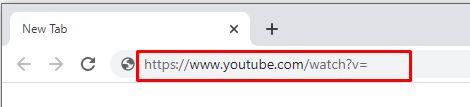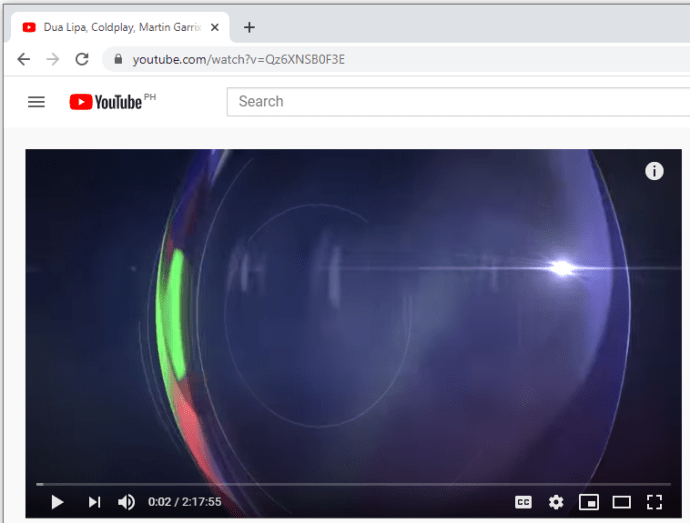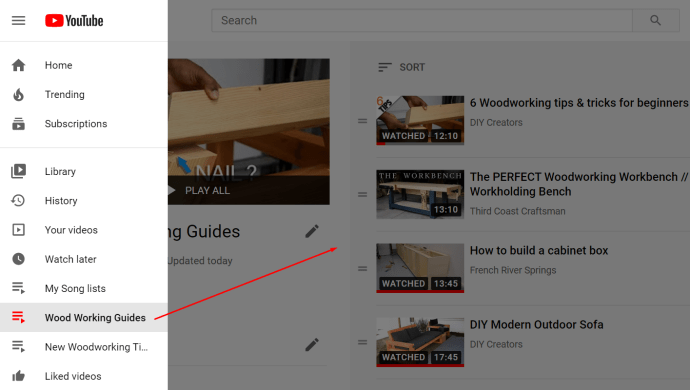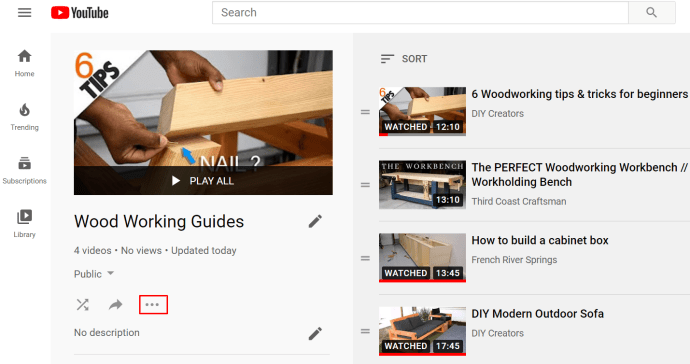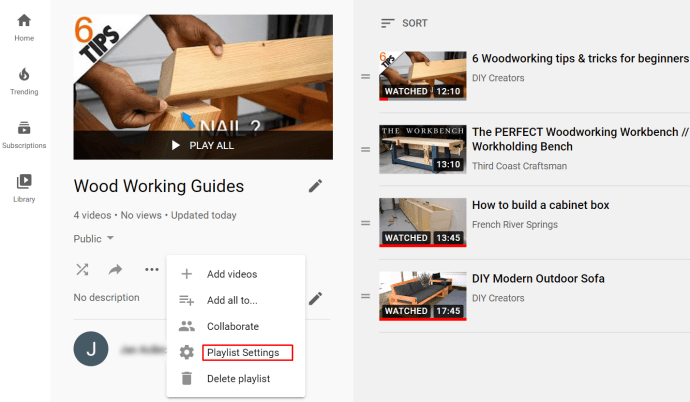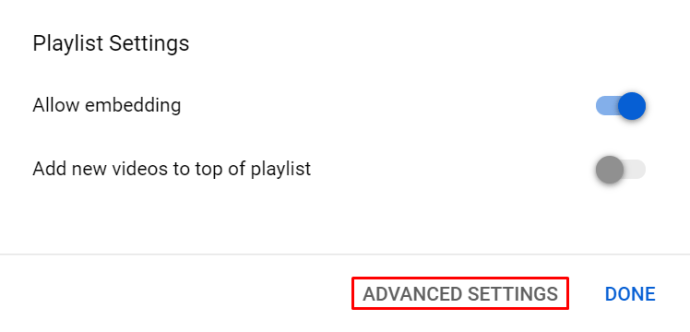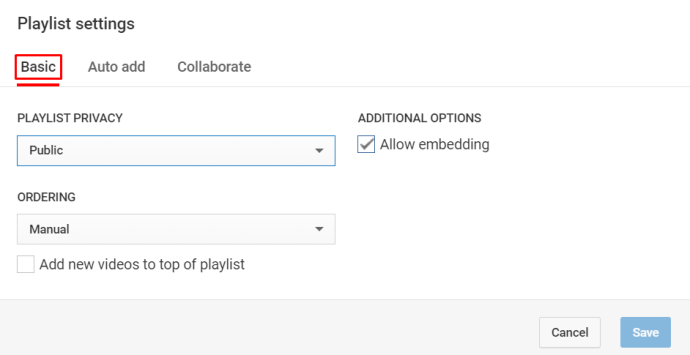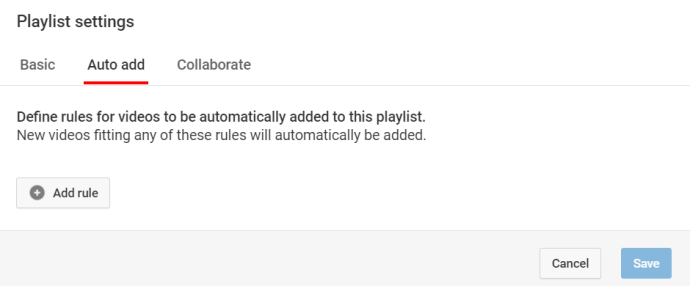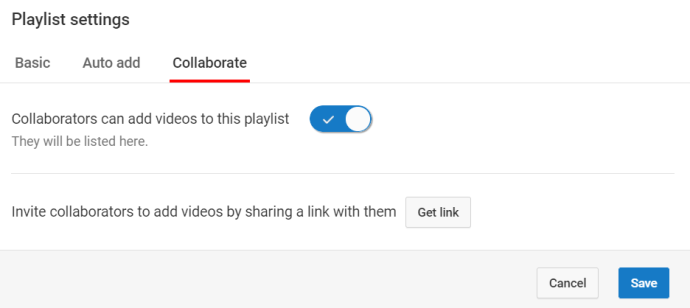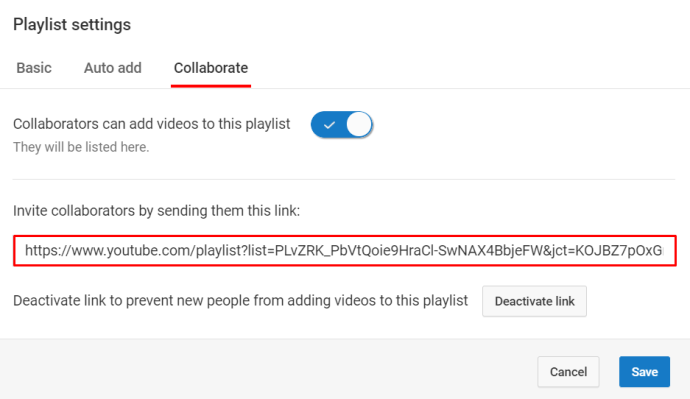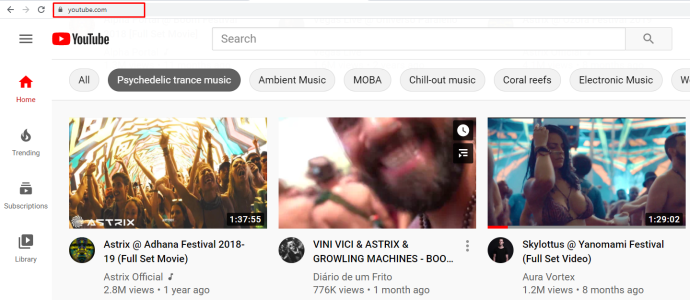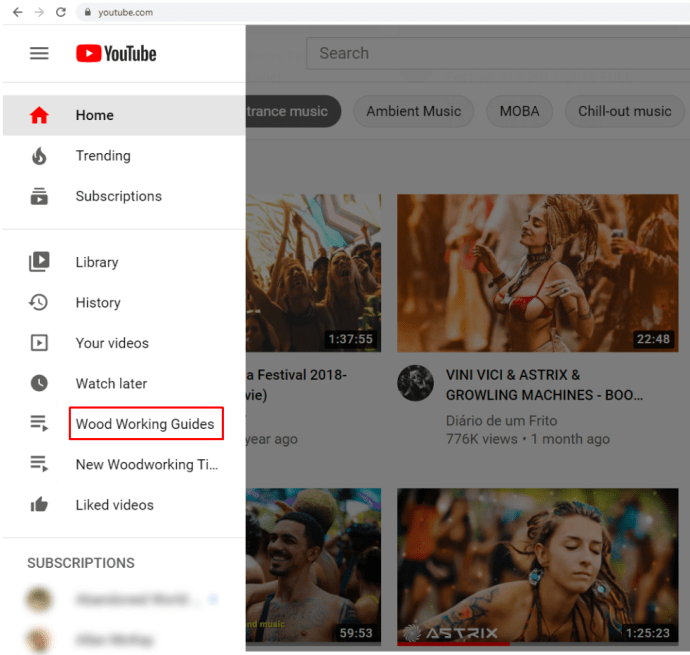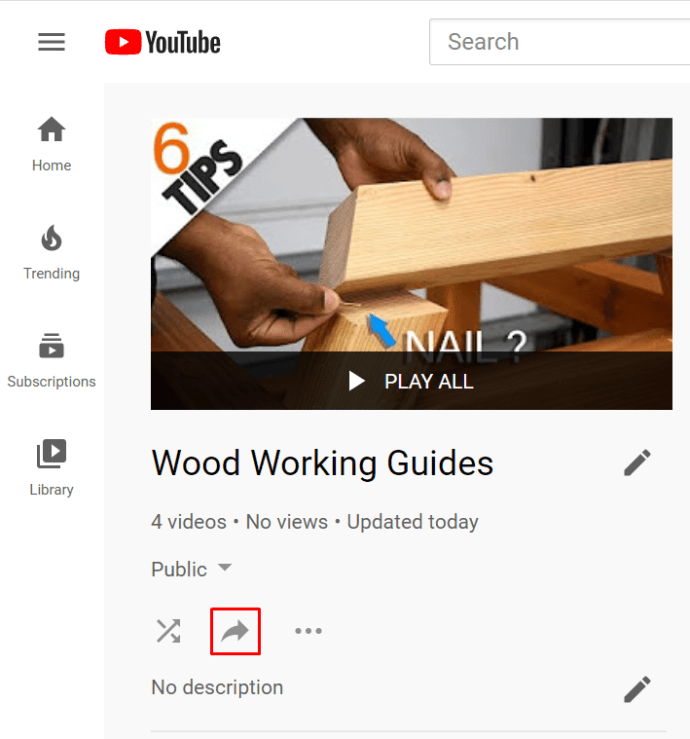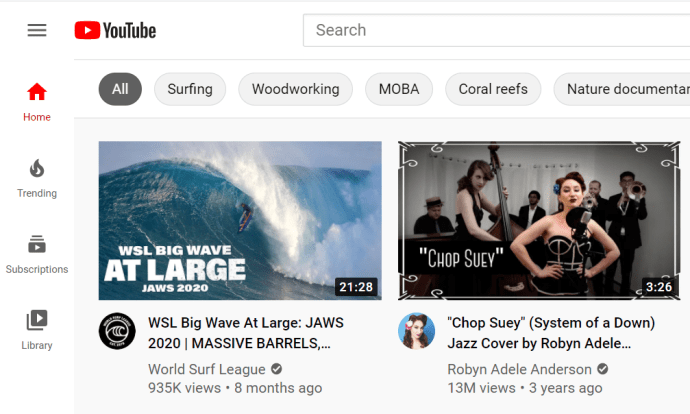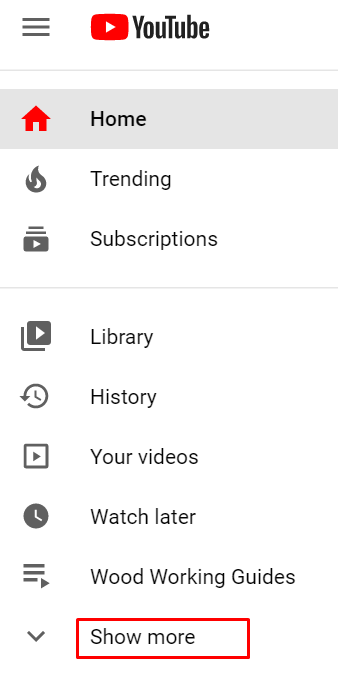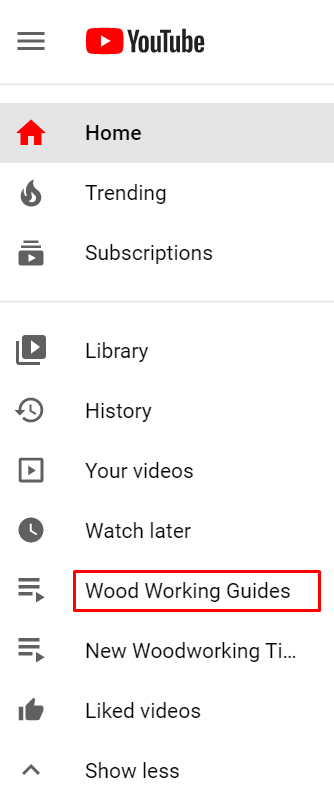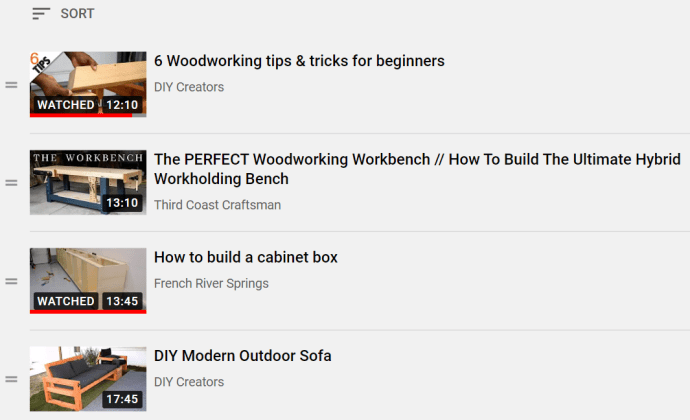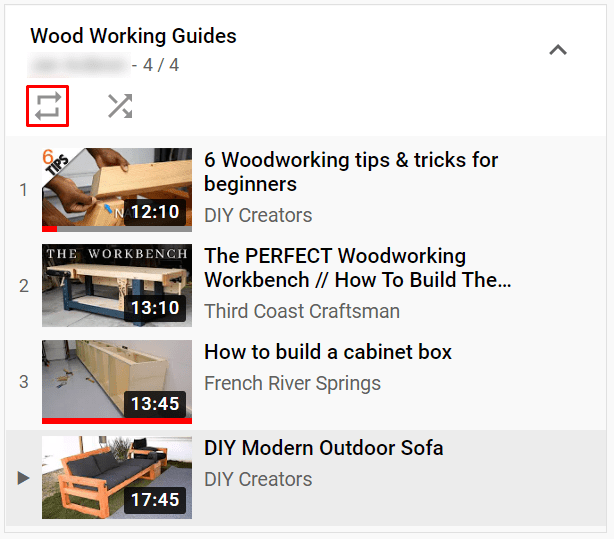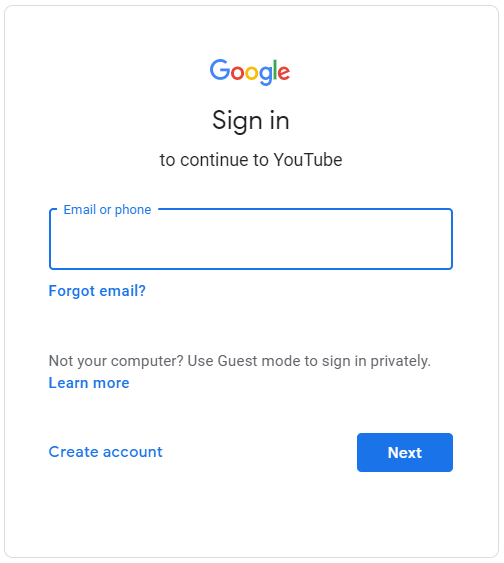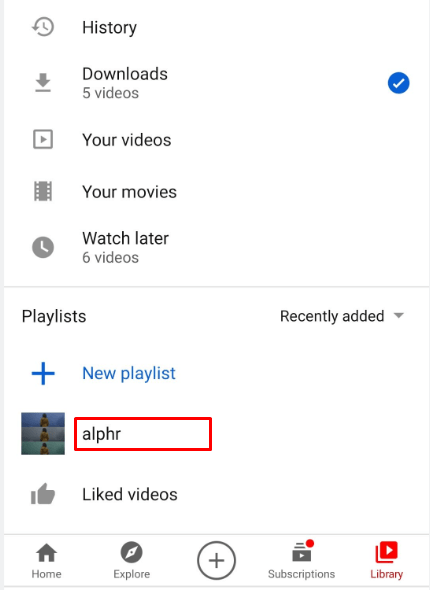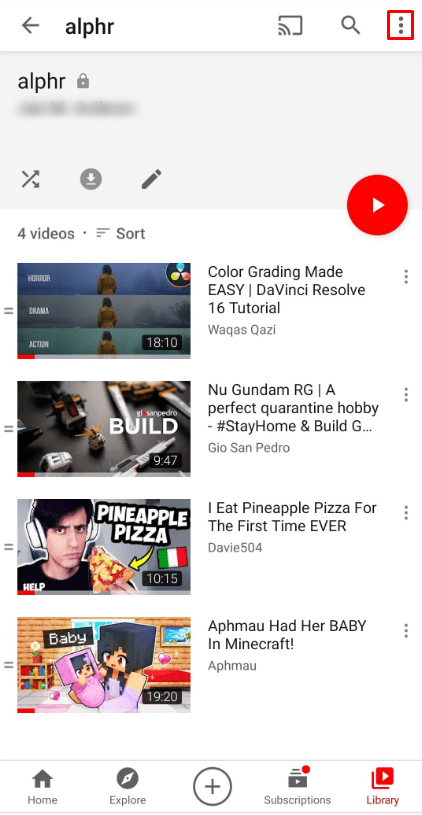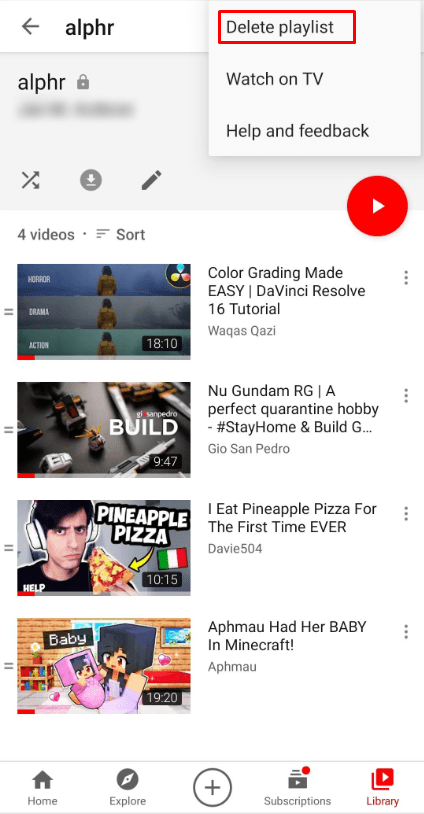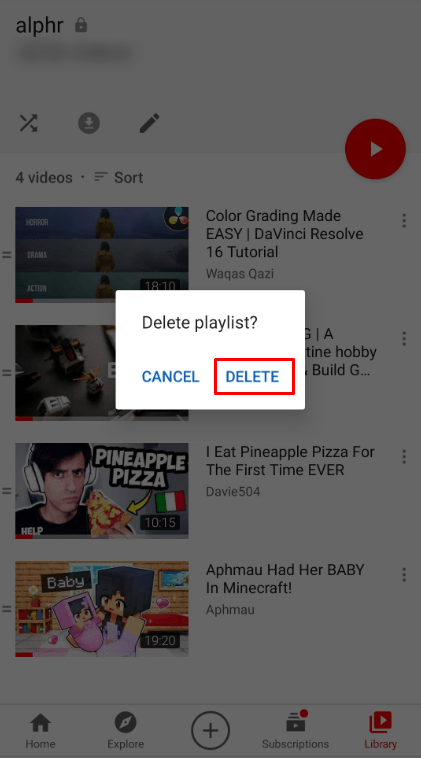Een van de beste dingen van YouTube, afgezien van de enorme hoeveelheid video-inhoud, is het gemak waarmee je inhoud kunt ordenen. Het is heel eenvoudig om afspeellijsten te maken en bepaalde video's op uw gemak opnieuw te bekijken, zonder dat u er handmatig naar hoeft te zoeken.
Een YouTube-afspeellijst maken in de browser
Het is niet nodig om je eigen kanaal te maken om een of meer afspeellijsten op YouTube te maken. Als u zich gewoon aanmeldt bij uw account, kunt u beginnen met het maken van afspeellijsten. En er zijn ook een aantal manieren om dit te doen.
Methode #1
- Zoek de video die je wilt toevoegen
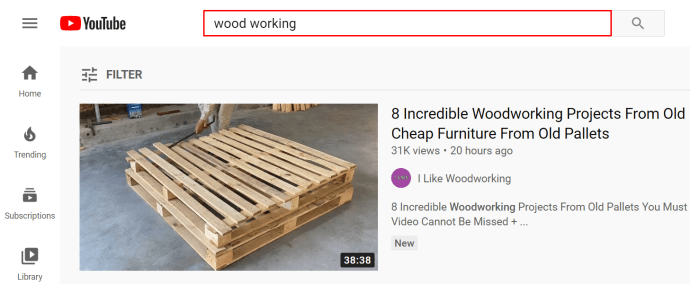 .
. - Klik in de lijst met resultaten op de "pictogram met drie stippen" aan de rechterkant.
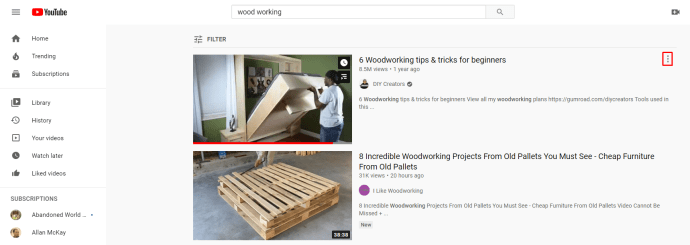
- Selecteer de "Opslaan in afspeellijst" optie.
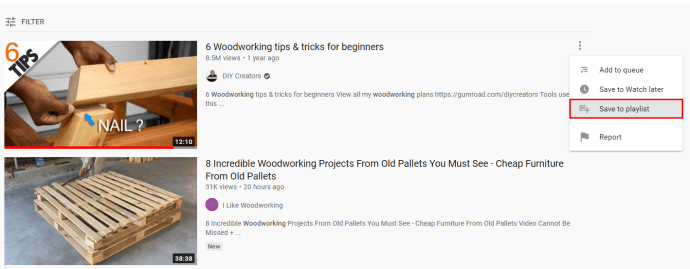
- Sla de video op in een van je bestaande afspeellijsten of "Maak een nieuwe afspeellijst."
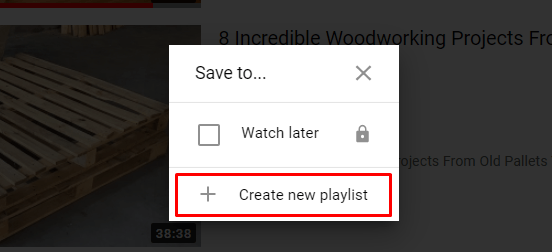
- Geef je nieuwe afspeellijst een naam en druk op "Creëren."
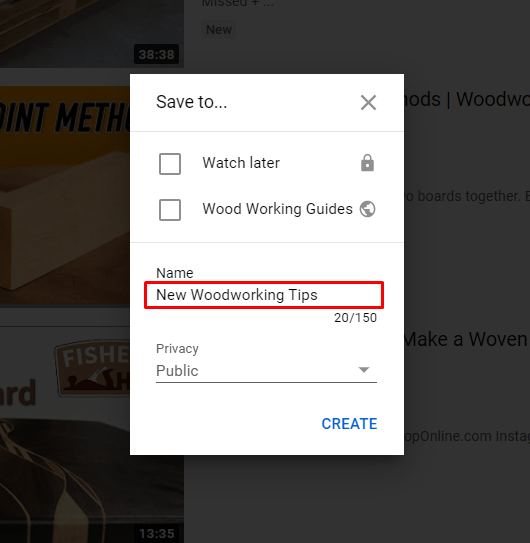
- Ga verder met het vinden van meer video's.
Methode #2
- Zoek een video en start het afspelen.
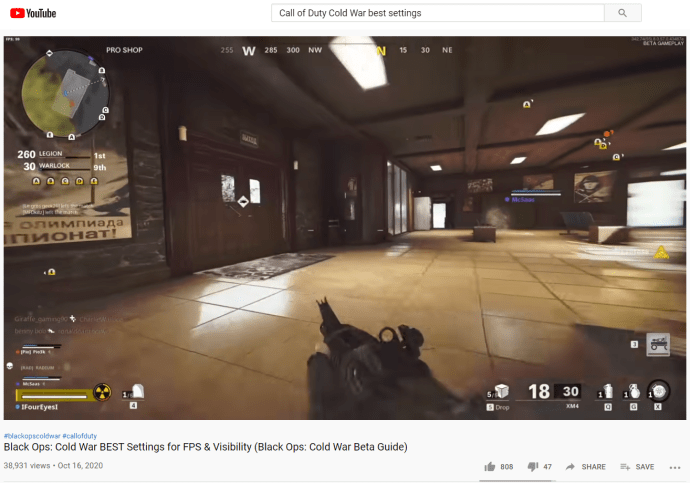
- Als je het leuk vindt, klik dan op de "Opslaan (pluspictogram)" knop onder de speler.
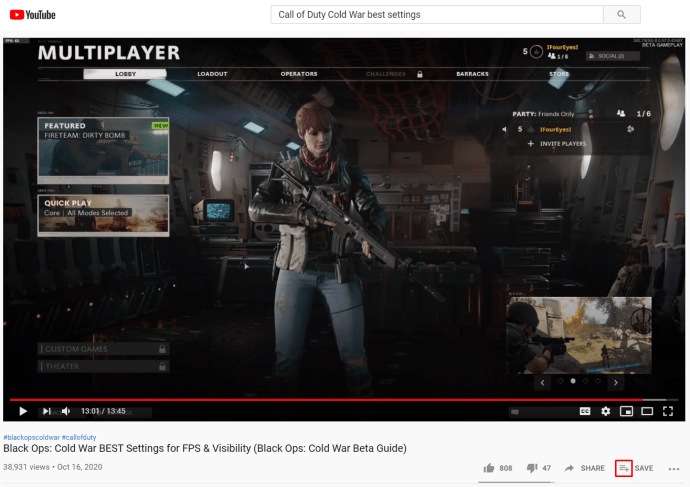
- Voeg het toe aan een bestaande afspeellijst of maak een nieuwe.
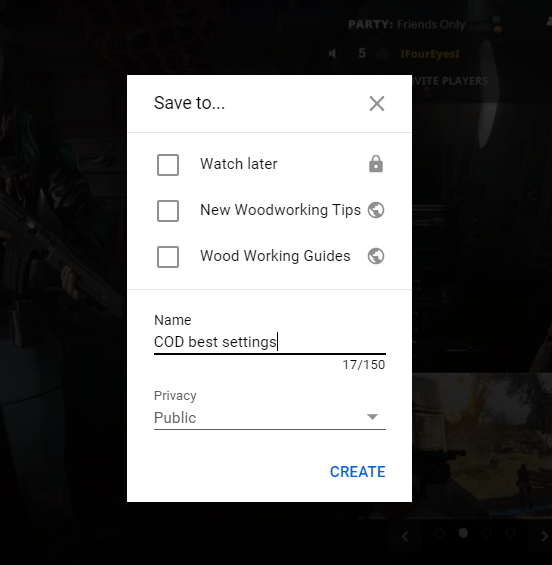
Hoe maak je een YouTube-afspeellijst op iPhone
Hier leest u hoe u video's kunt opslaan in afspeellijsten op uw iPhone.
- Start de YouTube-app.
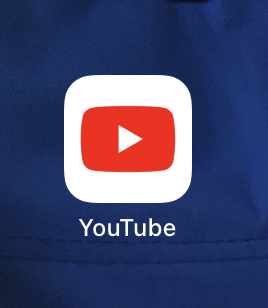
- Zoek een nieuwe video die je wilt bekijken.

- Druk op "Sparen" knop onder de speler.
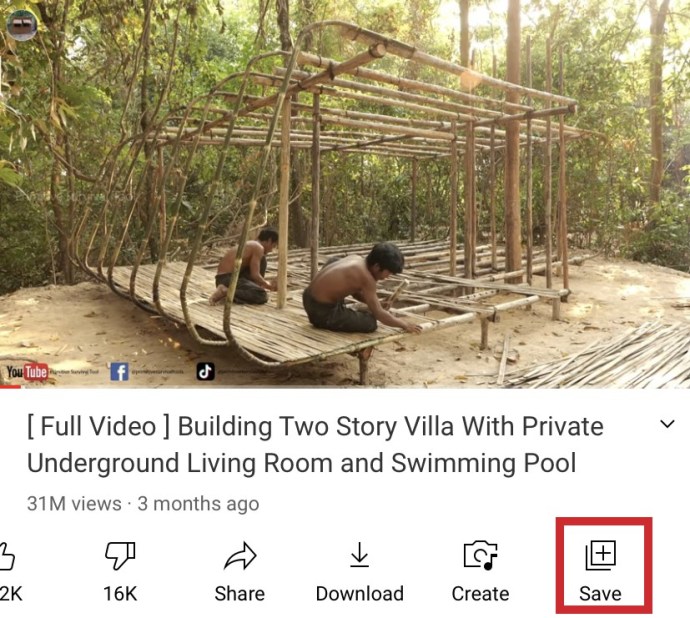
- Selecteer desgevraagd de afspeellijst waarnaar u de video wilt verzenden.
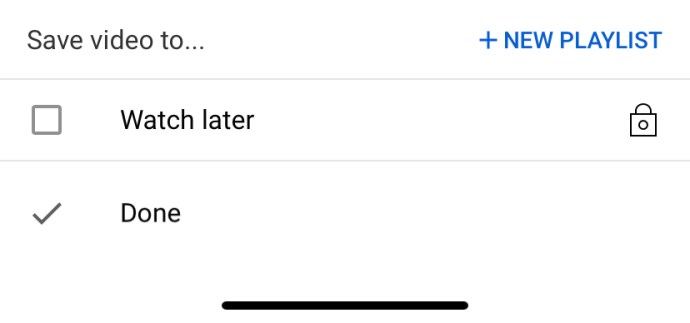
Een YouTube-afspeellijst maken op een Android-apparaat
Android-apparaten hebben een bijna identiek proces voor het maken van een YouTube-afspeellijst. Als je de YouTube-app gebruikt, doe je het volgende:
- Start de YouTube-app en log in.
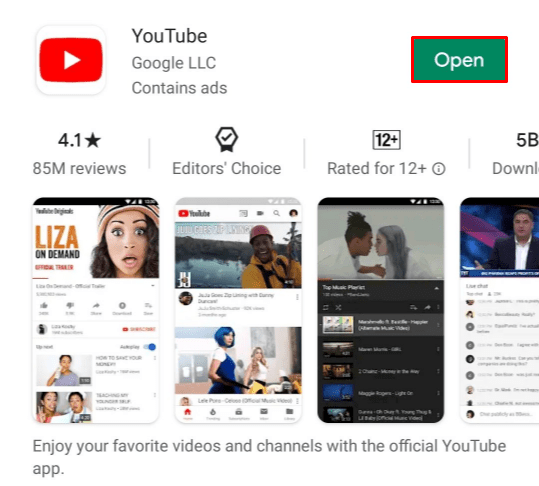
- Ga naar je "Bibliotheek" tabblad.

- Druk op "Nieuwe afspeellijst" knop.
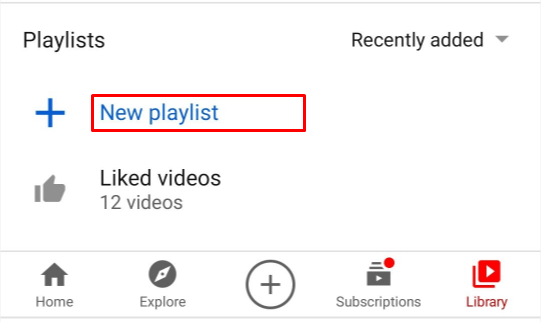
- Selecteer video's uit je kijkgeschiedenis.
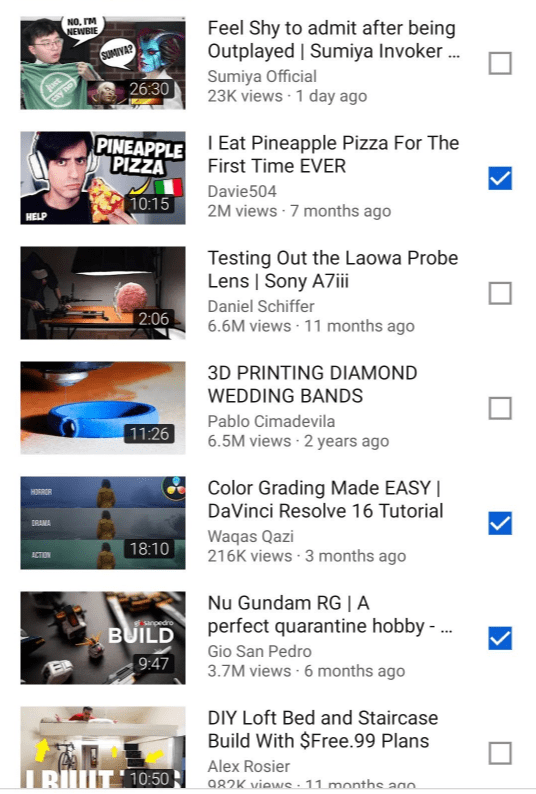
- Kraan "Volgende."

- Geef je afspeellijst een naam en bewerk de privacy-instellingen.

- Kraan "Creëren" om het op te slaan.
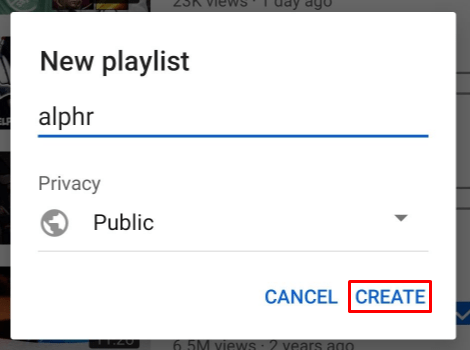
Een YouTube-afspeellijst maken zonder account
We hebben je verteld dat je geen kanaal nodig hebt om een afspeellijst te maken. Het hebben van een Google- of YouTube-account is voldoende om een afspeellijst te maken en op te slaan. Maar wat als je geen account hebt?
Je kunt een YouTube-afspeellijst maken, zelfs als je geen account hebt of als je gewoon niet wilt inloggen. Het is een langer proces, maar je kunt deze afspeellijst ook opslaan zodat je hem later kunt beluisteren.
- Ga eerst naar YouTube en begin met het afspelen van enkele video's.
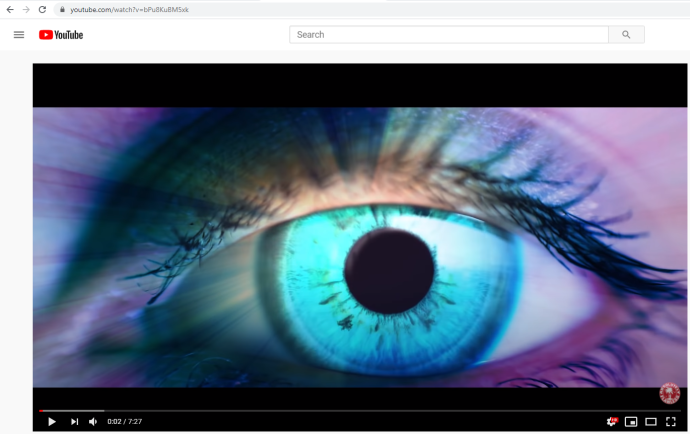
- Kopieer en plak de video-URL in een tekstdocument.
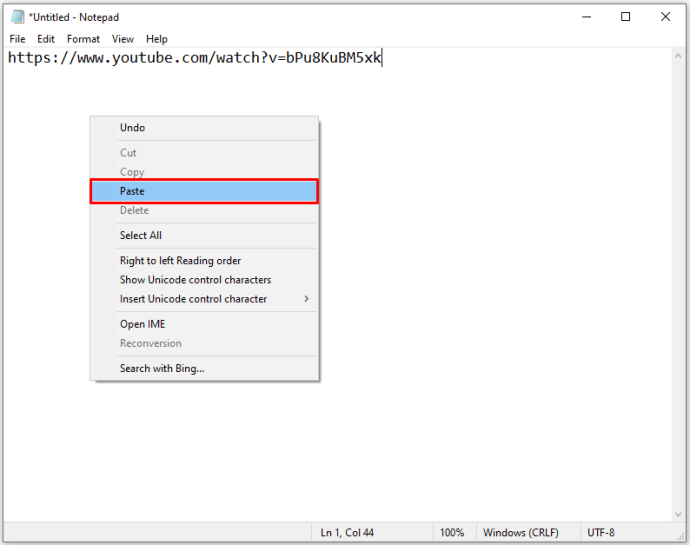
- Sla het laatste deel van de URL of de video-ID op.
Voor deze YouTube-video //www.youtube.com/watch?v=Qz6XNSB0F3E is het gedeelte "Qz6XNSB0F3E" de unieke ID.
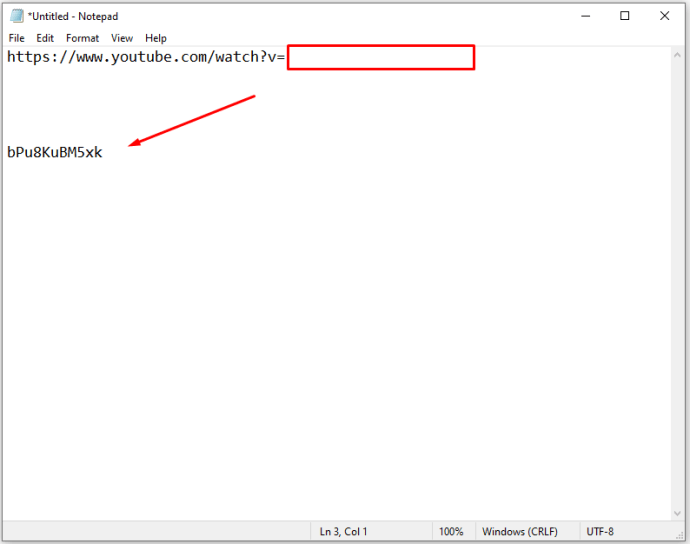
- Kopieer en plak de volgende regel in uw browser
//www.youtube.com/watch?v=
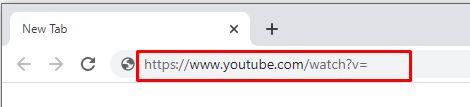
- Voeg de muziekvideo-ID's achter de "=" in volgorde toe en scheid ze met punten,
Voorbeeld – //www.youtube.com/watch?v= Qz6XNSB0F3E, w_DKWlrA24k, QK-Z1K67uaA

- Druk op enter om een YouTube-afspeellijst te openen waarin deze video's op volgorde staan.
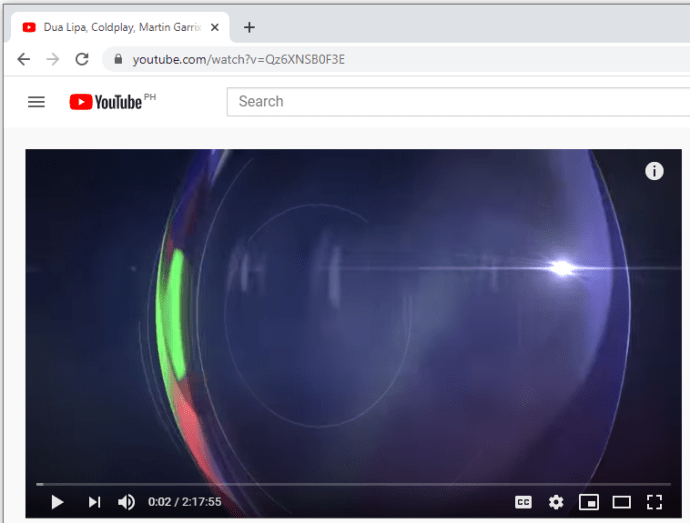
Je kunt die link in je inbox opslaan, er een bladwijzer voor maken of in een tekstdocument opslaan voor later gebruik. Ook al kun je de afspeellijst niet opslaan op YouTube (omdat je geen account hebt), de link maakt de afspeellijst elke keer opnieuw.
Youtube Playlist Extra's
Geavanceerde instellingen
Als je de browserversie van YouTube gebruikt, heb je ook toegang tot een AdvancedSettings-menu.
- Open een afspeellijst.
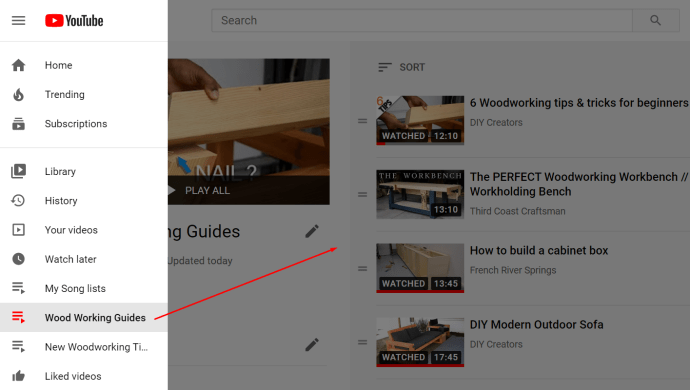
- Klik op de "pictogram met drie stippen."
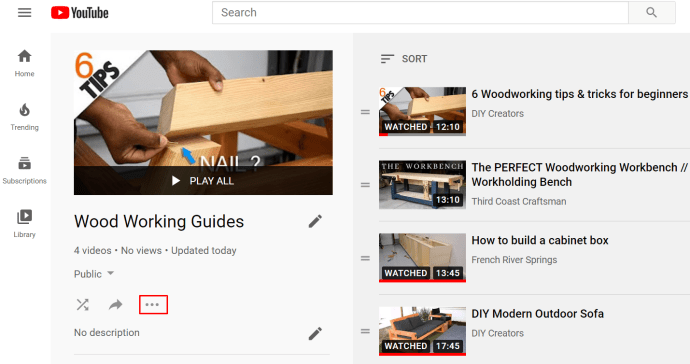
- Selecteer "Afspeellijstinstellingen."
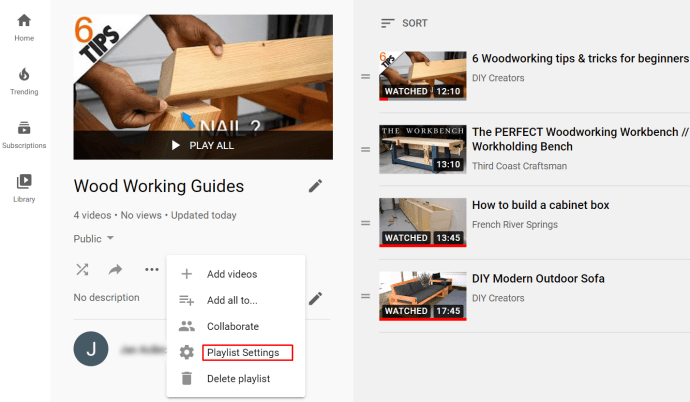
- Klik op de "Geavanceerde instellingen" optie.
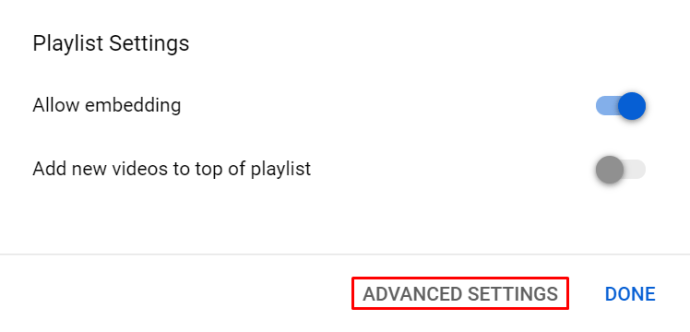
- Onder de "Basis” tabblad, bewerk privacy- en bestelinstellingen.
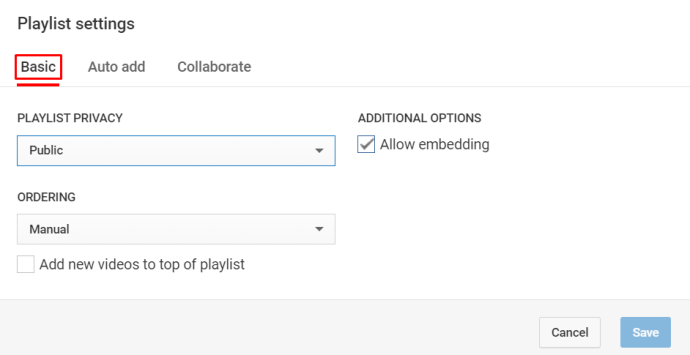
- Onder de "Auto" tabblad toevoegen, selecteer parameters waarmee YouTube automatisch nieuwe video's aan je afspeellijst kan toevoegen.
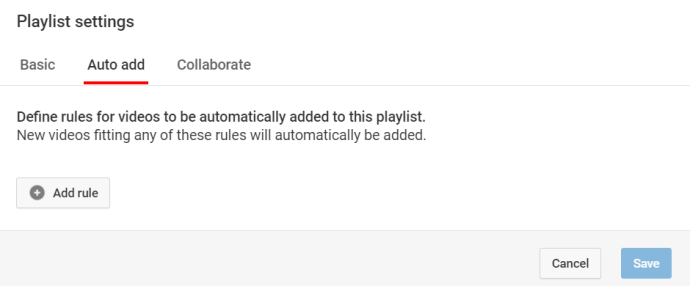
- Onder de "Samenwerken" tabblad, nodig bijdragers uit en geef ze bewerkingsrechten voor de afspeellijst.
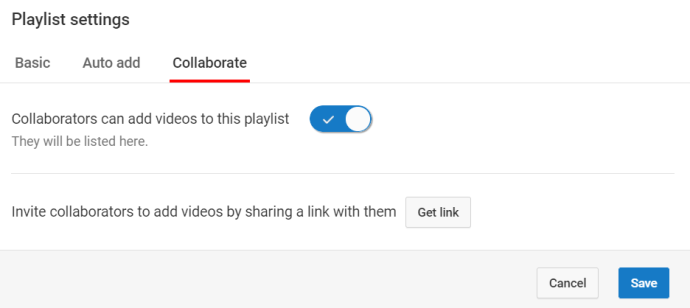
- Klik op de "Krijg link" knop om een unieke uitnodigingslink te genereren om aan andere mensen te geven.
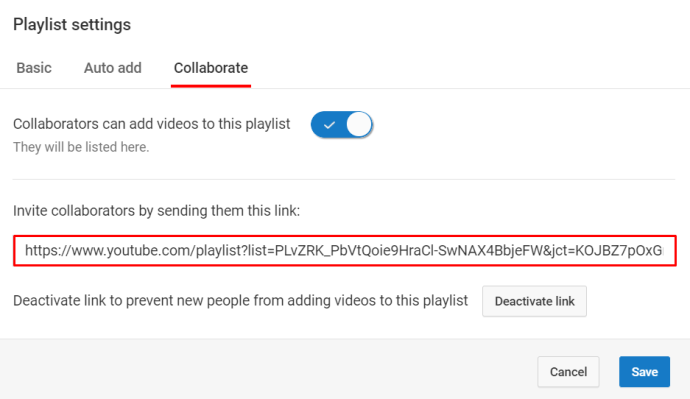
Als u de functie Automatisch toevoegen wilt gebruiken, weet dan dat er drie regels zijn die u kunt instellen:
- Titel bevat.
- Beschrijving Bevat.
- Label.
Voor elk van die regels kunt u bepaalde trefwoorden toevoegen. Het algoritme van YouTube voegt vervolgens nieuw geüploade video's die onder die regels vallen, toe aan de afspeellijst van je keuze. YouTube voegt echter geen video's toe die al bestaan en aan je criteria voldoen.
Een YouTube-afspeellijst delen
Als je openbare afspeellijsten hebt opgeslagen op je YouTube-account, kan iedereen deze in theorie bekijken. Mensen moeten echter toegang hebben tot een link om de afspeellijst te zien. U kunt een link maken die u vervolgens kunt delen met vrienden of uw sociale media.
- Start de YouTube-app of open YouTube in een browser.
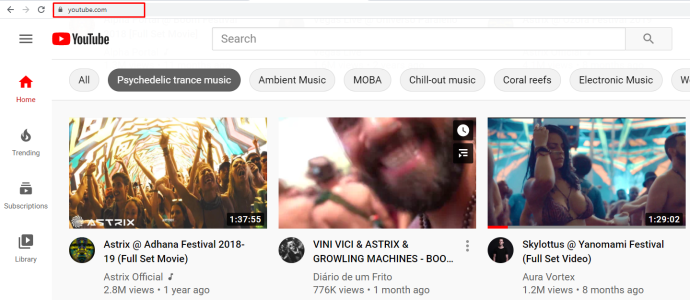
- Ga door je afspeellijsten en zoek er een die je wilt delen.
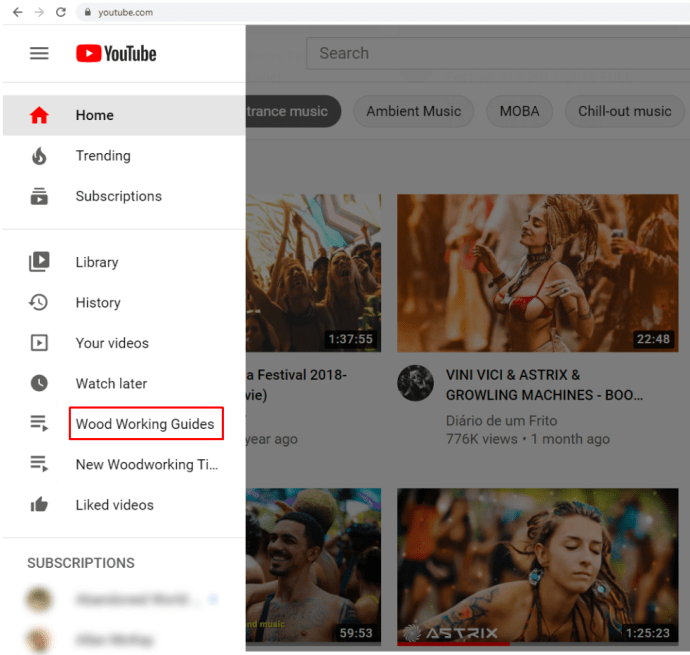
- Druk op de “menu met drie stippen” naast de afspeellijst.

- Druk op de "Deel" knop.
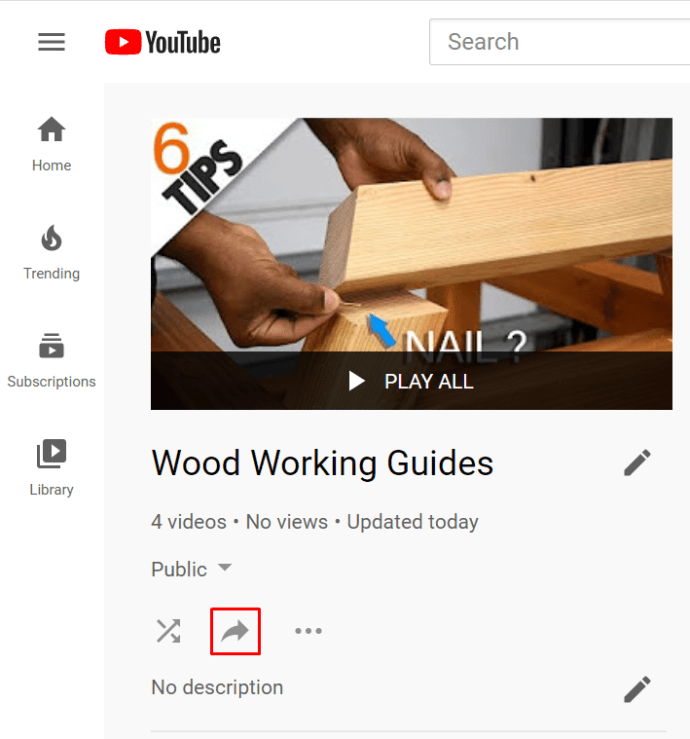
- Kies een social media platform waarop je de playlist wilt delen.

Het helpt als je je YouTube-account hebt gekoppeld aan je andere accounts. Wanneer je op de Share-knop klikt of tikt, genereert YouTube ook een unieke link voor de afspeellijst. U kunt die link kopiëren en handmatig in een chattabblad plakken, als statusupdate, enzovoort.
Zorg er echter voor dat de afspeellijst die u wilt delen niet is ingesteld op privé.
Hoe maak je een YouTube-afspeellijst herhalen
Ervan uitgaande dat je de browserversie van YouTube op een computer gebruikt, is het heel eenvoudig om een afspeellijst te herhalen.
- Ga naar het linkerdeelvenstermenu op YouTube.
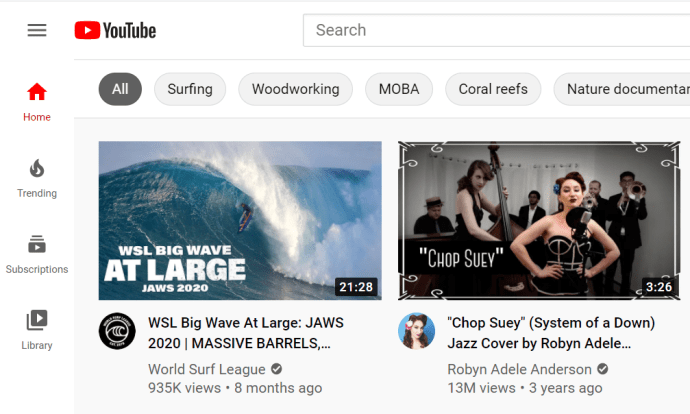
- Klik op de "Laat meer zien" om je afspeellijsten te zien.
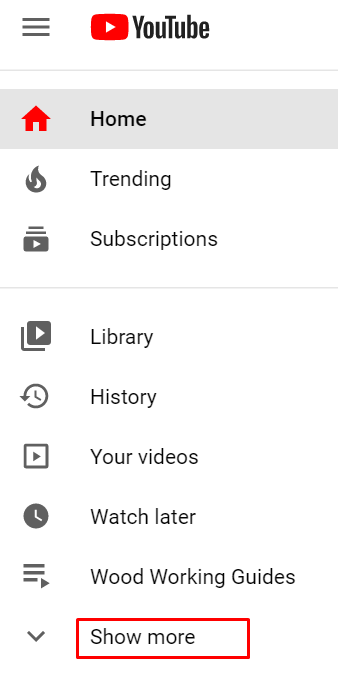
- Klik op een afspeellijst om deze te selecteren.
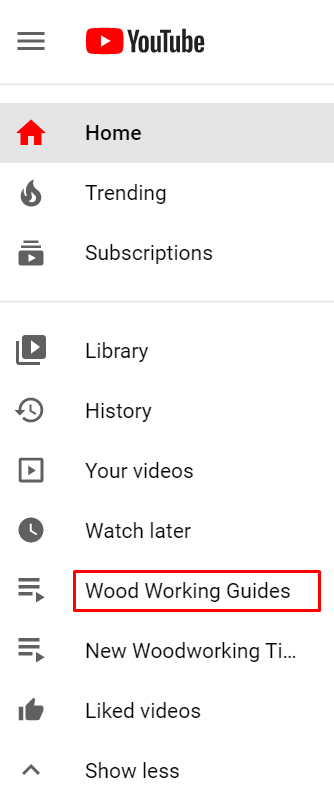
- Start het afspelen van een video in de afspeellijst.
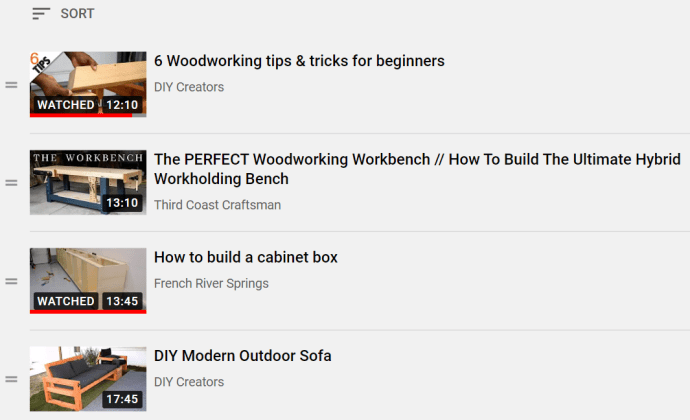
- Klik in het rechtermenu op de "Lus" knop.
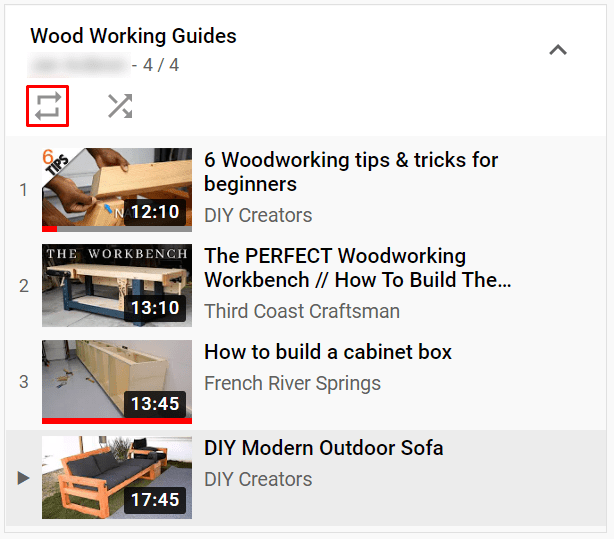
Een YouTube-afspeellijst verwijderen
Het verwijderen van afspeellijsten, op elk apparaat of elke versie van YouTube, is heel eenvoudig.
- Log in op jouw account.
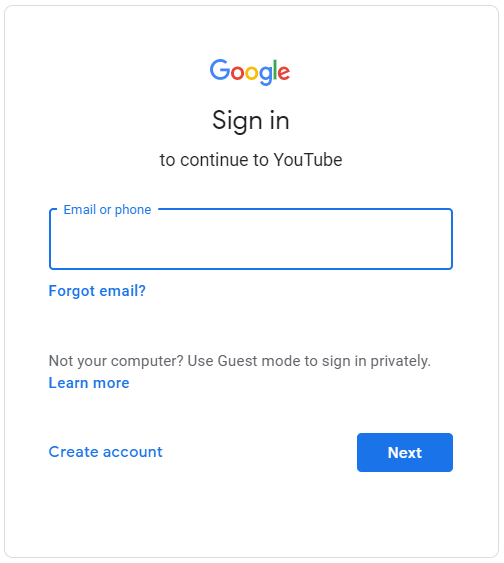
- Ga in de "Bibliotheek" tabblad.

- Ga naar de "Afspeellijsten" sectie en selecteer een afspeellijst.
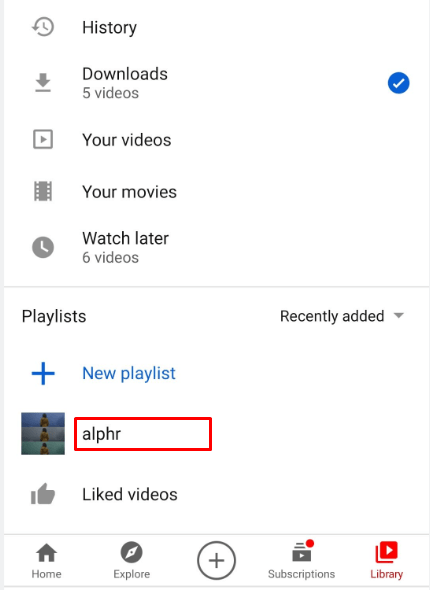
- Klik of tik op de “menu met drie stippen” knop.
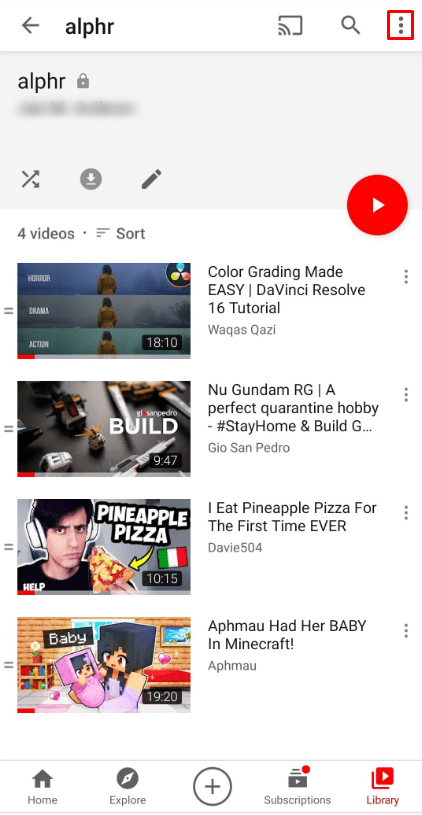
- Selecteer de "Verwijder afspeellijst" optie.
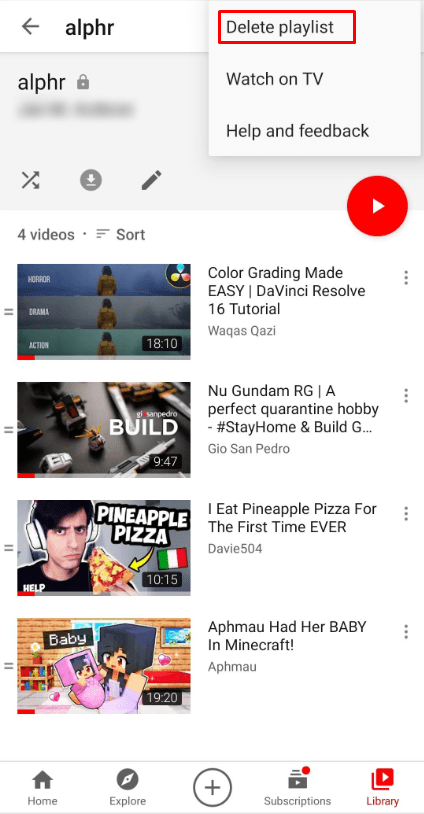
- Bevestig de actie.
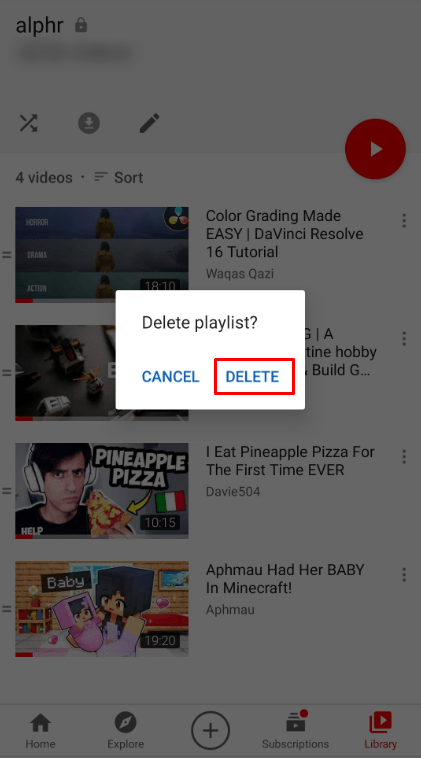
Die playlist zal niet meer beschikbaar zijn, ook niet in zoekopdrachten of in YouTubeAnalytics. De afspeellijst kan echter nog steeds worden weergegeven in de kijkgeschiedenis.
Verschil tussen kanalen, afspeellijst en YouTube-wachtrij
Je YouTube-kanaal is de optelsom van al je video's. Het is een weergave van je YouTube-account, het medium waarop video's worden gepost. Gebruikers kunnen zich abonneren op kanalen, maar ze kunnen zich niet abonneren op afspeellijsten.
Afspeellijsten daarentegen zijn slechts verzamelingen van video's die gebruikers hebben gemaakt. Kanalen kunnen veel afspeellijsten weergeven.
De wachtrijfunctie van YouTube verschilt nogal van de traditionele afspeellijst. U kunt een video aan uw wachtrij toevoegen vanaf de startpagina, de lijst met aanbevelingen en de zoekpagina. U kunt dit ook doen voor of na het starten van een videoweergave. Om aan de wachtrij toe te voegen, plaats je de muisaanwijzer op een videominiatuur en druk je op de wachtrijknop. Je kunt dit zo vaak doen als je wilt. Zodra je een wachtrij start, kun je er meer video's aan toevoegen en de wachtrij blijft daar, zelfs als je een nieuwe YouTube-pagina laadt. Maar, in tegenstelling tot een afspeellijst, kun je de wachtrij met die video's zien in een minispeler die in de rechterbenedenhoek van het scherm verschijnt. Merk op dat als je de Autoplay-functie hebt ingeschakeld; als je klaar bent met je huidige video, worden de video's in de wachtrij niet automatisch gestart.
Laatste gedachten
Hoewel YouTube onlangs een aantal afspeellijstgerelateerde functies heeft laten vallen, heeft het nog steeds een van de soepelste processen voor het maken en bewerken van afspeellijsten.
Laat het ons weten als je problemen hebt ondervonden met het definiëren van privacy-instellingen, het delen van afspeellijsten of het toevoegen van je favoriete video's.
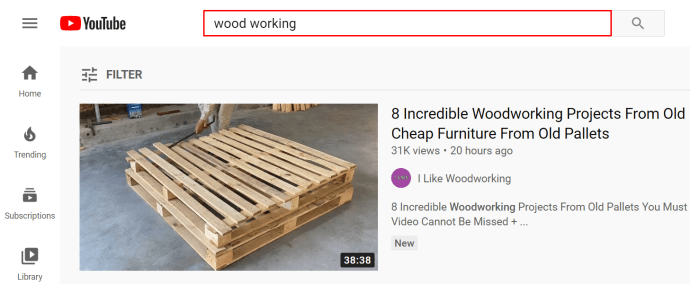 .
.