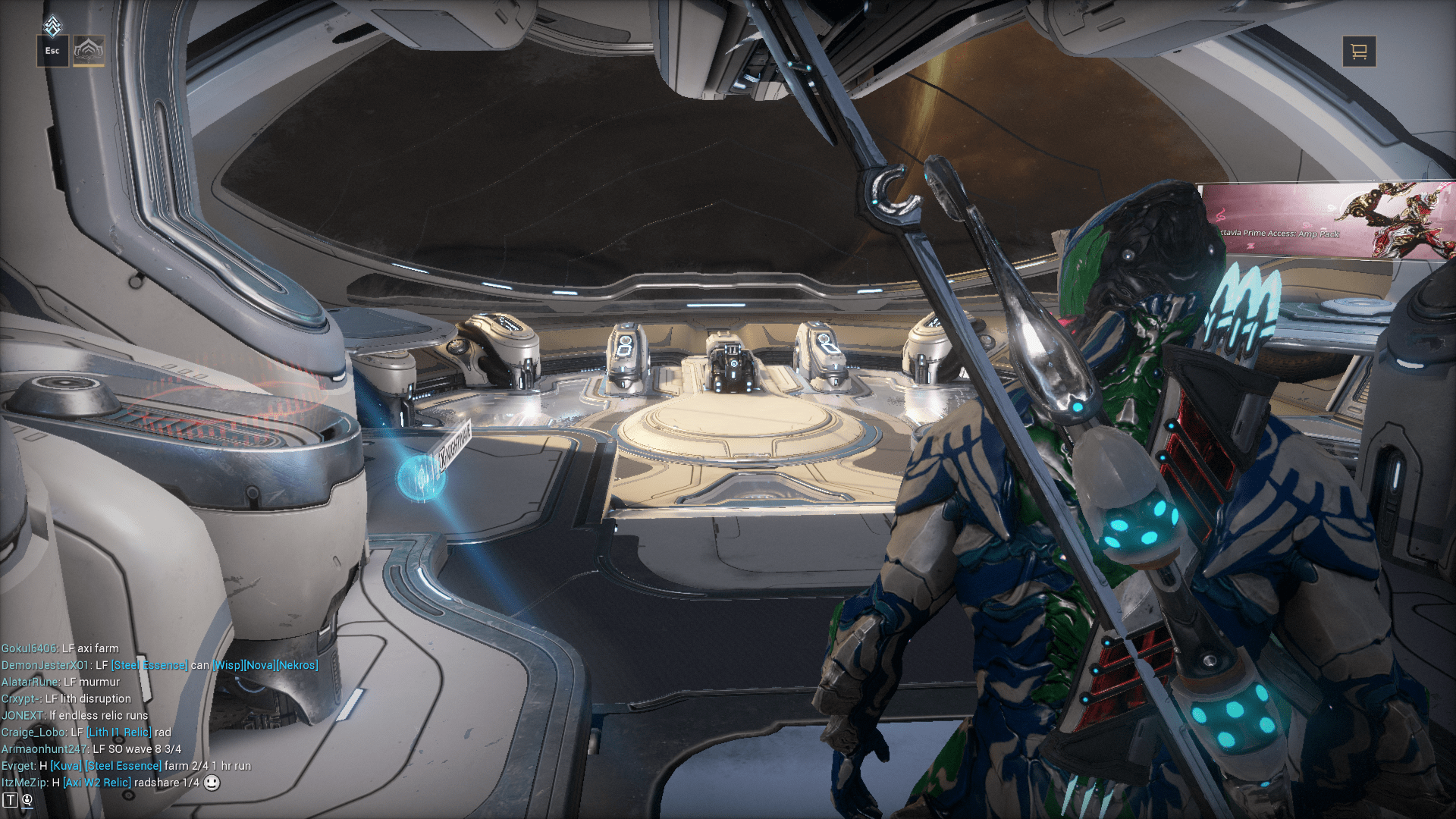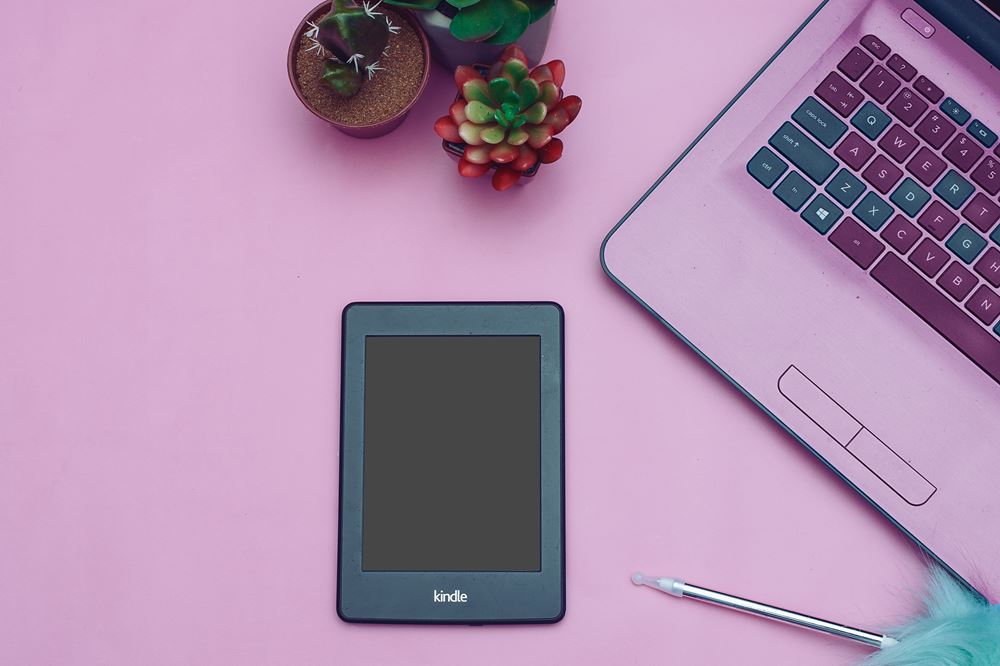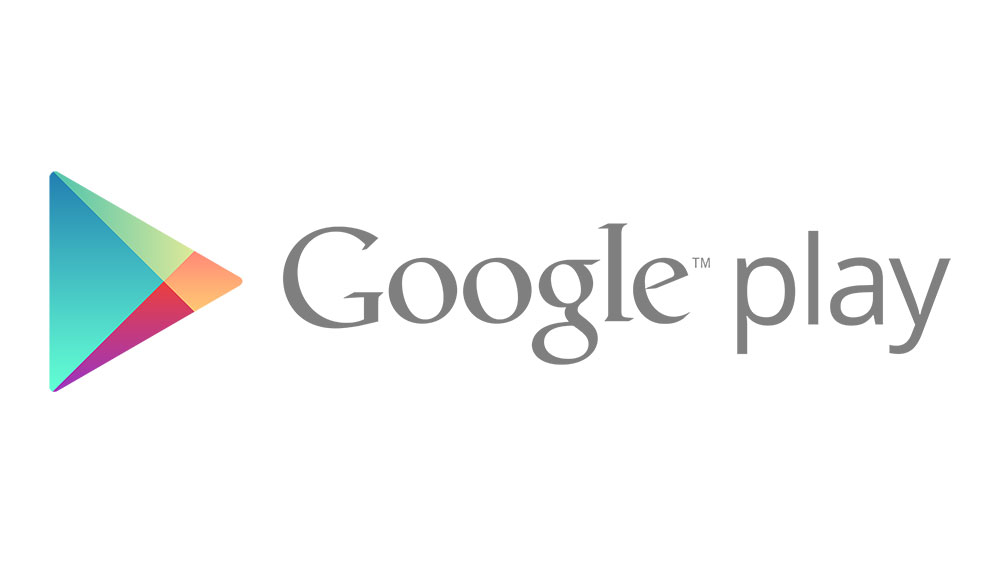Windows 10 is al een paar jaar uit. Sindsdien heeft het een reeks updates ondergaan, met betere functies en verbeterde UI-wijzigingen. Gebruikers moeten misschien wennen aan de gebruikersinterface van Windows 10, omdat het nu een beetje bekender is, maar het is nog steeds niet helemaal hetzelfde, met name het Start-menu dat jarenlang een Windows XP-achtige stijl had. Daar is niets mis mee, sterker nog, die stijl leek de dingen intuïtiever en naadloos te maken voor gebruikers. Nu zijn velen van mening dat de taakbalk van Windows 10 daar tegenin gaat en zo ongeveer alles onnodig ingewikkeld maakt.
Vandaag laten we je zien hoe je dat kunt veranderen door Windows 10 een beetje meer op Windows 7 te laten lijken. Je krijgt nog steeds de nieuwste functies en beveiligingsupdates, maar met een desktop in Windows 7-stijl.
een waarschuwing vooraf
Om u een eerlijke waarschuwing te geven, bevat Windows 10 niets waarin we de manier waarop het eruit ziet, kunnen veranderen. Dat gezegd hebbende, moeten we een paar verschillende programma's downloaden om ons bij deze taak te helpen. Deze programma's kunnen veilig worden gedownload en op uw computer worden geïnstalleerd, en kunnen eenvoudig worden verwijderd door het programma te verwijderen als u ooit besluit dat u dat specifieke uiterlijk niet meer wilt.
De enige uitzondering is het wijzigen van de bestandsverkenner. U kunt er misschien gemakkelijk vanaf komen door het programma te verwijderen, maar het is altijd goed om een systeemherstelpunt te maken voor het geval dat. Met een herstelpunt kunt u binnen enkele seconden eenvoudig terugkeren naar een eerdere versie of staat van Windows. Ontdek hier hoe. Je kunt ook onze gids lezen over het maken van de ultieme back-upstrategie, zodat je gemoedsrust hebt, mocht er ooit iets met je pc gebeuren. We raden aan om een goede back-upstrategie te implementeren, maar voor het doel van dit artikel werkt het maken van zoiets als een herstelpunt prima en is het ook sneller om te doen.
De taakbalk wijzigen
In de eerste versie van Windows 10 had Microsoft een crisis in handen: absoluut niemand hield van het nieuwe Start-menu dat ermee gepaard ging. Het in Redmond gevestigde bedrijf heeft wat gesleuteld en bracht het Start-menu min of meer terug, maar het lijkt nog steeds nauwelijks op dat van Windows 7 of eerdere versies.

Als je je taakbalk wilt omwisselen voor een Windows 7-variant, download dan een gratis programma met de naam Classic Shell. Het verklaarde doel van Classic Shell is dat het "je in staat stelt om de computer te gebruiken zoals jij dat wilt." U kunt hierboven een voorbeeld zien van wat het met uw taakbalk kan doen.
Het installeren van Classic Shell op uw computer is als het installeren van een ander programma: download de installatiewizard, start de installatiewizard en volg de installatiestappen.
Helaas komt Classic Shell niet uit de doos met Windows 7-logo's, maar biedt het een soortgelijk uitziend logo om auteursrechtelijke redenen. Als u echter een exacte replica van het Windows 7-logo voor de taakbalk wilt, kunt u deze gratis krijgen van de Classic Shell-forums.
Het wijzigen van het logo van het menu Start is eenvoudig. Klik met de rechtermuisknop op de Classic Shell Start-menuknop en selecteer 'Instellingen'. Ga vervolgens naar het tabblad Startmenustijl.
Klik op het vak "Startknop vervangen" en selecteer "Aangepast". Navigeer ten slotte naar waar u uw nieuwe startmenuknoppen hebt gedownload en selecteer ze. En daar heb je het! Je hebt je nieuwe startmenuknoppen!
Weg met Cortana en Taakweergave

Een van de nieuwe dingen met de taakbalk van Windows 10 is de functie Taakweergave en het door Cortana aangedreven zoekvak. Beide kunnen eenvoudig worden uitgeschakeld. Om het zoekvak uit te schakelen, klikt u met de rechtermuisknop op de taakbalk en schakelt u de knop "Taakweergave weergeven" uit. In datzelfde menu kun je naar Cortana >Verborgen om het zoekvak uit te schakelen.
Schakel het actiecentrum uit

Het Action Center is een nieuwe functie die bij Windows 10 werd geleverd. Als zodanig kun je deze functie niet vinden in Windows 7, dus als je een "echte" Windows 7-ervaring wilt, moeten we deze uitschakelen. Ga gewoon naar Instellingen >Systeem >Meldingen en acties. Hier hoeft u alleen "Systeempictogrammen in- of uitschakelen" te doen. Zodra u dat doet, verschijnt er een schuifregelaar waar u ervoor kunt kiezen om Action Center volledig uit te schakelen.
Bestandsverkenner wijzigen

In Windows 8, 8.1 en 10 heeft Microsoft de naam van Windows 7's Windows Explorer veranderd in File Explorer. Hiermee waren er veel wijzigingen in de tool voor bestandsbeheer die velen niet leuk vonden en nog steeds niet leuk vinden. Als je niet zo'n grote fan bent van Windows 10 File Explorer, kun je teruggaan naar het gebruik van Windows 7 Windows Explorer met een gratis tool genaamd OldNewExplorer.
Als een snelle herinnering en herhaling, raden we aan een herstelpunt te maken voordat u op deze manier met de bestandsverkenner gaat rommelen. Als er een bug zou zijn of als er iets mis zou gaan tijdens de installatie, brengt een herstelpunt u binnen enkele seconden naar uw vorige staat van Windows 10 (d.w.z. pre-OldNewExplorer-wijzigingen)! Het geeft je de nodige rust.
U kunt OldNewExplorer hier gratis downloaden.
Om uw bestandsverkenner zoals Windows Verkenner te maken, moeten we enkele aanpassingen maken nadat u OldNewExplorer op uw pc hebt geïnstalleerd. Na de installatie opent u het hulpprogramma OldNewExplorer en zorgt u ervoor dat de volgende vakjes allemaal zijn aangevinkt (we bespreken zo meteen enkele aanvullende, specifieke vakjes):

Bovendien groepeert Windows 7 schijven heel anders dan Windows 8/8.1 en 10 ermee omgaan. Om terug te gaan naar de Windows 7-versie van het samen groeperen van schijven, vinkt u eenvoudig het vakje aan met de tekst 'Klassieke schijfgroepering gebruiken op deze pc'. Ik zal er rekening mee houden dat ik dit liever niet aangevinkt heb. Hoewel dit een nieuwe groepering is die bij Windows 10 werd geleverd, voelt het een stuk overzichtelijker aan.
U wilt ook het vakje aanvinken met de tekst 'Toon detailvenster onderaan'. Windows 7 had een "Details-venster" dat u informatie liet zien over stations, mappen en bestanden. Dit maakt dat mogelijk.
U moet ook "Gebruik bibliotheken; verberg mappen op deze pc.” Windows 10 toont u voornamelijk mappen in het navigatievenster van Windows 10, terwijl Windows 7 u bibliotheken liet zien. Door dit vakje aan te vinken, gaat u terug naar de Windows 7-achtige bibliotheeknavigatie.
Als je ooit de Windows 10 File Explorer hebt gebruikt, zul je merken dat deze wordt geopend in een Quick Access-scherm. In Windows 7 zou Windows Verkenner altijd een menu "Deze pc" openen. Om dat in OldNewExplorer te veranderen, gaat u naar Mapopties en selecteert u Openen voor deze pc in de vervolgkeuzelijst, zoals hieronder afgebeeld.

In Windows 7 zou de Windows Verkenner iets hebben dat "Favorieten" wordt genoemd in de navigatie van Windows Verkenner. In plaats daarvan heeft Windows 10 iets genaamd Quick Access. Als u wilt stoppen met het zien van veelgebruikte mappen onder Snelle toegang, in dezelfde mapopties die we zojuist hebben geopend, schakelt u de optie "Veelgebruikte mappen weergeven in Snelle toegang" uit en drukt u op Toepassen.
Uiterlijk:
Windows 7's Windows Explorer zag er ook heel anders uit dan Windows 8/8.1 en 10. Om dit terug te veranderen naar de glasachtige look die Windows 7 had, moeten we een ander gratis programma downloaden genaamd Aero Glass, maar dat doen we niet' We raden het absoluut niet aan, omdat het riskant kan zijn, tenzij je een ervaren krachtige gebruiker bent die weet wat ze doen.
Dat gezegd hebbende, raden we aan om naar Instellingen> Personalisatie> Kleuren te gaan om dingen te veranderen zoals jij ze zou willen. Je kunt de tint dicht bij Windows 7 krijgen, maar je zult nooit die echte glazen look krijgen die Windows 7 had.
Bureaubladachtergronden

Uiterlijk is alles, en in onze reis om Windows 10 meer op Windows 7 te laten lijken, kunnen we dit eenvoudig doen door de bureaubladachtergronden uit te wisselen. Windows 8/8.1 en 10 worden geleverd met hun eigen bijgewerkte achtergronden, dus u wilt deze absoluut niet gebruiken om de Windows 7-ervaring opnieuw te creëren. Gebruik in plaats daarvan Windows 7-achtige achtergronden. Je kunt hier gratis een bos krijgen.
Vergrendel scherm
Helaas, als u geen Windows 10 Enterprise hebt, kunt u het vergrendelingsscherm niet verwijderen. Na de jubileumupdate heeft Microsoft dit voor alle gebruikers uitgeschakeld. Als je de Enterprise-versie hebt, heb je de mogelijkheid om die uit te schakelen in Instellingen.
Lokale accounts
Een ding dat nieuw is in Windows 8/8.1 en 10 is het gebruik van een Microsoft-account om toegang te krijgen tot uw pc. Dit is iets dat Windows 7 nooit heeft gehad, omdat het uitsluitend op lokale accounts werkte. Als je een echte Windows 7-ervaring wilt, raden we je aan om je Microsoft-account niet meer te gebruiken om in te loggen en in plaats daarvan een lokaal account aan te maken.
Sluitend
En dat is alles! Door de bovenstaande stappen te volgen, heb je een Windows 7-ervaring gecreëerd terwijl je nog steeds kunt genieten van alle extra beveiligingsvoordelen die Windows 10 met zich meebrengt. Natuurlijk, het is geen volledig "echte" Windows 7-ervaring, omdat je nog steeds te maken hebt met de autoritaire controle over Windows Updates. Maar je kunt in ieder geval nog steeds dat Windows 7-uiterlijk hebben in het geval dat je niet van de moderne stijl houdt die Windows 10 naar voren brengt.
Heb je een van je eigen aanbevelingen om de ervaring meer Windows 7-achtig te maken? Laat een reactie achter in de comments hieronder en laat ons weten wat je hebt gedaan!