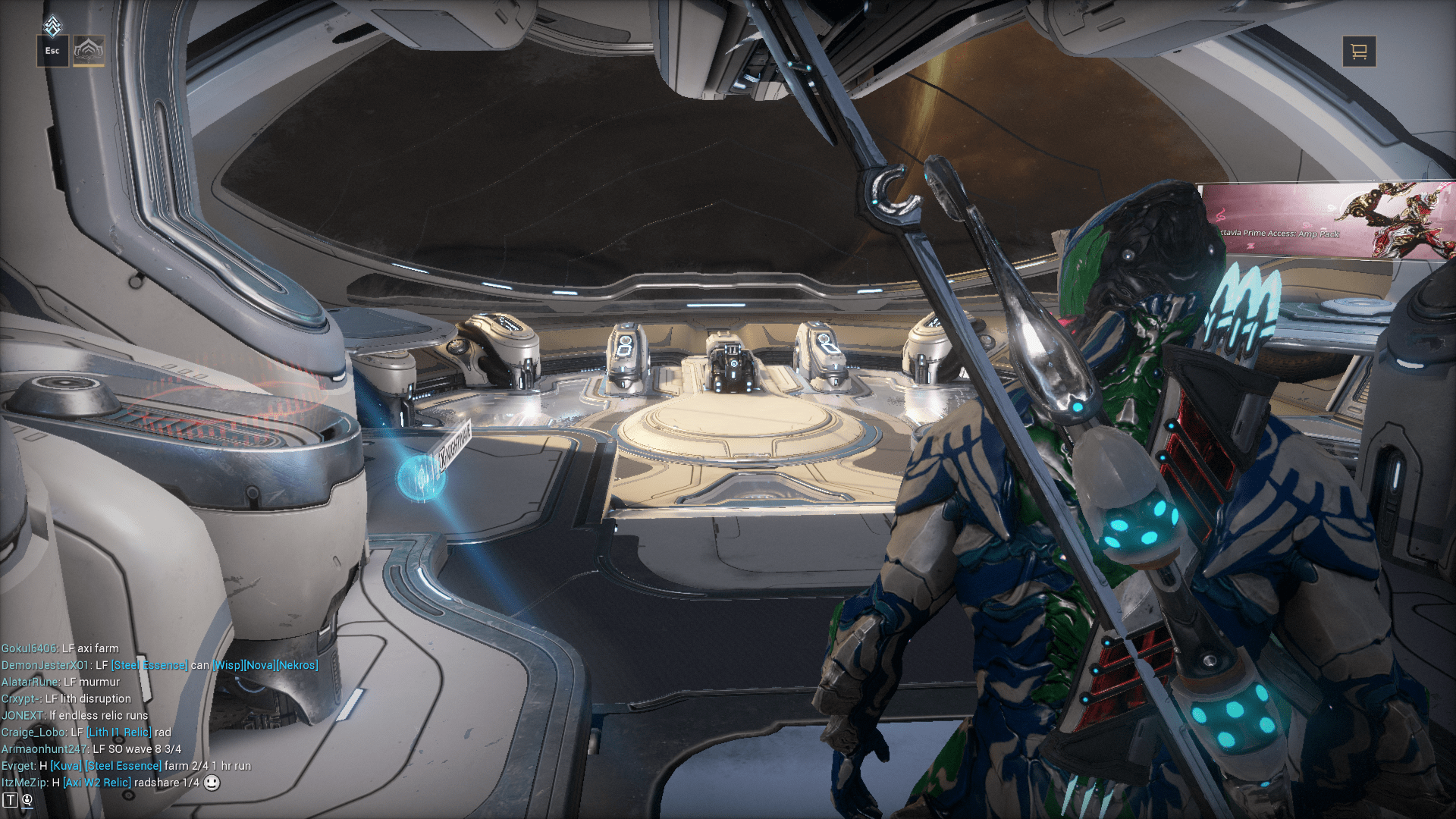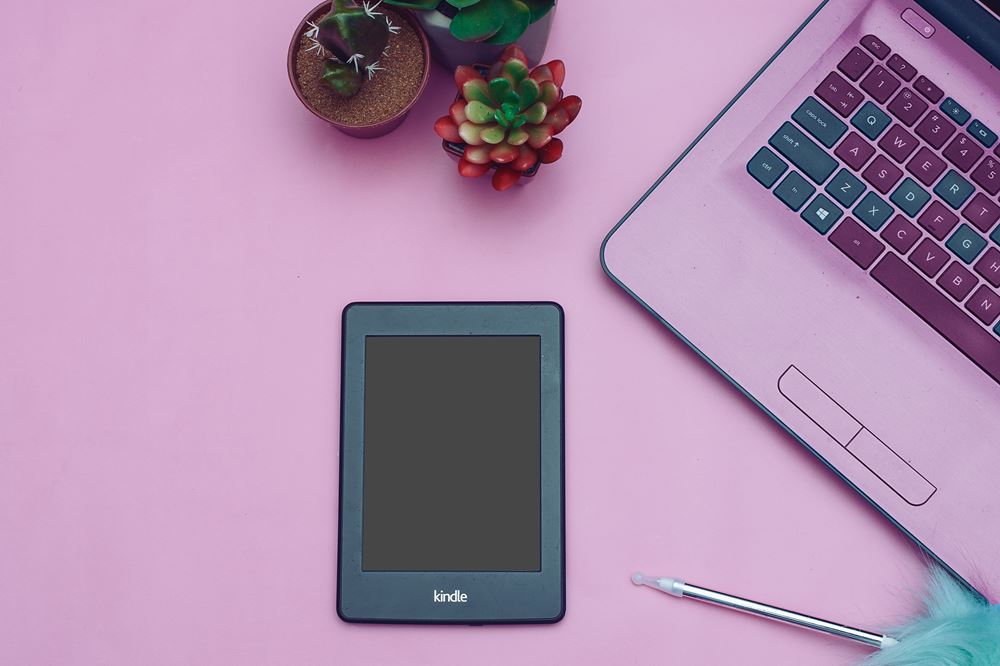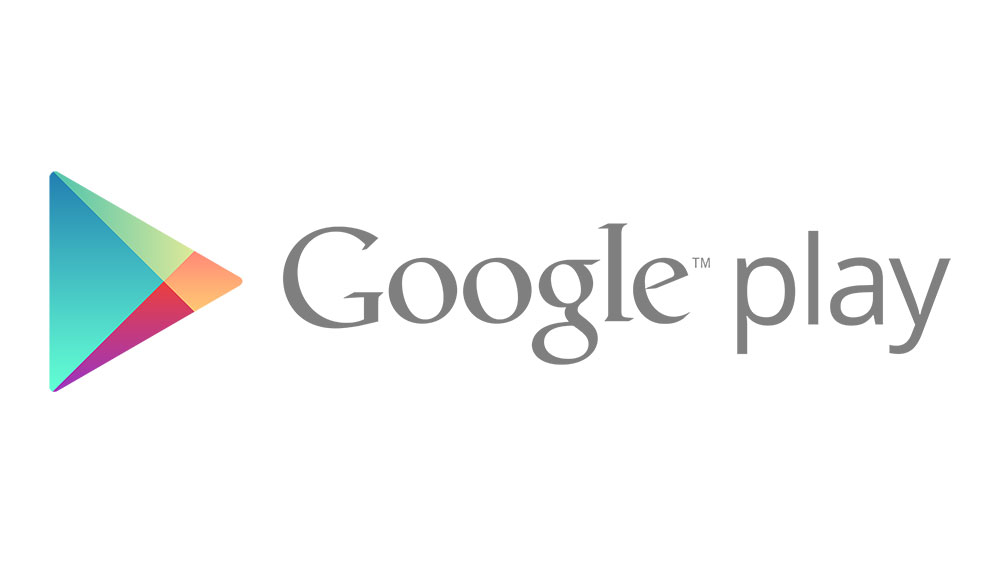USB-geheugensticks en soortgelijke overdraagbare gegevensopslagapparaten zijn handig als u uw foto's, media of werkbestanden klaar wilt hebben voor gebruik. Het is al geruime tijd geleden dat deze opslagapparaten de meest gebruikte methode voor het opslaan van digitale gegevens zijn geworden. Soms kan het echter voorkomen dat u uw bestanden niet naar een USB kunt overbrengen omdat de schrijfbeveiliging is geactiveerd.
Mislukte schrijfpogingen kunnen behoorlijk vervelend zijn op een USB-stick. Gelukkig zijn er snelle en gemakkelijke methoden om het schrijfbeveiligingsprobleem op te lossen, of je nu een Windows-pc of een Mac gebruikt. Er is zelfs een oplossing als u op een Chromebook werkt.
Een universele oplossing
Voordat we ingaan op details over het verwijderen van schrijfbeveiliging in verschillende besturingssystemen, is er één ding dat u eerst moet controleren. Sommige gegevensopslageenheden hebben een fysieke schakelaar om de schrijfbeveiliging in of uit te schakelen.

Neem de USB-stick waarnaar u hebt geprobeerd te schrijven en zoek naar die schakelaar, meestal aan de zijkant, en deze kan zelfs worden aangeduid als Lock of Write Protection. Zet hem in de andere positie, plaats hem opnieuw en breng vervolgens de gegevens opnieuw over naar de geheugenstick.
Als dat werkt, is uw probleem opgelost en hoeft u alleen maar te zorgen dat de schakelaar niet per ongeluk weer in de verkeerde positie wordt bewogen. Als er geen schakelaar is (meest gebruikelijk), of als u nog steeds niet naar de USB kunt schrijven, moet u andere methoden gebruiken. Laten we beginnen!
USB-schrijfbeveiliging verwijderen met Windows
Er zijn verschillende manieren om de schrijfbeveiliging van een USB-stick te verwijderen als je een Windows-pc hebt. Laten we er nu een paar bekijken.
Zet Bitlocker uit
Sinds Windows 7 is BitLocker geïntegreerd in het besturingssysteem om uw gegevens te beschermen met codering. De software wordt voornamelijk gebruikt voor interne schijven, maar kan ook USB-sticks/drives versleutelen. Bitlocker is standaard uitgeschakeld, maar je hebt het misschien eerder geactiveerd en bent het vergeten, of iemand anders heeft het gedaan.
- Open "Bestandsverkenner" en zoek het opslagapparaat dat u in gedachten heeft. Als het pictogram een hangslot heeft, is BitLocker ingeschakeld voor het apparaat.
- Klik met de rechtermuisknop op het pictogram en ga naar "Beheer BitLocker." Met deze stap gaat u naar het venster BitLocker-stationsversleuteling, waar een lijst met alle opslageenheden en hun versleutelingsstatus wordt weergegeven.
- Het enige dat u nu hoeft te doen, is op de beveiligde USB-drive klikken en selecteren: "Schakel BitLocker uit." De status geeft aan dat het apparaat wordt gedecodeerd en dat BitLocker na voltooiing is uitgeschakeld.
Nadat je BitLocker hebt uitgeschakeld, probeer je iets op de USB-stick te kopiëren en kijk of dit het probleem heeft opgelost.
Gebruik Diskpart om schrijfbeveiliging uit te schakelen
Diskpart is een opdrachttool waarmee u alle opslageenheden kunt beheren die door de computer worden gedetecteerd. Volg deze stappen om de schrijfbeveiliging te verwijderen met Diskpart:
- Controleer en onthoud (of noteer) eerst de opslagcapaciteit van het USB-apparaat. Deze suggestie zal snel van pas komen. Nadat u de ruimtelimiet hebt bevestigd, sluit u de USB aan op de computerpoort.

- Launch "Opdrachtprompt." U kunt dit doen door op te drukken "Windows-toets + R" en typen "CMD" of zoeken naar opdrachtprompt van de "Start menu." Als u het bericht "Toegang is geweigerd" ziet, klikt u met de rechtermuisknop op de opdrachtprompt en kiest u "Als administrator uitvoeren."

- Typ in de opdrachtprompt "schijfpart" en druk op "enter.” Typ vervolgens "Lijst schijf" en druk op "binnenkomen" nog een keer.

- U ziet een lijst met alle geheugenopslagschijven, genaamd Schijf 0, Schijf 1, enzovoort. In dit scenario heeft u de capaciteitsinformatie nodig om uw USB-apparaat te identificeren. Vergelijk het met de kolom "Grootte" en u zult het schijfnummer te weten komen.

- Type "Selecteer schijf #", waarbij "#" het schijfnummer is. Als uw USB bijvoorbeeld schijf 1 was, typt u "selecteer schijf 1” zonder aanhalingstekens, druk dan op "binnenkomen."

- Type "Kenmerken schijf wissen alleen-lezen" en druk op "binnenkomen." Ja, dat woord wordt gespeld als "alleen lezen.”

- Wacht tot het verwijderen van de schrijfbeveiliging is voltooid, typ "Uitgang", druk dan op "binnenkomen” om het opdrachtpromptvenster te sluiten.

- Start uw pc opnieuw op en probeer opnieuw op de USB te schrijven nadat het systeem opnieuw is opgestart.

Gebruik het Windows-register om schrijfbeveiliging uit te schakelen
Als u geen ervaren gebruiker bent, wordt het niet aanbevolen om naar het register te gaan. De verkeerde invoer hier kan uw systeemprestaties ernstig beïnvloeden of zelfs niet meer reageren. Maak je echter geen zorgen. Zelfs als u niet bekend bent met de functies onder de motorkap, kunt u, als u onze methode zeer zorgvuldig volgt, de schrijfbeveiliging verwijderen. Zorg ervoor dat u geen andere actie onderneemt dan de onderstaande stappen.
- Sluit het verwisselbare opslagapparaat aan op uw pc, typ "regeer" in de Cortana-zoekbalk en selecteer vervolgens de "Register-editor" app en klik op "Open."

- Klik op de "naar rechts gerichte chevron" (haakje) symbool naast “HKEY_LOCAL_MACHINE” in de linkerzijbalk om de mappenstructuur van die map uit te vouwen.

- Herhaal de "Stap 1"-procedures voor de "SYSTEEM” map om het uit te vouwen, doe dan hetzelfde voor "CurrentControlSet".” Het volledige pad tot nu toe zou "HKEY_LOCAL_MACHINE -> SYSTEM -> CurrentControlSet" moeten zijn.

- Herhaal de "Stap 1"-procedures opnieuw om de "Controle" map, bevestig dan of "Opslagapparaatbeleid" is aanwezig. Als dit niet het geval is, gaat u verder met "Stap 5" om het zelf te maken. Ga anders naar "Stap 7".

- Klik met de rechtermuisknop op de "Controle" map. Selecteer "Nieuw" en kies "Sleutel." Met deze stap wordt een nieuwe submap gemaakt onder 'Control'.

- Hernoem de nieuw gemaakte map naar "StorageDevicePolicies."

- Klik nu met de rechtermuisknop op "StorageDevicePolicies," Kiezen "Nieuw," selecteer dan "DWORD (32-bit) waarde." Geef het nieuwe item een naam "SchrijfBeschermen" zonder aanhalingstekens of spaties.

- Dubbelklik op "SchrijfBeschermen" en verander "Waardegegevens" in “0” en “Basis” naar "Hexadecimaal.”

- Klik op "OKE," sluit het register en start uw computer opnieuw op.

Controleer na het opnieuw opstarten of de USB nu naar behoren werkt. Deze methode schakelt de schrijfbeveiliging op al uw schijven uit, dus het zou uw USB weer beschrijfbaar moeten maken. Pas op dat het zelf bewerken van het Windows-register uw computer in de war kan brengen, dus nadat u onze instructies hebt gevolgd, kunt u het beter niet opnieuw bezoeken.
Schrijfbeveiliging op een Mac verwijderen
Er is veel minder flexibiliteit bij het oplossen van het schrijfbeveiligingsprobleem op Mac versus op Windows. U hebt slechts twee opties: de ene is voor opslageenheden waarnaar niet kan worden geschreven vanwege een storing in het apparaat, terwijl de andere betrekking heeft op het formatteren van de schijf.
Optie 1: herstel de machtigingen
De machtigingen voor uw USB-drive zijn mogelijk defect, waardoor deze tegen schrijven is beveiligd. Als dat het geval is, moet u proberen de fout op te lossen met "Schijfhulpprogramma". Volg hiervoor deze eenvoudige stappen:
- Na het aansluiten van het USB-apparaat, open "Nutsvoorzieningen" en selecteer "Schijfhulpprogramma."

- Zoek de schijf die u wilt repareren in de linkerzijbalk en selecteer deze.

- Klik op de "E.H.B.O" tabblad, wacht tot eventuele scans zijn voltooid en selecteer vervolgens "Schijfmachtigingen herstellen."

Als de fout in de machtigingsinstellingen zat, zouden de bovenstaande stappen de schrijfbeveiliging van de USB moeten verwijderen.
Optie 2: de schijf formatteren
Een zekere manier om de schrijfbeveiliging op macOS te verwijderen, is door de schijf te formatteren. Houd er rekening mee dat dit proces alle gegevens op het USB-apparaat wist, dus zorg ervoor dat u belangrijke bestanden naar een andere locatie kopieert voordat u doorgaat.
- Om de USB te formatteren, zoekt u de schijf met behulp van "Schijfhulpprogramma" en klikt u erop
- Ga naar de "Wissen" tabblad, selecteer "formaat," hernoem het USB-station als u dat wilt en klik vervolgens op "Wissen." Bevestig de actie in het pop-upvenster om het formatteringsproces te starten.
Zodra de schijf is geformatteerd, moet de schrijfbeveiliging verdwenen zijn. Houd er bij het kiezen van een indeling rekening mee dat sommige opties exclusief voor Mac zijn, terwijl andere, zoals 'exFat', universeel kunnen worden gebruikt met Mac- en Windows-computers.
Schrijfbeveiliging op een Chromebook verwijderen
Als u een USB gebruikt met uw Chromebook en vermoedt dat deze is beveiligd tegen schrijven, is het formatteren van de schijf uw enige optie. U kunt dit doen door deze stappen te volgen:
- Ga naar "Toepassingen" en klik "Bestanden." U kunt ook op drukken "Alt+Shift+M" op het toetsenbord.

- Klik met de rechtermuisknop op de schijf en kies "Apparaat formatteren."

- Bevestig de actie door op . te klikken "OKE" in de pop-upprompt en wacht tot het proces is voltooid.

Helaas is dit de enige betrouwbare methode om de schrijfbeveiliging van een USB op Chromebook te verwijderen. Zoals eerder vermeld, worden bij het formatteren van de schijf alle gegevens erop gewist, dus zorg ervoor dat u van tevoren een back-up maakt.
Schrijfbeveiliging verwijderen van een USB op Linux
Voor degenen die geneigd zijn om Linux te gebruiken, is deze sectie misschien interessant voor u.
- Start eerst de “Toepassingenmenu (
 ),” zoek en klik dan op "Terminal" of typ "termijn" in de zoekbalk bovenaan om het te vinden en te starten. U kunt ook sneltoetsen gebruiken om Terminal rechtstreeks te starten. Op sommige Linux-distributies, "Shift+Ctrl+T” of "Ctrl+Alt+T” start Terminal.
),” zoek en klik dan op "Terminal" of typ "termijn" in de zoekbalk bovenaan om het te vinden en te starten. U kunt ook sneltoetsen gebruiken om Terminal rechtstreeks te starten. Op sommige Linux-distributies, "Shift+Ctrl+T” of "Ctrl+Alt+T” start Terminal.
- Typ vervolgens “lsblk” en druk op "binnenkomen" om een lijst te krijgen van alle aangesloten apparaten.

- Typ nu “sudo hdparm -r0 /dev/sdb” zonder aanhalingstekens en pers "binnenkomen." In dit voorbeeld is de USB aangekoppeld op "/dev/sdb". Pas uw opdracht dienovereenkomstig aan. Let op, mogelijk moet u de USB-drive ontkoppelen en opnieuw koppelen via de terminal met de schrijfbeveiliging uitgeschakeld.

Tot slot kan schrijfbeveiliging vervelend zijn, vooral als u niet weet hoe het op uw opslagapparaat is gebeurd. Gelukkig heb je geleerd hoe je de schrijfbeveiliging van een USB op Windows-, Mac-, Linux- en Chromebook-computers kunt verwijderen. Het probleem zou u niet langer moeten overrompelen, maar er zijn geen garanties. Met alle methoden die hier worden uitgelegd, moet u er in ieder geval één in staat stellen om bestanden op uw USB- of SD-kaart in een mum van tijd te bewerken, kopiëren, verplaatsen of verwijderen!























 ),” zoek en klik dan op "Terminal" of typ "termijn" in de zoekbalk bovenaan om het te vinden en te starten. U kunt ook sneltoetsen gebruiken om Terminal rechtstreeks te starten. Op sommige Linux-distributies, "Shift+Ctrl+T” of "Ctrl+Alt+T” start Terminal.
),” zoek en klik dan op "Terminal" of typ "termijn" in de zoekbalk bovenaan om het te vinden en te starten. U kunt ook sneltoetsen gebruiken om Terminal rechtstreeks te starten. Op sommige Linux-distributies, "Shift+Ctrl+T” of "Ctrl+Alt+T” start Terminal.