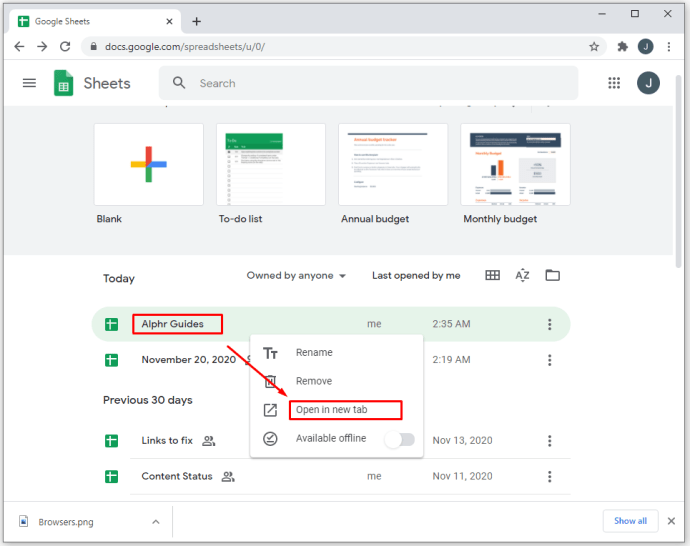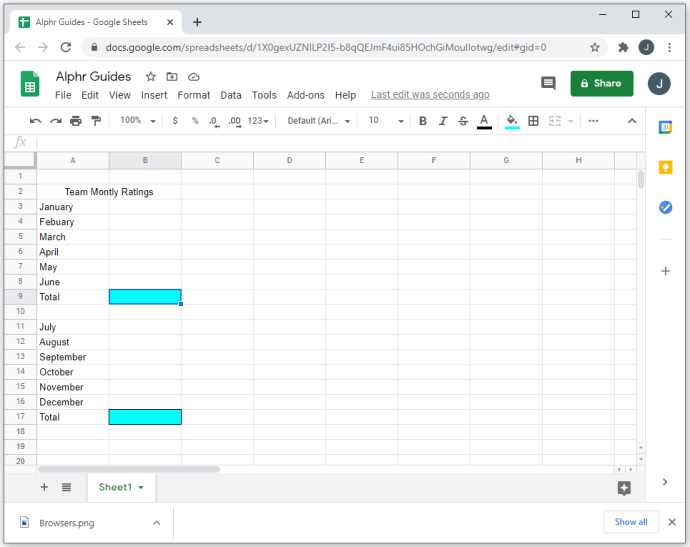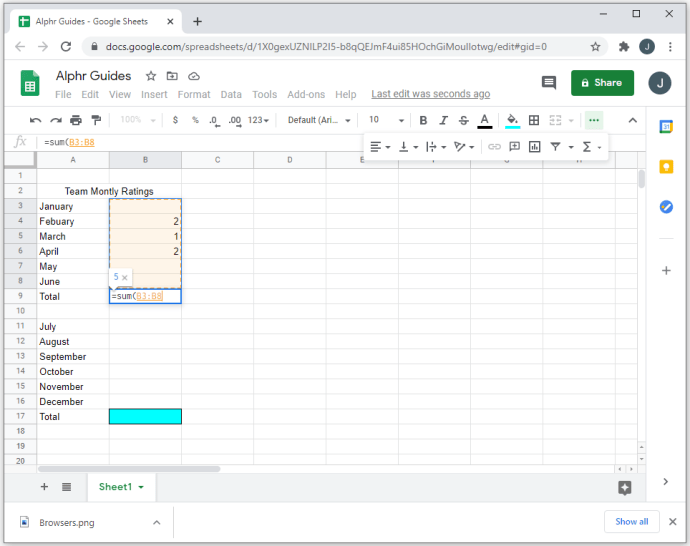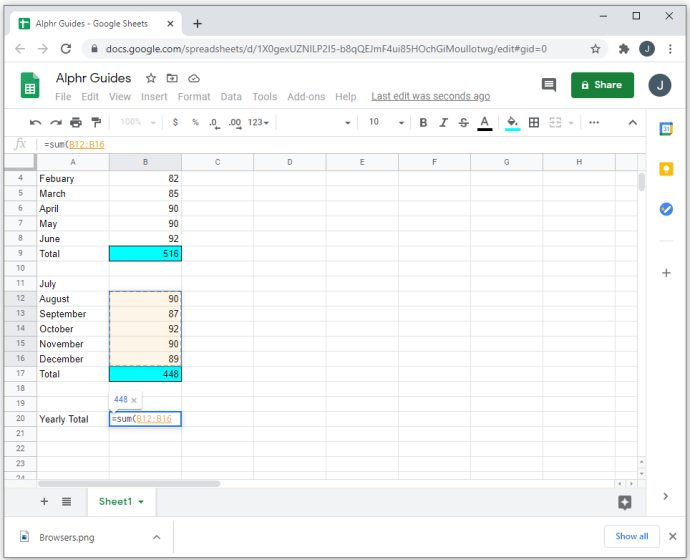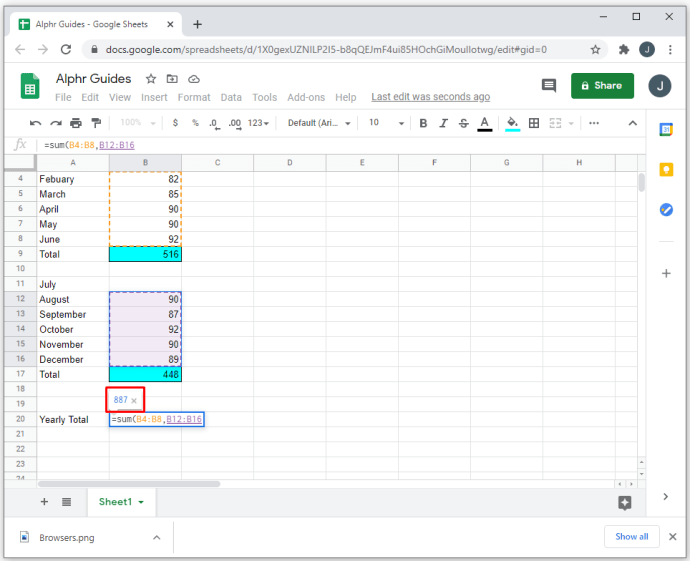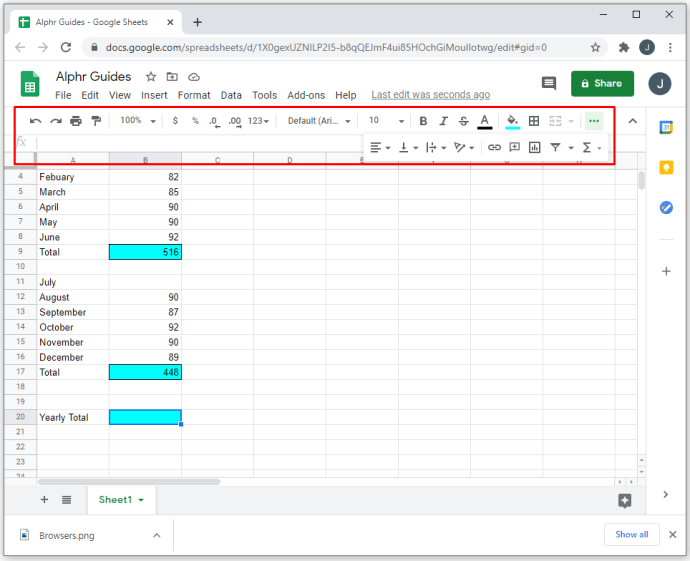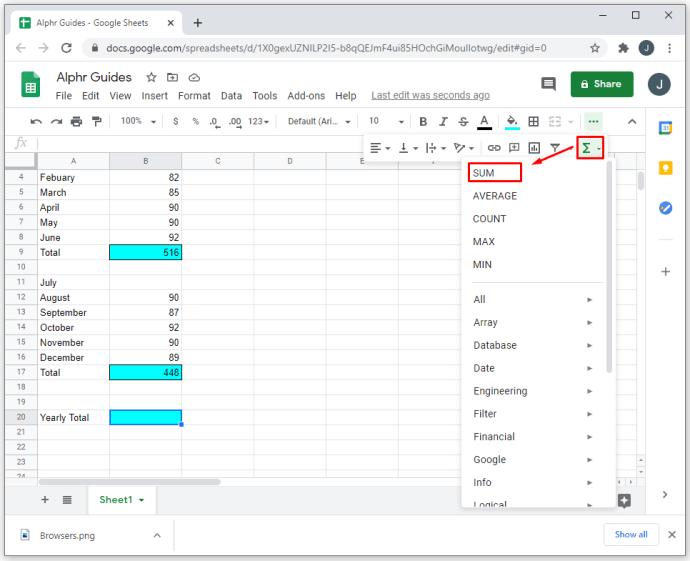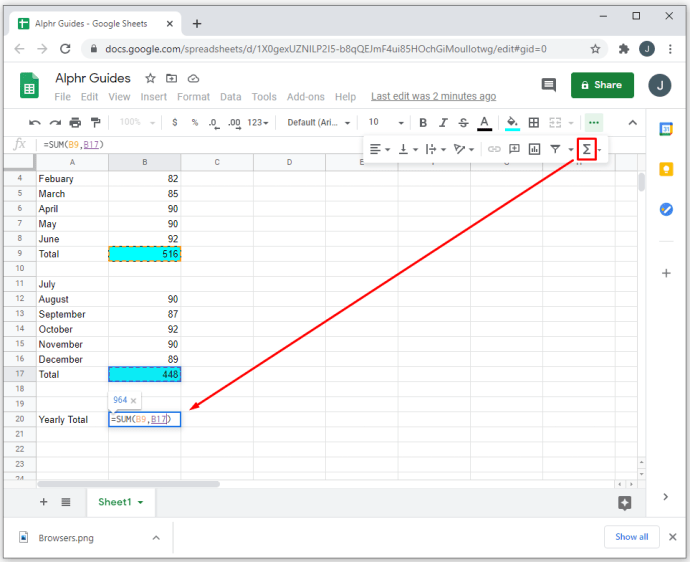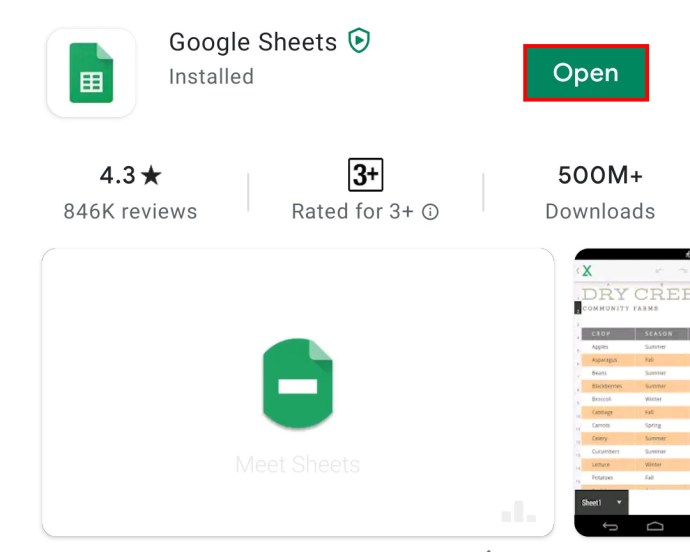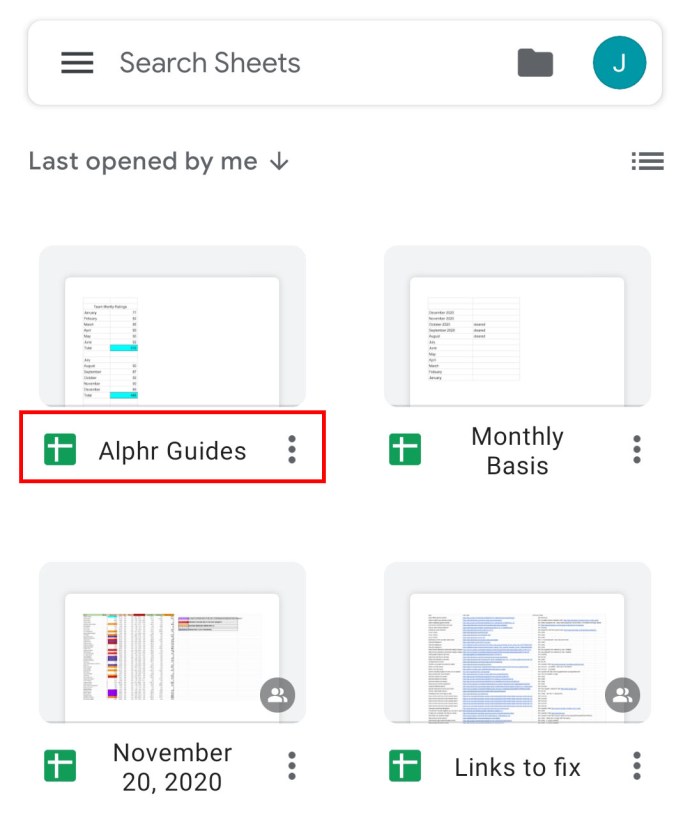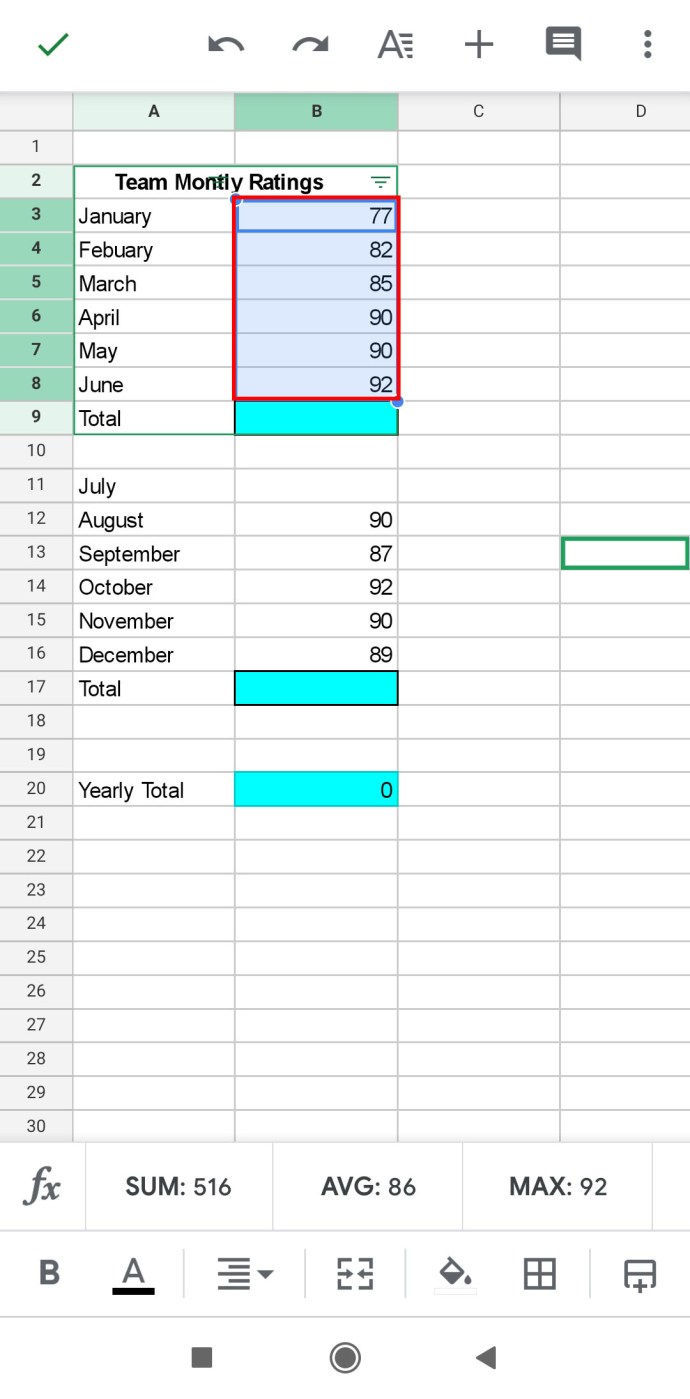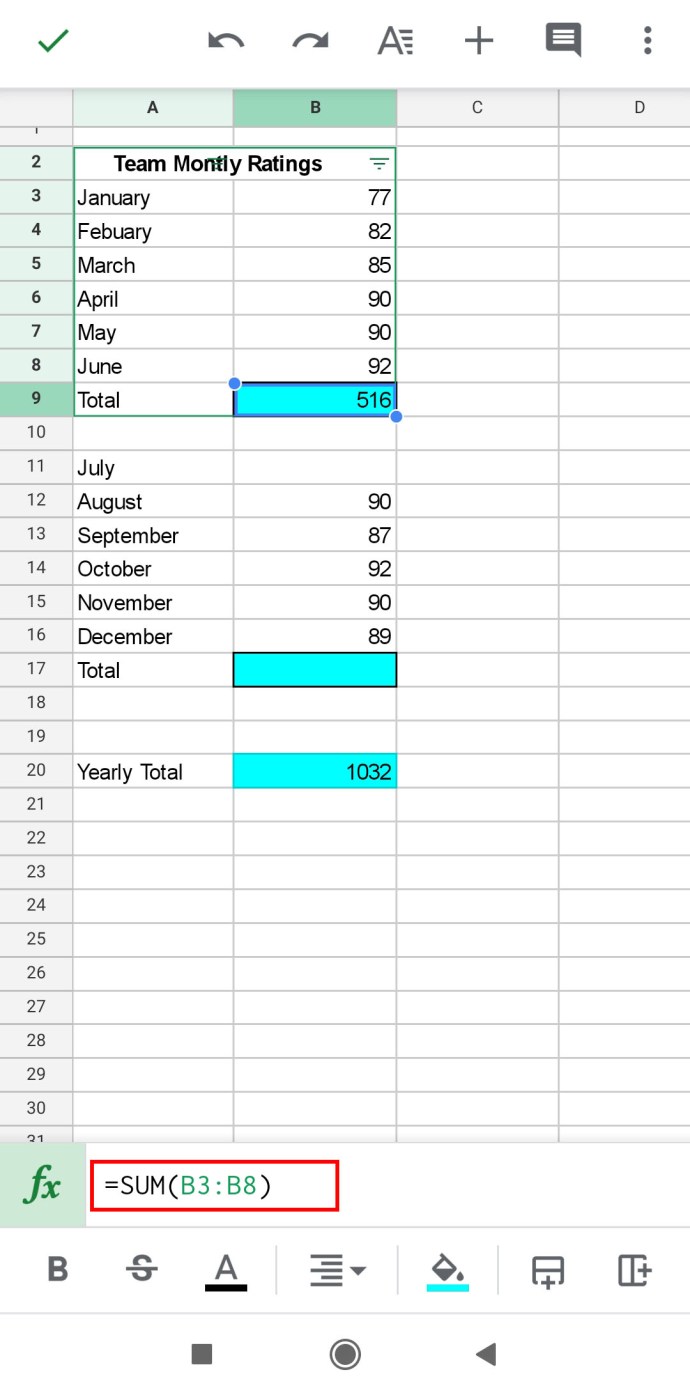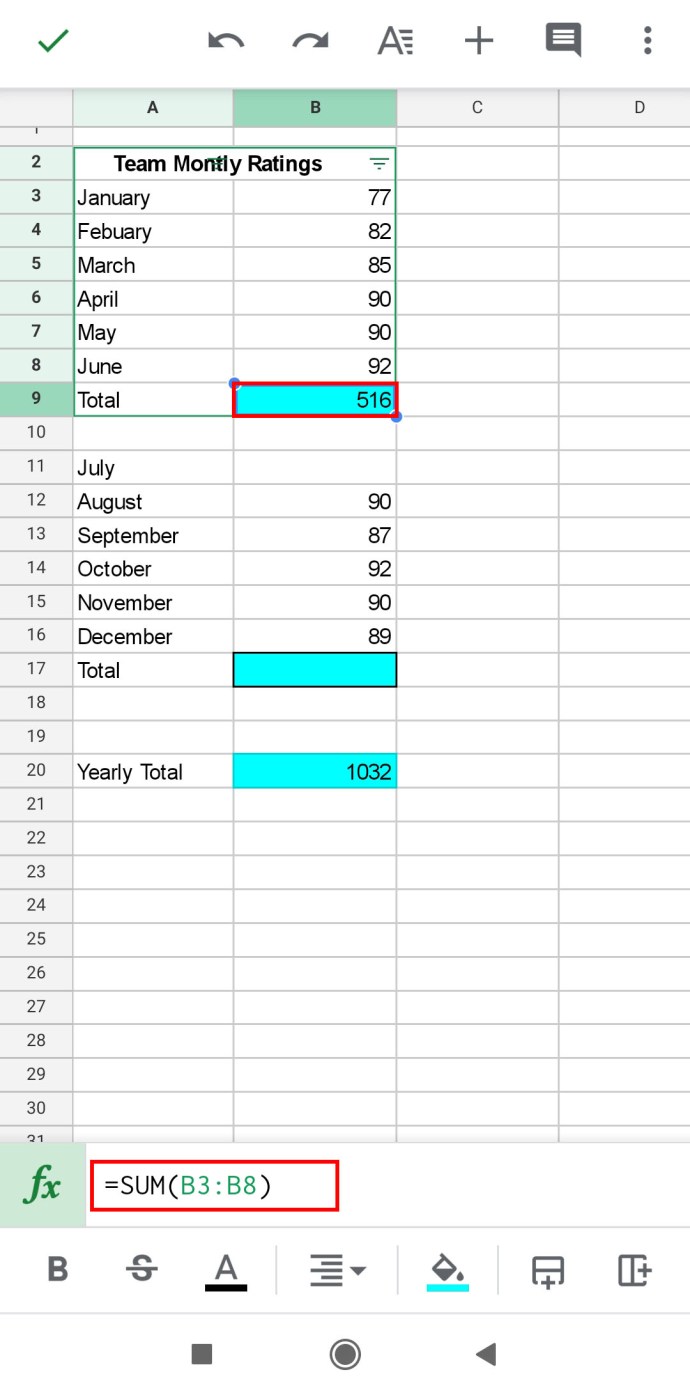Google Spreadsheets maakt ongetwijfeld deel uit van het moderne starterspakket voor bedrijven. Met deze handige app houdt u uw gegevens te allen tijde overzichtelijk, duidelijk en up-to-date. En het is best gebruiksvriendelijk!
U kunt veel doen met de gegevens die u in uw kolommen en rijen invoert. Veel beschikbare formules kunnen u tijd besparen en u helpen u te concentreren op de kern van uw taken in plaats van uw tijd te verspillen aan het handmatig berekenen van dingen.
Als uw brandende vraag nu is hoe u een kolom in Google Spreadsheets optelt, geeft dit artikel u alle antwoorden.
Wat is de formule om een kolom in Google Spreadsheets op te tellen
Google Spreadsheets gebruikt vrij eenvoudige formules om elke wiskundige bewerking uit te voeren die u nodig heeft. Soms heb je zelfs meer dan één optie.
De eenvoudigste formule om een kolom op te tellen is de functie SOM. Met deze veelgebruikte ingebouwde functie kunt u snel een willekeurig aantal getallen bij elkaar optellen.
U hebt bijvoorbeeld een kolom met vijf getallen die u wilt optellen en deze bevinden zich in de cellen A1 tot A5. De formule ziet er als volgt uit:
=SOM (A1:A5)
Het =-teken is een element dat u altijd moet gebruiken met formules in Google Spreadsheets, omdat dit betekent dat u op het punt staat een functie in te voeren. Hierna moet u de naam van de functie invoeren, in dit geval SUM. Het voegt alle waarden toe uit het bereik dat u aanwijst.
Het haakje achter de functienaam vertelt het programma welke cellen in de formule moeten worden opgenomen. In dit geval neemt u de kolomletter en celnummers tussen haakjes op om de nummers te markeren die u bij elkaar wilt optellen.
Om deze formule te gebruiken, typt u deze in de cel waar u de resultaten wilt zien. Als u klaar bent, drukt u op Enter en de som wordt weergegeven in het daarvoor bestemde veld.
Houd er rekening mee dat als u de gegevens wijzigt in de cellen waarop u de formule hebt toegepast, het uiteindelijke resultaat ook verandert om in de nieuwe gegevens te passen.
Om te voorkomen dat u de formule aanpast terwijl u nieuwe gegevens toevoegt, kunt u ook lege cellen opnemen. Als u bijvoorbeeld alleen gegevens in de cellen A1-A5 hebt staan en u de kolom wilt optellen zoals deze is. Maar u weet dat u in de toekomst meer gegevens zult toevoegen, dus u kunt uw formule meteen als volgt instellen:
=SOM (A1:A20)
Op deze manier hoeft u de formule niet te wijzigen wanneer u later nieuwe gegevens toevoegt - de nieuwe waarden worden automatisch toegevoegd aan het resultaat.
Als u niet zeker weet hoeveel nieuwe cellen u met gegevens gaat vullen, kunt u de hele kolom optellen en hoeft u zich geen zorgen te maken over het toevoegen van nieuwe waarden. Elke keer dat u dit doet, wordt deze toegevoegd aan de totale waarde zonder dat u de formule hoeft aan te passen.
Dit is de formule die je moet gebruiken:
=SOM (A:A)
Natuurlijk typt u de juiste letter, afhankelijk van de kolom die u wilt optellen.
Een kolom optellen in Google Spreadsheets op een Windows-, Mac- of Chromebook-pc
Als u Google Spreadsheets op verschillende apparaten moet gebruiken, heeft u geluk. De app is compatibel met alle soorten pc's, mobiele telefoons en tablets.
U kunt verschillende browsers gebruiken om toegang te krijgen tot Google Spreadsheets, maar de stappen zijn hetzelfde, ongeacht het soort computer dat u gebruikt.
- Open de browser die u doorgaans gebruikt op uw pc, Mac of Chromebook.

- Open Google Spreadsheets en open het gewenste bestand of klik op Leeg om een nieuwe te openen.
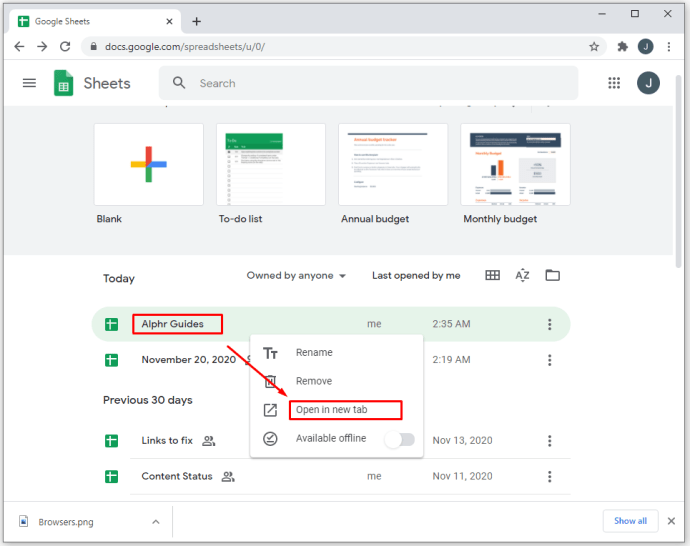
- Klik op een cel waar u de formule wilt typen.
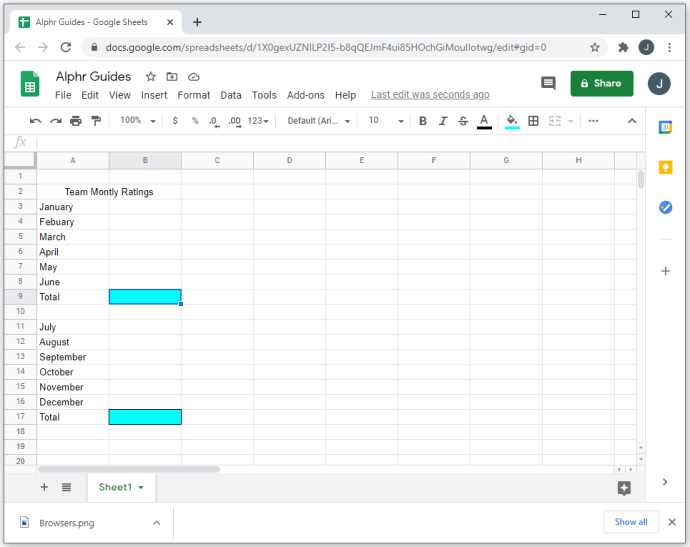
- Voer de formule in en de gewenste kolom die u wilt optellen. Het kan één kolom (A1:A20) of meer (A1:C10) zijn.
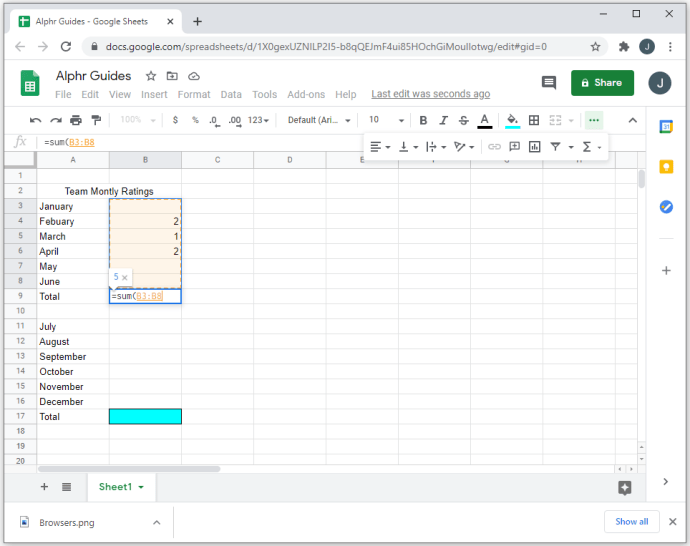
- Als u verschillende kolommen wilt optellen, kunt u ook op de eerste cel klikken die u wilt opnemen en vervolgens de rechthoek naar de laatste slepen om alle tussenliggende cellen te selecteren.
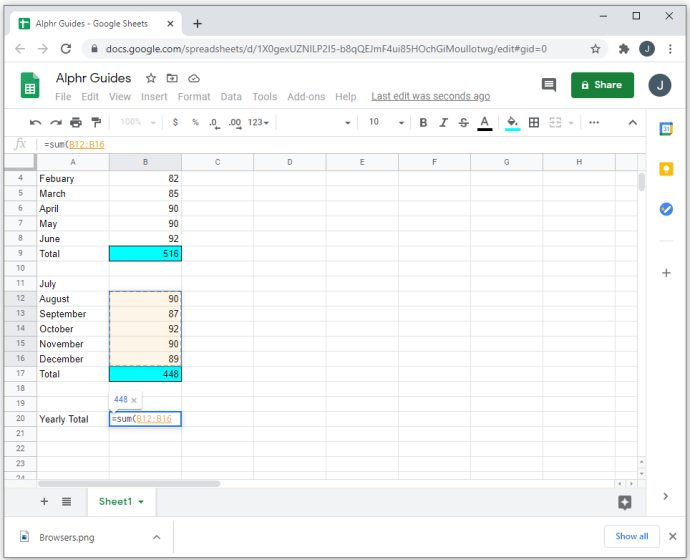
- Bij het invoeren van de formule ziet u het resultaat in de gewenste cel, zodra u het haakje sluit en op Enter drukt.
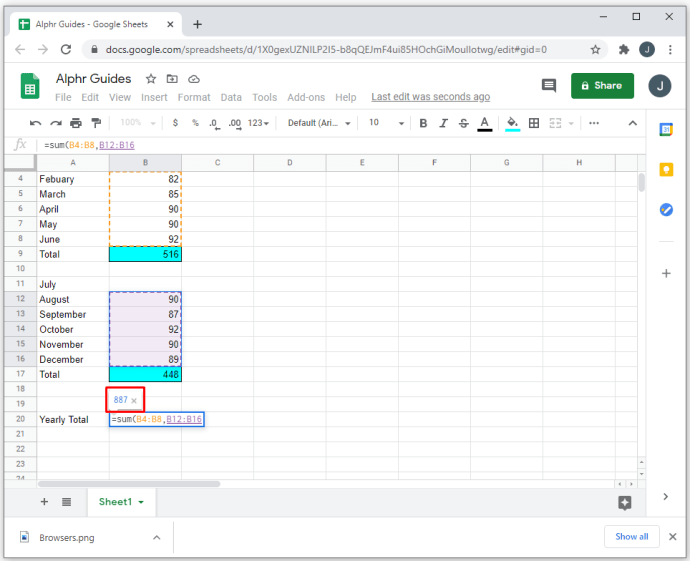
Een andere manier om dit te doen, is door alleen de celnummers in te voeren die u wilt optellen. Om dit te doen, moet u de gegevens invoeren die u wilt toevoegen en vervolgens deze stappen volgen:
- Navigeer naar de taakbalk bovenaan.
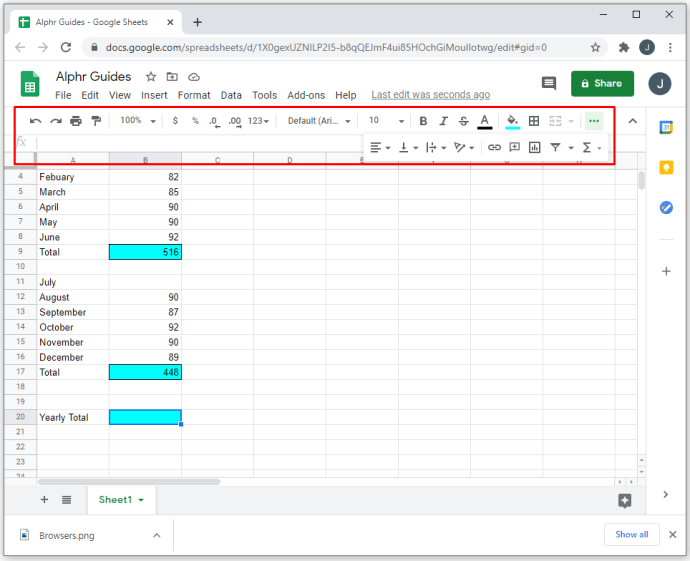
- Aan de rechterkant ziet u het ∑-teken (de Griekse letter sigma). Klik hier en selecteer de SOM-formule in het vervolgkeuzemenu.
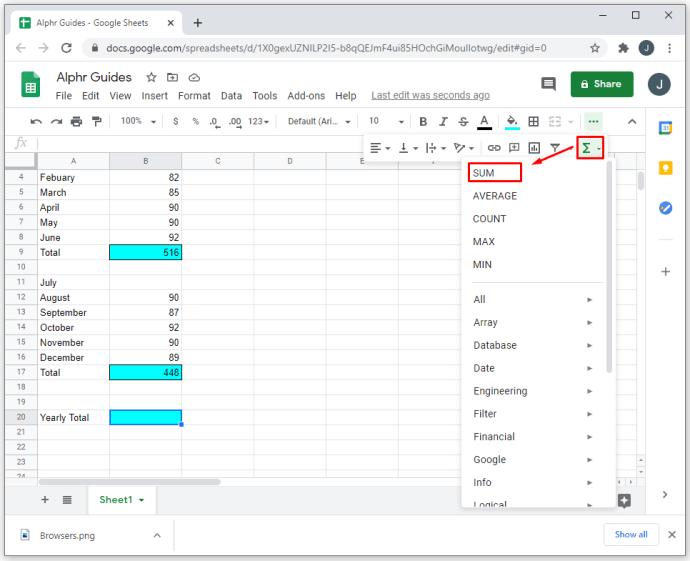
- Voer het celbereik in dat u wilt toevoegen en druk op Enter om de kolom op te tellen.
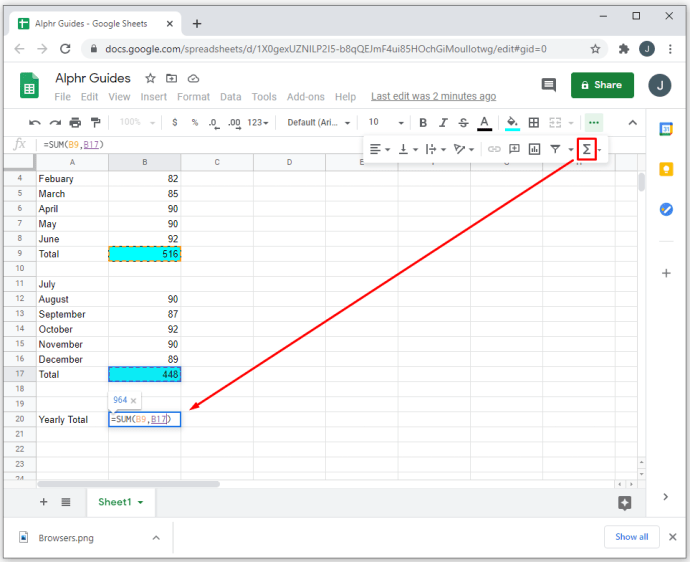
Een kolom optellen in Google Spreadsheets in de iPhone-app
Google Spreadsheets is ook functioneel op mobiele apparaten, wat geweldig is als u niet achter uw computer zit en een taak snel moet voltooien.
Als u een iOS-gebruiker bent, kunt u als volgt een kolom optellen in de iPhone-app:
- Open Google Spreadsheets op je iPhone.
- Kies de gewenste spreadsheet of open een lege.
- Voer de gegevens in of markeer de cellen die u wilt optellen.
- Navigeer naar de onderkant, waar u verschillende opties ziet, zoals som, gemiddelde, enz.
- Houd "som" ingedrukt en sleep de bewerking naar de cel waar u het resultaat wilt weergeven.
- Laat los om het resultaat te zien.
Een kolom optellen in Google Spreadsheets op een Android-apparaat
Android-gebruikers kunnen ook vertrouwen op hun smartphones en tablets om onderweg iets te berekenen. Als u de SUM-formule buitenshuis moet gebruiken, of als u gewoon geen zin heeft om uw computer aan te zetten om een paar klikken te maken, dan kunt u het volgende doen:
- Start de Google Spreadsheets-app op uw Android-apparaat.
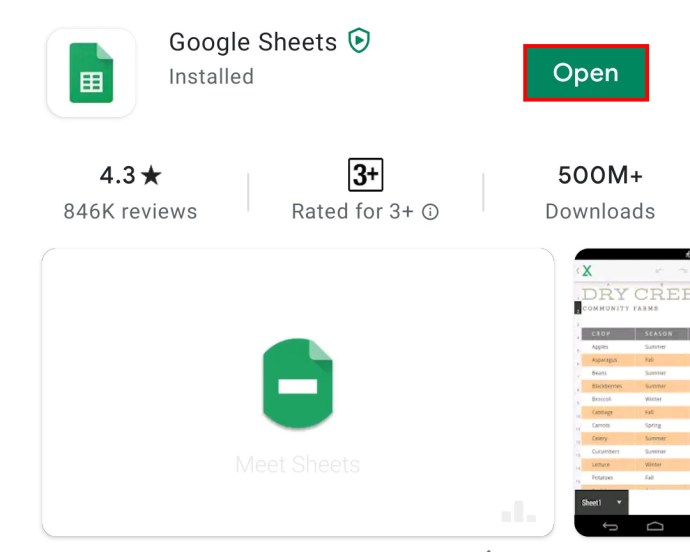
- Open een nieuwe spreadsheet of zoek en start de spreadsheet die je moet bewerken.
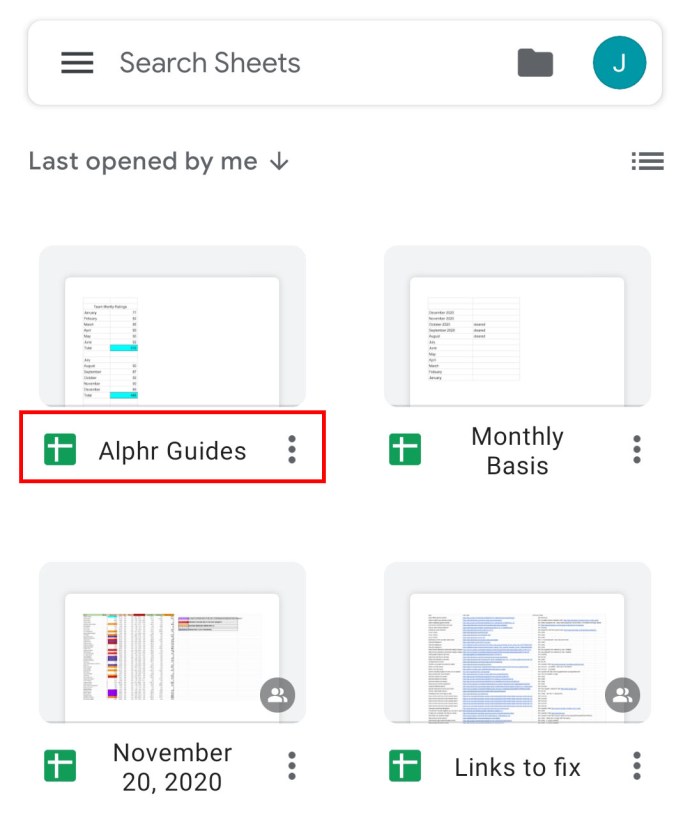
- Typ de benodigde gegevens of selecteer de cellen die de waarden bevatten die u wilt optellen.
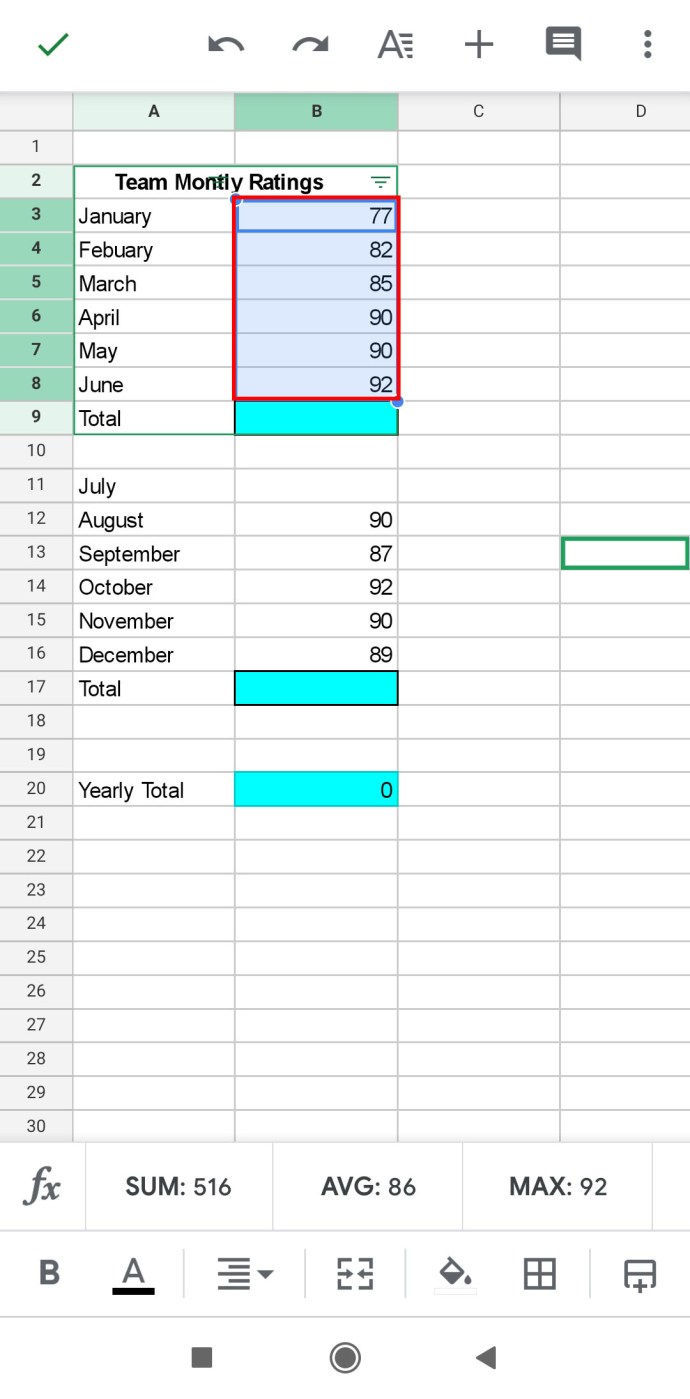
- Onder aan uw scherm kunt u kiezen uit verschillende berekeningen: som, minimum, maximum en meer.

- Tik op SOM, houd vast en sleep de functie naar de gewenste cel.
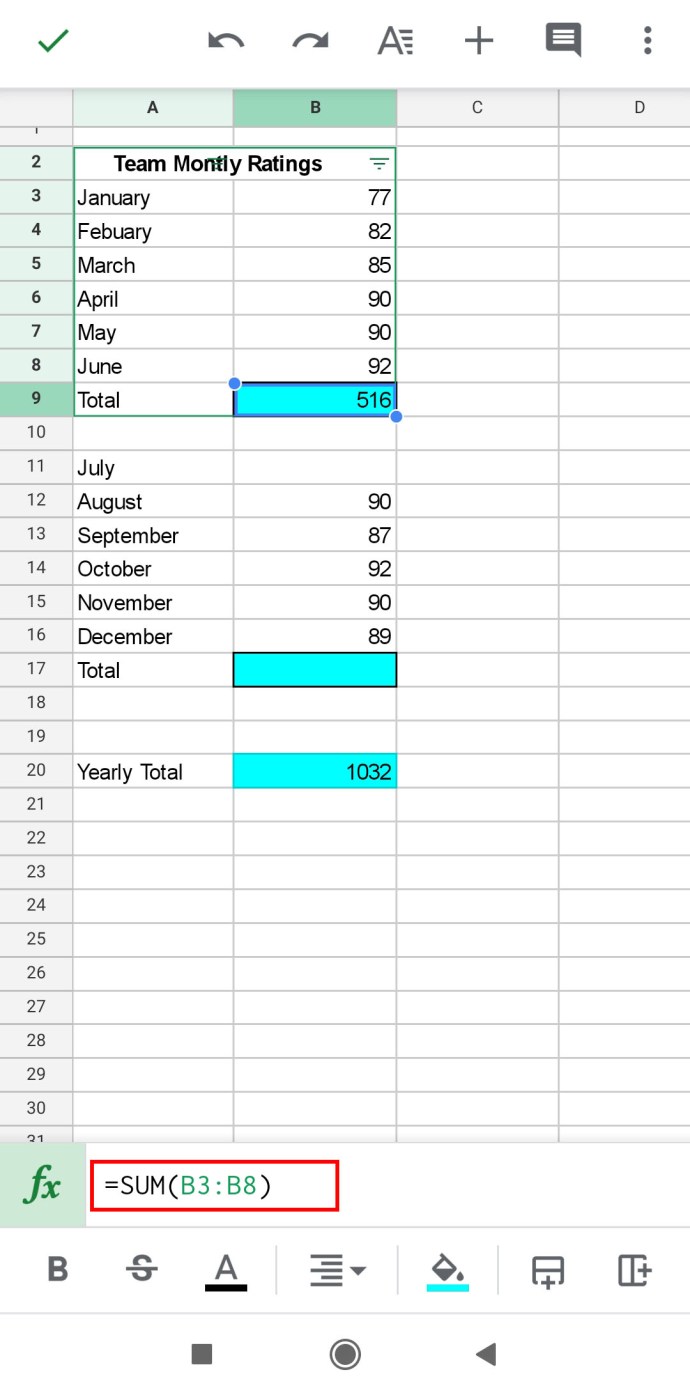
- Wanneer u de functie loslaat, kunt u het resultaat zien.
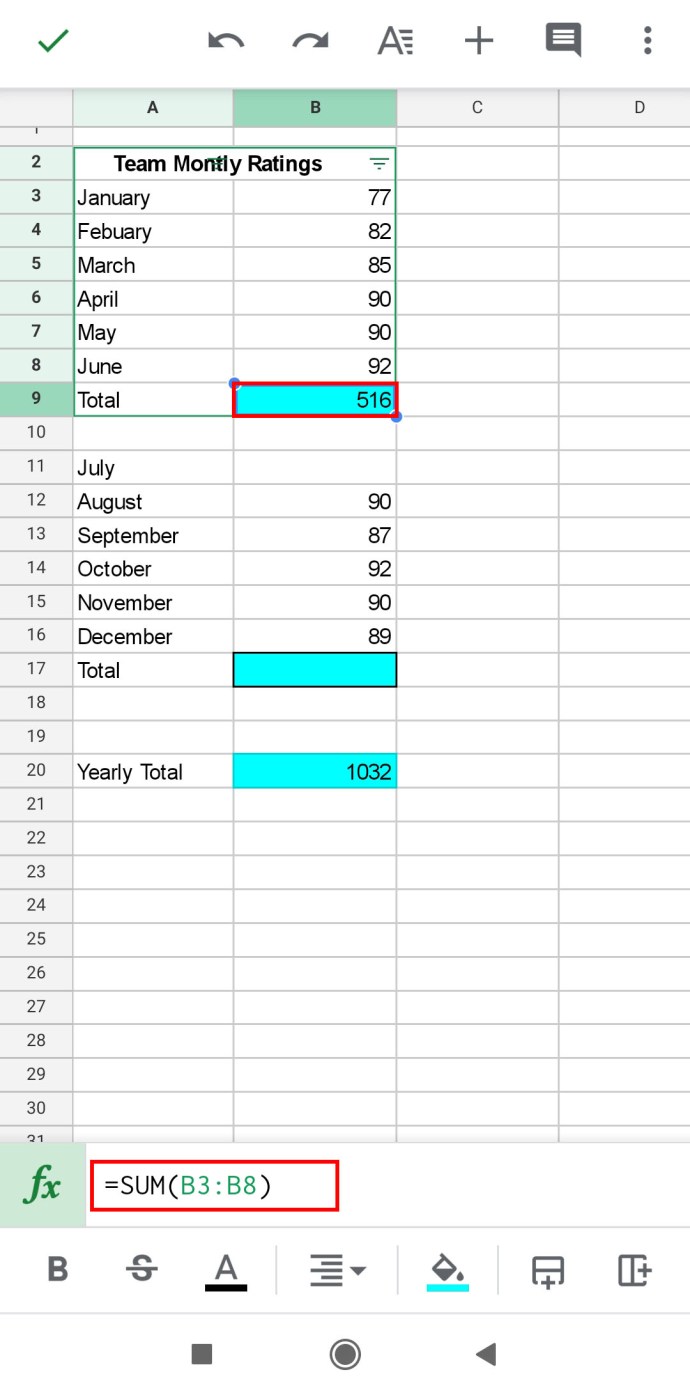
Houd er rekening mee dat u de formule ook handmatig kunt invoeren als u deze om welke reden dan ook niet naar de gewenste cel kunt slepen. Dit geldt voor zowel Android- als iOS-apparaten.
Om dit te doen, moet u onderaan op het veld Tekst of formule invoeren tikken en wanneer uw toetsenbord verschijnt, typt u gewoon de formule. Selecteer de cellen die u wilt opnemen door erop te tikken en ze worden automatisch aan de formule toegevoegd. Als u klaar bent, tikt u op het vinkje en het resultaat wordt weergegeven in de gewenste cel.
Een rekenwonder zijn met Google Spreadsheets
Wie wist dat wiskundige bewerkingen zo eenvoudig konden zijn?
Met Google Spreadsheets kun je moeiteloos in enkele seconden grote getallen toevoegen, gemiddelden berekenen en nog veel meer. Met formules kunt u verschillende gegevens en zelfs hele kolommen optellen. Op die manier kunt u uw taken onder controle houden, omdat u geen tijd hoeft te verspillen aan het handmatig doen van al het werk.
En het beste van deze functies is dat de kans dat u een fout maakt minimaal is.
Heb je de SOM-functie in Google Spreadsheets al geprobeerd? Deel uw ervaring in de opmerkingen hieronder.