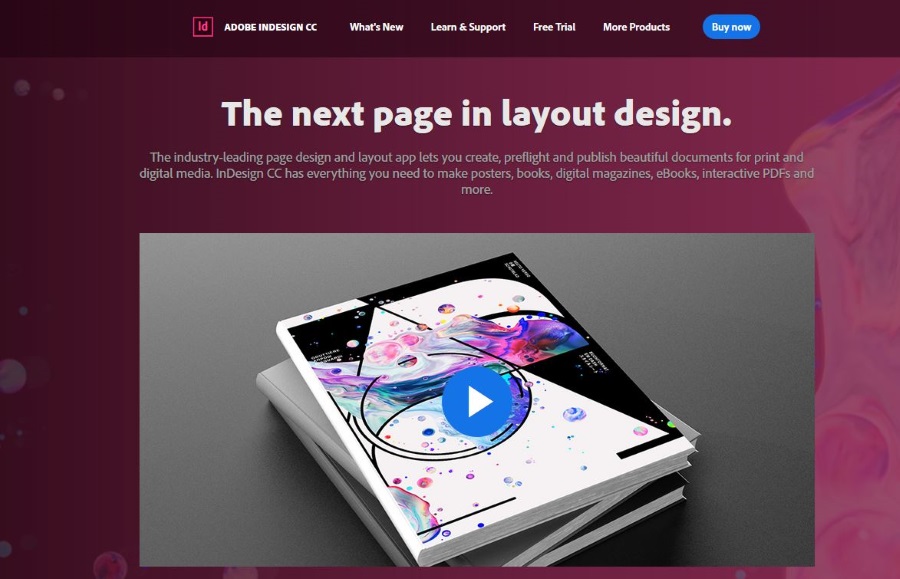Elke Apple laptopcomputer en sommige desktopversies zijn uitgerust met iSight. Dit is een camerafunctie die in het apparaat is ingebouwd en waarmee de gebruiker videogesprekken kan voeren, foto's kan maken en rechtstreeks video op uw Mac kan opnemen.
Voordat u een videogesprek voert of een video-opnamesessie plant, wilt u misschien controleren of de camera goed werkt. Er is een manier om de camera te testen en te controleren om te zien wat er mogelijk een probleem mee veroorzaakt.
Hier leest u hoe u uw Mac-webcam inschakelt en test en enkele coole tips over het onderwerp.
De webcam inschakelen en testen op een Mac
De beste manier om te zien of de Mac-camera is actief is om te zoeken naar een klein groen LED-lampje ernaast. De ingebouwde camera zelf bevindt zich boven het scherm van uw apparaat. Als het LED-lampje niet actief is, betekent dit niet dat de camera defect is - het betekent dat hij niet actief is en geen live feed opneemt of streamt.

Er is geen handmatige, hardwarematige manier om de iSight-camera aan te zetten. De enige manier om dit te doen is door een app te openen die gebruikmaakt vanit. Merk op dat er ook geen iSight-app is.
De camera inschakelen
Om de camera in te schakelen en te controleren of deze optimaal presteert, moet je weten welke apps hem gebruiken. Er zijn standaard twee apps op uw Mac die iSight gebruiken: FaceTime en PhotoBooth. Als u een van de twee apps inschakelt, wordt de camera ingeschakeld. Je ziet een groene LED oplichten en als alles correct werkt, zou je jezelf een van de twee moeten zien gebruiken.

Je kunt de camera ook inschakelen met online apps zoals Facebook Messenger. U hoeft niet te videobellen om te controleren of de camera werkt. Ga naar messenger.com of facebook.com, navigeer naar een chat (je kunt die met jezelf gebruiken) en klik op het pluspictogram naast waar je een bericht zou typen. Selecteer vervolgens het camerapictogram in de lijst met opties die verschijnt. De camera moet worden geactiveerd.
Andere apps zullen ook werken. Zolang je weet dat de app iSight gebruikt, kun je hiermee controleren of de functie goed werkt.
Als de camera om wat voor reden dan ook niets weergeeft en/of de groene LED niet brandt, is de camera waarschijnlijk defect.
Oplossingen
Er zijn meerdere mogelijke redenen waarom uw camera mogelijk niet correct werkt. Maar laten we eerst een paar eenvoudige oplossingen proberen die niet al te veel van uw tijd in beslag nemen en toch het probleem kunnen oplossen.
Softwareconflicten
Je bent je er misschien niet van bewust, maar de iSight-functie werkt op één applicatie tegelijk. Dus nee, u kunt niet meerdere apps uitvoeren die de functie gebruiken en verwachten dat ze allemaal uw camerafeed laten zien. Als u bijvoorbeeld de PhotoBooth-functie hebt geopend, zal deze de camera gaan gebruiken. Probeer nu de FaceTime-app uit te voeren en u zult zien dat de camera niet werkt.

Een snelle oplossing hier is het sluiten van de app die u niet gebruikt. Als de camera nog steeds niet werkt, sluit dan alle apps en voer degene uit waarop je de iSight-functie wilt gebruiken. Als je nog steeds problemen hebt om je videofeed in de gewenste app te krijgen, probeer dan elke app die de functie gebruikt om te zien of het probleem app-specifiek is. Als het in andere apps werkt, maar niet in degene die u nu wilt gebruiken, installeer het dan opnieuw. Dit zou het probleem moeten oplossen.
Controleer of Mac de camera herkent
Er is mogelijk een communicatieprobleem tussen uw iSight-functie en uw Mac-computer. Om te zien of de camera correct wordt herkend door uw computer, gaat u naar de Vinder functie in het Dock, gevolgd door Nutsvoorzieningen.
Selecteer vervolgens de Systeemprofiel icoon. Onder Hardware, ga je gang en klik op USB. Je zou de moeten zien Ingebouwde iSight vermelding verschijnen in de USB-hogesnelheidsbus sectie.

Als er hier geen invoer is, zit het probleem in de communicatie tussen je Mac en de iSight-functie. Gelukkig lost een snelle herstart van het systeem het probleem op. Start uw apparaat opnieuw op en controleer of de iSight-functie werkt.
Systeembeheercontroller resetten
Als een computer opnieuw opstarten en een app opnieuw installeren het probleem niet heeft opgelost, moet u mogelijk de SMC opnieuw instellen, ook wel bekend als de systeembeheercontroller.
Maar wat is de SMC? Welnu, het is een functie die zich bezighoudt met eenvoudige functies, zoals het instellen van omgevingslicht, thermisch en batterijbeheer.
Als de SMC niet goed werkt, kunnen er vreemde problemen optreden, zoals iSight-storingen in sommige apps. Voordat u doorgaat met het resetten van de SMC, moet u ervoor zorgen dat u alle apps hebt gesloten, vooral degenen die niet reageren. De beste manier om te gaan is om het systeem opnieuw op te starten voordat u doorgaat met de SMC-reset.
Druk vervolgens op Shift (aan de linkerkant)+Control+Option+Powertoetsen tegelijk. Wacht een paar seconden en laat dan los. Hiermee wordt je Mac uitgeschakeld en wordt een automatische SMC-reset uitgevoerd. Zodra het proces is voltooid, zet u uw Mac weer aan en controleert u of de iSight-functie in alle apps correct werkt.

Contact opnemen met ondersteuning
Als geen van de hierboven beschreven methoden u heeft kunnen helpen het probleem op te lossen, wilt u misschien een andere weg inslaan. Als je het apparaat onlangs hebt gekocht en het probleem blijft bestaan, neem dan contact op met je verkoper en vraag om vervanging van het apparaat. Leg de situatie aan hen uit en volg hun instructies op.

Als uw iSight-functie tot nu toe perfect heeft gewerkt, maar nu problemen begint te veroorzaken, neem dan contact op met Apple-ondersteuning. Ze helpen je graag verder met het oplossen van je probleem. U kunt er zeker van zijn dat uw probleem op de een of andere manier wordt opgelost.
iSight-tips
Hoewel het gebruik van de iSight-functie vrij eenvoudig en duidelijk is, zijn er een paar tips die u kunnen helpen mogelijke problemen te voorkomen en uw algehele ervaring te verbeteren.
Let op de LED
De groene LED-indicator is er niet voor de show. Het vertelt je wanneer je camera aan staat. Dit is er meestal zodat u weet of er malware toegang heeft tot uw camera en uw privacy in gevaar brengt. Het kan echter ook worden gebruikt als indicatie of u de app die de camera gebruikt, correct hebt gesloten.
Als je denkt dat je de app goed hebt gesloten en de groene LED nog steeds brandt, is dat niet het geval. Controleer of de app is geminimaliseerd in het Dock. Het reageert mogelijk niet, dus u moet ervoor zorgen dat het goed is gesloten. Als de groene LED uit is, moet je weten dat je iSight met andere apps kunt gebruiken.
Gebruik toezicht
Apps zoals Oversight zijn er uitsluitend om u te vertellen wanneer uw iSight-functie en de microfoon actief zijn. De app vertelt je ook welke apps je camera-/microfoonfuncties gebruiken. Hoewel het belangrijkste doel van deze app het beschermen van je privacy is, is het behoorlijk netjes gebleken om te vertellen welke apps in conflict zijn met iSight. Oversight werkt op OS X10.10 of hogere versies.
Aanvullende veelgestelde vragen
Hier zijn enkele veelgestelde vragen die u kunnen helpen bij het oplossen van eventuele iSight-problemen.
1. Hoe kan ik de camera permanent uitschakelen?
Misschien wilt u de iSight-functie niet gebruiken helemaal niet. Dit kan zijn vanwege beveiligingsproblemen, of het kan zijn omdat u de functie die uw Mac-omgeving vervuilt niet nodig hebt. Maak je geen zorgen, je kunt de camera op je Mac-computer permanent uitschakelen. Nou ja, totdat je ervoor kiest om het terug te draaien, tenminste.
De beste en meest onfeilbare manier om dit te doen, is door het met ducttape te plakken. Ja, gebruik een zwart stuk dikke ducttape en geen enkele cybercrimineel heeft toegang tot uw camerafeed.
Er is ook een softwareoplossing die hier kan helpen, maar houd er rekening mee dat een ervaren hacker die op de hoogte is van deze methode, deze snel kan terugdraaien zodra hij de controle over uw Mac heeft gekregen. Er is een app genaamd iSight Disabler, te vinden op de speciale website en op GitHub. Download de app, volg de instructies van de ontwikkelaar en je kunt de iSight-functie helemaal uitschakelen.
2. Waarom werkt mijn camera niet op mijn Mac?
Welnu, zoals hierboven uiteengezet, kunnen hier meerdere redenen voor zijn. Het kan een softwareconflict zijn, slechte communicatie tussen hardwarecomponenten of een storing die kan worden opgelost met een System Management Controller Reset. Als geen van de methoden werkt, neem dan opnieuw contact op met uw verkoper of de technische ondersteuning van Apple zelf.

3. Is er een fysieke schakelaar voor de camera op mijn Mac?
Helaas is er niet alleen geen fysieke iSight-schakelaar op Mac-apparaten, maar is er ook geen officiële software-override. Als je de camera wilt uitschakelen, moet je de iSight Disabler-app proberen, zoals hierboven uitgelegd.

Gevolgtrekking
De groene LED is de beste indicatie of de iSight-camera op je Mac aan staat. De groene indicator betekent echter niet dat alles naar behoren werkt. Volg de hierboven beschreven stappen om te proberen het iSight-probleem dat u zelf ondervindt, op te lossen. Als geen van de methoden werkt, aarzel dan niet om contact op te nemen met de professionals.
We hopen dat dit bericht je heeft geholpen bij het oplossen van al je iSight-problemen. Als dat niet het geval is, scrolt u omlaag naar de opmerkingensectie en kijkt u of iemand u een andere oplossing heeft aangeboden om te proberen. Onthoud u ook niet van deelname aan het gesprek; onze community helpt u graag verder.