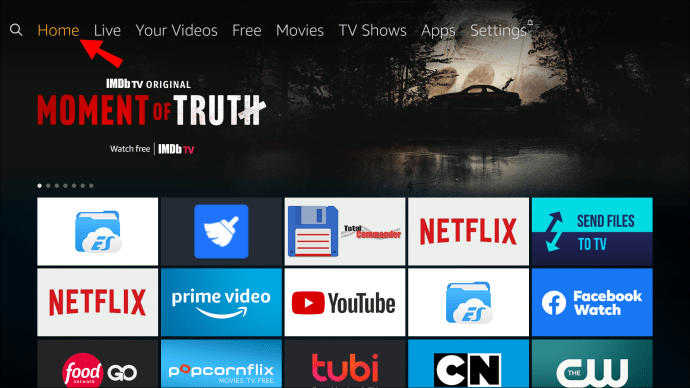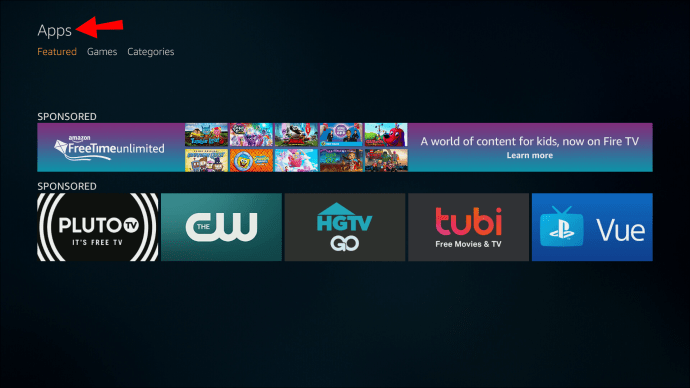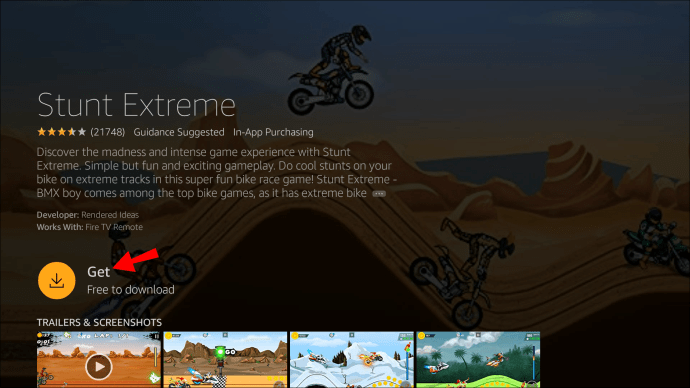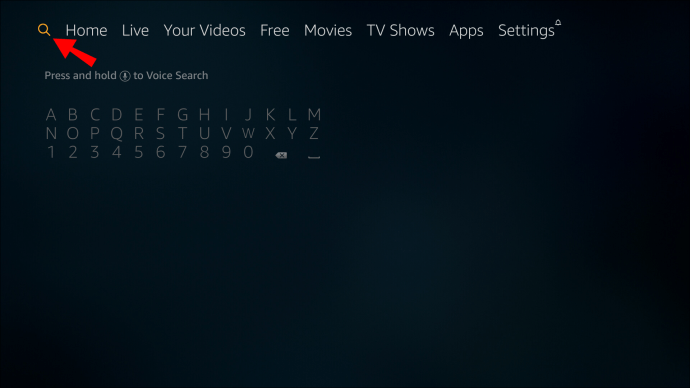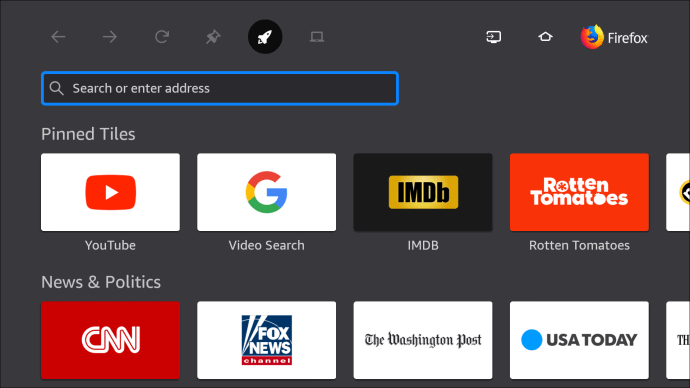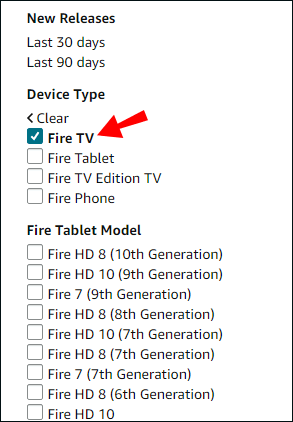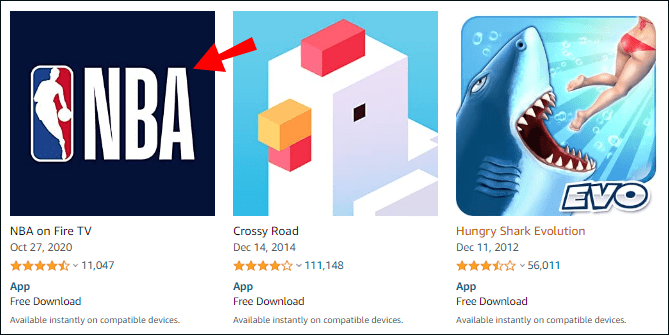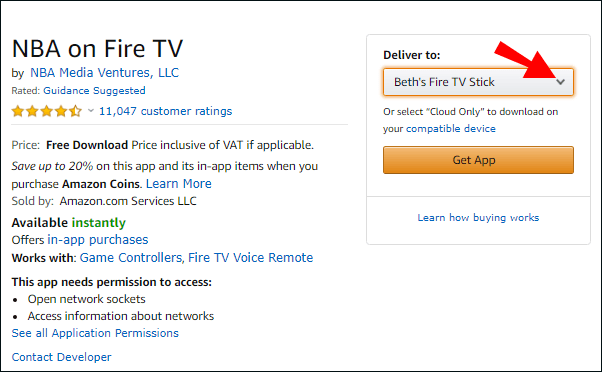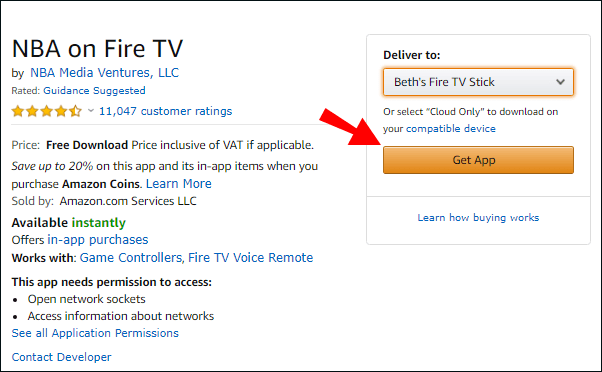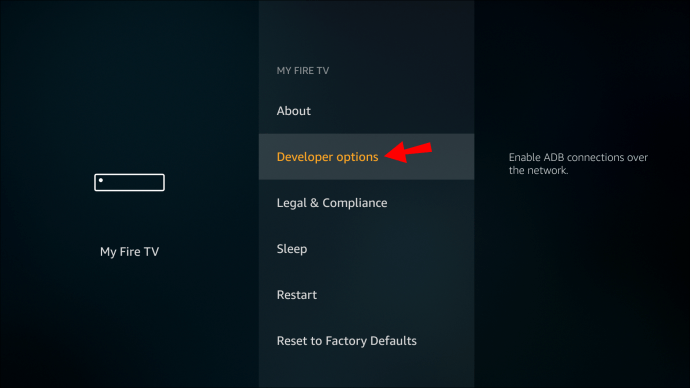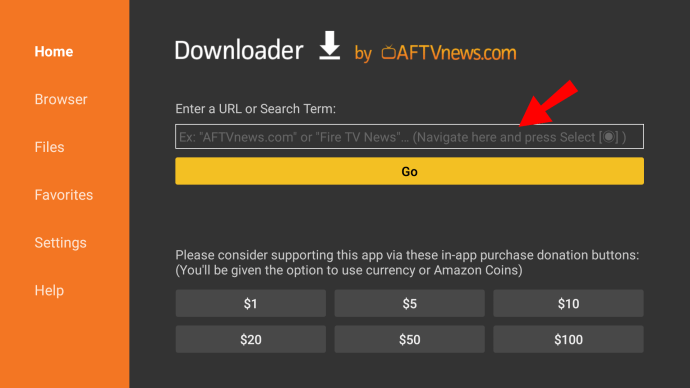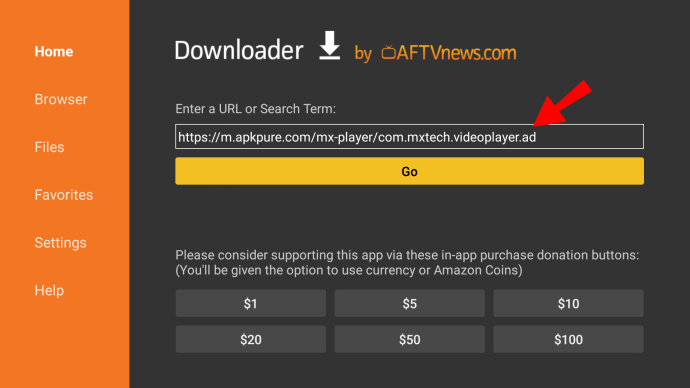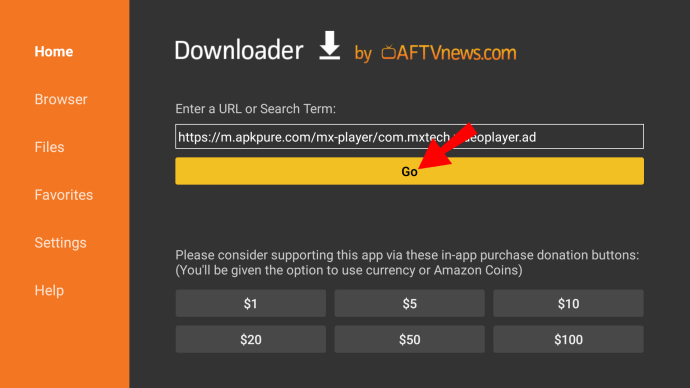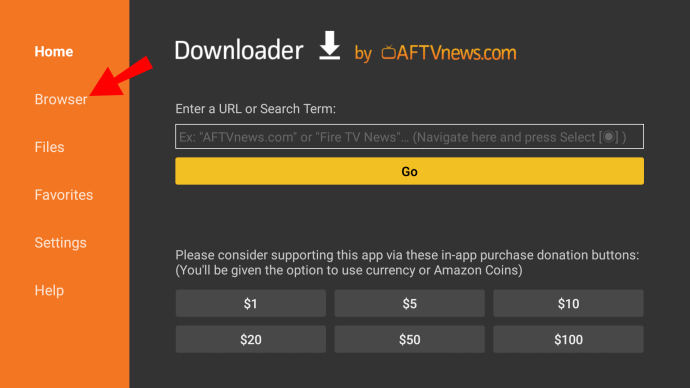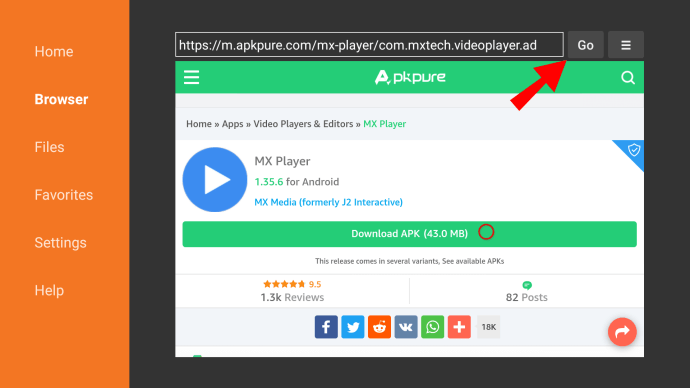De Firestick is een aangepast mediastreamingapparaat voor Amazon-gebruikers. Het is geweldig om naar films en tv-shows te kijken, videogames te spelen of gewoon naar muziek te luisteren.
De ingebouwde app store biedt een indrukwekkende selectie van populaire streamingdiensten zoals Netflix en Hulu. Als een bepaalde app niet in de bibliotheek is opgenomen, hoeft u zich geen zorgen te maken - er is nog steeds een manier om deze aan uw apparaat toe te voegen. In dit artikel laten we je zien hoe je apps op Firestick installeert via de Amazon-website of sideloading.
Hoe apps op Firestick te installeren?
Fire TV Stick heeft een handvol vooraf geïnstalleerde apps beschikbaar voor bepaalde gebruikers. Amazon Instant Video is bijvoorbeeld gratis voor Amazon Prime-abonnees als ingebouwde videostreamingservice.
Maak je geen zorgen, want je bent niet beperkt tot Amazon-producten. Omdat Firestick in de eerste plaats een digitaal streamingapparaat is, ondersteunt het een breed scala aan reguliere kanalen en streamingdiensten. Als je een Netflix- of Hulu-account hebt, kun je probleemloos je favoriete programma's op Firestick bekijken.
Er zijn verschillende manieren waarop u inhoud aan uw apparaat kunt toevoegen. Zo installeer je apps op Firestick:
- Door gebruik te maken van de Amazon App Store.
- Door gebruik te maken van de zoekfunctie en stembediening.
- Door de officiële website van Amazon te gebruiken.
- Door apps te "sideloaden".
Hoe blader en download je nieuwe apps op je Fire TV-stick?
Je kunt naar de Amazon App Store gaan om te zien wat er beschikbaar is om te downloaden. Er zijn talloze apps om uit te kiezen, dus scrollen door de bibliotheek kan best leuk zijn. U kunt als volgt door nieuwe apps bladeren en deze downloaden op uw Fire TV Stick met behulp van uw afstandsbediening:
- Vergeet niet te controleren of uw internetverbinding is beveiligd voordat u begint.
- Ga naar je startscherm.
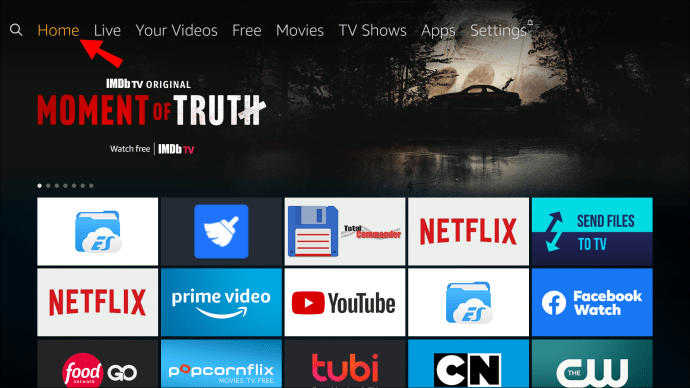
- Klik op de knop "Omhoog" op het navigatiepad om het hoofdmenu te openen. Klik op de knop "Rechts" totdat u bij "Apps" komt.
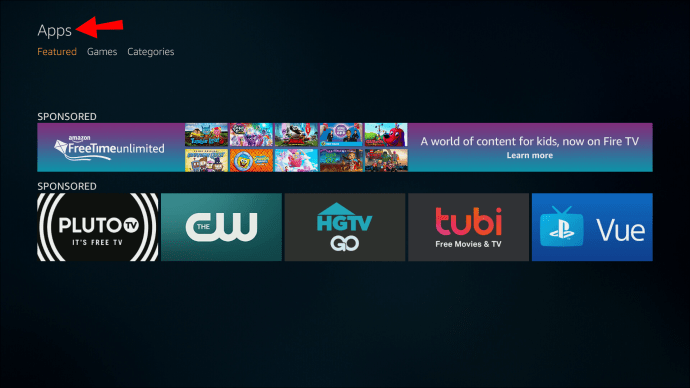
- Om het tabblad "Apps" te openen, drukt u op de knop "Omlaag".
- Er verschijnt een lijst met apps en aanbevolen games. Selecteer de app door op de centrale knop op het navigatiepad te drukken.
- Klik op "Get" om te installeren.
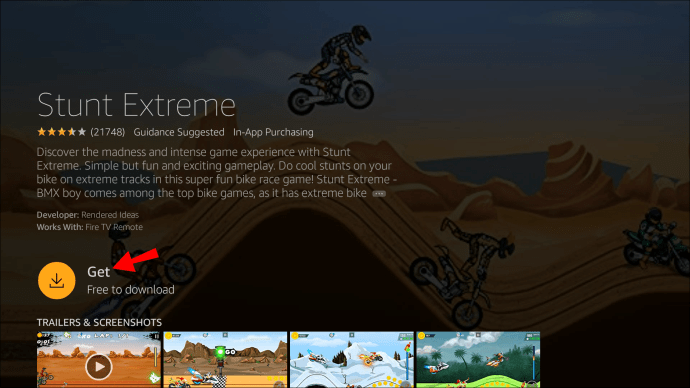
- De meeste apps op de Firestick zijn gratis. Als dat echter niet het geval is, klikt u op het pictogram van het kleine winkelwagentje om het te kopen.
Als je klaar bent, wordt de app toegevoegd aan je startscherm. U kunt het onmiddellijk starten door erop te klikken.
Hoe de zoekfunctie gebruiken om apps op een Fire TV-stick te vinden en te downloaden?
Als u weet waarnaar u op zoek bent, hoeft u geen tijd te verspillen aan browsen. Het is beter om de ingebouwde zoekfunctie te gebruiken wanneer u een specifieke app in gedachten heeft.
Door deze functie te gebruiken, kunt u elke app vinden die beschikbaar is op uw apparaat of in de App Store. U kunt als volgt de zoekfunctie gebruiken om apps op een Fire TV-stick te vinden en te downloaden:
- Open je startscherm. In de linkerbovenhoek ziet u een klein vergrootglas. Klik op het pictogram om "Zoekfunctie" te openen.
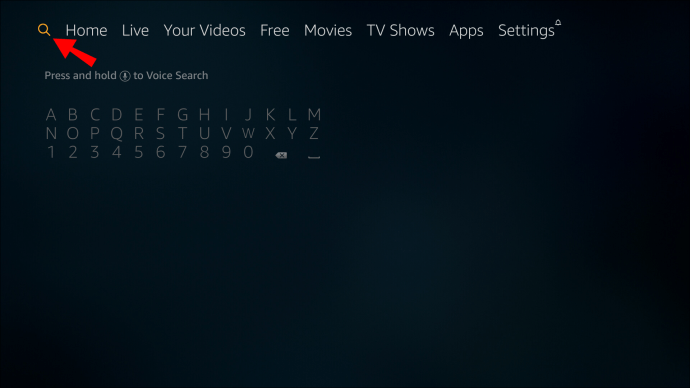
- Er verschijnt een toetsenbord. Typ met uw afstandsbediening de naam van de app die u wilt downloaden.

- Selecteer de app door op de centrale knop op het navigatiepad te klikken.
- Klik op "Get" om de installatie te voltooien. Als dit de tweede keer is dat u de app downloadt, wordt op de knop in plaats daarvan 'Downloaden' weergegeven.
- Klik op 'Openen' om de app te starten.
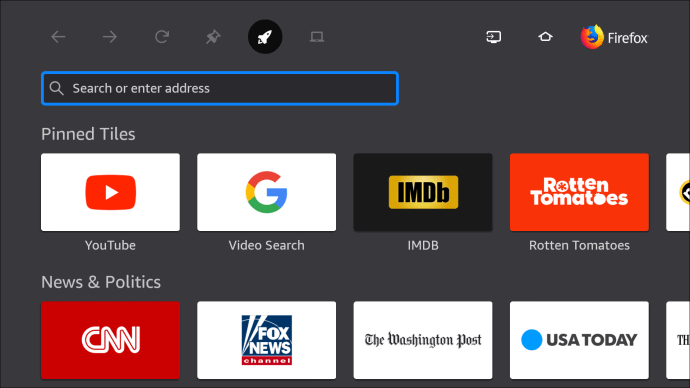
Er is nog een andere manier om de zoekfunctie te starten. Onlangs heeft Amazon een spraakbesturingsfunctie toegevoegd aan zijn streaming-apparaten. Je kunt nu je Alexa Voice Remote gebruiken om je Fire TV Stick te bedienen. Zo download je apps op de Firestick via spraakopdrachten:
- Pak je Alexa Voice Remote en klik op de spraakknop.
- Zeg de naam van de app.
- Wanneer de app op het scherm verschijnt, gebruik je de spraakopdracht om 'Get' te krijgen.
Hoe apps downloaden naar een Fire TV-stick met behulp van de Amazon-website?
Als u het Fire TV-toetsenbord onpraktisch vindt, is er een andere oplossing. In plaats van apps handmatig te downloaden, kunt u dit op uw computer doen.
De officiële website van Amazon biedt een manier om elke app in de winkel te installeren. Het is een redelijk geautomatiseerd proces dat slechts een paar stappen vereist. U kunt op de hoofdwebsite naar de app zoeken of rechtstreeks naar de winkel gaan. Dat laatste is wellicht efficiënter.
U kunt als volgt apps downloaden naar een Fire TV-stick met behulp van de Amazon-website:
- Open uw browser en ga naar amazon.com/appstore.
- Aan de linkerkant van het scherm bevindt zich een zijbalk met een lijst met apparaten. Zoek het model van je Fire TV Stick en klik op het kleine vakje ernaast.
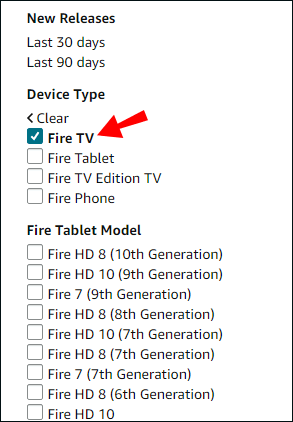
- De apps zijn onderverdeeld in categorieën in de linkerzijbalk. Scroll tot je vindt wat je zoekt en klik erop.
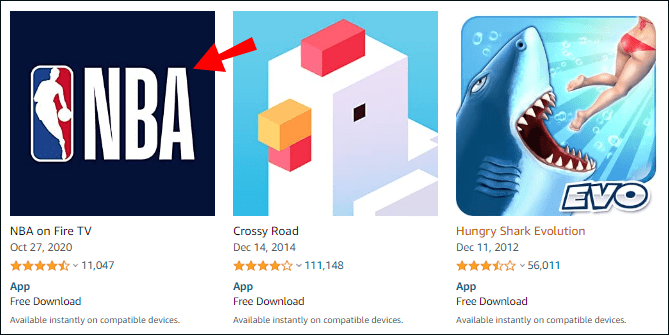
- Klik op het vakje onder "Bezorgen aan" om een vervolgkeuzemenu te openen.
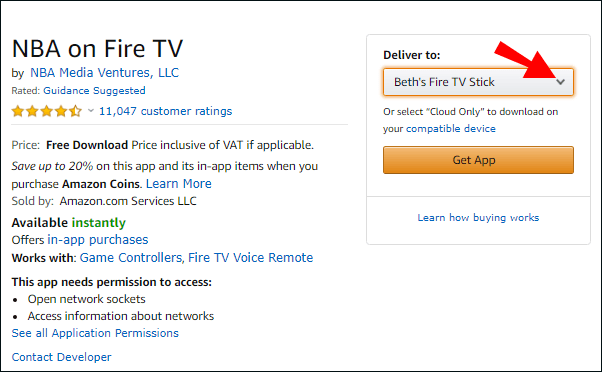
- Zoek uw apparaat in de lijst en klik op "App ophalen" om te downloaden.
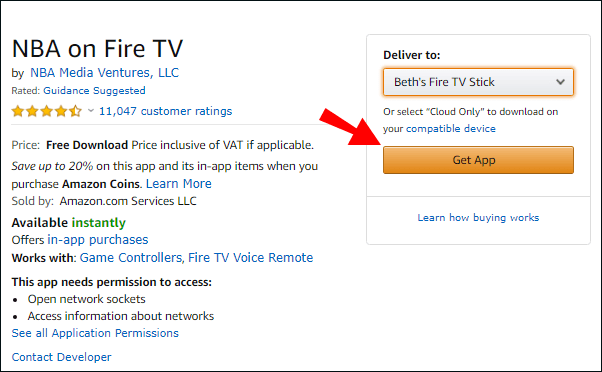
Als u klaar bent, opent u het tabblad Apps op uw startscherm. Als de download succesvol is, kun je de nieuwe toevoeging daar vinden.
Hoe apps van derden inschakelen in Instellingen op Firestick?
Voor alle apps die niet beschikbaar zijn in de Amazon App Store, is er een manier om apps van derden op uw Firestick te downloaden, genaamd 'sideloading'. Om dat te doen, moet je een paar aanpassingen aan je apparaat doen. U kunt als volgt apps van derden inschakelen in Instellingen:
- Open het startscherm van uw Fire TV.
- In de rechterhoek ziet u het tabblad "Instellingen". Klik om te openen.

- Ga naar Apparaat > Ontwikkelaarsoptie.
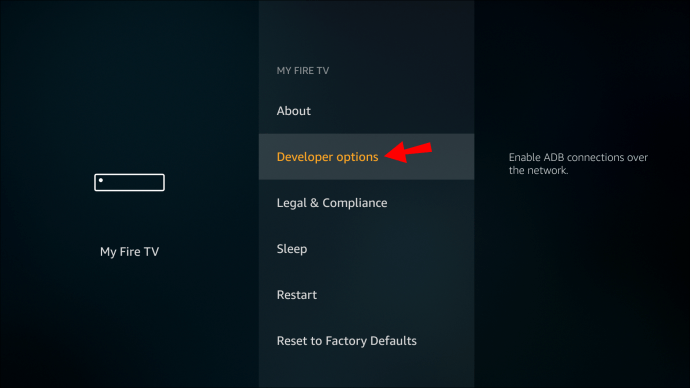
- Er verschijnt een klein venster. Selecteer de optie "Apps van onbekende bronnen" met uw afstandsbediening.

- Klik op 'Inschakelen'.
Vanaf nu ondersteunen Amazon-apparaten alleen Android-apps. Het goede nieuws is dat als je ze op je telefoon hebt, je ze kunt overzetten naar je Fire TV-apparaat. Hier is hoe het te doen:
- Zorg er eerst voor dat zowel je telefoon als Fire TV Stick met hetzelfde netwerk zijn verbonden.
- Zoek de app op je Android en open deze. Tik in de rechterbovenhoek van het scherm op de drie stippen.
- Klik op "Selecteren" en vervolgens op "Netwerk". Hiermee worden alle apparaten gescand die uw netwerk delen.
- Kijk naar de apparaatnaam en het IP-adres om uw Firestick te vinden. Klik erop.
- De bovenste balk heeft een sectie met de naam 'Lokale apps'. Open het en zoek wat je wilt installeren.
- Klik op de app en bevestig met "Installeren".
Als je klaar bent, verschijnen de apps automatisch op je startscherm.
U kunt ook apps sideloaden met behulp van de Downloader-app van AFTVnews. Allereerst moet u de app op uw Fire TV-apparaat installeren. Je kunt de Alexa Voice Remote gebruiken of handmatig doen via de zoekfunctie.
Daarna kunt u de app openen om te beginnen met downloaden. Er zijn twee manieren om apps van derden te installeren met Downloader. Ga als volgt te werk via een directe URL:
- Ga naar "Home" in de linkerzijbalk.

- Klik op de allereerste optie (“Voer URL in”). Open het toetsenbord door op "Selecteren" op uw Firestick-afstandsbediening te drukken.
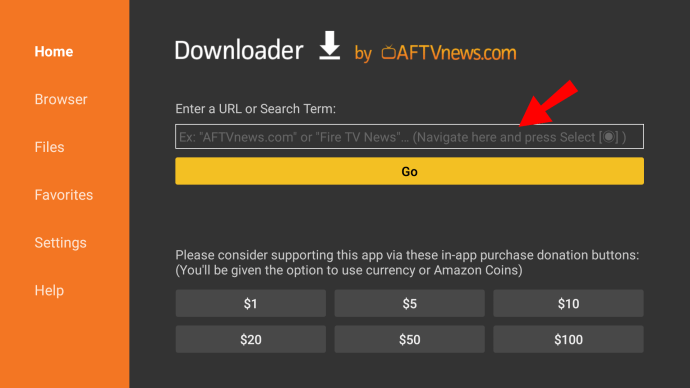
- Typ de URL van het bestand dat u wilt importeren. U moet het bestand opslaan voordat u dit doet. Downloaden vanaf een website vereist verschillende stappen.
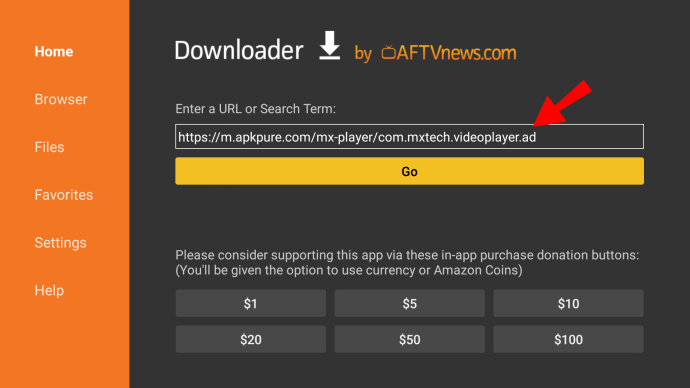
- Druk op "Go" om het downloaden te starten.
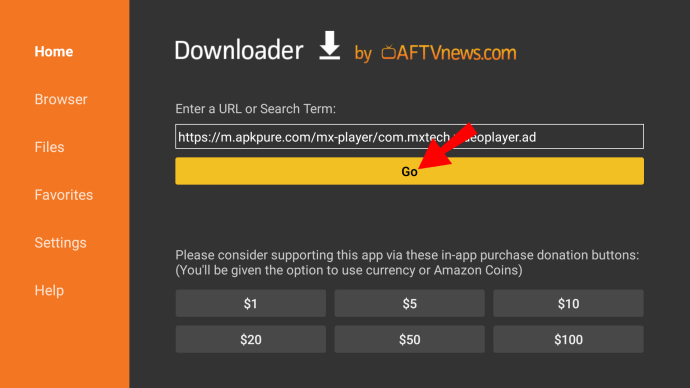
- Als het klaar is, installeert u het APK-bestand (Android Application Package) door op "Installeren" te drukken.

- Downloader zal u op de hoogte stellen zodra de app volledig is geïnstalleerd. Als u het onmiddellijk wilt openen, klikt u op 'Openen'. Als dat niet het geval is, klikt u op 'Gereed'.
U kunt het APK-bestand daarna verwijderen. Downloader heeft ook een ingebouwde browser waarmee u bestanden rechtstreeks van internet kunt downloaden. Hier is hoe het te doen:
- Open Downloader en kies "Browser" in de linkerzijbalk.
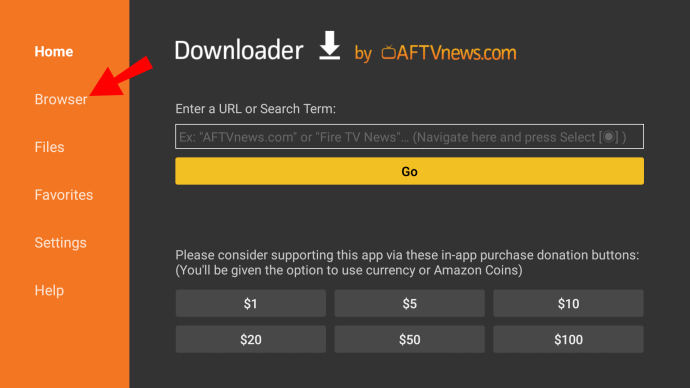
- Typ het adres en klik op "Go".
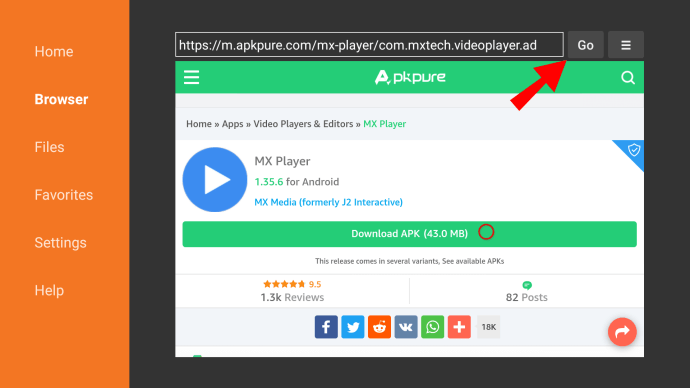
- Selecteer "Volledig scherm" in het hamburgermenu.
- Blader met uw afstandsbediening door de pagina en zoek de downloadlink.
- Nadat het bestand is gedownload, klikt u op 'Installeren'.
- Er verschijnt een melding wanneer de app is geïnstalleerd. Klik op "Gereed" om te voltooien of op "Openen" om het meteen te gebruiken.

Aanvullende veelgestelde vragen
1. Welke programma's staan op Amazon Firestick?
Vrijwel alles op kabel-tv is ook beschikbaar op Firestick.
Grote kanalen hebben meestal afzonderlijke apps die u uit de winkel kunt downloaden. Deze omvatten:
· NBC-nieuws
· CBS
· ABC nieuws
· PBS
· USA Today
· Fox nieuws
· Het weernetwerk
Als je kinderen hebt, kunnen ze Paw Patrol kijken op Nick Jr. of een van de 1500 films op Popcornflix Kids. Er zijn nog een paar kindvriendelijke kanalen voor Fire TV, dus zorg ervoor dat je de App Store bekijkt.
De Firestick ondersteunt ook een groot aantal premium streamingdiensten. U kunt de individuele app downloaden en inloggen op uw account. Hier is een lijst met premiumkanalen die beschikbaar zijn op Fire TV Stick:
· Hulu + Live TV
· Netflix
· DirecTV Nu
· Sling TV
2. Wat zijn gratis apps voor Firestick?
De meeste apps voor Fire TV Stick zijn namelijk gratis. Afgezien van de bovengenoemde premiumkanalen, kunt u de meeste gratis downloaden en gebruiken.
Hier is een lijst met gratis apps voor Firestick, onderverdeeld in drie categorieën.
Films en tv-programma's:
· Kodi
· Tubi
· IMDB-tv
· BBC iPlayer (alleen in het VK)
· Crackle
· Pluto-tv
Sport:
· Mobdro
· OLA TV
· Live NetTV
· Redbox-tv
Muziek:
· YouTube
· Zenuwtrekking
· Spotify
Browsers en bepaalde hulpprogramma-apps zijn ook gratis beschikbaar. Afgezien van Downloader kosten Mouse Toggle en FileLinked niets.
Het is goed om met Firestick te spelen
Zoals je kunt zien, is het downloaden van apps op je Fire TV Stick snel en pijnloos. De Amazon App Store is zowel goed uitgerust als gebruiksvriendelijk.
Als een app niet beschikbaar is, zijn er alternatieve oplossingen. Je kunt de app sideloaden via je telefoon (als het een Android is) of een tussenliggende hulpprogramma-app.
Vindt u uw Firestick gebruiksvriendelijk? Liever andere streaming apparaten? Reageer hieronder en deel met de community.