We hebben allemaal onze favoriete browsers en we hebben allemaal misvattingen over zijn collega's. Je hebt waarschijnlijk veel mensen horen klagen over Google Chrome en beweren dat het na een tijdje "traag wordt". Ze zijn zich waarschijnlijk niet bewust van het feit dat de meeste andere browsers op een bepaald moment traagheid ervaren.
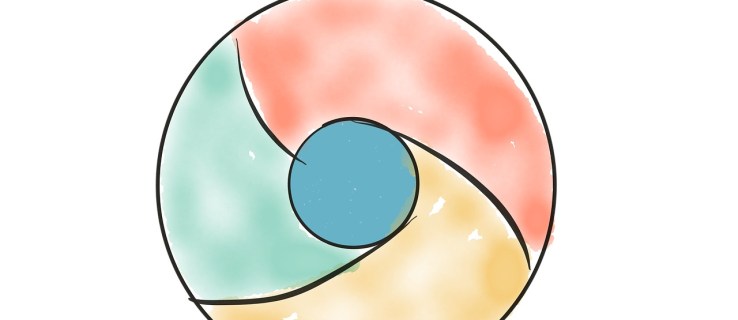
Voordat je je vriend vertelt dat ze gelijk hadden en dat je Google Chrome echt begon te slepen, moet je proberen dit op te lossen. Vergis je niet, elke browser die je kiest, kan soortgelijke problemen krijgen. In plaats van over te schakelen van browser naar browser, kunt u proberen degene die u verkiest te repareren. Als u Chrome alleen probeert te openen om wat trage prestaties tegen te komen, bent u niet de enige. Het oplossen van de trage lancering van Chrome kan een grote bijdrage leveren aan het versnellen van Chrome en het maken van uw browse-ervaring een stuk beter. Hier leest u hoe u een langzame opening met Google Chrome kunt oplossen.

Langzaam te openen
Een van de meest voorkomende problemen met browsers begint in het algemeen wanneer het een eeuwigheid duurt voordat de browser is geladen. Nu zou je Windows de schuld kunnen geven; het is tenslotte een nogal buggy OS, in welk geval een OS opnieuw moet worden geïnstalleerd. Maar wat is het probleem als alles redelijk of helemaal goed werkt op uw besturingssysteem. Welnu, u zult zeker niet het hele systeem opnieuw installeren omdat Chrome acteert, toch?
Natuurlijk niet. Maar je moet ook niet overstappen en lid worden van een ander browserteam. Waarom? Zoals vermeld, kan dit ook gebeuren in Firefox, Opera en zelfs Safari.
Dit is een nogal vervelende kwestie. Je hebt waarschijnlijk zelfs de gewoonte ontwikkeld om je pc te laden, op het Chrome-pictogram te klikken, naar de keuken te gaan om koffie te zetten en terug te komen naar een semi-werkende browser. Je wilt deze gewoonte niet ondersteunen, dat is zeker.
Sommige gebruikers hebben zelfs gemeld dat het laden van de browser wel 15 minuten duurt. Nou, dat is gewoon schandalig!
De onderliggende oorzaak is hier niet enkelvoudig. Het zijn hoogstwaarschijnlijk een aantal problemen die bijdragen aan het trage laden van Chrome. Hier leest u hoe u dit kunt aanpakken.
Start de router opnieuw op
Dit klinkt misschien als iets dat een technische ondersteuningsfunctionaris zou zeggen, maar ze vermelden dit altijd met een goede reden - het gebeurt vaker dan je zou denken. Wat het probleem ook is met een app die internet gebruikt, je eerste oplossing zou moeten zijn om je router opnieuw op te starten.
- Als er een speciale aan/uit-knop op uw router is, drukt u erop.
- Koppel vervolgens alle kabels los (inclusief de voedingsadapter). Laat het ongeveer vijf minuten staan.
- Sluit nu alles opnieuw aan en kijk of Chrome sneller wordt geladen. Hoogstwaarschijnlijk zal dit het probleem niet oplossen, maar het kan u onnodige problemen besparen.
Reset de netwerkadapter
Net als bij de router, kan het uw netwerkadapter zijn die zich misdraagt. Om dit te doen, moet je de opdrachtprompt gebruiken.
- Open het Start-menu, typ "Opdrachtprompt”, en selecteer Als administrator uitvoeren.

- Typ nu "netsh winsock reseten druk op Binnenkomen.

- Start het systeem opnieuw op en kijk of dit uw probleem heeft opgelost.
Extensies uitschakelen
Een van de boosdoeners voor het trage opstarten van Chrome zijn de extensies van Chrome. Hoewel ze de trots en vreugde van de browser zijn, zijn sommige het misschien niet eens met uw pc. Dit is de reden waarom een eenvoudige herinstallatie niet helpt; Met Chrome kunt u uw Google-account gebruiken voor een snelle installatie. Het laadt automatisch al uw extensies en instellingen wanneer u zich aanmeldt.
- Open Chrome en klik op het menupictogram in de hoek.

- Selecteer Meer tools > Extensies.

- Klik vervolgens op de tuimelschakelaars naast uw extensies om ze uit te schakelen.

- Schakel nu alles uit, start uw computer opnieuw op en probeer Chrome uit te voeren. Als het snel laadt, duurt het gewoon te lang voordat een of meer van uw extensies zijn geladen.
Hardwareversnelling uitschakelen
Hardwareversnelling klinkt als iets dat ervoor zorgt dat dingen sneller gebeuren. Deze functie helpt uw pc bepaalde hardwarebewerkingen zo efficiënt mogelijk uit te voeren. Soms probeert het echter de hardwarebewerkingen efficiënter uit te voeren dan mogelijk is. Dit resulteert vaak in langzame opstartproblemen, wat gebruikelijk is in veel programma's, waaronder Chrome.
Veel programma's gebruiken hardwareversnelling, zelfs videogames, dus je kunt het altijd proberen uit te schakelen als de betreffende app tijd nodig heeft om te laden.
- Open voor Chrome de browser en klik op Personaliseer en controleer Google Chrome (de drie stippen in de rechterbovenhoek van de browser).

- Selecteer in de vervolgkeuzelijst Instellingen.

- Klik nu op Geavanceerd > Systeem, deze bevindt zich aan de linkerkant van het scherm.

- Klik vervolgens op de tuimelschakelaar voor: gebruik hardware versnelling indien mogelijk af te zetten. EEN Opnieuw starten optie verschijnt. Klik erop om Chrome af te sluiten, het automatisch opnieuw te starten en te kijken of het probleem met langzaam laden aanhoudt.

Hernoem de standaardmap
Zoals eerder vermeld, zal het opnieuw installeren van de Chrome-app u niet helpen. Wanneer u Chrome opnieuw installeert en inlogt op uw Google-account, worden al uw instellingen en extensies automatisch geladen. Tijdens het synchroniseren van uw account kunt u echter selecteren welke instellingen/extensies u wilt importeren.
Alles wat jouw profiel maakt de jouwe bevindt zich in een bepaalde map op een computer die u op dit moment gebruikt. Elke keer dat u uw Chrome-account op een andere laptop synchroniseert, downloadt Chrome diezelfde map naar het apparaat. Om te proberen het Chrome-laadproces op een bepaald apparaat te versnellen, moet u proberen een nieuwe map te maken. Dit is de Standaard map en deze bevindt zich in uw Google Chrome-directory.
- Open Verkenner, typ "C:\Users\[Gebruikersnaam]\AppData\Local\Google\Chrome\User Dataen druk op Binnenkomen. Om automatisch naar de betreffende map te navigeren, opent u de Loop programma en plak dit in de adresbalk: “%LocalAppData%\Google\Chrome\User Data”.
- Zoek nu de standaardmap en hernoem deze naar bijvoorbeeld "Back-up standaard". Probeer Google Chrome uit te voeren om te zien of dit het probleem heeft opgelost.
Problemen met het laden van Google Chrome
Er zijn veel onderliggende oorzaken waardoor uw Chrome mogelijk extreem langzaam wordt geladen. Ten minste één van de genoemde oplossingen zou moeten werken. Als dit echter niet het geval is, zorg er dan voor dat u contact opneemt met de Google Chrome-ondersteuning en hen over uw probleem vertelt. Ze zouden u moeten helpen het probleem op te lossen en u te helpen uw favoriete browser te blijven gebruiken.
Heeft u soortgelijke problemen ervaren? Hoe heb je het opgelost? Welke van de genoemde oplossingen heeft u geholpen? Heb je een andere bedacht? Voel je vrij om deel te nemen aan de discussie in de commentaarsectie hieronder en deel je gedachten/vragen/ideeën.
Bronnen:
//appuals.com/fix-chrome-takes-forever-to-load-on-windows-10/
//www.cnet.com/how-to/a-quick-fix-for-your-slow-chrome-browser/
//www.drivereasy.com/knowledge/how-to-fix-chrome-slow-easy/
Fotolinks:
//pixabay.com/vectors/browser-internet-web-search-tab-1666982/
Een persoonlijke screenshot

















