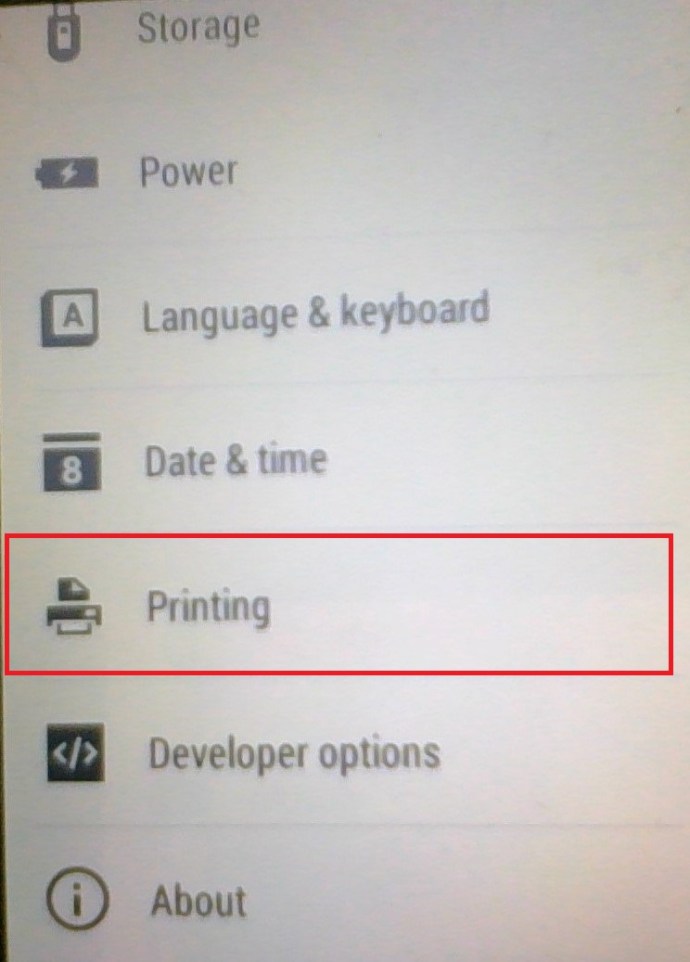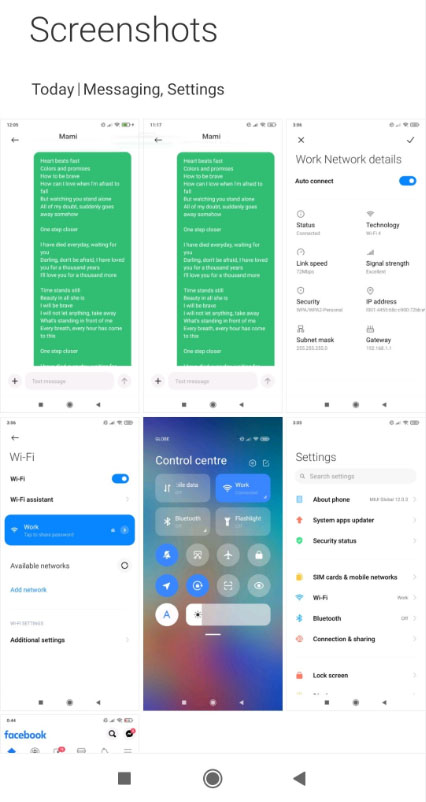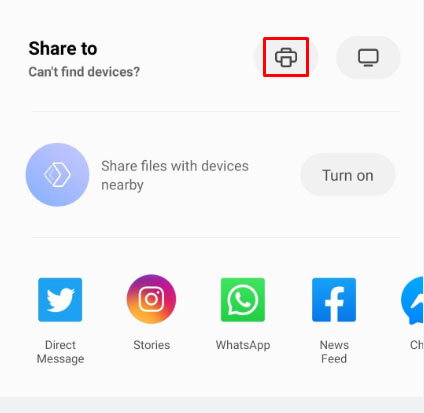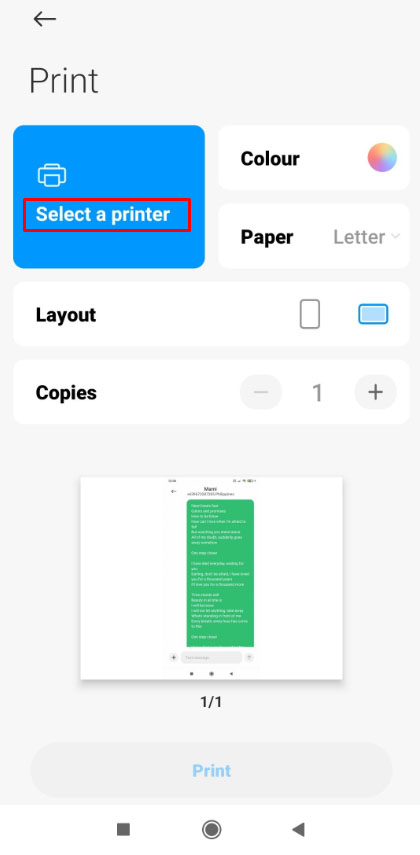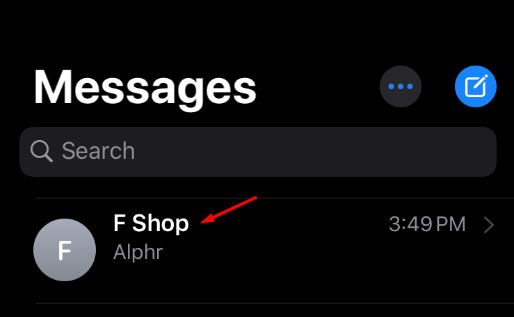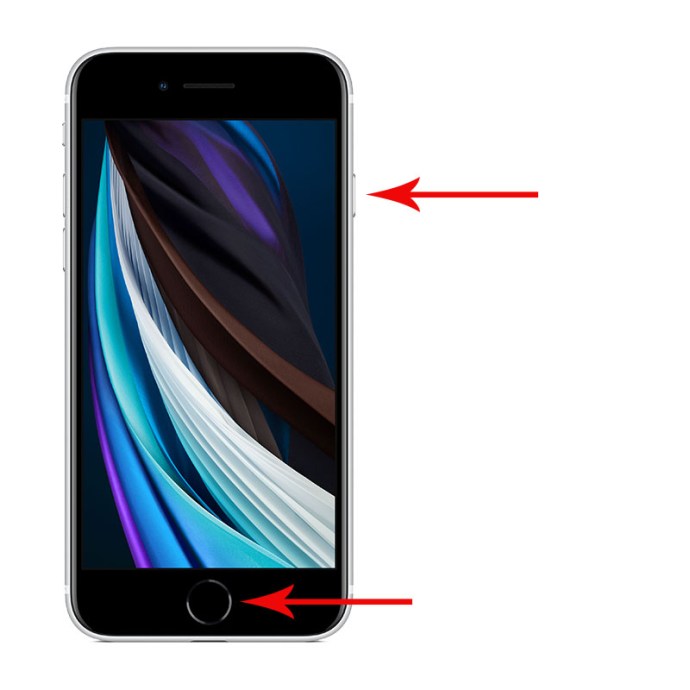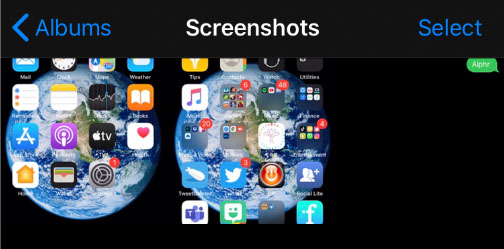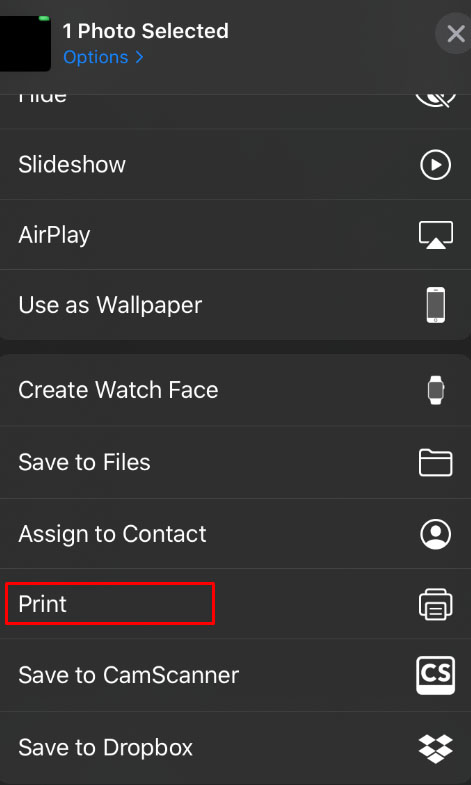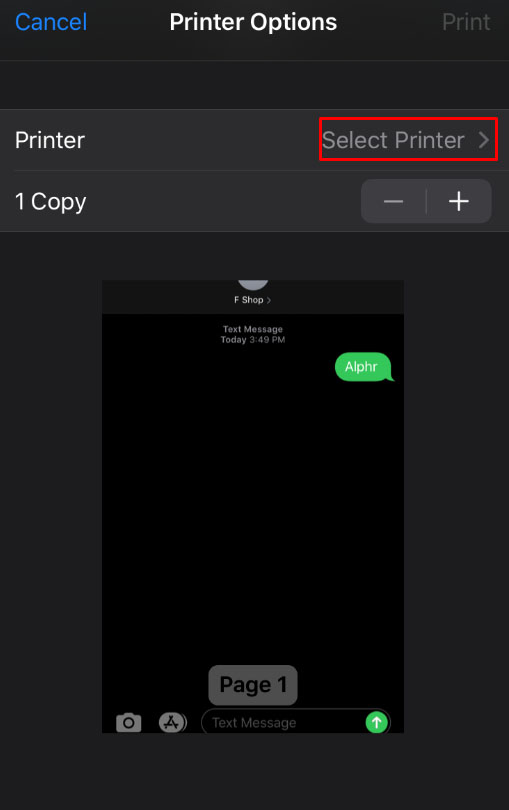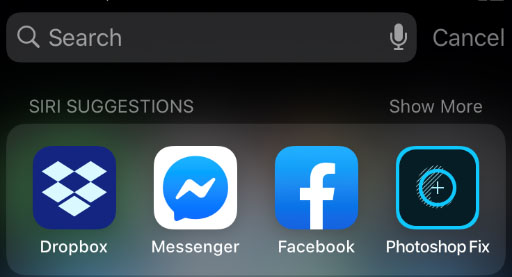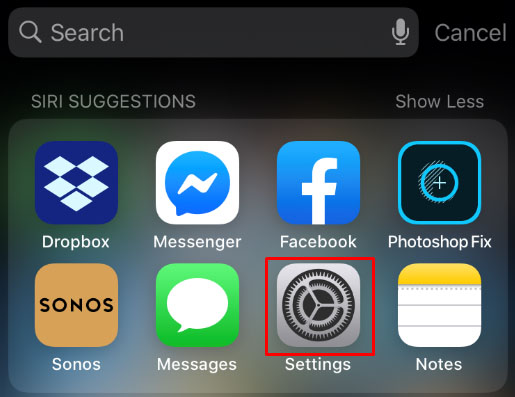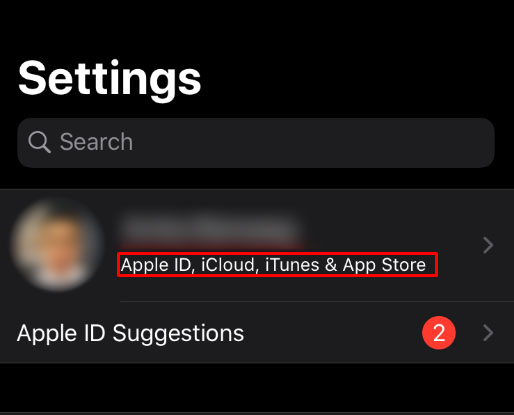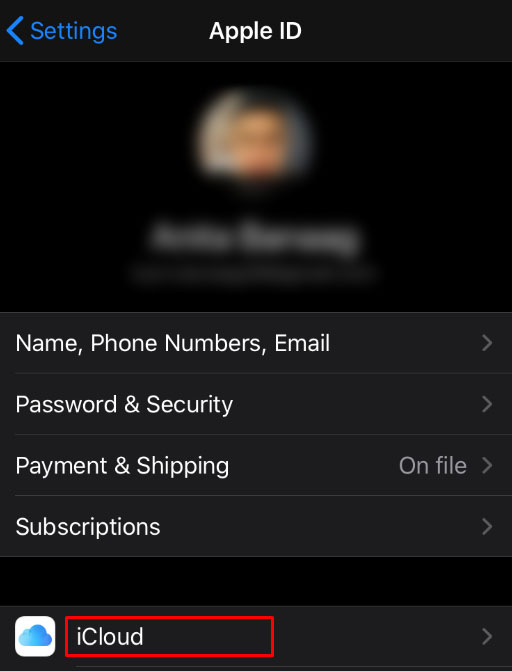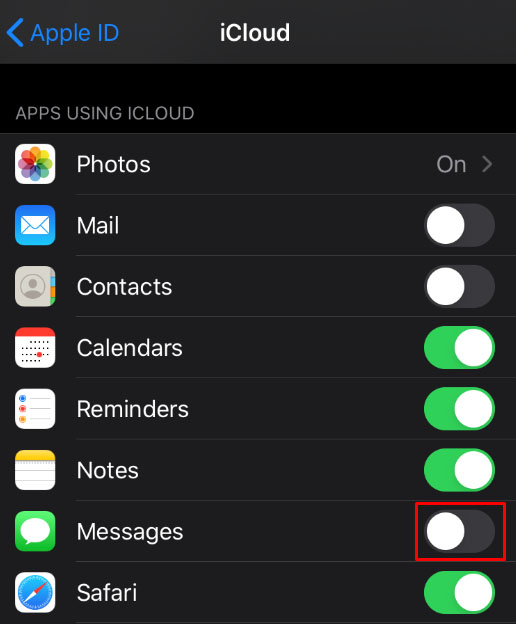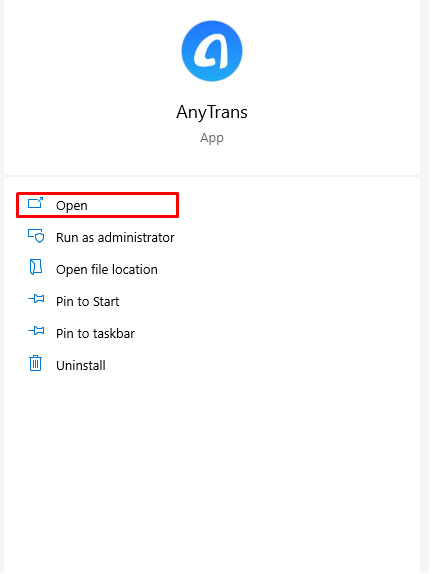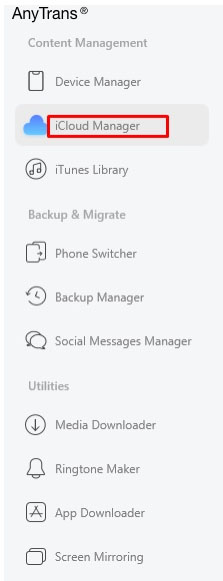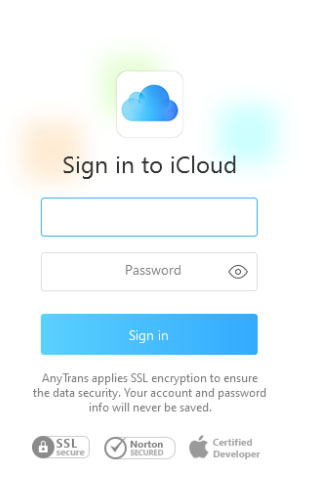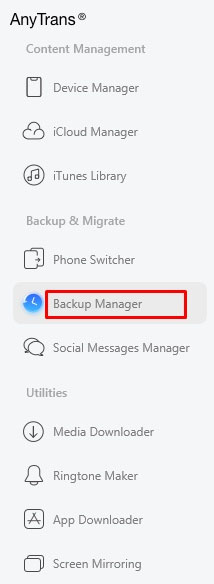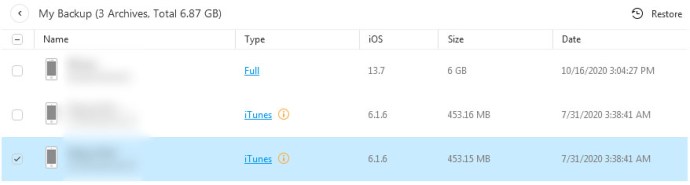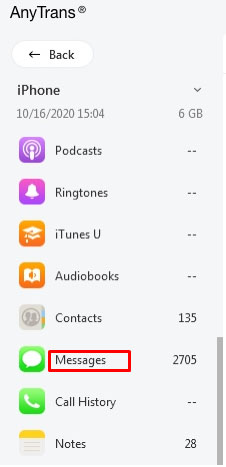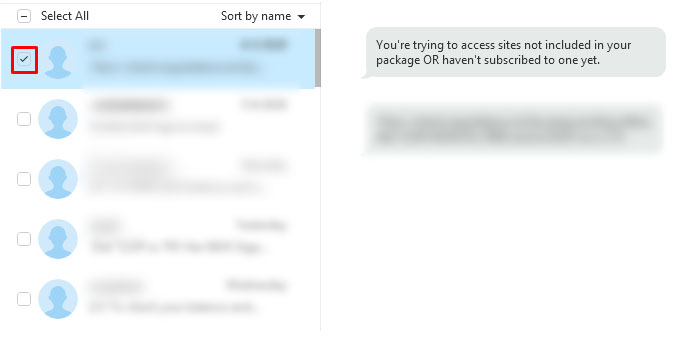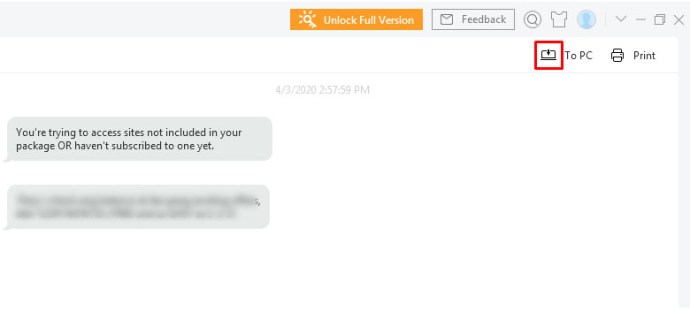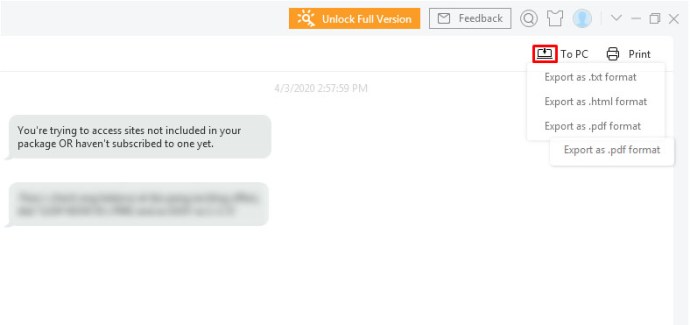Sms'en is de afgelopen jaren een van de meest populaire vormen van communicatie tussen mensen geworden, maar het heeft ook enkele nadelen. Een daarvan is dat het bericht zelf beperkt is tot het apparaat waarnaar het wordt verzonden. Dit maakt het delen nogal onhandig, omdat je het ofwel aan mensen individueel moet laten zien of het bericht zelf naar meerdere mensen moet doorsturen.

Gelukkig biedt de technologie manieren om dit aan te pakken, bijvoorbeeld door deze berichten uit te printen. Dit maakt de elektronische informatie op uw mobiele telefoon niet alleen tastbaarder, maar geeft u ook een manier om deze berichten op te nemen voor toekomstig gebruik.
In dit artikel laten we u zien hoe u sms-berichten kunt afdrukken op de momenten dat u dit nodig heeft.
Tekstberichten rechtstreeks van een Android naar een printer afdrukken
Als u een bericht rechtstreeks vanaf uw mobiele telefoon naar een printer wilt afdrukken, moet u aan een aantal vereisten voldoen. Dit zijn:
- Uw printer moet verbinding kunnen maken met Wi-Fi of een lokaal netwerk. Tenzij je een Wi-Fi-ready printer hebt, is direct printen niet mogelijk. Raadpleeg de handleiding van uw printer om de Wi-Fi-connectiviteit te controleren. Als alternatief, als u een Wi-Fi-knop op uw printer ziet, is dat een duidelijke indicatie dat deze klaar is voor Wi-Fi.
- Uw telefoon moet verbinding kunnen maken met een printer. Aangezien Android-apparaten verschillende fabrikanten hebben, kunnen niet alle Android-telefoons en -tablets gegarandeerd direct verbinding maken met een printer. Ga als volgt te werk om dit te controleren:
A. Open je Instellingen menu. Om dit te doen, veegt u naar beneden en tikt u vervolgens op het tandwielpictogram in uw snelmenu, of veegt u omhoog om het app-menu te openen, zoekt u en tikt u vervolgens op Instellingen.

B. Typ in de zoekbalk in het instellingenmenu Afdrukkenen tik vervolgens op Zoekopdracht.
C. Als resultaten zoals: Afdrukdiensten, Afdruktaken of Afdrukken weergeven, dan kan uw telefoon direct afdrukken.
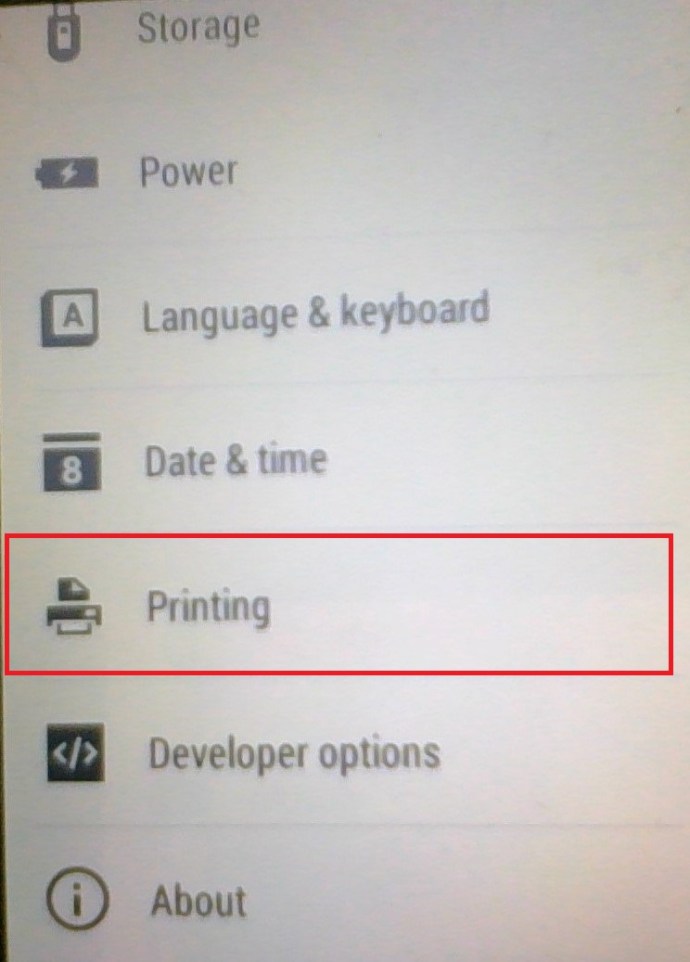
- Zowel uw Android-telefoon als uw printer moeten beide zijn verbonden met hetzelfde wifi-netwerk. Raadpleeg de handleiding van uw printer om te zien hoe u uw specifieke printermodel op uw Wi-Fi kunt aansluiten.
Zodra u zowel uw printer als Android-apparaat hebt aangesloten, kunt u doorgaan met het afdrukken van uw sms-berichten door deze stappen te volgen:
- Maak een screenshot van het bericht dat u wilt afdrukken. Dit is nodig omdat Android geen ingebouwde methode heeft om berichten rechtstreeks vanuit de sms-app af te drukken. Om een screenshot te maken, houdt u zowel de aan/uit als het volume tegelijk ingedrukt.

- Open de map Screenshots van uw apparaat. Dit kan door:
A. Het Apps-menu openen door omhoog te vegen op het hoofdscherm.
B. De . zoeken en erop tikken Bestanden icoon. Dit wordt meestal weergegeven door de afbeelding van een map.
C. Het hoofdmenu openen door op het pictogram met drie lijnen linksboven te tikken.
D. Tikken op Afbeeldingen.
e. Tikken op Schermafbeeldingen.
- Kies de afbeelding met de berichten die u wilt afdrukken en tik erop. Als u wordt gevraagd een app te kiezen om deze in te openen, zou de standaard Foto's-app in orde moeten zijn.
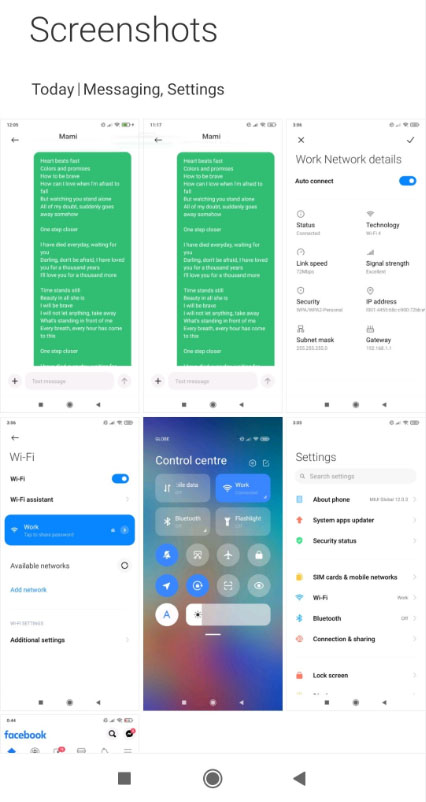
- Tik op Deel. Dit moet het pictogram met de drie verbonden cirkels of het pictogram Delen zijn.

- Tik in de lijst met pictogrammen die verschijnen op Afdrukken.
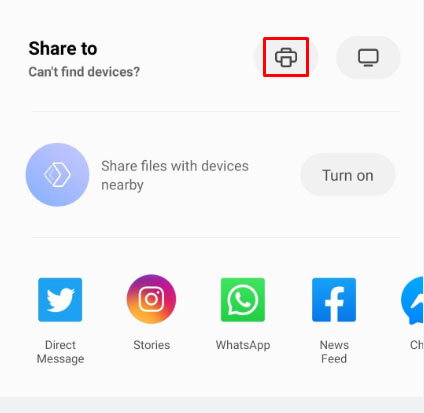
- U krijgt verschillende afdrukopties. Pas ze naar wens aan. Als je klaar bent, tik je op de vervolgkeuzepijl in de rechterbovenhoek en selecteer je de naam van je printer in de lijst.
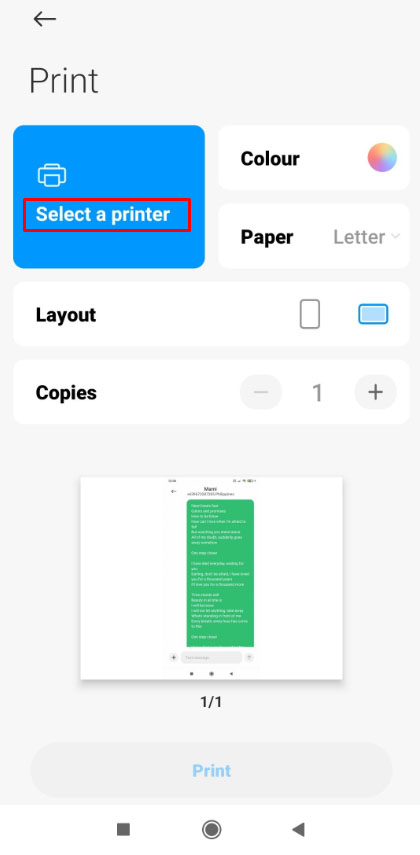
- U krijgt opnieuw de kans om printeropties, zoals paginabereik en aantal exemplaren, aan te passen. Nadat u hebt bevestigd dat de huidige waarden correct zijn, tikt u op de Afdrukken knop.
- Als uw printer momenteel is aangesloten en ingeschakeld, zou deze automatisch moeten beginnen met afdrukken.
- Herhaal het proces indien nodig voor alle schermafbeeldingen.
Tekstberichten rechtstreeks van een iPhone naar een printer afdrukken
U kunt berichten ook rechtstreeks naar een printer afdrukken wanneer u een iPhone gebruikt. Volg hiervoor deze stappen:
- Zorg dat u een Wi-Fi-compatibele printer bij de hand hebt en verbonden met hetzelfde netwerk dat uw iPhone gebruikt.
- Open het sms-bericht dat u wilt afdrukken.
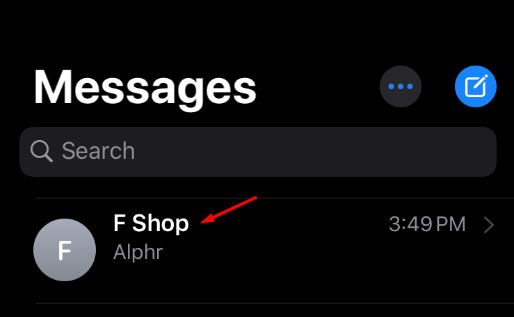
- Maak een screenshot van het bericht door tegelijkertijd op de aan / uit-knop en de startknop te drukken (of, als u geen startknop hebt, drukt u op de aan / uit-knop en de omhoog-volumeknop). Zoals eerder vermeld, moet u schermafbeeldingen maken, omdat de iPhone-app voor sms-berichten geen directe manier heeft om gesprekken af te drukken.
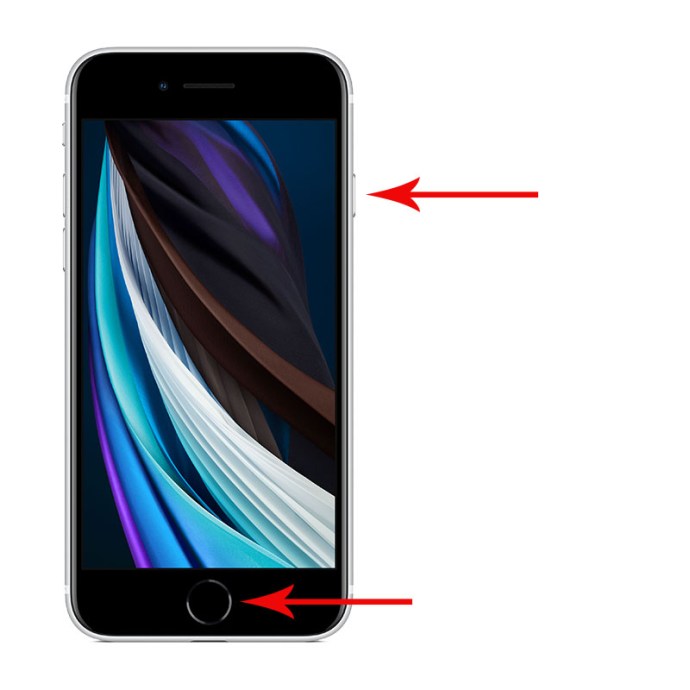
- Open de afbeeldingen van je opgeslagen gesprekken met de Foto's-app op je iPhone.
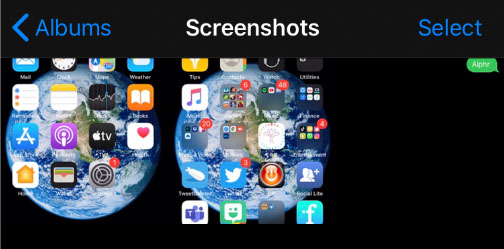
- Scrol omlaag naar het onderstaande menu en tik vervolgens op Afdrukken.
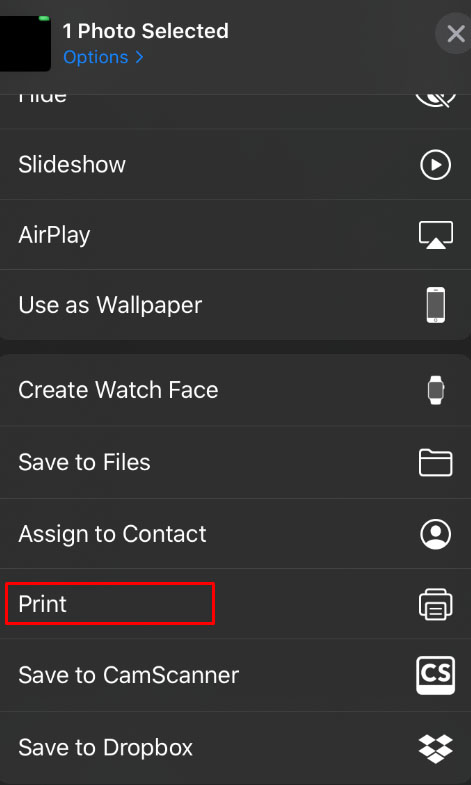
- Tik op Selecteer printer en kies de printer die momenteel is verbonden met uw wifi-netwerk.
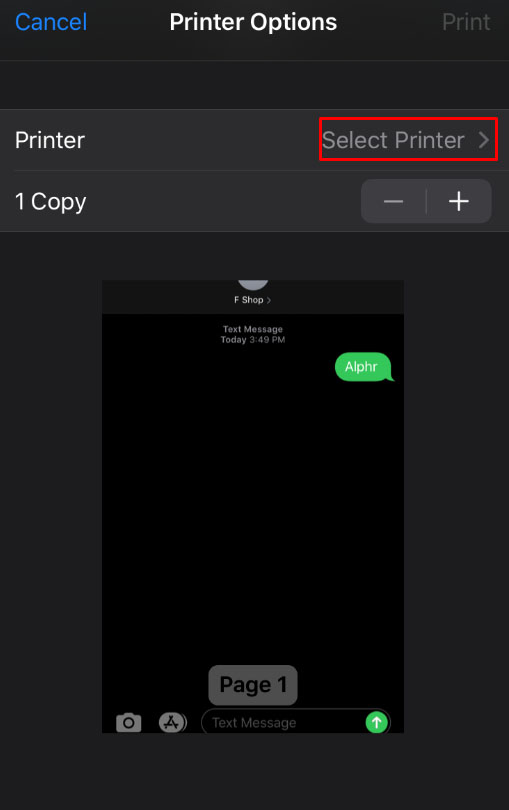
- Als uw printer is ingeschakeld en momenteel is aangesloten, zou deze automatisch moeten beginnen met afdrukken.
Tekstberichten afdrukken vanuit iCloud
Met Apple iCloud kunnen gebruikers een back-up maken van gegevens van hun Apple-apparaten naar de cloud voor later gebruik. Dit is een geweldige manier om gegevens te archiveren, maar het biedt geen manier om berichten rechtstreeks vanuit de iCloud-toepassing zelf af te drukken. Om dit te omzeilen, kunt u software van derden installeren waarmee u de berichten in plaats daarvan kunt afdrukken.
AnyTrans is een goed programma om te gebruiken, omdat de interface nogal intuïtief is, en het wordt geleverd met een gratis proefversie als je het maar voor een korte tijd wilt gebruiken. Installeer AnyTrans op uw Mac of pc en ga verder met de onderstaande instructies.
Als u iCloud wilt gebruiken om sms-berichten af te drukken, moet u deze eerst inschakelen. Volg hiervoor deze stappen:
- Open op je iPhone het app-menu.
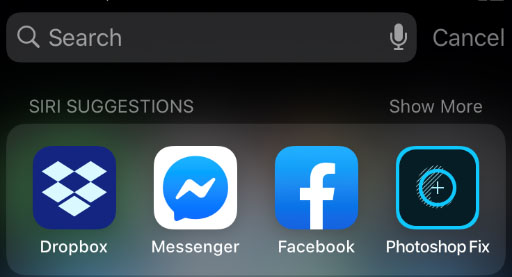
- Scroll en tik op Instellingen.
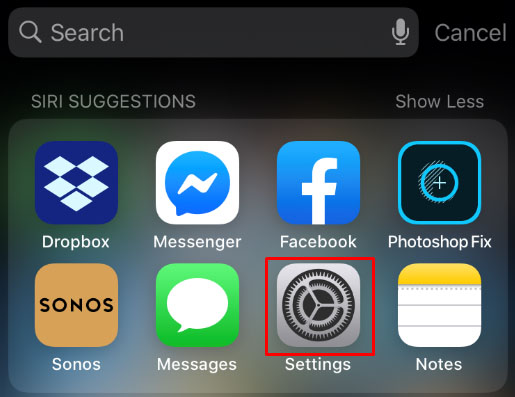
- Tik op je iCloud rekening. Als je er geen hebt, moet je je aanmelden voor een. Apple biedt gratis opslagruimte voor alle iPhone-gebruikers.
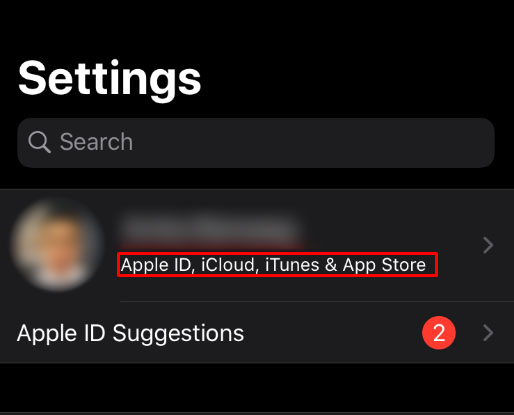
- Tik in het menu hieronder op iCloud.
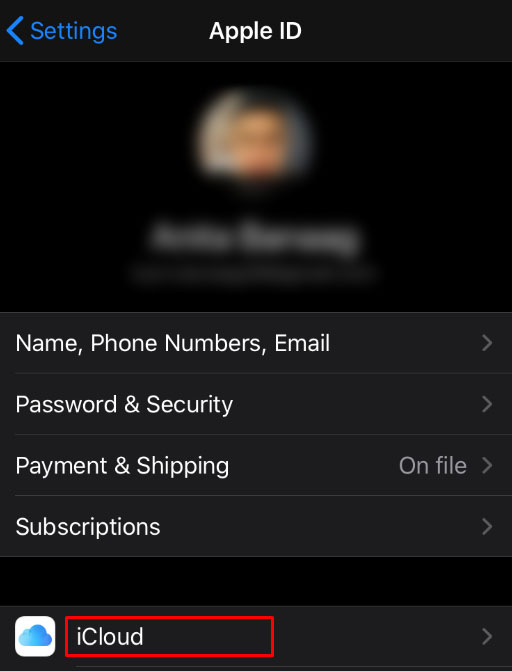
- Vind de Berichten pictogram, en zorg ervoor dat de iCloud wissel is ingeschakeld.
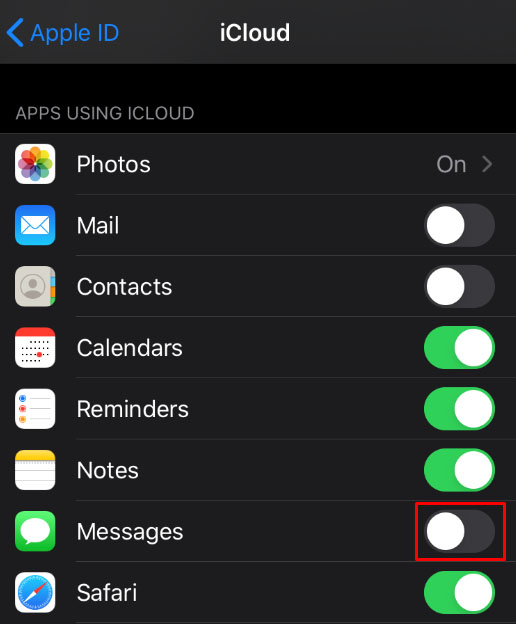
Nu uw iPhone een back-up van uw berichten heeft gemaakt, kunt u deze bestanden afdrukken via een printer die is aangesloten op een computer. Hiervoor heb je de AnyTrans app nodig, zorg er dus voor dat je deze al geïnstalleerd hebt. Doe dan het volgende:
- Open AnyTrans op jouw computer.
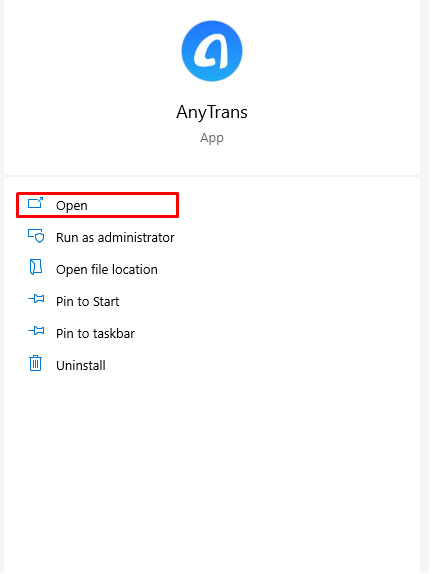
- Klik op de iCloud-beheer Tabblad.
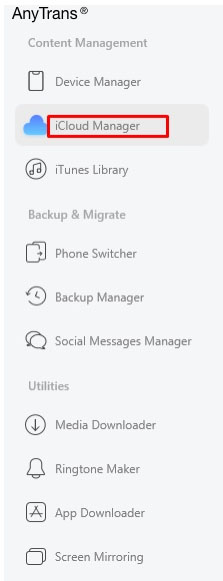
- Open je iCloud rekening.
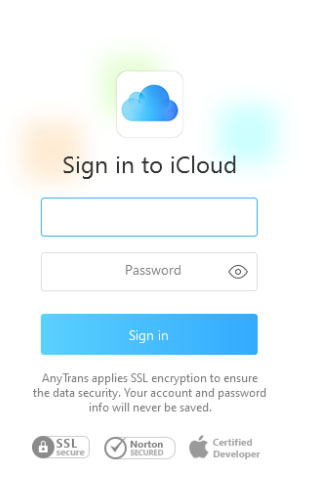
- Op de Categorie pagina, zoek en klik op iCloud-back-up.
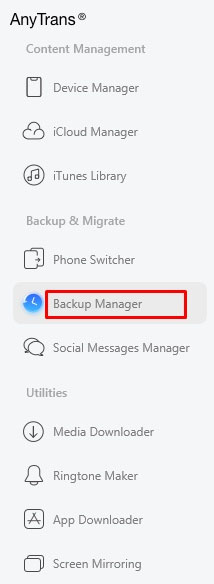
- Kies in de lijst met apparaten degene met de berichten die u wilt afdrukken.
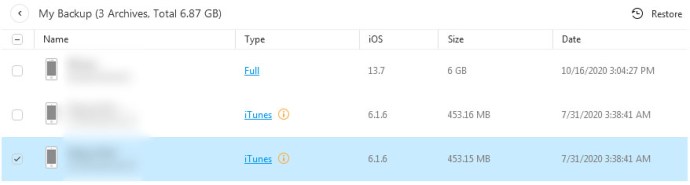
- Klik in het menu aan de linkerkant op Berichten.
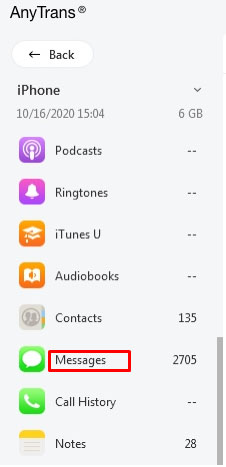
- Zoek het bericht dat u wilt afdrukken en zorg ervoor dat het selectievakje is ingeschakeld.
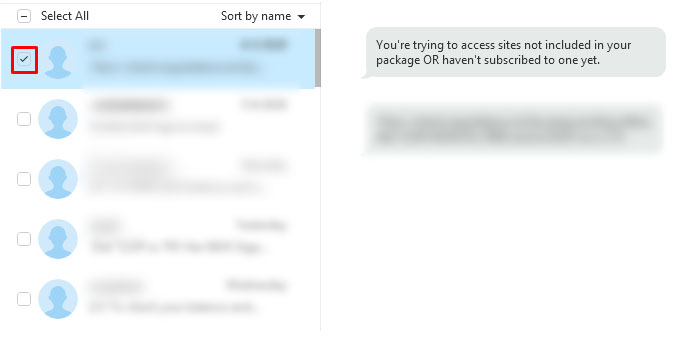
- Klik op de Naar computer pictogram in de rechterbovenhoek van het scherm.
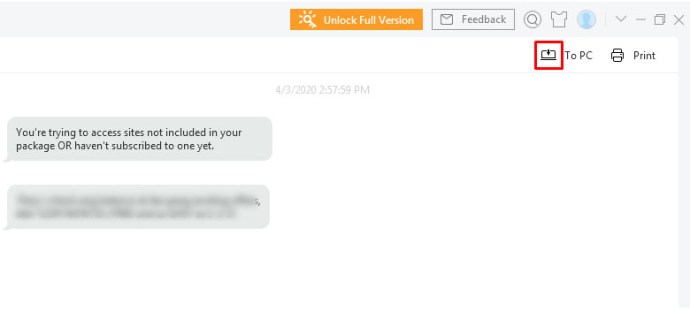
- Zoek op uw computer de exportmap. Berichten hadden als html-bestanden moeten worden opgeslagen en afbeeldingen bevinden zich in de img-map. Nu kunt u de printer gebruiken die op uw computer is aangesloten om de bestanden af te drukken.
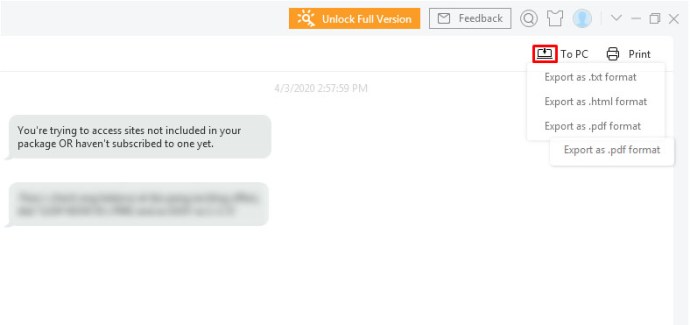
Tekstberichten afdrukken door eerst van een telefoon naar een pc te kopiëren
Het overbrengen van tekstberichten van uw telefoon naar uw computer is ook een haalbare manier om ze af te drukken, hoewel hiervoor software van derden nodig is. Mobiele sms-berichten hebben een bestandsindeling die onleesbaar is voor uw computer. Als u deze sms'jes wilt gebruiken, moet u ze eerst leesbaar maken voor uw pc.
Het voordeel van deze methode is dat u geen Wi-Fi-compatibele printer nodig hebt om de berichten zelf af te drukken. Zolang u een printer hebt aangesloten op een computer waarnaar u de berichten verzendt, is dat voldoende. Als je een iPhone gebruikt, raadpleeg dan de iCloud-overdrachtsmethode hierboven, aangezien dit de eenvoudigste manier is om dit op iOS te doen. Als u een Android-telefoon gebruikt, kiest u een van de volgende apps:
Android-manager
De Android Manager-app is beschikbaar voor zowel Mac als Windows en stelt gebruikers in staat om een back-up te maken van gegevens, inclusief sms-berichten, van elk Android-apparaat naar een pc. Het heeft ook opties voor gebruikers om verzonden tekstberichten te bekijken en af te drukken. Er is een USB-kabel nodig om de telefoon op de computer aan te sluiten, maar bij de meeste Android-apparaten wordt deze meestal meegeleverd.
Android Manager is betaalde software, maar er is een gratis proefperiode voor degenen die het willen uitproberen.
Dr. Fone
Een andere populaire app voor degenen die vaak gegevens van de ene telefoon naar de andere overzetten, is Dr. Fone. Deze app is gratis te downloaden en te gebruiken, en is ook beschikbaar voor zowel Android als Mac. Net als bij Android Manager heb je een USB-kabel nodig om de telefoon en de computer met elkaar te verbinden.
Android mobiel herstel
Een andere gratis te gebruiken app, Android Mobile Recovery, zet niet alleen bestaande sms-berichten over van je telefoon naar een pc, maar kan ook eerder verwijderde berichten herstellen. Het is een handig back-uphulpprogramma als u berichten van uw telefoon naar uw computer wilt overbrengen.
Het grote verschil tussen deze app en de andere is dat je apparaat geroot moet zijn als je het wilt gebruiken. Als je al een geroote Android-telefoon hebt, is dat geen groot probleem. Wil je dit niet, kies dan een van de andere apps.
Nadat je de berichten hebt overgezet met een van de bovenstaande applicaties, is het gewoon een kwestie van de berichten op de pc openen. Zodra ze zijn geopend via een van deze apps, kunt u de meegeleverde tools gebruiken om ze af te drukken.
Aanvullende veelgestelde vragen
Wanneer het afdrukken van sms-berichten wordt besproken, is dit meestal de meest gestelde vraag:
Kan ik deze afdrukken voor de rechtbank gebruiken als bewijs van communicatie?
Juridisch gezien hebben elektronische gegevens zoals tekstberichten hetzelfde juridische gewicht als andere gedrukte documenten. Dit betekent dat ze kunnen worden gebruikt als bewijs van communicatie, maar u moet nog wel aan een aantal eisen voldoen. Verschillende staten hebben verschillende bewijsbepalingen, maar de meest voorkomende zijn authenticiteit, toelaatbaarheid en relevantie.
Aan al deze vereisten moet worden voldaan om gedrukte sms-berichten in de rechtbank te accepteren.
1. Om gedrukte tekstberichten als authentiek te beschouwen, moeten ze identificeerbaar zijn met een zogenaamde digitale handtekening. In wezen moet u mogelijk kunnen bewijzen dat degene die u zegt de berichten heeft verzonden, ze ook daadwerkelijk heeft verzonden.
2. Om als toelaatbaar te worden beschouwd, mogen berichten niet op illegale wijze zijn verkregen. Sommige staten hebben wetten die zelfs geauthenticeerde berichten ontoelaatbaar maken als ze zijn opgehaald door hacking of diefstal.
3. Om een bericht als relevant te beschouwen, moet het verband houden met de rechtsvraag die voor de rechtbank moet worden bewezen. Als het sms-bericht een feit niet bewijst of weerlegt waarover juridische vragen worden gesteld, kan de rechter het als irrelevant beschouwen en weigeren ze als bewijsmateriaal te accepteren.
Uiteindelijk is het echter aan de rechter om tekstafdrukken als bewijs te accepteren. Hoewel het aan de drie vereisten moet voldoen, is het nog steeds geen garantie dat de rechter ze zal accepteren.
Fysieke gegevens verstrekken
Afdrukken van sms-berichten bieden een fysieke registratie van wat als immateriële gegevens kan worden beschouwd. Of het nu om juridische redenen is of om gegevens bij te houden, het afdrukken van tekstberichten kan erg handig zijn. Het enige dat u nodig heeft, is de knowhow.
Kent u andere manieren om sms-berichten vanaf uw telefoon af te drukken? Deel uw mening in de opmerkingen hieronder.