Google Drive is een service waarmee gebruikers gratis tot 15 GB aan gegevens kunnen opslaan. Dit betekent dat het perfect is om uw werk- of persoonlijke bestanden op te slaan en deze te openen vanaf elke computer, telefoon of tablet met een internetverbinding. Het beste gedeelte? Het kan worden gebruikt als een samenwerkingstool waarbij meerdere mensen tegelijkertijd hetzelfde document kunnen bewerken - niet meer heen en weer e-mailen!
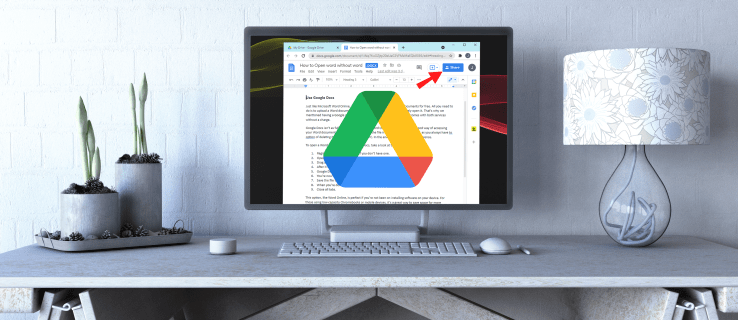
Google Drive is een uitstekende manier om bestanden met uw team te delen. Het is snel, gemakkelijk en intuïtief. Het stelt meerdere gebruikers in staat om hetzelfde document in realtime te bewerken zonder de bestanden heen en weer te hoeven sturen via andere media zoals e-mail. U kunt Google Drive ook gebruiken als uw back-upsysteem of grote bestanden delen met klanten of medewerkers aan projecten.
Bestanden delen in Google Drive op een pc
Laten we nu de algemene stappen doornemen om bestanden of mappen op Google Drive te delen:
- Open Google Drive op uw computer.
- Navigeer naar het bestand of de map die u wilt delen.
- Klik met de rechtermuisknop op het bestand en selecteer "Delen" in de vervolgkeuzelijst.

- Voer in het pop-upvenster de e-mailadressen in van de personen met wie u het bestand wilt delen. Als ze al in je contactenlijst staan, kun je snel hun adres vinden door de eerste paar letters van hun naam te typen, waarna het adres op je scherm verschijnt. Als ze niet in uw lijst met contactpersonen staan, moet u hun e-mailadres invoeren in het daarvoor bestemde veld.

- Nadat u de e-mailadressen heeft ingevoerd, wordt een nieuw venster geopend waarin u het toegangsniveau kunt kiezen dat u wilt geven:

- Kijker - de persoon kan het bestand bekijken, maar kan het niet delen met anderen of wijzigingen aanbrengen.
- Commenter - de persoon kan opmerkingen plaatsen of wijzigingen voorstellen, maar kan het bestand niet met anderen delen.
- Editor – de persoon heeft volledige rechten op het bestand. Ze kunnen wijzigingen aanbrengen, wijzigingen accepteren of weigeren en het bestand zelfs met anderen delen.
- Klik op "Gereed".

En voila! Je hebt zojuist je bestand gedeeld met je contacten. Ze ontvangen een e-mailmelding waarin ze worden gevraagd uw uitnodiging te accepteren of af te wijzen. Na acceptatie hebben ze toegang tot het bestand in hun Google Drive-account.
Een enkel bestand delen in Google Drive
Met Google Drive heb je overal toegang tot je bestanden, zolang je maar een internetverbinding hebt. Hoewel het mogelijk is om een map of zelfs uw hele Drive te delen, kan het verstrekken van dergelijke toegang alle privé- of vertrouwelijke bestanden in uw account blootstellen aan ongewenste partijen. Gelukkig biedt Google Drive de mogelijkheid om specifieke bestanden te delen. Uw contacten hebben alleen toegang tot het gedeelde document. Ze kunnen geen ander document in uw account bekijken, bewerken of erop reageren.
U kunt als volgt een enkel bestand delen in Google Drive:
- Open Google Drive op uw computer.
- Navigeer naar het bestand of de map die u wilt delen.
- Klik met de rechtermuisknop op het bestand en selecteer "Delen" in de vervolgkeuzelijst.

- Voer in het pop-upvenster het e-mailadres in van de persoon met wie je het bestand wilt delen.

- Kies in het pop-upvenster het type toegang dat u uw contacten wilt verlenen. U kunt het document uitsluitend delen om het te bekijken of uw contacten inschakelen om wijzigingen aan te brengen en opmerkingen toe te voegen.

- Klik op "Gereed".

U kunt een bestand ook delen nadat u het hebt geopend. Om dit te doen,
- Klik op "Delen" in de rechterbovenhoek.

- Voer het e-mailadres in van de persoon met wie je het bestand wilt delen.

- Kies in de vervolgkeuzelijst het type toegang dat u wilt geven.

- Klik op "Gereed". Google deelt het bestand vervolgens via een link die naar het e-mailadres van uw contactpersoon wordt verzonden.

Meerdere bestanden delen in Google Drive
Als u meerdere bestanden moet delen, zult u blij zijn te horen dat u dit in één klap kunt doen. Een optie is om een nieuwe map te maken, alle bestanden die je wilt delen toe te voegen en de map vervolgens met je contacten te delen. Maar dit kan behoorlijk tijdrovend zijn, vooral als je tientallen of honderden bestanden hebt om te delen. Gelukkig is er een eenvoudigere manier om dit te doen:
- Open Google Drive op uw computer.
- Navigeer naar de bestanden die u wilt delen.

- Als u een pc gebruikt, drukt u op de Shift-toets en gaat u verder met het selecteren van alle bestanden die u wilt delen. Houd op een Mac de Command-toets ingedrukt en selecteer vervolgens klik op de bestanden die u deelt.
- Voer in het volgende venster het e-mailadres in van de persoon met wie je het bestand wilt delen.

- Kies in het pop-upvenster het type toegang dat u uw contacten wilt verlenen.

- Klik op "Gereed".

Hoe de machtigingen van een gedeeld bestand te beperken
Wanneer u een bestand deelt en anderen toestaat het document te bewerken, kunnen ze het bestand automatisch delen met iedereen in hun lijst met contactpersonen en kunnen ze sommige mensen de toegang tot het bestand ontzeggen. Bovendien kunnen ze het bestand kopiëren, afdrukken of downloaden. Met al deze privileges is het echter heel gemakkelijk dat uw bestanden in verkeerde handen terechtkomen. In het ergste geval kunt u al uw gegevens kwijtraken.
Het goede nieuws is dat u met Google kunt beperken wat anderen met uw bestand kunnen doen voordat u een uitnodigingslink verzendt. Als u niet wilt dat redacteuren de machtigingen aanpassen of het document met anderen delen.
- Open het startscherm van Google Drive.
- Selecteer de bestanden die u wilt delen.
- Klik op "Delen" in de rechterbovenhoek.

- Klik in het pop-upvenster op 'Instellingen'.

- Haal het vinkje weg bij 'Bewerkers kunnen machtigingen wijzigen en delen'.

Google werkt vervolgens automatisch uw instellingen bij, zodat geen van de bewerkers van het document de machtigingen kan aanpassen of het document kan delen. Alleen jij kunt al deze dingen doen.
Als je wilt voorkomen dat kijkers en commentatoren een bestand kopiëren, afdrukken of downloaden.
- Open het startscherm van Google Drive.
- Selecteer de bestanden die u wilt delen.
- Klik op "Delen" in de rechterbovenhoek.

- Klik in het pop-upvenster op 'Instellingen'.

- Haal het vinkje weg bij 'Kijkers en reageerders kunnen de optie zien om te downloaden, af te drukken en te kopiëren'.

Hoe geef je iemand toestemming voor een bestand voor een beperkte tijd?
Wat als je wilt dat de andere mensen voor een beperkte tijd toegang hebben tot een bestand? U kunt bijvoorbeeld met uw collega aan een presentatie werken, maar u wilt niet dat ze de laatste uren voordat u deze presenteert, wijzigingen aanbrengen.
U zult blij zijn te ontdekken dat u met Google Drive iemand voor een beperkte tijd machtigingen kunt geven. Het kan van alles zijn, van een paar uur, dagen tot enkele weken of maanden. Hier is hoe het te doen:
- Open het startscherm van Google Drive.
- Selecteer de bestanden die u wilt delen.
- Klik op "Delen" in de rechterbovenhoek.
- Voer het e-mailadres in en klik op "Gereed".
- Klik nogmaals op "Delen" in de rechterbovenhoek.
- Klik op het pijltje naar beneden naast de naam van de persoon.
- Selecteer 'Tijdelijke toegang verlenen'.
- Stel een vervaldatum in.
- Klik op "Opslaan".
Aanvullende veelgestelde vragen
Hoe wijzig ik het eigendom van een bestand in Google Drive?
Als u het eigendom van een bestand aan iemand anders wilt overdragen:
1. Open het startscherm van Google Drive.
2. Selecteer de bestanden die u wilt delen.
3. Klik op "Delen" in de rechterbovenhoek.

4. Voer het e-mailadres in en klik op "Gereed".

5. Klik nogmaals op "Delen" in de rechterbovenhoek.

6. Klik op de pijl omlaag naast de naam van de persoon.
7. Klik op 'Eigenaar maken'.

8. Klik op "Gereed" om de overdracht te voltooien.
Nadat u het eigendom heeft overgedragen, heeft u nog steeds toestemming om het bestand te bewerken of erop te reageren, tenzij de nieuwe eigenaar besluit uw toegang te wijzigen.
Delen is zorgzaam
Google Drive is ontworpen om het voor medewerkers en teams gemakkelijk te maken om samen te werken aan projecten, van grootschalige presentaties tot kleine kantoortaken. Een van de functies die dit mogelijk maken, is het delen van bestanden. Het is gemakkelijk om bestanden met anderen te delen en de wijzigingen van teamleden bij te houden via verschillende versies van elk bestand in uw bibliotheek. Als je deze handige tool nog niet hebt geprobeerd, beschrijft dit artikel alle benodigde stappen.
Heb je geprobeerd een bestand te delen in Google Drive? Hoe ging het? Laat het ons weten in de comments hieronder.





















