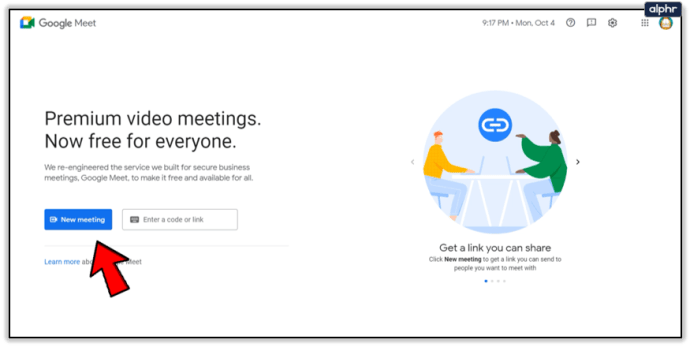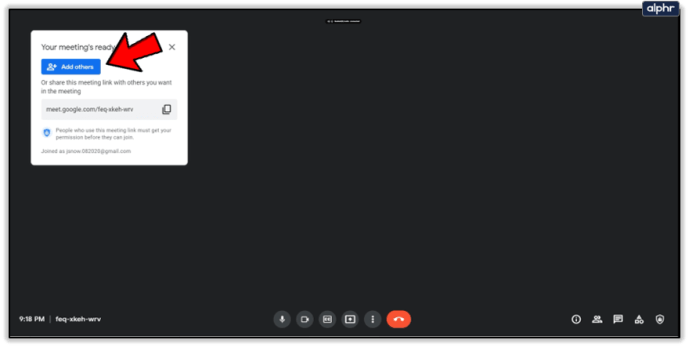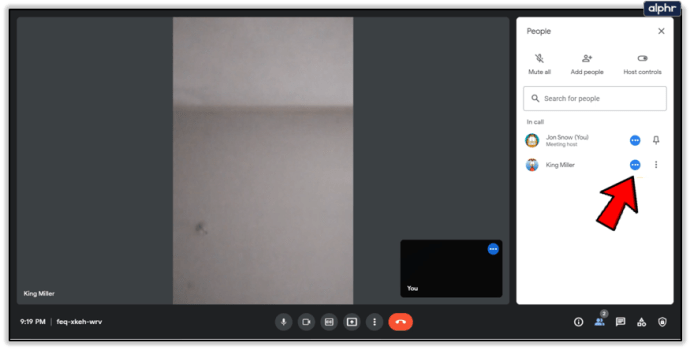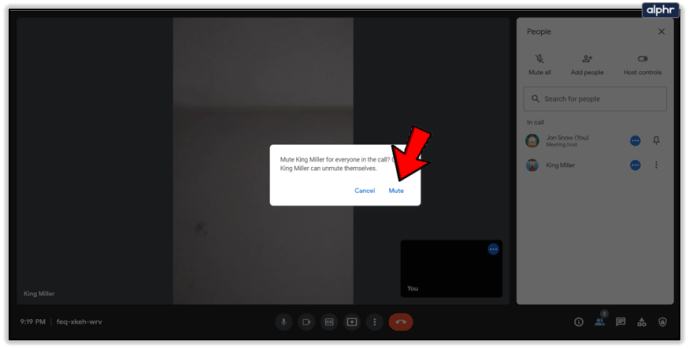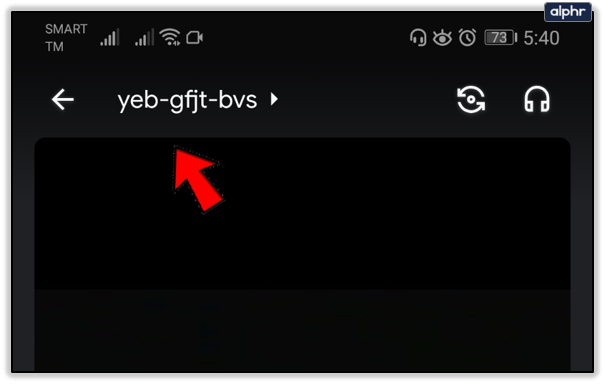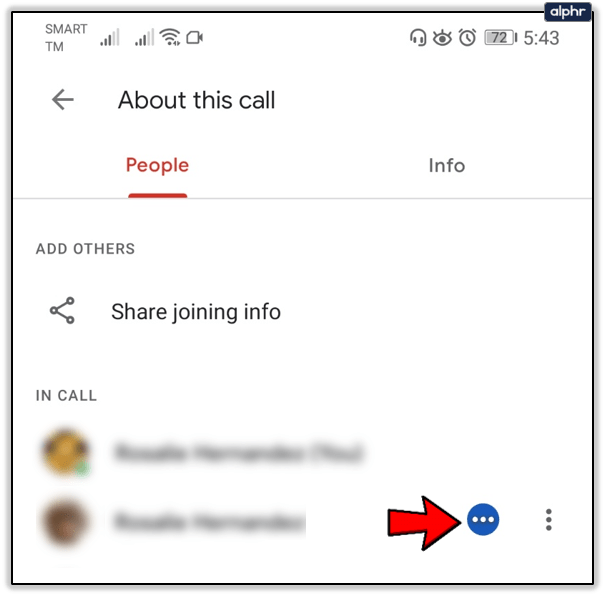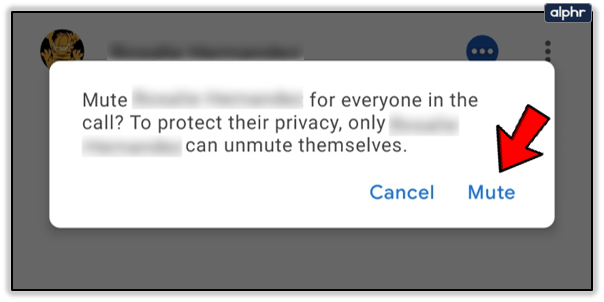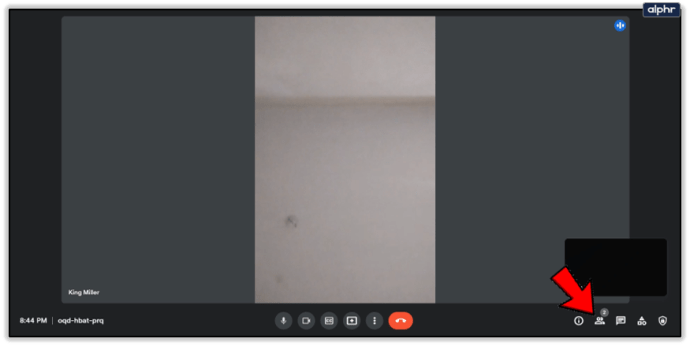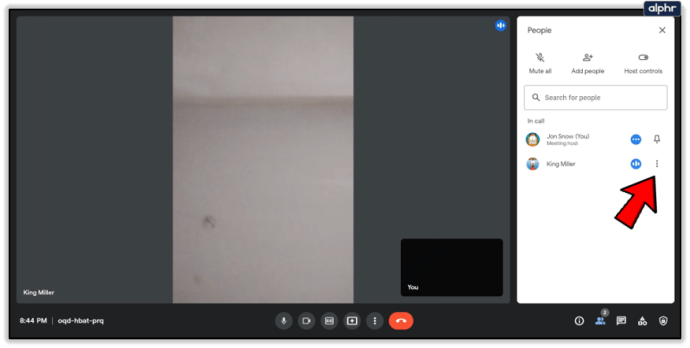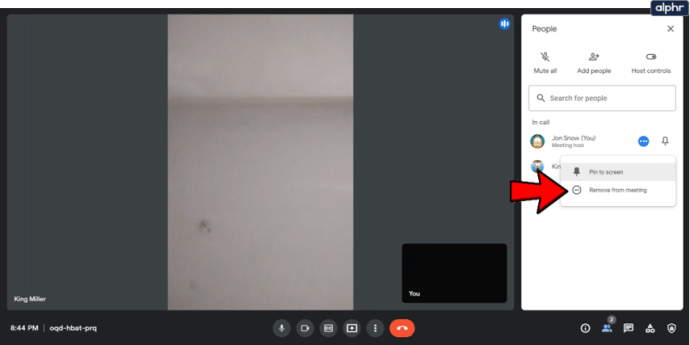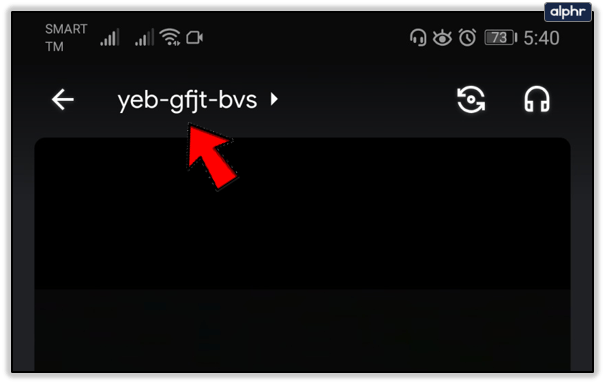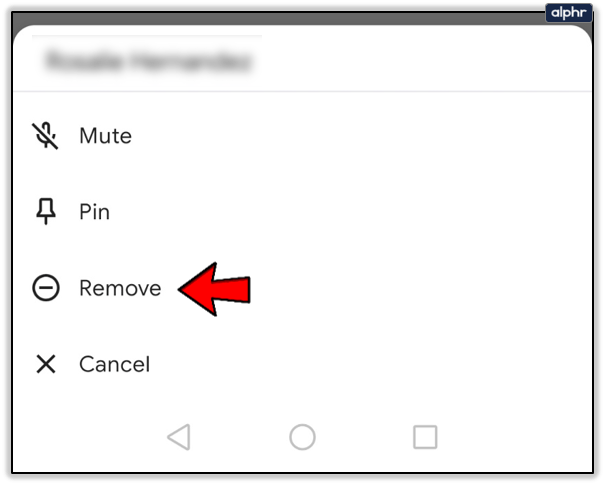Als je Google Hangouts-instructies zoekt om anderen te dempen, ben je hier aan het juiste adres. Er zijn verschillende redenen waarom je iemand zou willen dempen en we zullen je laten zien hoe je dat moet doen.

Gelukkig, ongeacht je behoefte om iemand te dempen, bestaat de optie om precies dat te bereiken. Lees verder voor een gedetailleerde handleiding over dempen en andere maatregelen die u kunt nemen in Google Meet. Voor alle duidelijkheid: de Hangouts Meet is nu Google Meet, en zo zullen we het in dit artikel noemen.
Anderen dempen op alle apparaten
Dempen in Google Meet is eenvoudig en u kunt dit doen op alle ondersteunde apparaten (Android, iOS en computers). Hier is hoe het te doen op een computer:
- Start een vergadering op Google Meet. Klik op die link en druk op Nieuwe vergadering in het midden van uw scherm.
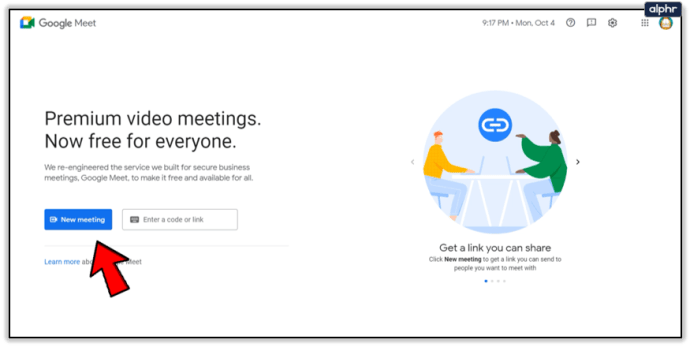
- Geef de vergadering een naam en voeg deelnemers toe. U kunt deze stappen overslaan als u in een lopende sessie bent.
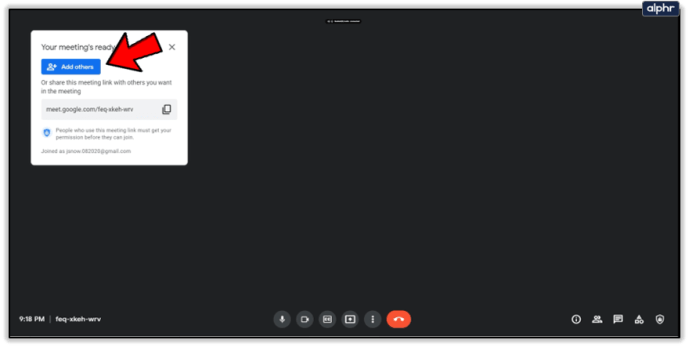
- Om iemand te dempen, selecteer de Stom optie (pictogram met drie stippen) naast hun profielfoto.
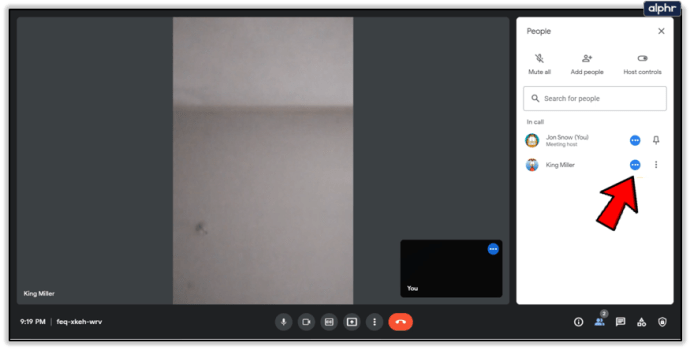
- Selecteer nu Stom en bevestig de beslissing.
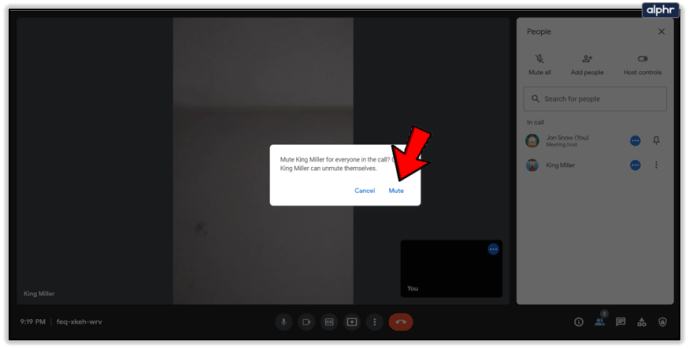
Je kunt anderen op Android en iOS op dezelfde manier dempen. Volg de stappen:
- Tik in een lopende Google Meet-conferentie op de naam van de vergadering en selecteer vervolgens de Mensen tabblad.
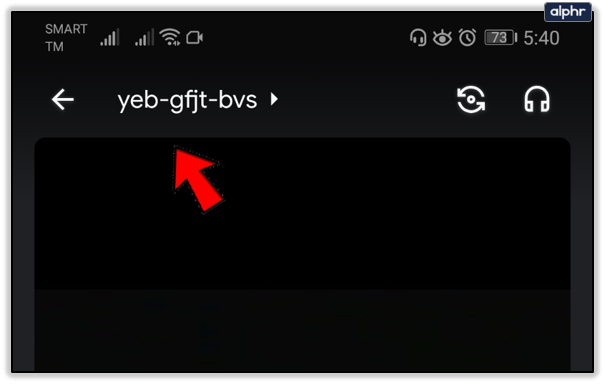
- Kies de persoon die je wilt dempen en tik vervolgens op het pictogram met drie stippen ernaast.
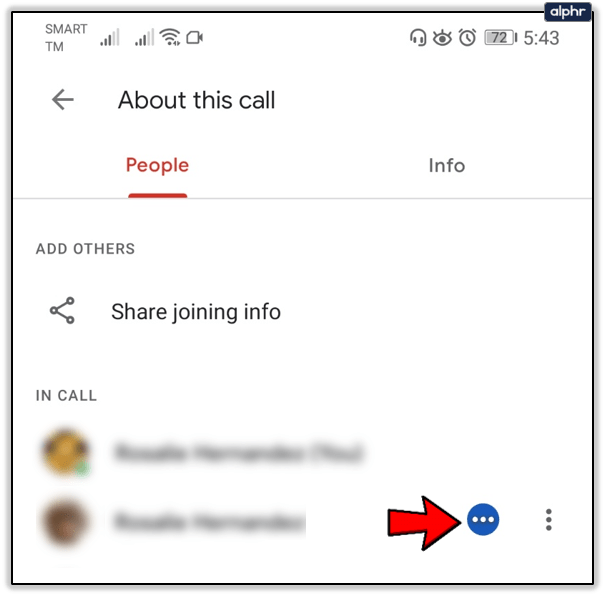
- Selecteer Stom.
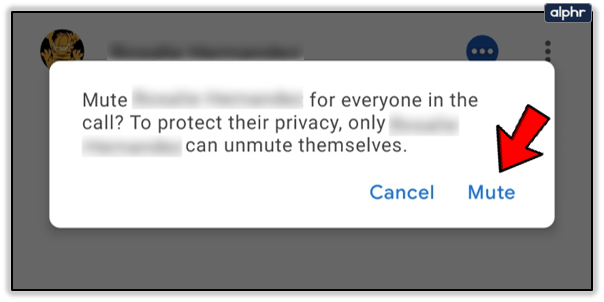
Zowel Android- als iOS-gebruikers kunnen mensen ook in liggende modus dempen. In deze modus moet u door de lijst met mensen in een vergadering bladeren, een persoon selecteren en op Mute drukken.
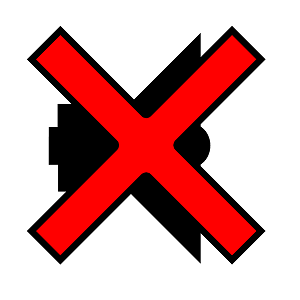
Verwante dempingstips en demping van inbeldeelnemers
Inbeldeelnemers op Google Meet kunnen ook worden gedempt, op dezelfde manier als hierboven beschreven. Als u een telefoondeelnemer bent, kunt u deze toetsencombinatie gebruiken om uzelf te dempen of het dempen op te heffen: *6 (sterrenbeeld gevolgd door cijfer 6).
Dempen in Google Meet is handig, maar mag niet worden misbruikt. De persoon die je dempt, weet niet dat je het hebt gedaan. Daarom kunt u ze later niet dempen. Ze moeten het dempen zelf weer opheffen, met de microfoonknop, of *6 als ze aan het telefoneren zijn.
Je hebt de mogelijkheid om jezelf ook te dempen, druk gewoon op de microfoonknop naast je gebruikerspictogram. Iedereen kan gedempt worden, met één uitzondering. Als u Google Meet gebruikt met educatieve accounts, is de enige persoon die anderen kan dempen en verwijderen degene die de vergadering heeft gemaakt.
Anderen verwijderen
Dempen in Google Meet is slechts een tijdelijke oplossing. Soms is het gewoon niet genoeg. Als iemand in de vergadering volhardt in onbeleefd en onbeleefd te zijn, kun je ze gewoon verwijderen. Alleen degene die de conferentie heeft georganiseerd, heeft echter de bevoegdheid om deelnemers te verwijderen.
Zo verwijdert u iemand op een computer:
- Kies in een vergadering de Mensen optie.
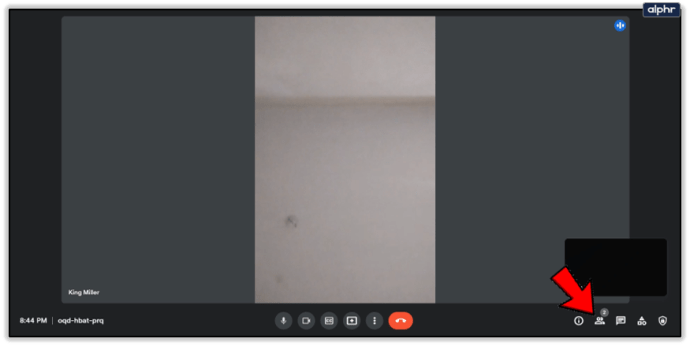
- Selecteer de naam van de persoon die u wilt verwijderen en klik vervolgens op de Meer optie ernaast.
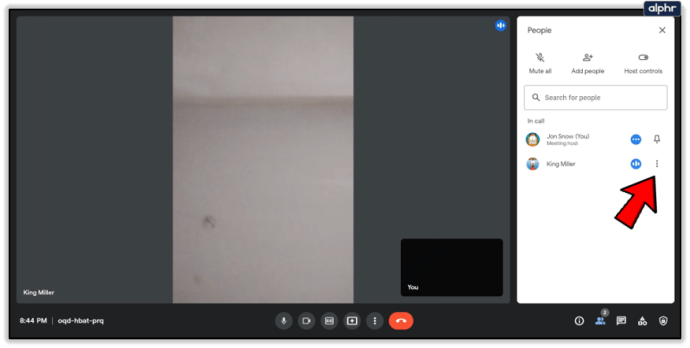
- Druk tot slot op Verwijderen.
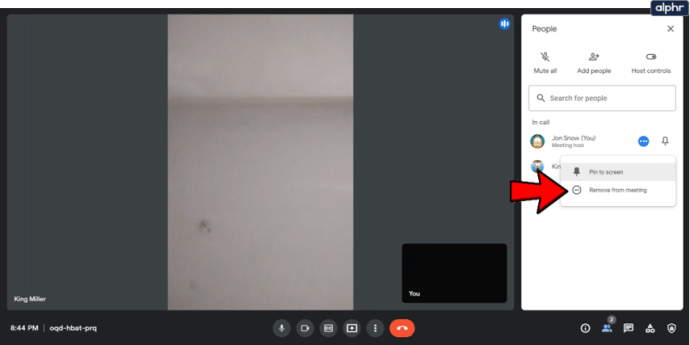
Het verwijderen van mensen op Android en iOS werkt op dezelfde manier. Volg de stappen:
- Tik tijdens een vergadering op de naam van de vergadering boven aan het scherm en selecteer vervolgens het tabblad Personen.
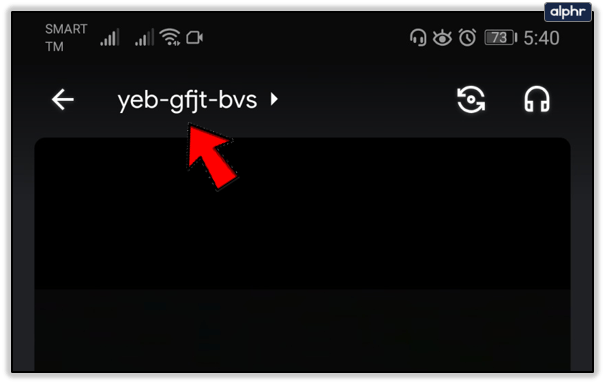
- Kies de persoon die je wilt verwijderen en tik vervolgens op Meer optie ernaast.

- Selecteer nu de Verwijderen optie.
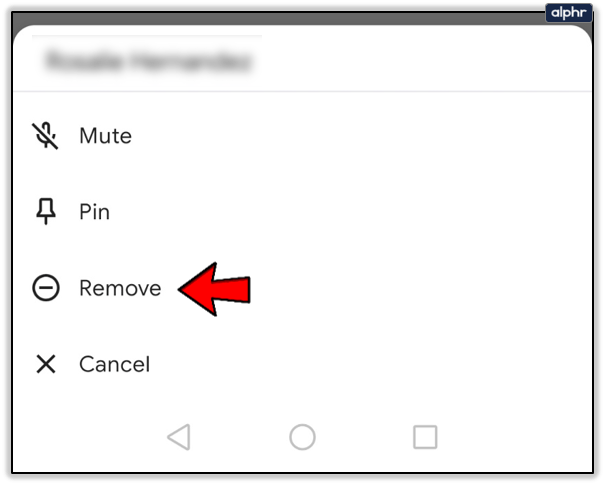
Verwijderen is nog delicater dan dempen, dus zorg ervoor dat uw beslissing om iemand uit een vergadering te verwijderen gerechtvaardigd is. Als iemand inactief is of zich niet bij het apparaat bevindt, mag deze persoon uit het gesprek worden verwijderd. Gebruik in elk ander scenario uw gezond verstand om de beslissing te nemen.

Communicatie is cruciaal
Als u in Google Meet in een belangrijke vergadering zit, probeer dan professioneel te blijven en zorg dat alles is ingesteld en werkt. Demp iemand niet meteen als ze luid zijn of als hun microfoon niet werkt. Probeer eerst de situatie uit te leggen. Het verwijderen van mensen uit oproepen moet ook niet lichtvaardig gebeuren.
Hoe is jouw ervaring met Google Meet? Werkt alles zoals bedoeld? Laat het ons weten in de comments hieronder.