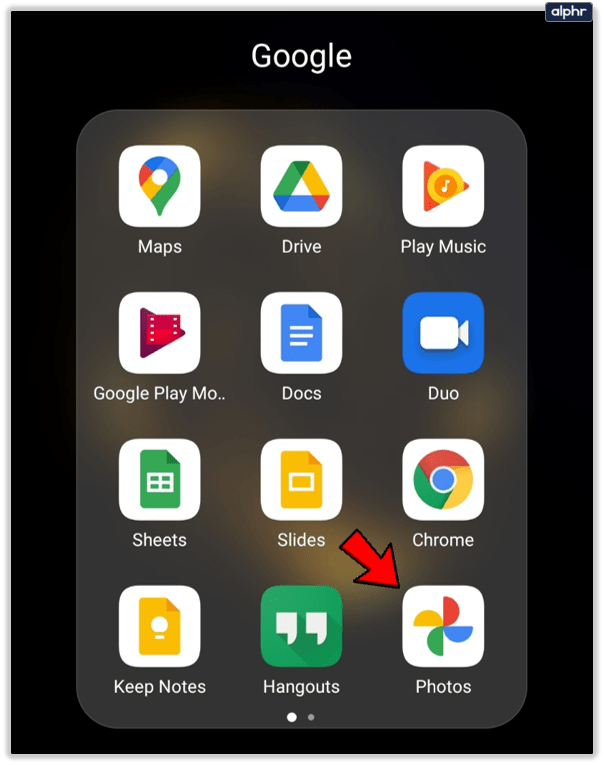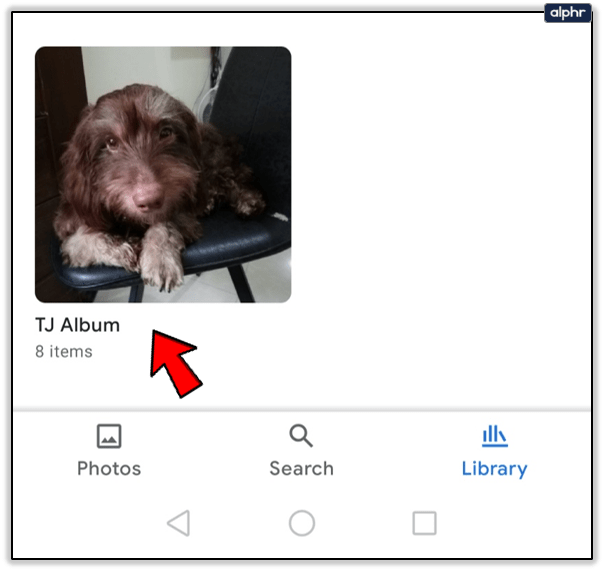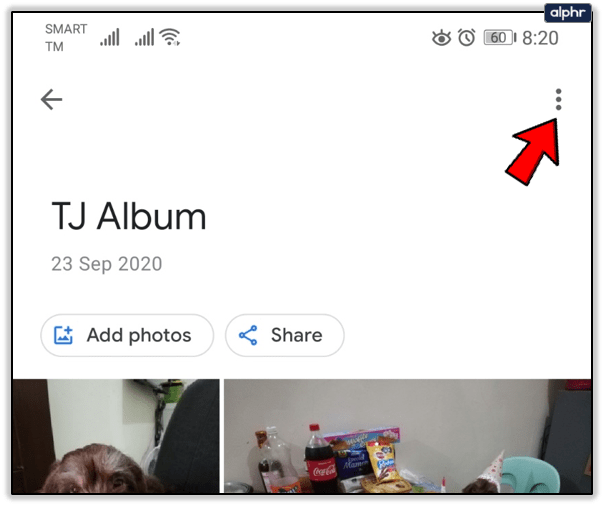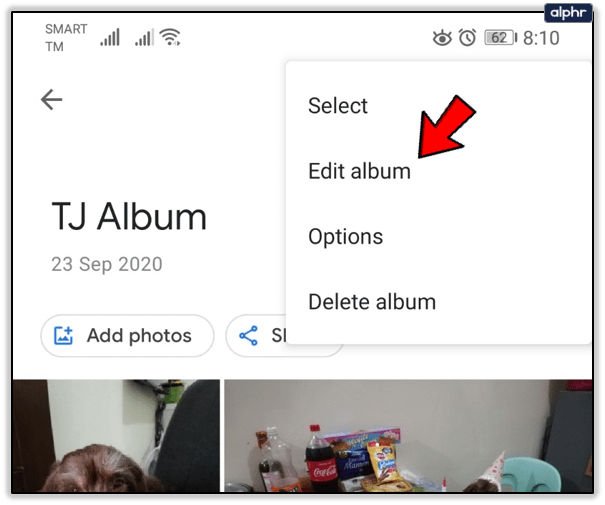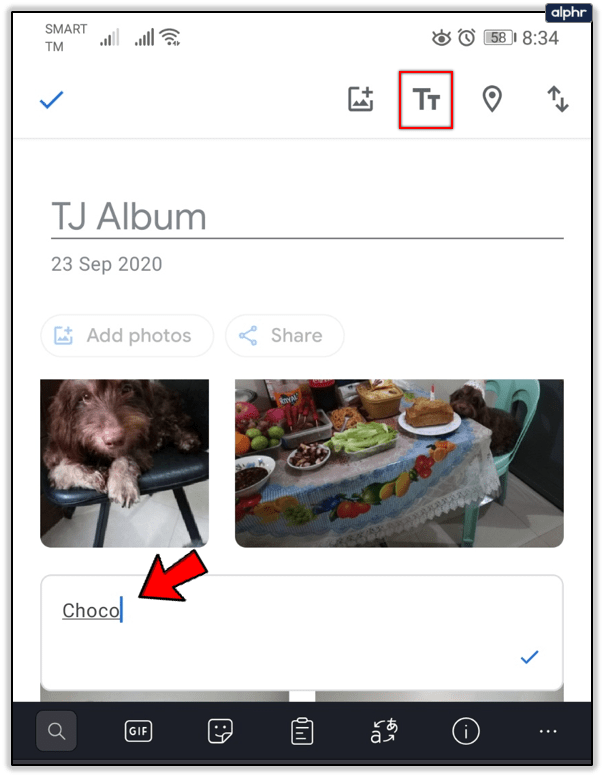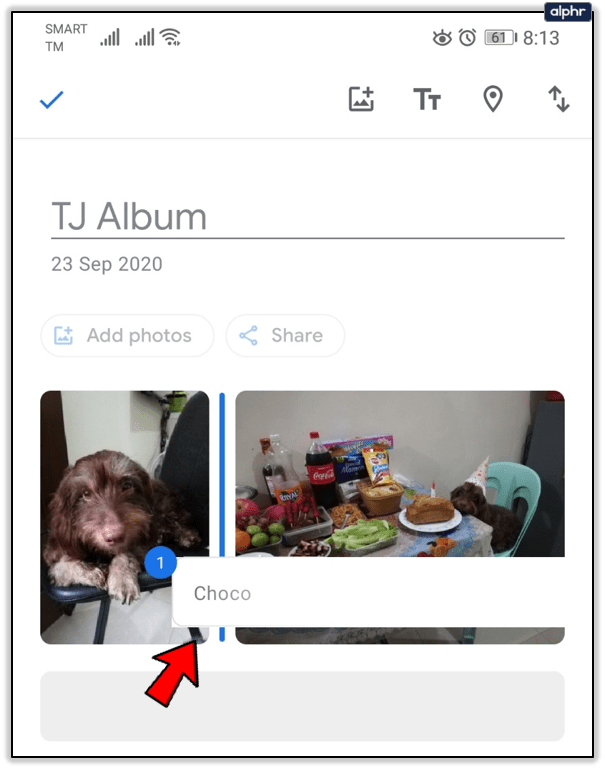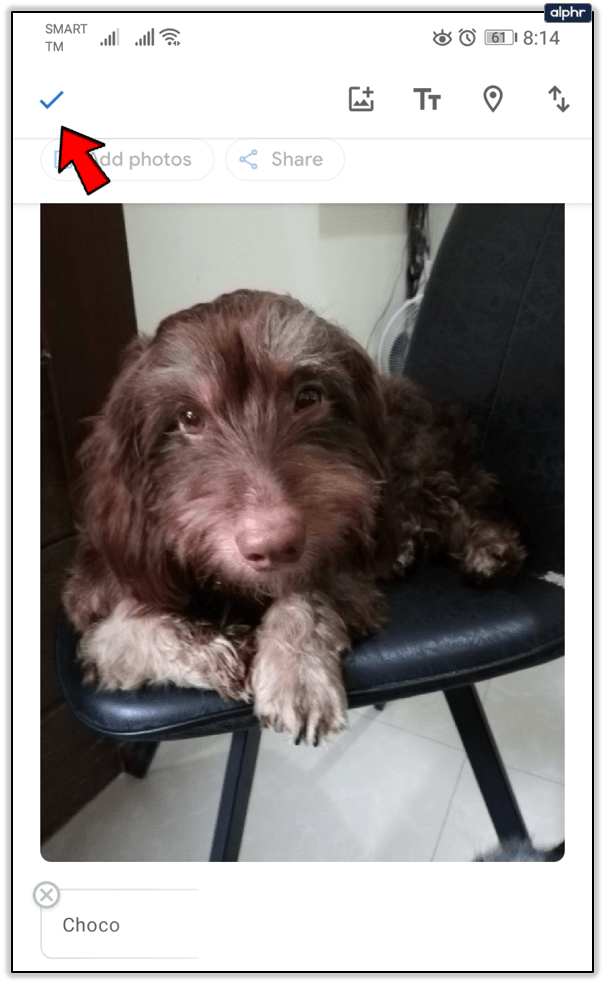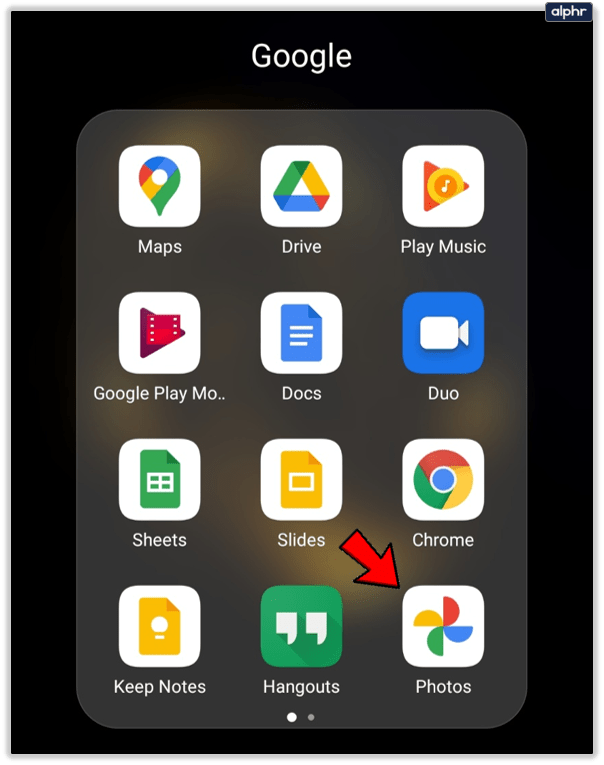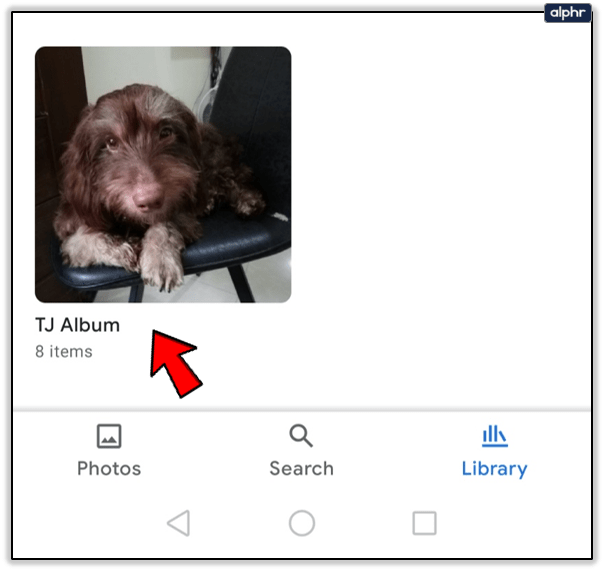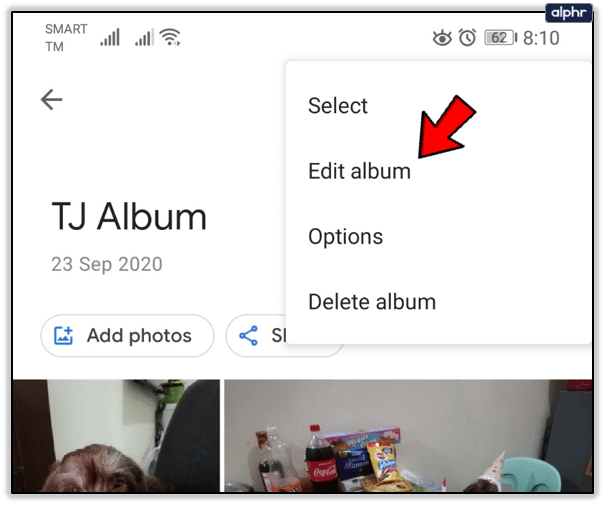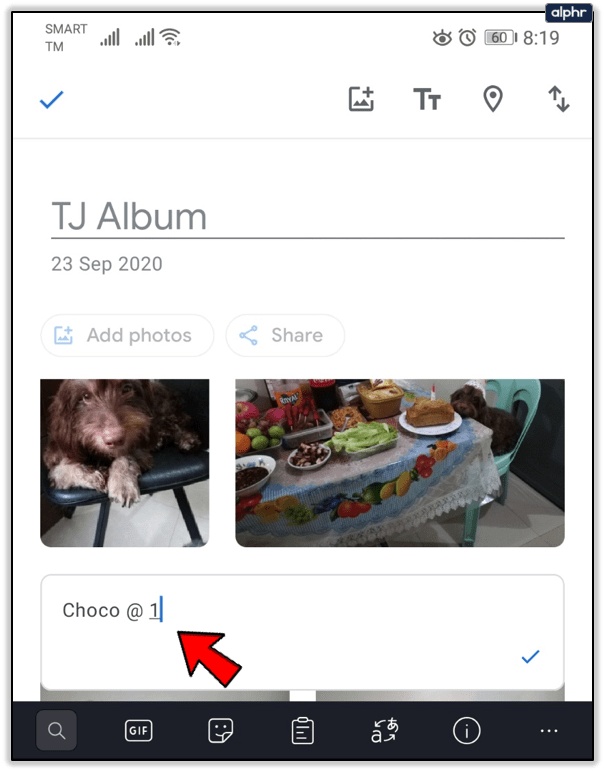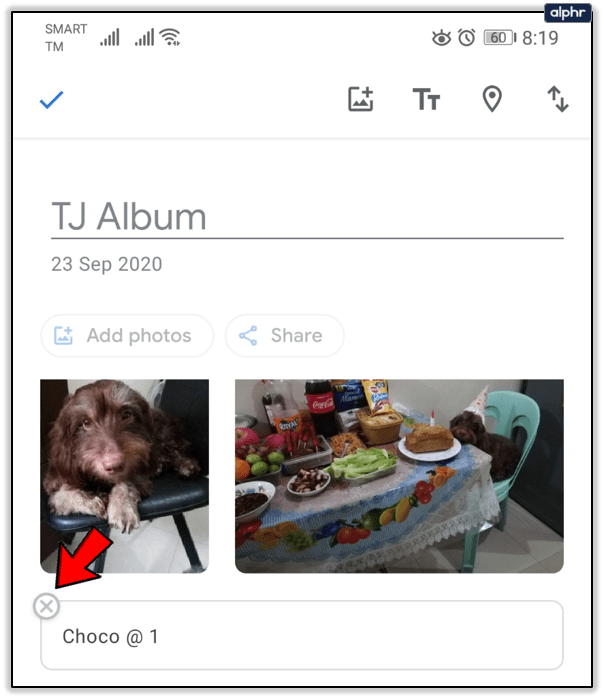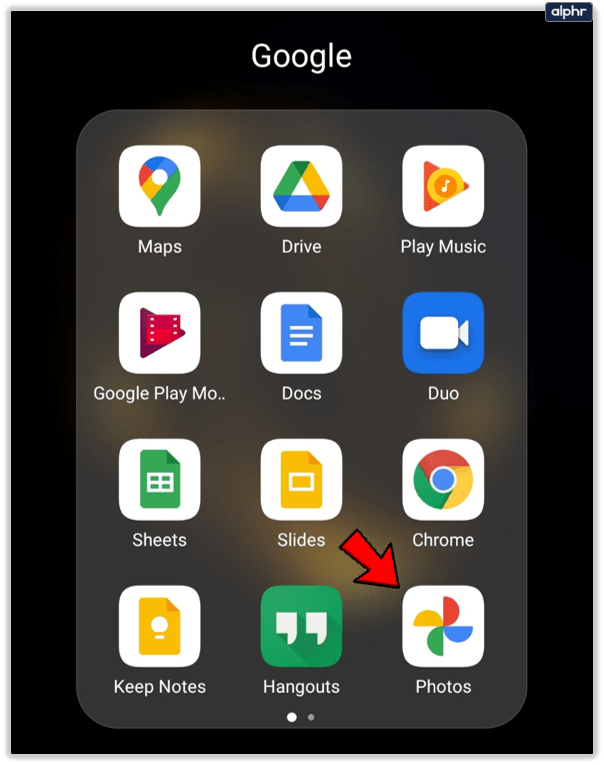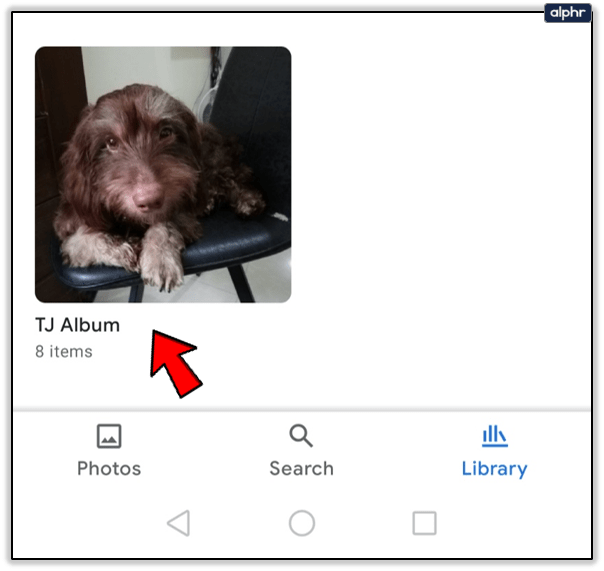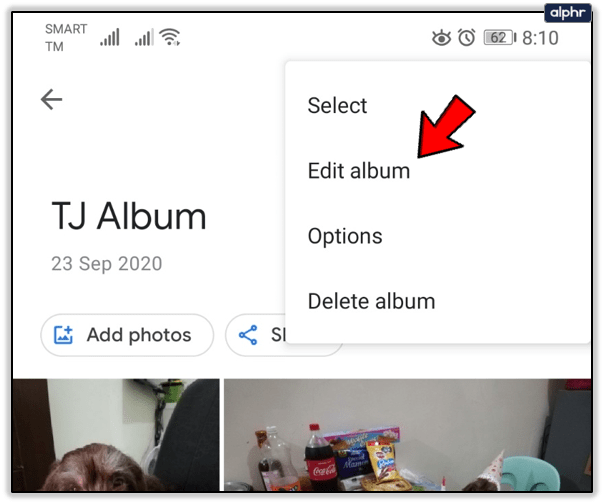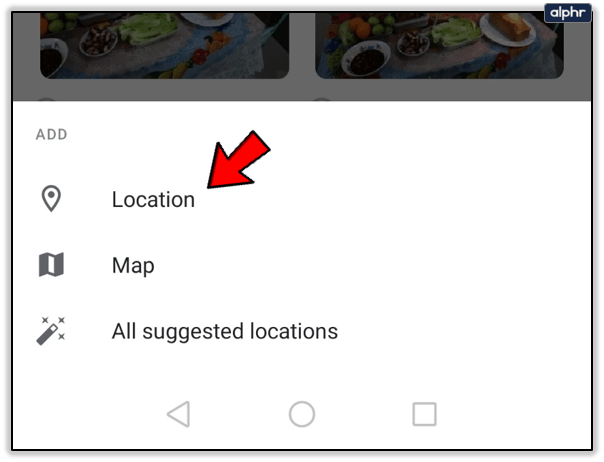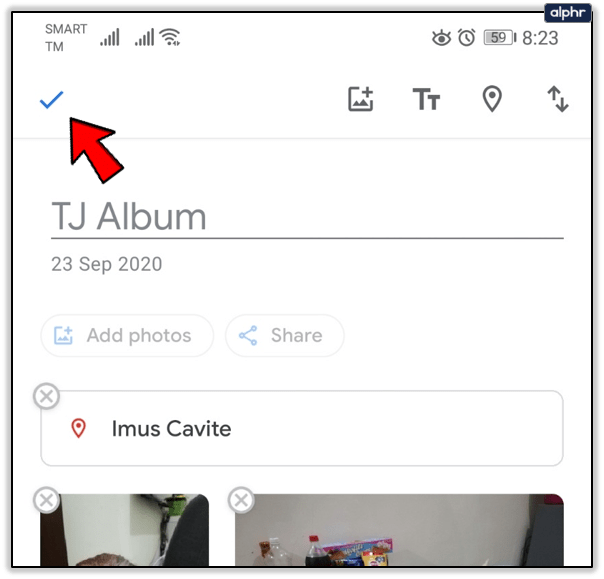Google Foto's biedt onbeperkte opslagruimte en het is goed voor wat lichte video- en fotobewerking. Het blinkt echter uit als het gaat om het maken, beheren en delen van uw albums.

Een van de dingen die u kunt doen, is tekst toevoegen aan Google Foto's-albums. Als je een productieve fotograaf en videograaf bent, zal dit je helpen je spullen beter te organiseren. In dit artikel leest u hoe u tekst in Google Foto's kunt toevoegen, bewerken en verwijderen.
Een beeld is zoveel woorden waard als het past
U kunt met de gratis versie van Google Foto's gaan, u vindt het niet erg dat de service uw foto's en video's comprimeert. Als je meer dan 16 MB per foto of video gaat, zal Google Foto's het formaat wijzigen. U kunt de upgrade krijgen als u uw media intact wilt houden. Beide versies bieden dezelfde tools en onbeperkte opslag.
U kunt een live-album maken waarin automatisch foto's van uw vrienden en familie worden toegevoegd. En u kunt ze bewerken door tekst toe te voegen. Als u zich afvraagt hoe u dit moet doen, volgt u deze stappen.
- Open de Google Foto's-app op je mobiele apparaat. Of open Google Foto's in de browser.
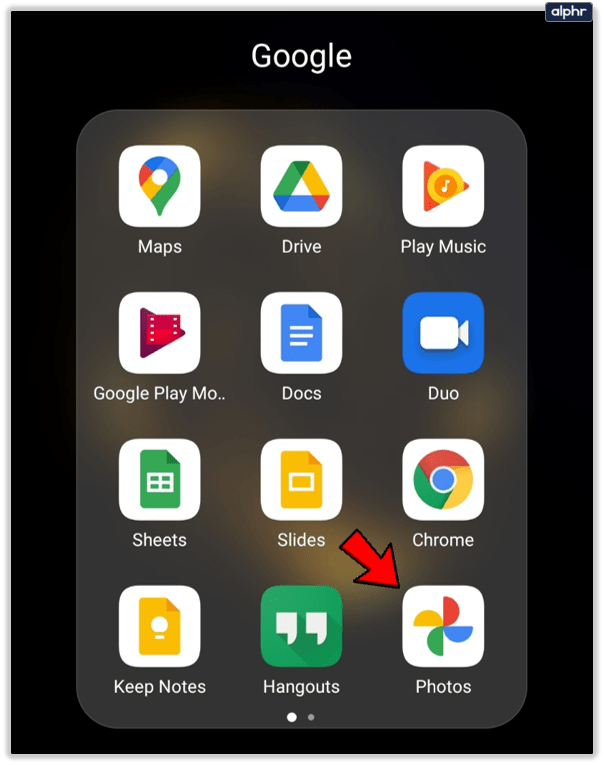
- Open het album dat u wilt bewerken.
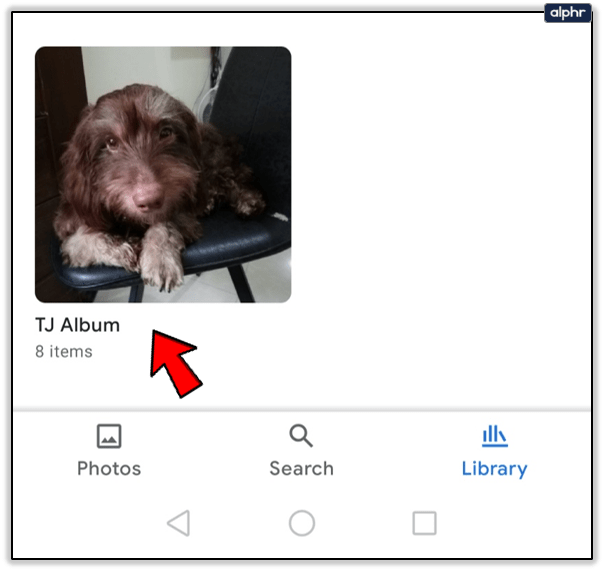
- Klik op de drie verticale stippen in de rechterbovenhoek.
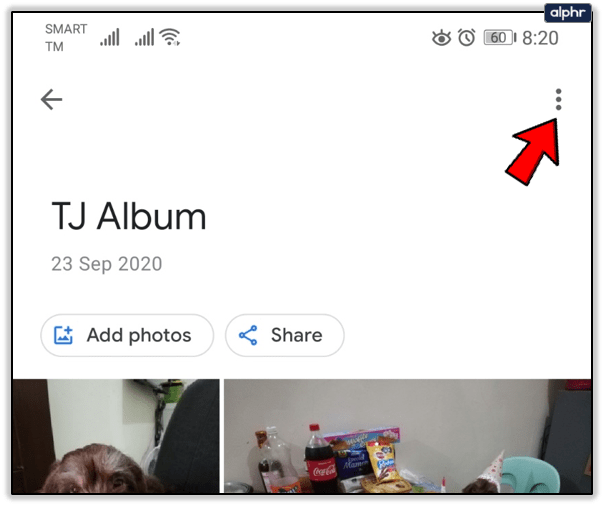
- Selecteer "Album bewerken" en selecteer vervolgens het pictogram Tekst.
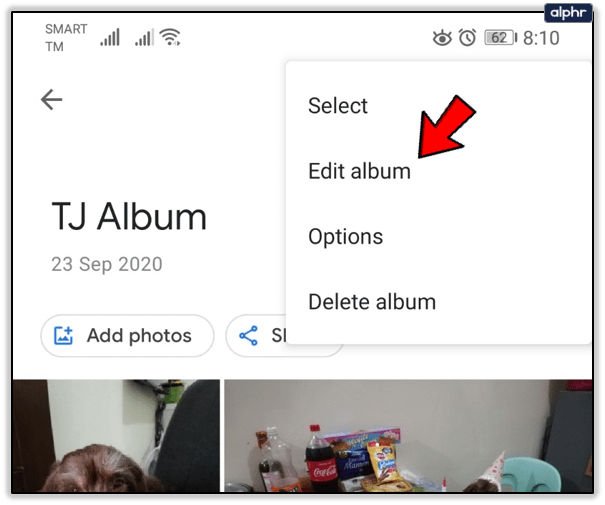
- Schrijf de gewenste tekst en selecteer vervolgens tweemaal "Gereed" (vinkje).
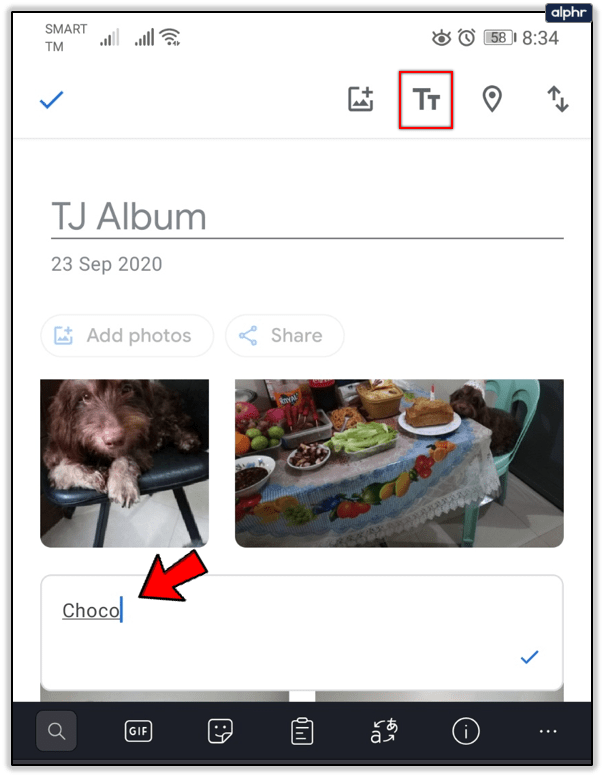
- Als u het tekstvak wilt verplaatsen, selecteert u 'Meer' en vervolgens 'Album bewerken', houdt u het vak lang ingedrukt en verplaatst u het naar waar u maar wilt.
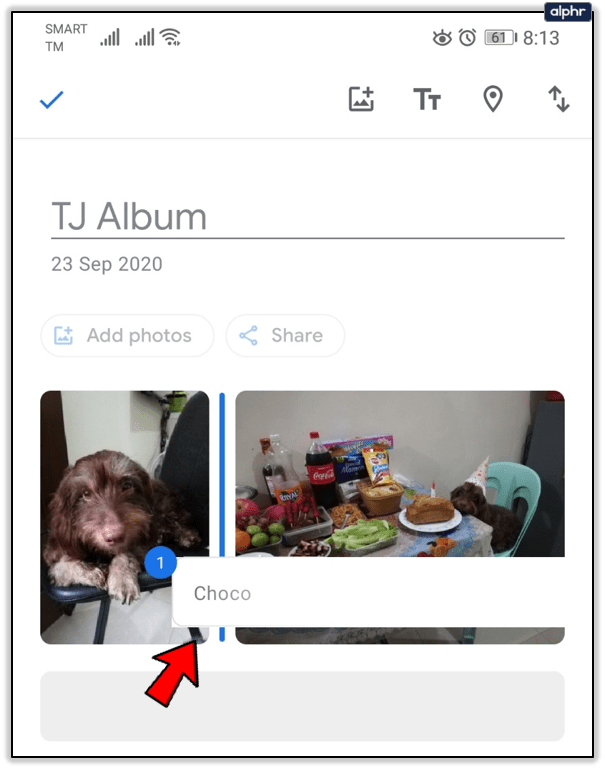
- Selecteer "Gereed" (vinkje).
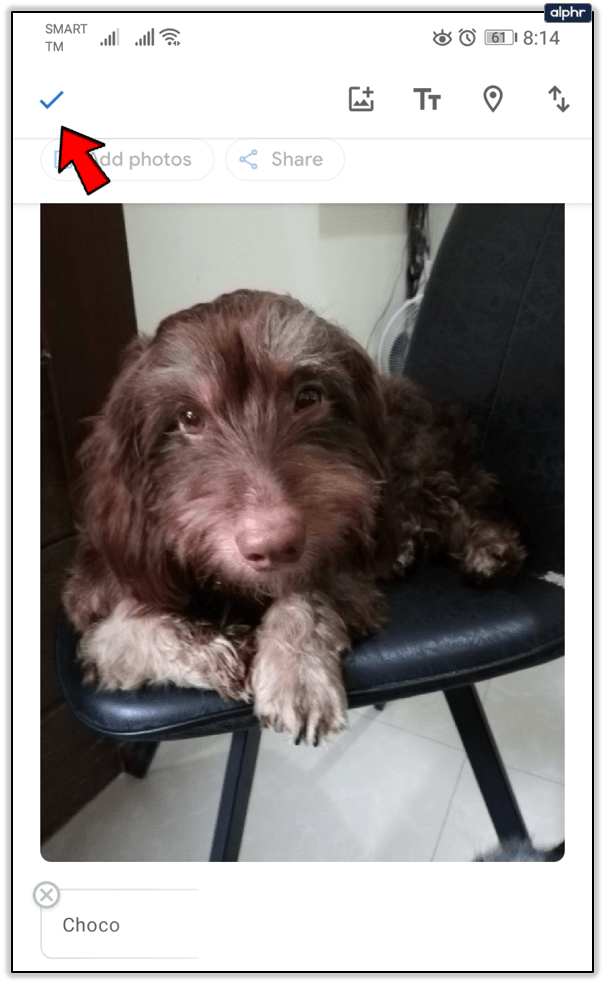
Als je met je vrienden op zomervakantie ging, zou je een korte anekdote kunnen schrijven. Google Foto's geeft je veel opties om je meest dierbare herinneringen te ordenen en te bewerken.

Bestaande tekst wijzigen of verwijderen
Je kunt altijd teruggaan en de tekst wijzigen of verwijderen die je aan een album hebt toegevoegd. Cloudgebaseerde fotoalbums zijn veel vergevingsgezinder dan de fysieke. Ga als volgt te werk om tekst in Google Foto's-albums te wijzigen of te verwijderen:
- Open Google Foto's.
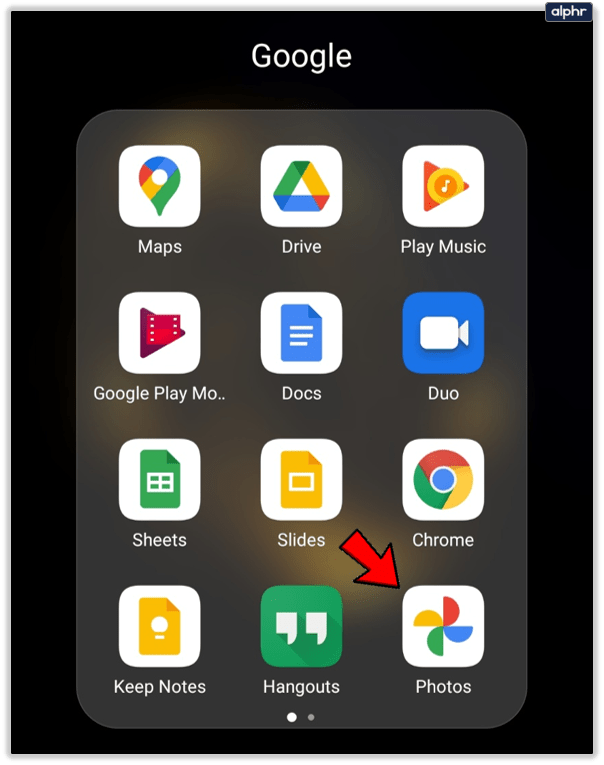
- Open het album dat u wilt wijzigen.
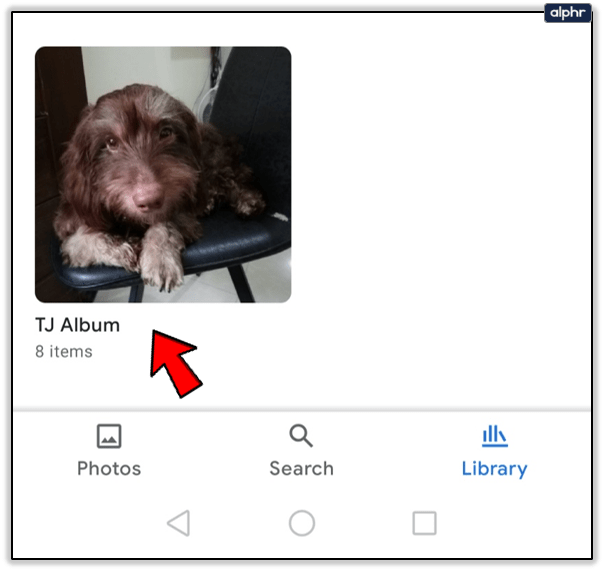
- Selecteer 'Meer' en vervolgens 'Album bewerken'.
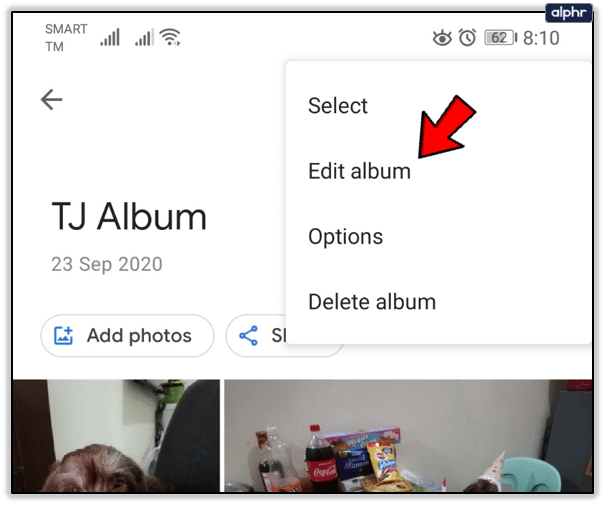
- Om de tekst te bewerken, tikt u op de tekst en begint u te typen.
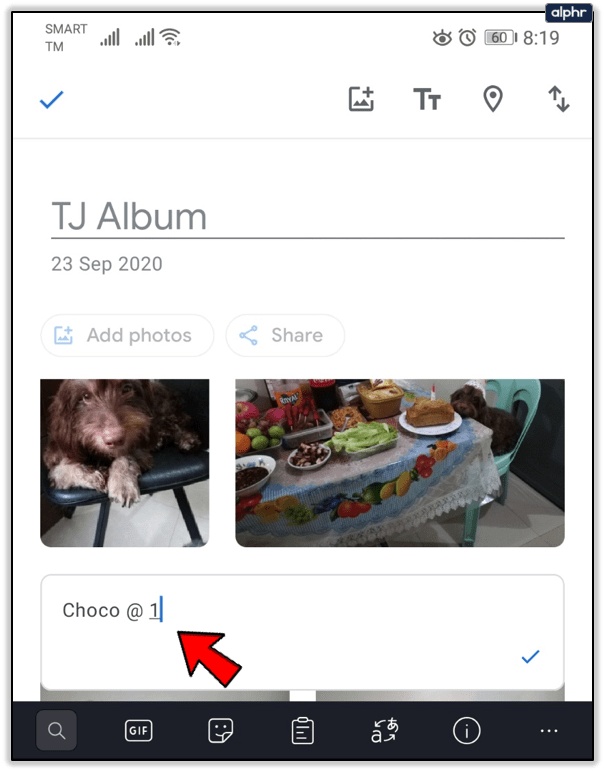
- Selecteer "Verwijderen" (X-pictogram) om tekst te verwijderen.
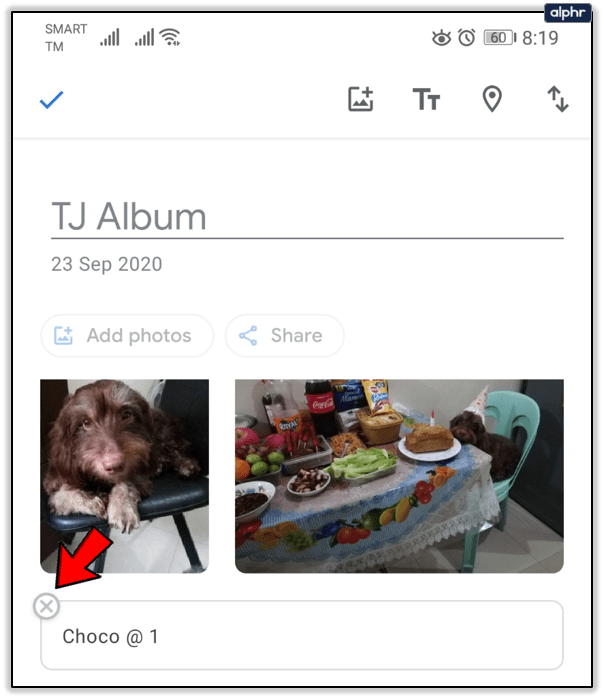
Dat is alles wat u hoeft te doen. Maar vergeet niet dat, hoewel Google Foto's het delen van albums gemakkelijk maakt, alleen de persoon die het album heeft gemaakt het kan bewerken. Dat omvat het toevoegen van tekst en het verwijderen ervan.

Wat kunt u nog meer toevoegen aan Google Foto's?
Als je naar een nieuwe plek gaat, maak je onvermijdelijk veel foto's en video's. Maar als je weer naar huis gaat, kan het organiseren van die foto's een hele klus zijn. Gelukkig kun je met Google Foto's prachtige albums maken en deze naar wens indelen.
U kunt "Zomervakantie" en "Reis naar Parijs" netjes opslaan en op elk moment beschikbaar hebben om te bekijken. Wanneer u uw Google-fotoalbums deelt, wordt ook de locatie gedeeld.
Als u de locatie of kaart niet heeft toegevoegd, maakt Google een schatting van de plaats op basis van uw Google-locatiegeschiedenis. Als je het zelf wilt doen, volg dan deze stappen:
- Open uw Google Foto's-app of bezoek de website.
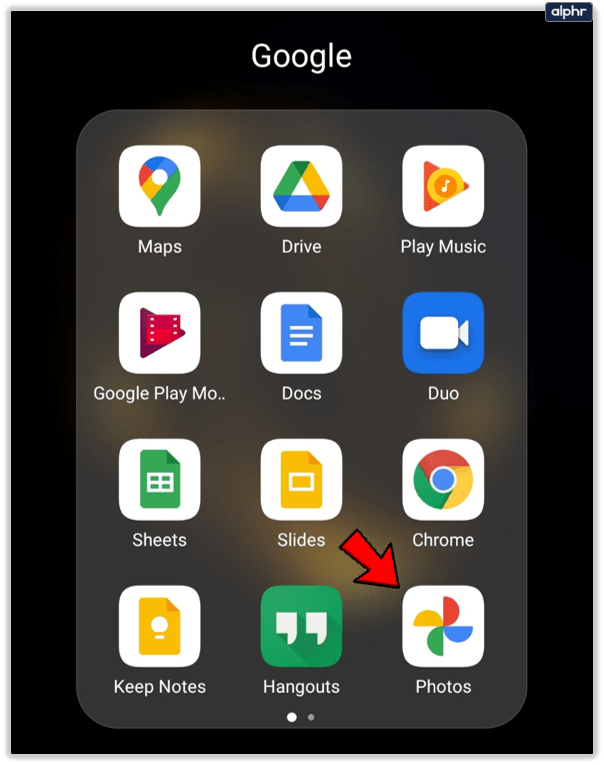
- Open het gewenste album.
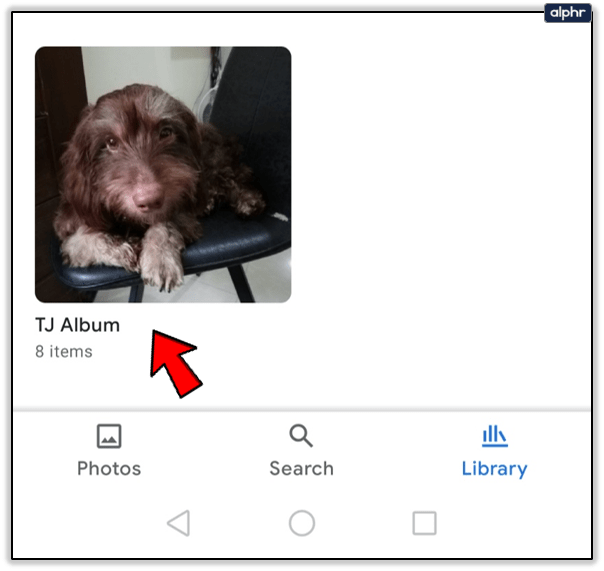
- Selecteer 'Meer' en vervolgens 'Album bewerken'.
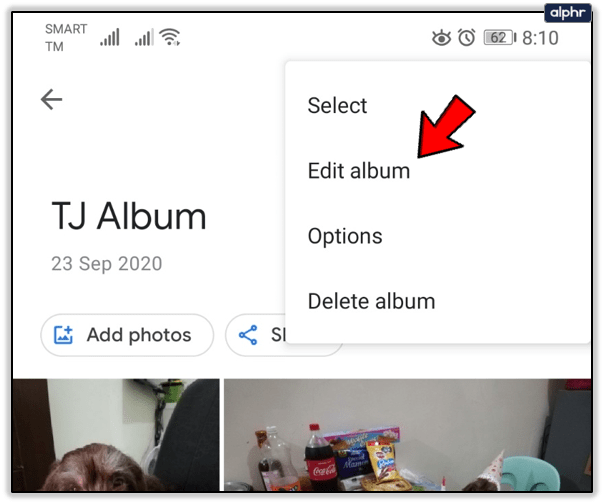
- Selecteer het pictogram "Locatie".

- Kies een van de volgende:
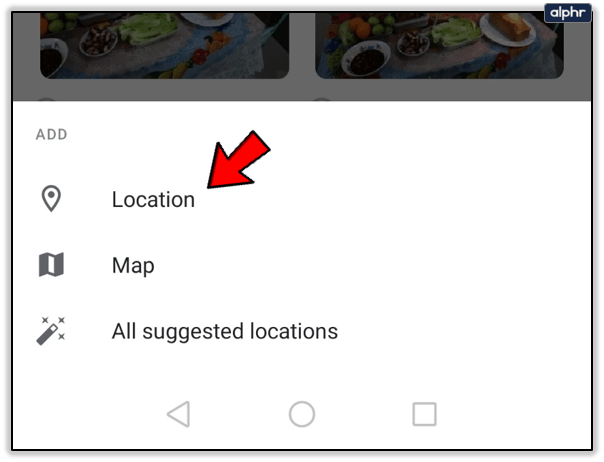
- Locatie naam)
- Kaart (de exacte plaats waar je reisde)
- Alle voorgestelde locaties (kaarten en locaties uit Google-locatiegeschiedenis)
- Selecteer "Gereed" (vinkje).
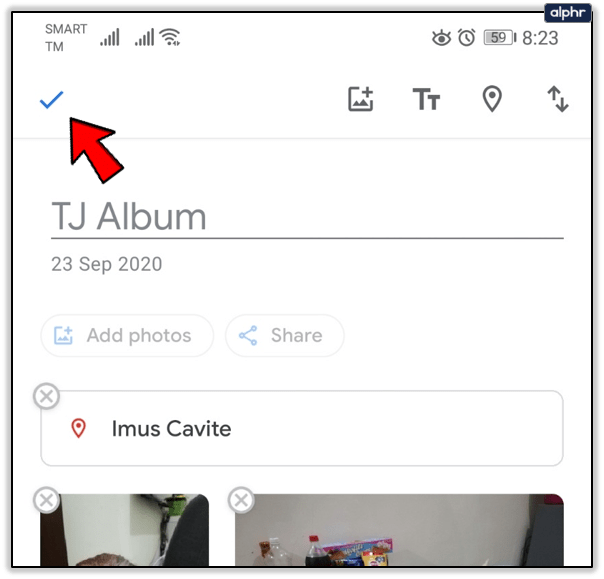
Als u de locatie van uw Google-fotoalbums na stap 3 niet wilt delen, selecteert u gewoon "Verwijderen" en vervolgens "Gereed".
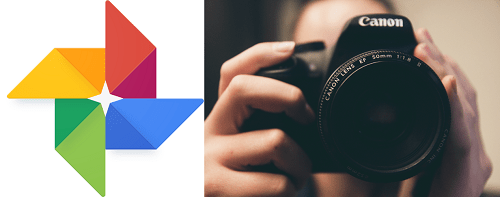
Pas uw Google-fotoalbums aan en koester ze
Tenzij u uw albums ordent, zult u moeite hebben om iets te vinden. Het kan daarbij helpen om er tekst aan toe te voegen. Hopelijk heeft dit artikel je geholpen om te leren hoe je tekst kunt toevoegen om je Google Foto's-albums een beetje beter te beheren.
Gebruik je Google Foto's? Hoe beheert u uw albums? Laat het ons weten in de commentaarsectie hieronder.