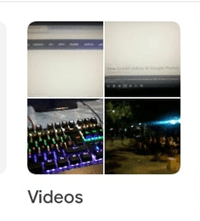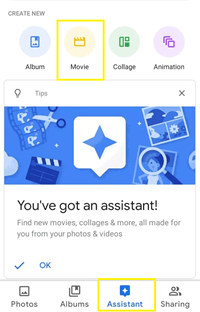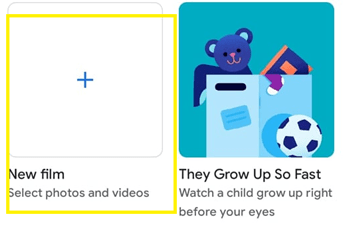Google Foto's slaat zowel afbeeldingen als video's op. Op het gebied van bewerkingsfuncties kunt u uw afbeeldingen aanpassen door filters toe te voegen of andere elementen zoals belichting of kleur te wijzigen.

Maar kan Google Foto's ook video's bewerken? Het simpele antwoord is - Ja. Deze bewerkingsfuncties zijn echter veel minder spectaculair dan sommige andere, aangewezen videobewerkings-apps.
Aan de andere kant zijn deze kleine aanpassingen soms meer dan voldoende. In dit artikel leer je hoe je video's bewerkt met Google Foto's en zelfs korte filmpjes maakt.
Hoe toegang te krijgen tot videobewerking
Je kunt kleine wijzigingen aanbrengen en je video's inkorten in de video-editor van Google Foto's. Het proces bestaat uit het kiezen van de video, het openen van de video en het opslaan ervan in uw lokale opslag.
Stap 1: Open de video die u wilt bewerken
Om je video's te bewerken, moet je de Android- of iOS-app gebruiken. Als je het niet hebt, download het dan uit de Play Store (Android) of App Store (Apple). Ga dan verder met deze stappen:
- Start naar de Google Foto's-app.
- Selecteer 'Albums'.

- Kies het album 'Video's'.
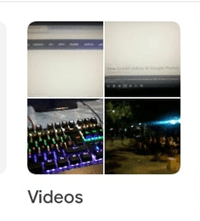
- Open de video die je wilt bewerken.
Hierna kunt u doorgaan met het bewerken van de video.
Stap 2: De video bewerken
Wanneer u de video opent die u wilt bewerken, klikt u op de knop Bewerken onder aan het scherm. Dit zou je naar het bewerkingsscherm moeten brengen. Hier kunt u uw video op drie verschillende manieren wijzigen: stabiliseren, roteren en bijsnijden.
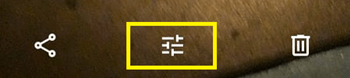
De optie 'Stabiliseren' bevindt zich in de linkerbenedenhoek van het scherm. Je kunt deze optie gebruiken om een 'wankele camera' te stabiliseren en je video soepel en gemakkelijk te volgen te maken.

Als je je video wilt roteren, kun je de optie 'Roteren' gebruiken in de rechterbenedenhoek van het scherm. Met deze optie wordt de video elke keer dat u op de knop tikt 90 graden met de klok mee gedraaid. Je kunt dan kiezen of je je video staand of liggend wilt weergeven.

Om de video bij te snijden, tikt en sleept u de balk op de tijdlijn om het bereik te kiezen dat u wilt bijsnijden. Als je de balk iets langer vasthoudt, kan de tijdlijn groter worden, waardoor je meer frames kunt kiezen. Dit hangt meestal af van de lengte van de video. Nadat u het tijdbereik hebt gekozen, tikt u op de optie 'Opslaan' in de rechterbovenhoek van het scherm.
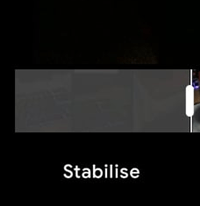
Stap 3: Afwerking
Wanneer u alle aanrakingen en bewerkingen toepast, hoeft u alleen maar op de knop 'Opslaan' in de rechterbovenhoek van het scherm te tikken. Je video wordt zowel in je lokale opslag als in het Google Foto's-station opgeslagen.
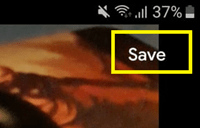
Door delen van uw grote video bij te snijden en te bewerken, kunt u korte films maken met dezelfde app. Lees er meer over in de volgende sectie.
Een korte film maken met Google Foto's
Je bewerkte video's kunnen onderdeel worden van een grotere film. Als alternatief heeft de Google Foto's-app ook een functie waarmee je korte filmpjes kunt maken. Je kunt meerdere video's en foto's uit je opslag combineren. Als u deze functie wilt uitproberen, volgt u deze stappen:
- Start de Google Foto's-app.
- Tik op het tabblad 'Assistent' onder aan het scherm.
- Selecteer 'Film' onder het gedeelte 'Nieuwe maken' op het volgende scherm.
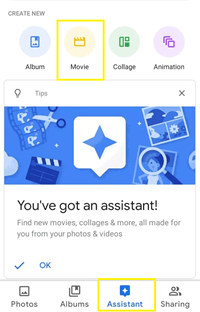
- Tik op de optie 'Nieuwe film' met daaronder 'Selecteer foto's en video's'.
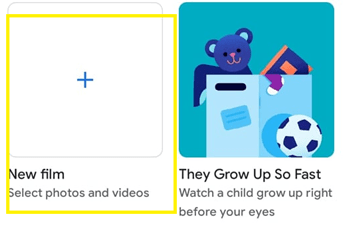
- Kies items voor je nieuwe film. U kunt maximaal vijftig selecteren.
- Tik op de knop 'Maken' rechtsboven in het scherm.
Extra hulpmiddelen voor het bewerken van films
Vanuit het filmbewerkingsscherm kunt u de volgorde van uw foto's en afbeeldingen kiezen. Doe dit door een item vast te houden en boven of onder een ander item te slepen.
Het bovenste item wordt als eerste weergegeven en het onderste item als laatste. U kunt de lengte van de media ook inkorten door de tijdlijnbalk vast te houden en te slepen.
Als je audio aan de video wilt toevoegen, druk je gewoon op het muzieknootpictogram en voeg je een mooie achtergrondtrack toe. Google Foto's biedt ook verschillende standaard achtergrondtracks die u kunt gebruiken.
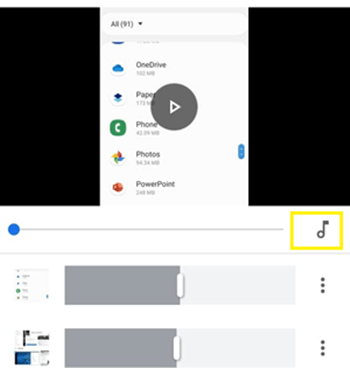
Als u klaar bent, slaat u de film op zodat u deze kunt delen met uw vrienden op sociale netwerken.
Schaarse bewerkingsfuncties, maar nog steeds effectief
Samenvattend: Google Foto's kan video's bewerken, maar biedt slechts kleine functies. Er zijn geen filters, extra effecten, overgangen of andere tools in andere serieuze videobewerkings-apps.
Deze kleine bewerkingen zijn echter uiterst effectief als u uw video alleen wilt verkleinen of roteren, en ze kunnen werken als u geselecteerde clips en afbeeldingen wilt mengen. Als u op zoek bent naar iets meer, moet u waarschijnlijk video's in een andere app bewerken.
Welke apps gebruik je om je video's te bewerken? Vind je Google Foto's voldoende? Deel uw ervaringen in de opmerkingen hieronder.