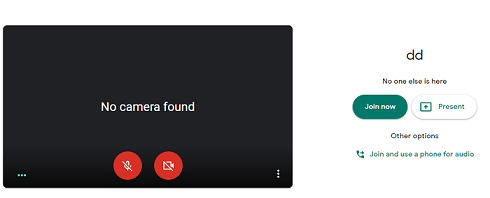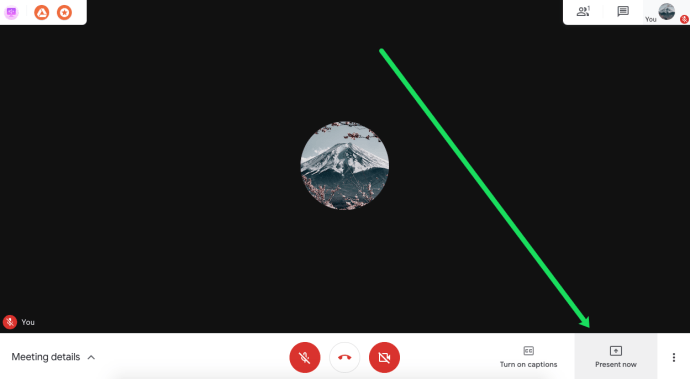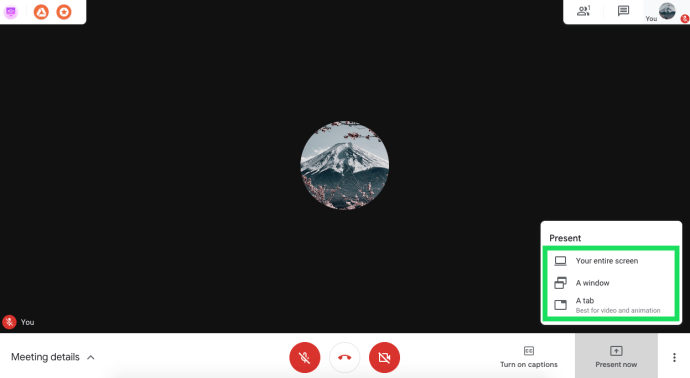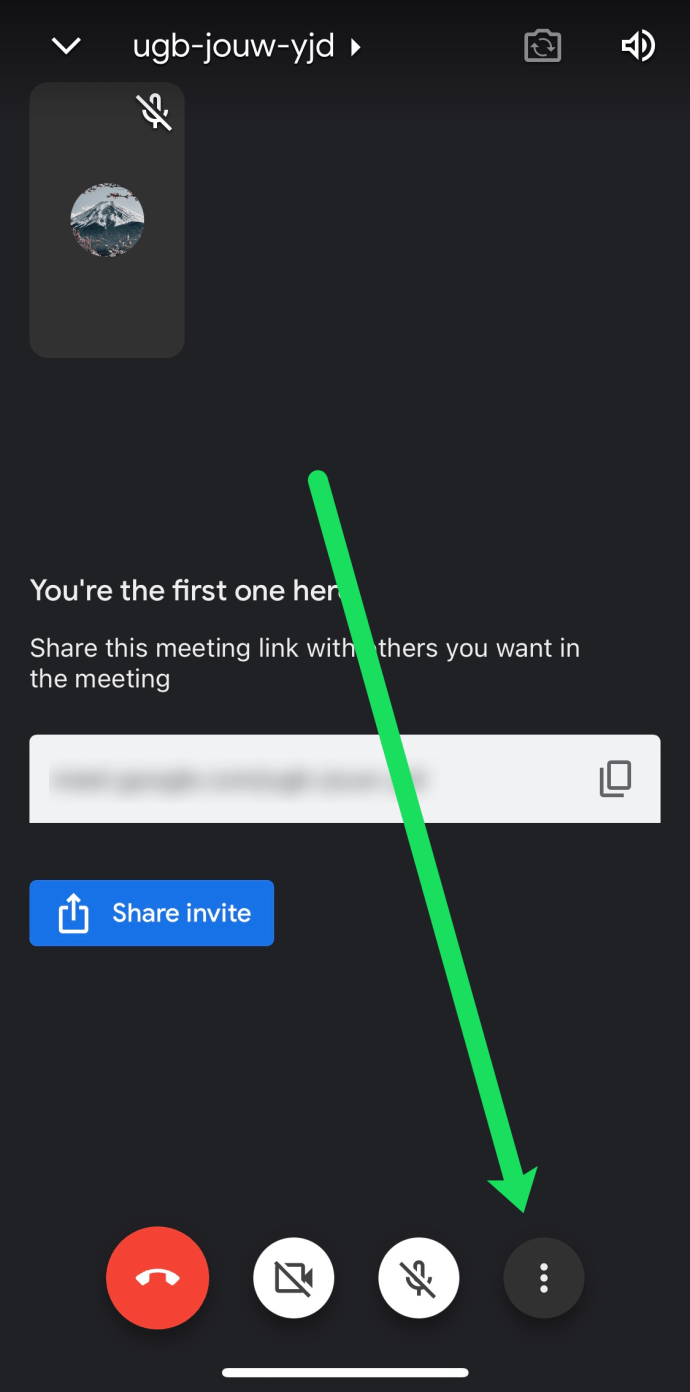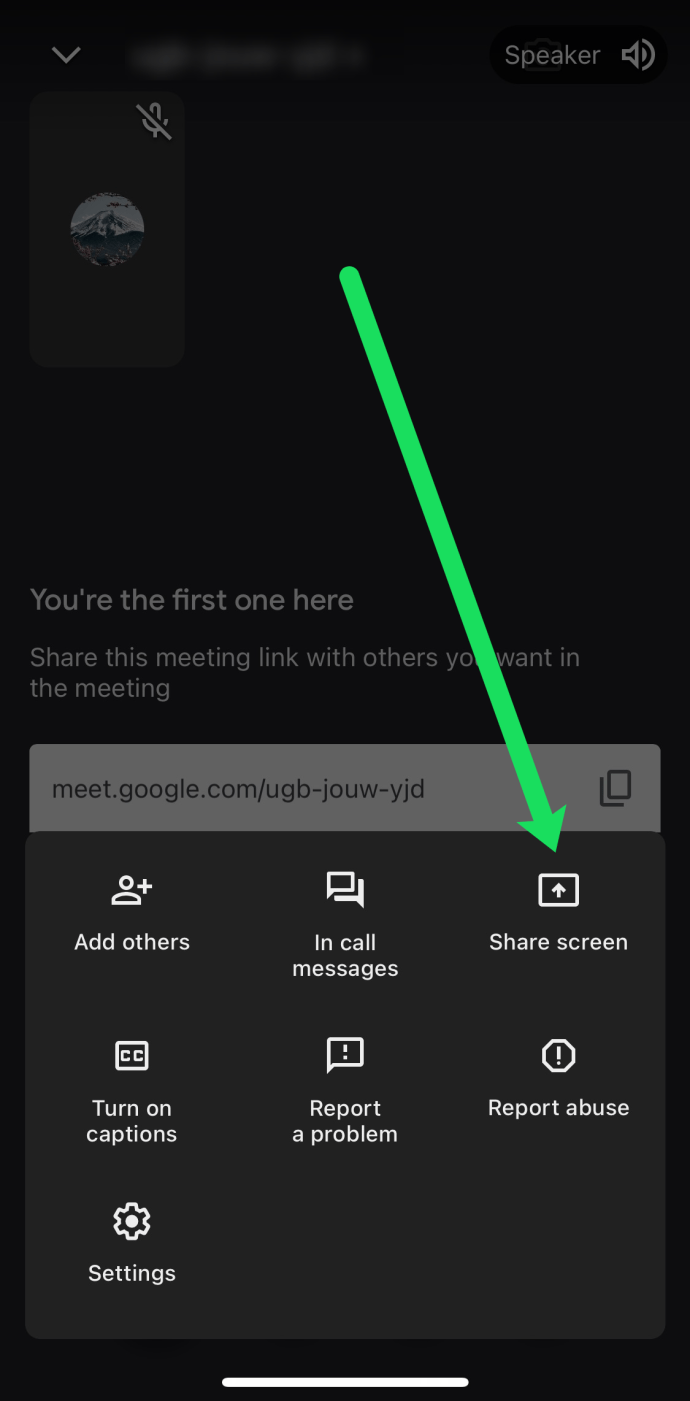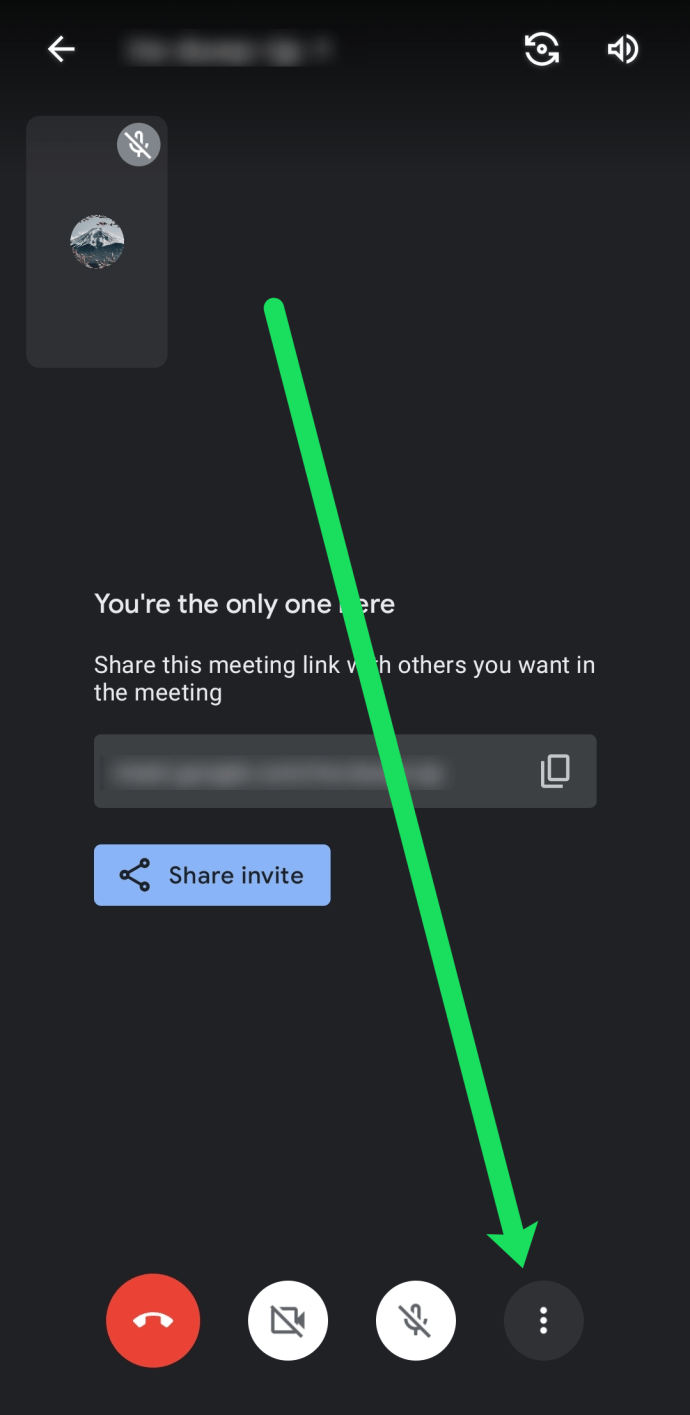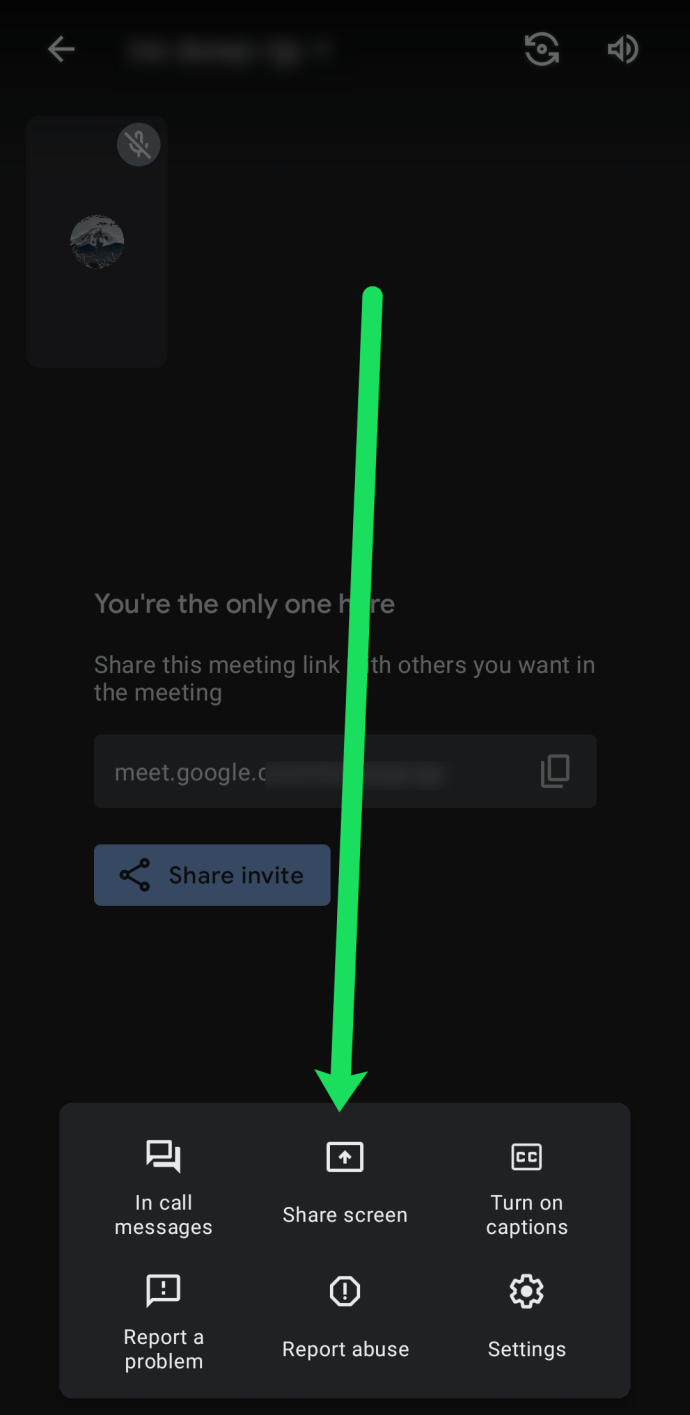Google Meet, voorheen bekend als Hangouts Meet, is een briljante app voor videovergaderingen. Samen met alle andere productiviteitsservices van Google is Google Meet gratis, gebruiksvriendelijk en toegankelijk vanaf bijna elk apparaat.

In dit artikel laten we u zien hoe u uw scherm op Google Meet met anderen kunt delen.
Blijf lezen om te leren hoe u uw scherm kunt delen in Google Meet, samen met opties voor het delen van schermen in de Chrome-browser, Android- en iOS-smartphones en -tablets.
Scherm delen op Google Meet
Google Meet maakt het delen van schermen eenvoudig op computers en mobiele apparaten. U hoeft alleen maar een presentatie op de app te starten, of in dit geval uw Google Chrome-browser. Zonder enige moeite, hier zijn de instructies:
- Start Google Meet met Google Chrome op uw desktop of laptop. Zorg ervoor dat u bent ingelogd met het juiste Google-account.
- Start of neem deel aan een bestaande vergadering.
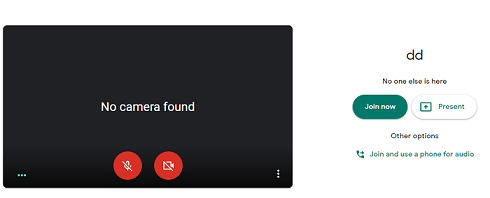
- Klik in het vergaderscherm op 'Nu presenteren' in de linkerbenedenhoek.
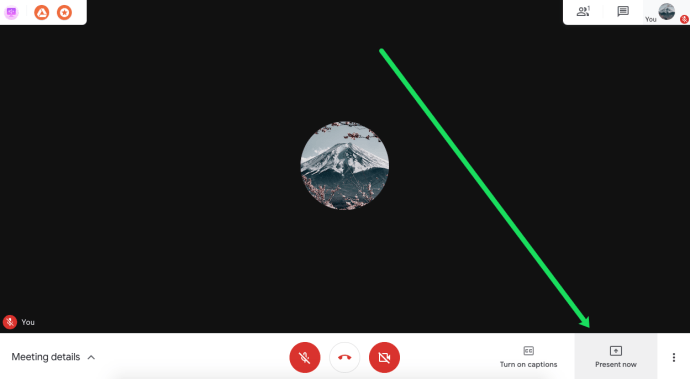
- Kies een van de opties uit het menu dat verschijnt. U kunt uw volledige scherm, één venster of één tabblad delen.
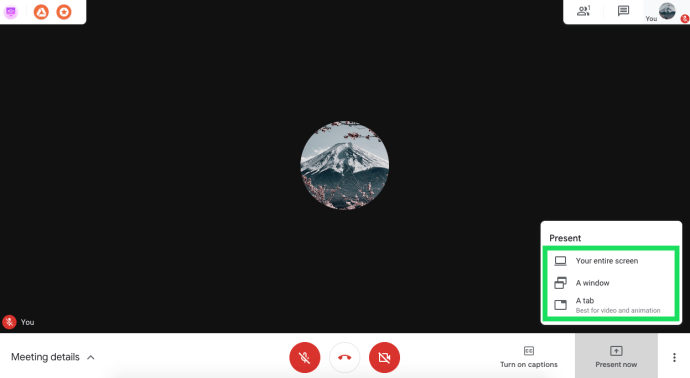
- Selecteer vervolgens Delen en u ontvangt een melding dat u uw volledige scherm deelt. Als u alleen een venster deelt, moet u beslissen welk venster u wilt delen en bevestigen.
- Tijdens uw presentatie zien deelnemers uw webcamfeed naast uw scherm. Als u op enig moment wilt stoppen met presenteren, klikt u gewoon op die knop.

Google Meet laat u weten wanneer u uw scherm presenteert om onbedoeld delen of ongelukken te voorkomen. Wanneer uw presentatie klaar is, klikt u op 'Stop Presenteren' in het midden van het scherm of op 'Stop' bovenaan het scherm.
Scherm delen op iOS-telefoons en tablets
Het delen van uw scherm op iPhone of iPad heeft een paar extra stappen. Voordat u Google Meet gebruikt, moet u ervoor zorgen dat u Schermopname op uw apparaat heeft ingeschakeld. Open hiervoor de Instellingen, ga naar het Controlecentrum, kies Regelingen aanpassen en selecteer Schermopname op het tabblad Opnemen.
Daarna kunt u uw scherm delen:
- Start de Google Meet-app op uw mobiele apparaat.
- Neem deel aan of start een vergadering.
- Tik op de drie verticale stippen in de rechterbenedenhoek van het scherm.
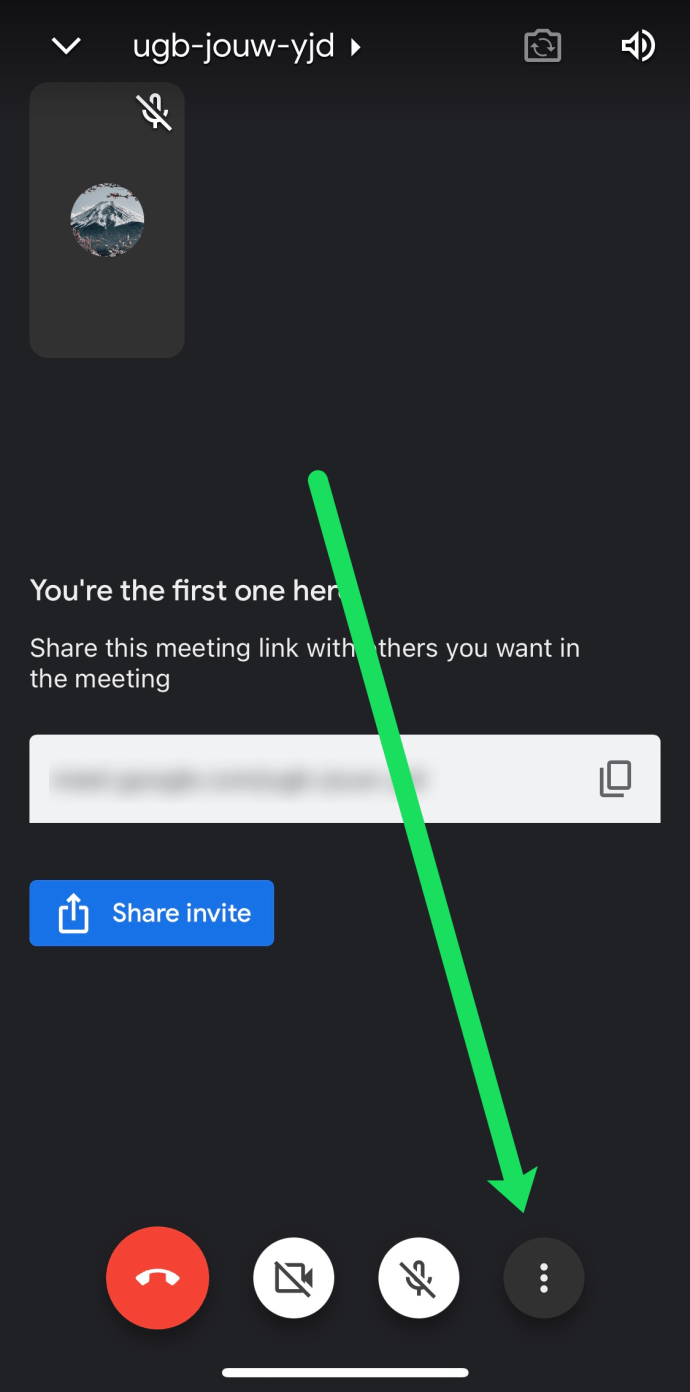
- Tik op 'Scherm delen'.
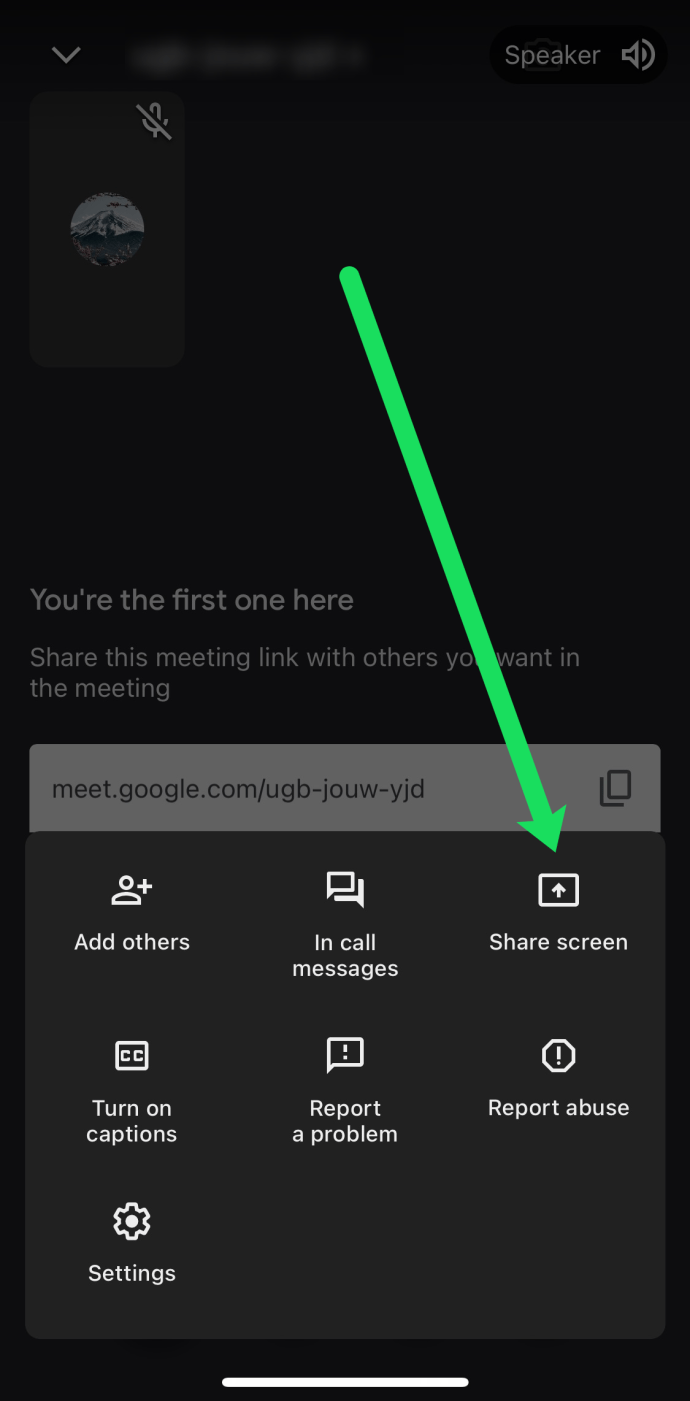
- Je scherm wordt gedeeld met andere deelnemers. Als je klaar bent met de presentatie, selecteer je 'Stop met presenteren' in de Google Meet-app.
Als u de camera van uw apparaat wilt gebruiken in plaats van uw scherm te delen, drukt u op het camerapictogram dat beschikbaar is in het presentatiemenu.
Scherm delen op Android-telefoons en -tablets
Het delen van uw scherm op Android-apparaten lijkt sterk op de bovenstaande instructies voor iOS-apparaten. Als je de Android-versie van de Google Meet-app gebruikt, volg je deze instructies.
- Eerst moet u Google Meet starten op uw Android-tablet of -telefoon.
- Maak vervolgens een vergadering of neem deel aan een vergadering.
- Druk tijdens een actieve vergadering op de drie verticale stippen in de rechterbenedenhoek van het scherm.
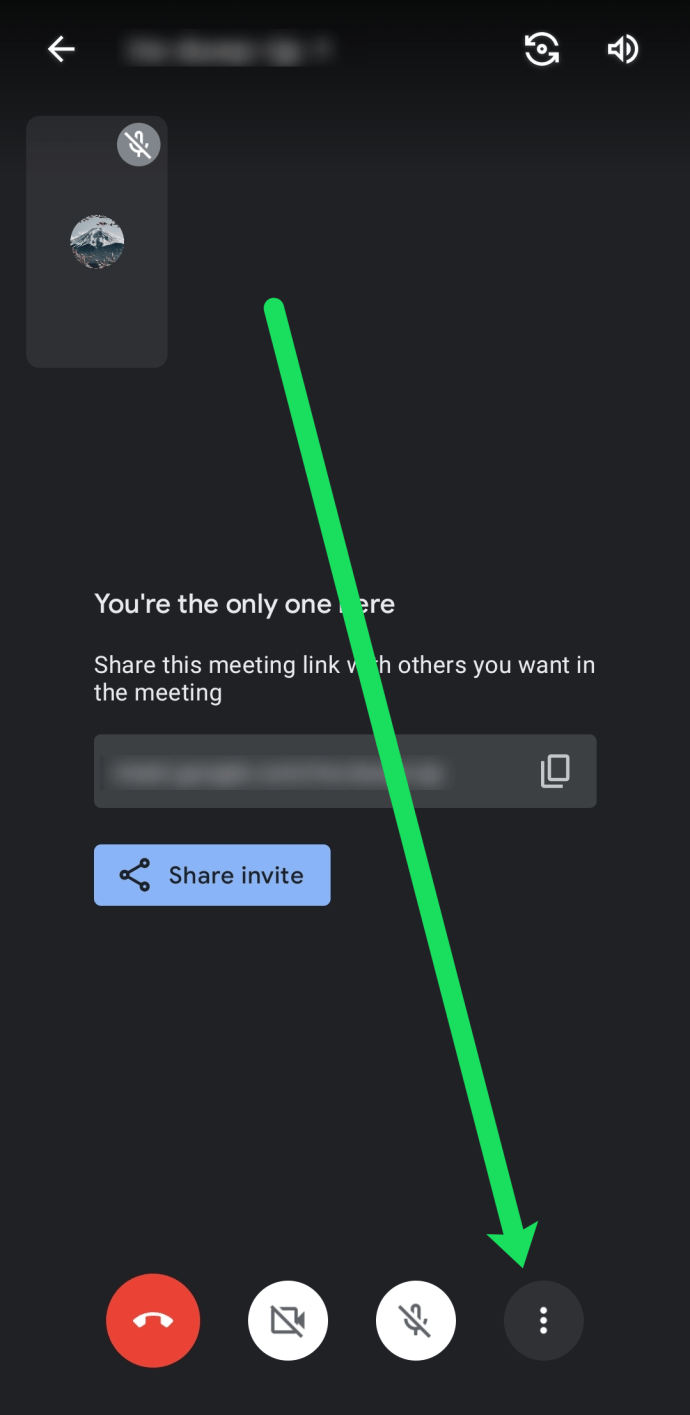
- Kies vervolgens het huidige scherm.
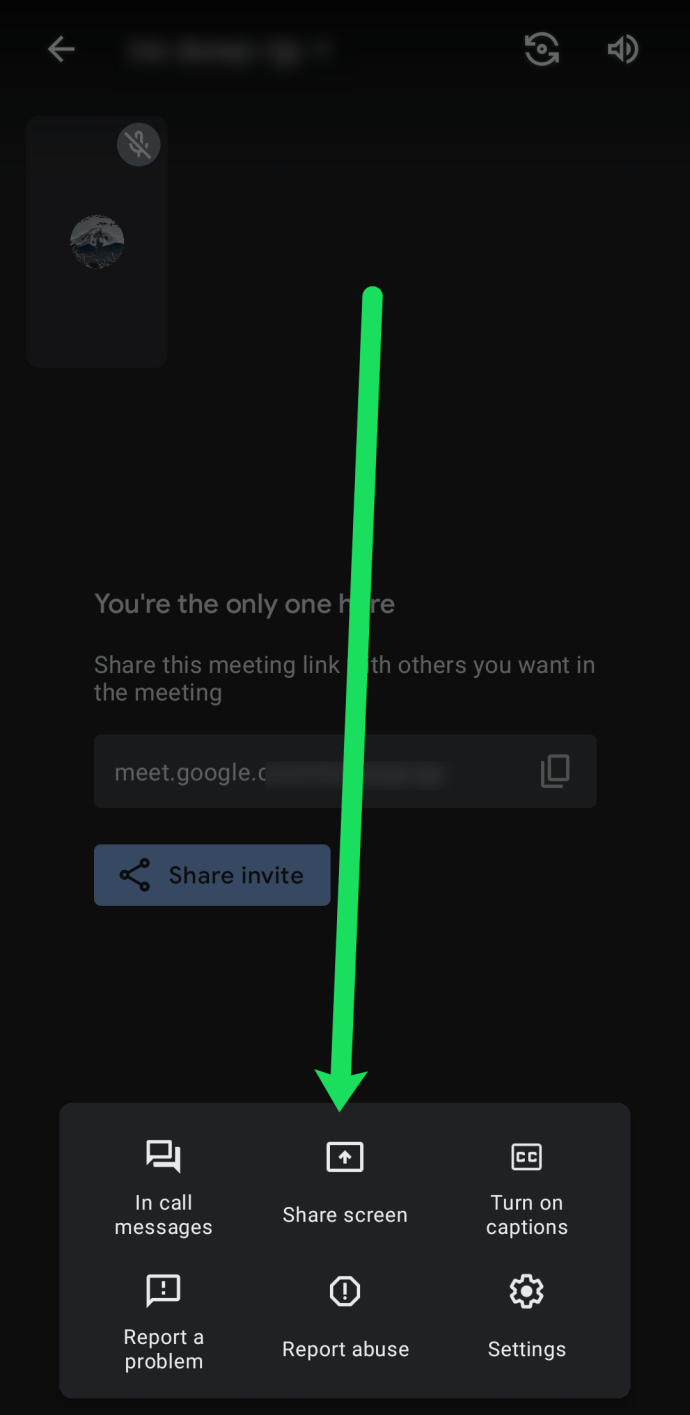
- Druk tot slot op Start presenteren en je scherm wordt gedeeld. Bevestig met Nu starten na het lezen van het pop-upbericht.
Als u klaar bent met de vergadering, selecteert u de optie Stoppen met presenteren. Op dit moment vraagt Google Meet geen extra rechten voor het gebruik van de Android-app en het delen van je scherm. Maar als dat verandert, geef het dan toestemming om je scherm te delen.
Het gebruik van de Google Meet-cameraweergave in plaats van de schermweergave is ook een optie op Android. Als u dit wilt doen, tikt u tijdens een vergadering op het camerapictogram.
Hoe het eruit ziet aan de ontvangende kant
Weten hoe je je scherm kunt delen op Google Meet is leuk, maar hoe ziet het er aan de andere kant uit? Welnu, tijdens een live presentatie in Google Meet zien alle deelnemers alleen uw gedeelde scherm en niets anders.
Een veel voorkomende vraag is of de deelnemers audio van uw kant kunnen horen. Het antwoord is nee. Ze zien alleen je scherm of een enkel venster op je scherm als je die optie hebt gekozen (op pc).
Ten slotte kunt u in een vergadering gaan presenteren, zelfs als iemand anders tegelijkertijd aan het presenteren is. Ondanks dit feit is het gebruikelijk om de andere presentator te laten weten dat je het wilt overnemen.
Naadloos scherm delen
Google Meet is heel eenvoudig, zowel voor presentatoren als kijkers. Het geeft u de mogelijkheid om videoconferenties voor meerdere doeleinden te hosten. En als een platformonafhankelijke tool kunnen mensen vanaf verschillende apparaten meedoen.
Voorlopig zijn dat computers, telefoons en tablets, maar in de toekomst kunnen er extra widgets worden toegevoegd. Wie weet welke nieuwe toevoegingen we kunnen verwachten van Google Meet? Is er iets speciaals dat je graag zou willen zien? Geniet je van het delen van schermen op Google Meet? Laat het ons weten in de comments hieronder.