Bij het werken met getallen is het belangrijk om de exacte waarde te krijgen. Standaard rondt Google Spreadsheets de weergave van elke ingevoerde waarde naar boven of beneden af, tenzij u het blad correct opmaakt.

In dit artikel laten we u zien hoe u het afronden van getallen in Google Spreadsheets kunt stoppen om de exacte waarde in te voeren.
Weergave is afgerond, maar de waarde blijft
Wat u eerst moet begrijpen, is dat hoewel Google Spreadsheets getallen naar boven of beneden lijkt af te ronden, dit alleen visueel gebeurt. Het zal de werkelijke waarde van het ingevoerde getal niet veranderen. Dat gezegd hebbende, zal een cel die is opgemaakt als valuta standaard altijd twee decimalen weergeven, tenzij deze op maat is opgemaakt.
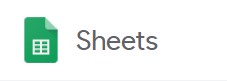
De TRUNC()-functie gebruiken
TRUNC(), of Truncate, is een functie die in Google Spreadsheets is ingebouwd en waarmee decimalen kunnen worden weergegeven zonder naar boven of naar beneden af te ronden. Alle decimalen die niet worden weergegeven, behouden hun waarde, ze worden alleen niet weergegeven. Dit is de eenvoudigste methode om exacte getallen weer te geven zonder dat u een aangepaste getalnotatie hoeft te definiëren.
Het gebruik ervan is ook vrij eenvoudig. Typ het script gewoon in een cel waar u het niet-afgeronde getal wilt weergeven. De syntaxis van de code is als volgt:
De code is '=TRUNC(Value,[Places])' waarbij:
'=' is de opdrachtregel die Google Spreadsheets vertelt dat dit een opmaakscript is.
'TRUNC' is het commando dat bepaalt dat alles wat wordt ingevoerd, moet worden afgekapt.
'Waarde' is het bedrag dat u wilt laten zien dat niet wordt afgerond
'Plaatsen' is het aantal decimalen dat u wilt laten zien.
Bijvoorbeeld: als u 123.45678 wilt weergeven zonder naar boven of beneden af te ronden, is de code =TRUNC(123.45678,5). Als u alleen 123.456 wilt weergeven, is de code =TRUNC (123.45678,3) enzovoort.

Natuurlijk kunt u variabelen invoeren in het waardegedeelte, zodat u cijfers niet handmatig hoeft in te voeren. Als u bijvoorbeeld de waarde van het getal in cel A1 met maximaal vijf decimalen wilt afkappen, zou de formule =TRUNC(A1,5) zijn. Als u de afgekapte waarde van de som van twee cellen wilt weergeven, kunt u het proces invoeren als =TRUNC(A1+A2,5).

De waarde kan ook een ander script zijn. De som van verschillende cellen, A1 tot A10, wordt bijvoorbeeld geschreven als =SUM(A1:A10). Als u het afgekapt wilt weergeven tot zes decimalen, zou de formule =TRUNC(SUM(A1:A10),6) zijn. Laat het gelijkteken voor het tweede proces gewoon weg, zodat u geen foutmelding krijgt.
De waarde kan ook een getal op een ander blad zijn. U wilt bijvoorbeeld de afgekapte waarde van een getal in cel A1 van Blad 2 tot vijf cijfers achter de komma weergeven. U kunt de formule typen als =TRUNC(Blad2!A1,5). De '!' is een indicator dat de gegevens die u probeert te krijgen zich op een ander blad bevinden. Als het andere blad is hernoemd, bijvoorbeeld producten in plaats van blad2, dan zou u in plaats daarvan de formule =TRUNC(producten!A1,5) invoeren.

Wees voorzichtig met de syntaxis die u gebruikt bij het typen in de formule. De code is mogelijk niet hoofdlettergevoelig, maar als u een komma of een haakje verkeerd plaatst, zal de functie een fout retourneren. Als je een #NAME-fout krijgt, betekent dit dat Google Spreadsheets problemen heeft met het vinden van een waarde die je hebt ingevoerd. Controleer uw code door erop te klikken en naar het waardevenster net boven de bladen te kijken. Dit is het lange tekstvak met fx rechts ervan. Als een cel een formule heeft, wordt deze altijd hier weergegeven.
Valuta's opmaken
Zoals eerder gezegd, wordt elke cel die is opgemaakt om valuta's weer te geven, slechts tot twee decimalen weergegeven, tenzij anders is opgemaakt. Dit is vrij eenvoudig, maar zal niet duidelijk zijn voor degenen die Spreadsheets niet regelmatig gebruiken.
Ga als volgt te werk om een cel op te maken om meer dan twee decimalen weer te geven die niet naar boven of naar beneden zijn afgerond:
- Klik op de cel die u wilt opmaken.

- Klik op het menu Opmaak in de bovenste menubalk.

- Plaats de muisaanwijzer op Nummer om meer opties weer te geven.

- Plaats de muisaanwijzer op Meer indelingen onder aan het menu.

- Klik op Aangepast getalformaat.

- Voer het nummerformaat in dat u wilt gebruiken.

In de lijst met getalnotaties worden verschillende typen weergegeven en hoe de getallen worden weergegeven als u elk type gebruikt. Als u een valuta-indeling wilt gebruiken, typt u gewoon '$' voor de hashtags. Als u bijvoorbeeld een valuta wilt weergeven met een duizendtal-scheidingsteken met maximaal drie decimalen, typt u '$#,####.###'. Elke hashtag vertegenwoordigt een potentieel nummer. Verhoog of verlaag het aantal hashtags naar eigen inzicht.
Als u verschillende valuta's wilt gebruiken wanneer u de muisaanwijzer op Meer notaties houdt, kiest u Meer valuta's in plaats van Aangepaste getalnotatie. Wijzig de valuta die u momenteel gebruikt en ga verder met het wijzigen van de aangepaste getalnotatie zoals aangegeven in de bovenstaande instructies.

Eenvoudige maar niet direct voor de hand liggende tools
Het verkrijgen van de exacte waarden van getallen in Google Spreadsheets is vrij eenvoudig als u weet hoe. TRUNC() en de opties voor Aangepast getalnotatie zijn misschien niet meteen duidelijk voor een gewone gebruiker, maar het zijn geweldige tools om te hebben.
Heeft u nog andere tips om te voorkomen dat Google Spreadsheets bepaalde getallen afrondt? Deel uw mening in de opmerkingen hieronder.















