Macs staan over het algemeen bekend om hun gebruiksvriendelijkheid, maar dat betekent niet dat je nooit problemen zult tegenkomen. Sommige gebruikers melden dat ze problemen hebben bij het toepassen van audio via een koptelefoon of andere apparaten die ze op hun Mac hebben aangesloten.
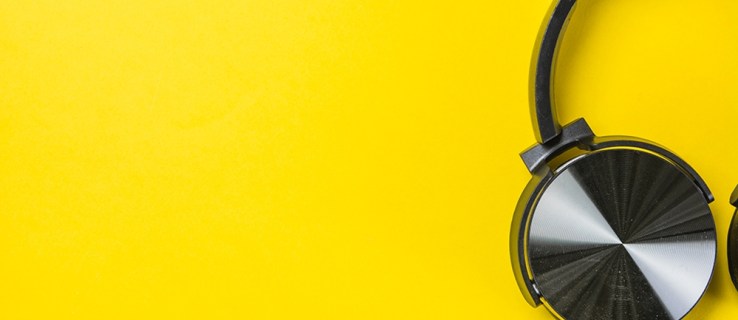
Gelukkig zijn er verschillende oplossingen die u kunt proberen om deze audiobug op te lossen. Laten we eens kijken wat u moet doen als uw hoofdtelefoon niet werkt op uw Mac.
Koptelefoon werkt niet op Mac: 13 dingen die u kunt doen
Als uw hoofdtelefoon of externe luidsprekers niet werken wanneer u ze op uw Mac-computer aansluit, kunt u het volgende proberen om het probleem op te lossen:
- Koppel je koptelefoon los en probeer hem aan te sluiten op een ander apparaat zoals je iPhone of iPad om er zeker van te zijn dat ze werken zoals bedoeld.
- Controleer de hoofdtelefoonaansluiting op problemen. Stof of pluisjes zijn voldoende om te voorkomen dat de poort uw hoofdtelefoon of luidsprekers herkent. Probeer het stof van de aansluiting en vanuit de poort op je Mac te blazen om te zien of dat het probleem oplost.
- Sluit de koptelefoon weer aan terwijl je de volumeknoppen ingedrukt houdt.
- Controleer de volumeregelaars op uw hoofdtelefoon. Sommige modellen hebben ingebouwde volumeregelaars die kunnen worden verlaagd of uitgeschakeld.
- Controleer alle poorten door alles los te koppelen dat op uw Mac is aangesloten. Dat omvat HDMI-, Thunderbolt- en USB-apparaten. Andere apparaten leiden het geluid mogelijk weg van uw hoofdtelefoon. Als je tv bijvoorbeeld is aangesloten via HDMI, wordt je geluid waarschijnlijk omgeleid naar de tv in plaats van naar de koptelefoon of luidsprekers.
- Als u wilt dat het geluid via uw hoofdtelefoon of luidsprekers wordt afgespeeld terwijl uw tv aan staat, moet u overschakelen naar uw luidsprekers door op het audiopictogram in de Mac-menubalk te klikken. Selecteer daar je koptelefoon/speakers.
- Start je Mac opnieuw op.
- Start uw geluidscontroller opnieuw door de "Activiteitsmonitor" te openen en "coreaudiod" in de proceslijst te zoeken. Beëindig het proces door op de "X" te klikken en het zal automatisch opnieuw opstarten.
- Werk uw Mac OS bij.
- Probeer uw Bluetooth uit te schakelen. Je Mac probeert mogelijk verbinding te maken met een Bluetooth-apparaat dat zich niet binnen bereik bevindt.

Als je nog steeds audioproblemen hebt nadat je deze stappen hebt geprobeerd, en je weet zeker dat de koptelefoon zelf niet het probleem is, neem dan contact op met Apple voor ondersteuning. Mogelijk hebt u een hardware- of softwareprobleem dat niet kan worden opgelost met een snelle oplossing.
Kies Audio-uitvoer op Mac
U kunt problemen oplossen en de ontbrekende audio-uitvoer herstellen door deze eenvoudige stappen te volgen:
- Open het Apple-menu en selecteer 'Systeemvoorkeuren'.
- Druk op "Geluid".
- Klik op "Uitvoer".
- Kies "Hoofdtelefoon" als uw uitvoerapparaat.
- Controleer of het vakje "Dempen" niet is aangevinkt.
- Pas het geluid aan naar jouw voorkeur.

Als er meerdere apparaten op uw Mac zijn aangesloten, probeert uw computer mogelijk audio af te spelen via het verkeerde apparaat. Door handmatig uw audio-uitvoerapparaat te kiezen, zou u dit probleem moeten kunnen oplossen.
Audio afspelen vanaf Mac op tv
Je kunt ook een soortgelijk probleem tegenkomen als je geen geluid hebt op de tv die je via HDMI op je Mac hebt aangesloten. Als dat het geval is, kunt u het volgende doen:
- Open "Systeemvoorkeuren".
- Selecteer 'Geluid'.
- Selecteer het tabblad "Uitvoer" en selecteer "HDMI".
In zeldzame gevallen kan de HDMI-kabel het beeld overbrengen, maar het geluid weglaten. Dat kan gebeuren als uw kabel te oud is. Controleer uw HDMI-kabel. Zoek naar scheuren of scherpe bochten waardoor het geluid niet kan worden afgespeeld. Controleer de poort van uw kabel op verbogen pinnen.
Probeer dezelfde stappen die we hierboven hebben beschreven en reset het PRAM en SMC op uw Mac-computer. Het geluid zou nu moeten werken. Als dit niet het geval is, vervangt u de HDMI-kabel door een nieuwe.
CleanMyMac X Onderhoudsscripts
Als je alles hebt geprobeerd om de koptelefoon weer aan de praat te krijgen, maar niets lijkt te werken, moet je CleanMyMac X Maintenance Scripts downloaden en uitvoeren. Ze optimaliseren de prestaties van uw Mac-pc en ontdekken alle problemen die u mogelijk heeft.
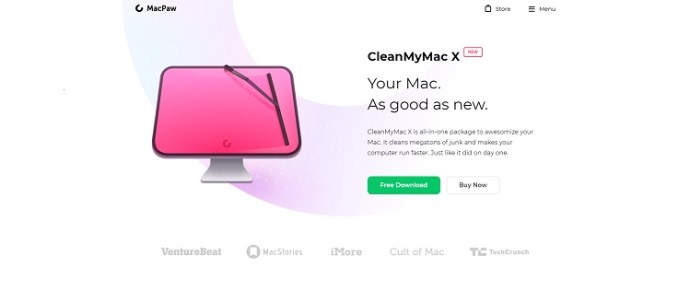
Airpods werken niet met Mac
Als je je Airpods al op je Mac hebt aangesloten en ze gewoon niet meer werken of de computer ze niet oppakt, zijn er een paar bewezen oplossingen.
- Zorg ervoor dat beide Airpods volledig zijn opgeladen en in hun hoesje zitten.
- Koppel uw Airpods los en sluit ze opnieuw aan. Ga naar “Systeemvoorkeuren” > “Bluetooth” en klik op de ‘X’ naast de Airpods. Vervolgens kunt u ze instellen zoals u deed toen ze nieuw waren.
- Controleer uw Mac op updates. Als de software te oud is, kan dit problemen veroorzaken bij het koppelen van Bluetooth-apparaten.

Er zijn verschillende redenen waarom uw hoofdtelefoon of Airpods mogelijk niet goed werken. Als je de juiste stappen voor probleemoplossing hebt uitgevoerd en je audio nog steeds niet goed werkt, kun je contact opnemen met het Apple Support-team om je verder te helpen.
Heeft u nog andere tips voor het oplossen van problemen voor Mac? Deel ze met ons in de reacties hieronder!










