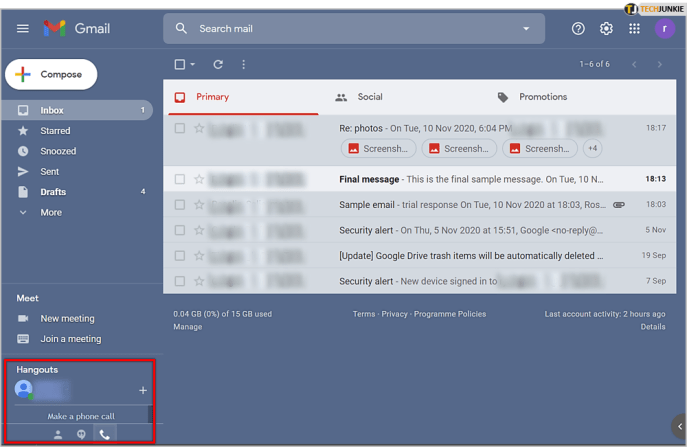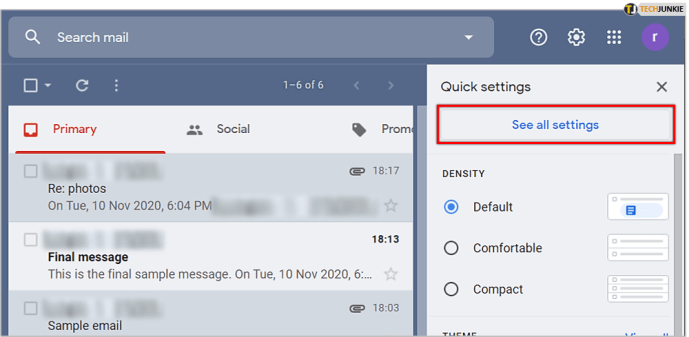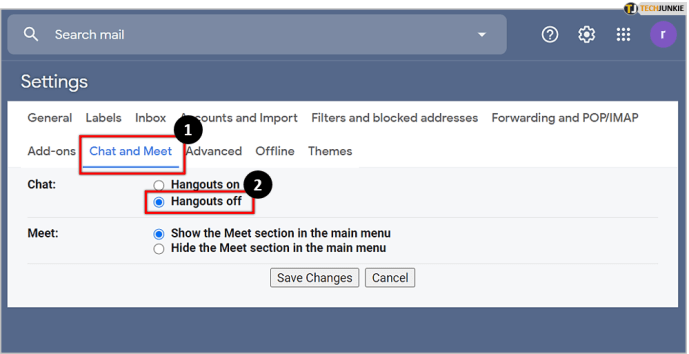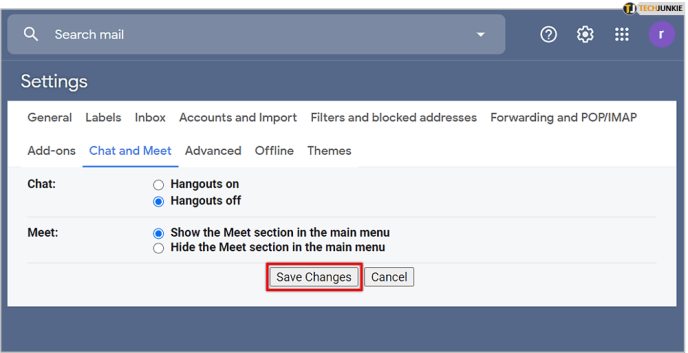Of je nu een occasionele gebruiker bent of een zelfstandige ondernemer die uren besteedt aan het verzenden en lezen van e-mails, je doet dit waarschijnlijk via Gmail. Als de belangrijkste e-mailservice van Google verzenden honderden miljoenen Gmail-klanten elke dag miljarden e-mails.

Een van de voordelen van een officiële dochteronderneming van Google is dat het veel van de andere diensten van de techgigant heeft geïntegreerd, waaronder Hangouts. Hangouts is niet populair bij een groot deel van de gebruikersbasis van Gmail, omdat ze het als opdringerig beschouwen. Als je wilt weten hoe je Hangouts kunt verwijderen of op zijn minst kunt verbergen, bekijk dan onze handige gids.
Wat is 'Hangouts' eigenlijk?
Google Hangouts is officieel een "communicatiesoftwareproduct" - in termen van de leek, een chat-app gericht op ondernemingen, in de trant van Microsoft's Teams. Voor veel gebruikers, vooral degenen die Gmail gebruiken voor persoonlijke e-mails in plaats van iets zakelijks, is Hangouts vaak irritant. Het kost waardevolle e-mail lezen onroerend goed zonder echt iets bij te dragen aan de gebruiker. Daarom is het begrijpelijk dat velen er vanaf willen.
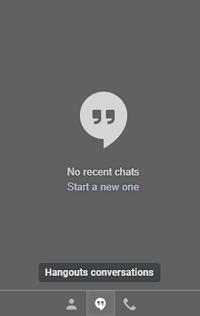
Als je in de zijbalk van Gmail verschijnt, kun je zien waarom het in de weg zit. Gelukkig is er een relatief eenvoudige manier om het uit het zicht te verbergen, zodat je e-maillees- of schrijfervaring niet erg wordt belemmerd.
Oké, maar hoe verwijder ik het?
Het antwoord is: heel eenvoudig. Volg elke stap hieronder en je zult Hangouts niet veel langer te zien krijgen.
- Ga naar je browser en log in op je Google-account, als je nog niet bent ingelogd, en ga naar Gmail. Als alternatief kunt u deze link hier gebruiken.
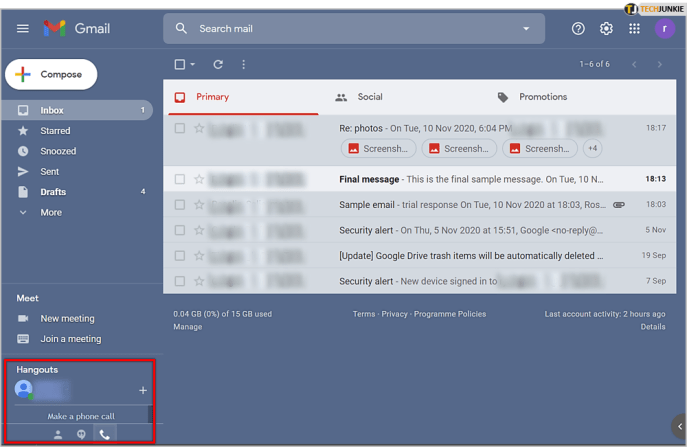
- Nadat u bent ingelogd, zoekt u de kleine "tandwiel"- of instellingenknop in de rechterbovenhoek van het scherm, in de buurt van uw profielfoto en kalenderknop.

- Klik op het tandwiel en vervolgens op het menu "Alle instellingen bekijken" in de vervolgkeuzelijst.
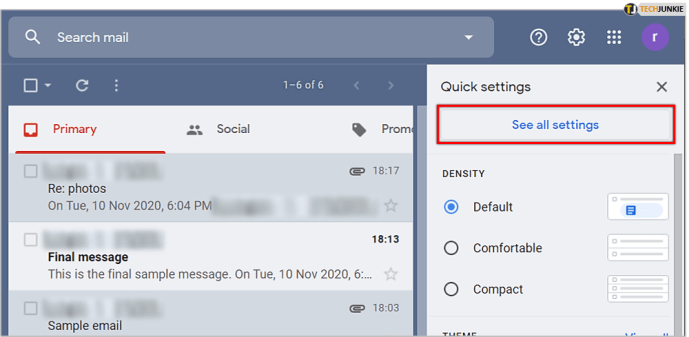
- Zoek in de bovenste balk van het menu dat verschijnt de optie 'Chat en Meet' en selecteer vervolgens 'Hangouts uit'.
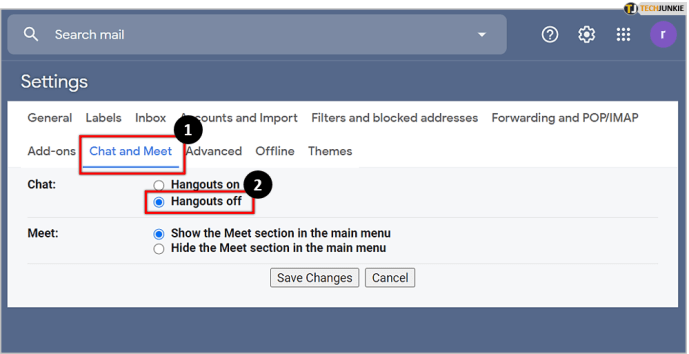
- Klik ten slotte op "Wijzigingen opslaan" en laat de pagina opnieuw laden.
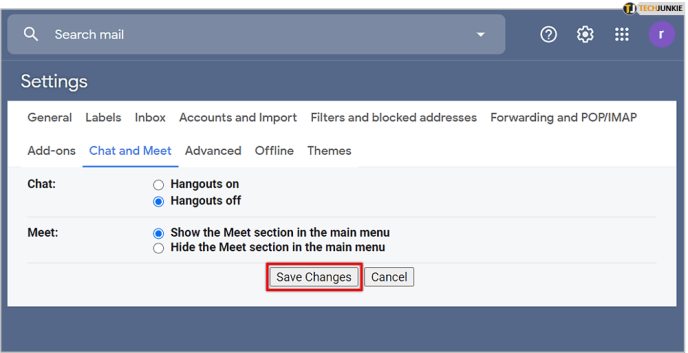
Zodra de pagina opnieuw is geladen, zie je je normale inbox, met een opvallende verandering linksonder waar het Hangouts-venster was - nu is het weg!

Dienovereenkomstig heb je zojuist wat waardevolle schermruimte gewonnen, wat nog meer de moeite waard is als je op een kleinere monitor werkt. In die gevallen heb je zoveel mogelijk beschikbare ruimte nodig, en als het opofferen van Hangouts is wat nodig is, dan is dat een prijs die de meesten van ons bereid zijn te betalen.
Extra ruimte
Zoals gezegd, willen de meeste mensen Hangouts verwijderen om meer schermruimte te krijgen, vooral in overvolle inboxen. Dat gezegd hebbende, er zijn nog een paar dingen die u kunt doen om dezelfde resultaten te krijgen.
Weergavedichtheid
Als u niet echt om mooie e-mailtags of labels geeft en gewoon in één oogopslag naar e-mailtitels wilt kunnen kijken, dan kunt u uw weergavedichtheid instellen van de optie "Standaard" naar "Comfortabele ” of “Compact”.

De comfortabele optie verwijdert onnodige flairs op e-mails en maakt ze gemakkelijker te onderscheiden. Sommige gebruikers merken echter misschien geen grote verandering.
De compacte optie vermindert de ruimte die een enkele e-mail in beslag neemt, waardoor u een beknopter overzicht van uw inbox krijgt. Perfect voor als je netjes probeert te zijn.
Zijpaneel
Net zoals de zijbalk aan de linkerkant, die als navigatieboei dient en je van de ene map naar de andere brengt, biedt het rechterpaneel nog een paar optionele functies. Standaard hebt u toegang tot uw agenda, evenals uw Google Keep- en Google Tasks-apps, wat, hoewel nuttig voor sommigen, misschien een ergernis is voor de toevallige gebruiker.
Het beste deel is dat het paneel gemakkelijk uit het zicht kan worden verborgen, simpelweg door op de kleine pijl in de rechterbenedenhoek van uw inbox te klikken.

Het enige wat je hoeft te doen is erop te klikken, en boem, je hebt een centimeter of zo aan ruimte gewonnen. Sommigen zullen misschien zeggen dat het niet veel is, maar het kan het verschil maken.
Voorbeeldvenster
Deze optie is mogelijk al uitgeschakeld, afhankelijk van enkele variabelen. Maar als het e-mailvoorbeelden niet uitschakelt, kan het helpen om nog meer rommel uit uw inbox te verwijderen.
Gelukkig is deze, net als de vorige twee tips, ook heel eenvoudig. Om ervoor te zorgen dat het voorbeeldvenster is uitgeschakeld, doet u het volgende:
- Ga weer naar het "tandwiel"- of optiemenu in de rechterbovenhoek, waar we chat eerder hadden uitgeschakeld.
- Klik daarna op het gedeelte "Geavanceerd".
- Zorg er ten slotte voor dat het "Voorbeeldvenster" is uitgeschakeld in het menu dat verschijnt, zoals:

En dat is alles.
Zeg hallo tegen een rommelvrije inbox
Voila. Dat is het einde van onze korte maar fijne gids voor het verwijderen van Hangouts en het verkrijgen van wat extra ruimte in je Gmail-inbox. Hoe eenvoudig het ook is, soms zijn deze opties verborgen onder tien verschillende menu's, dus het kan nooit kwaad om een online gids te raadplegen om er zeker van te zijn.
Heb je nog andere soortgelijke tips om te delen? Laat het ons weten in de comments hieronder.