Het gebruik van dubbele monitoren is tegenwoordig heel gebruikelijk, vooral onder professionele computergebruikers - programmeurs, schrijvers, onderzoekers en anderen. Ook is een serious gaming rig ondenkbaar zonder minimaal één extra monitor.
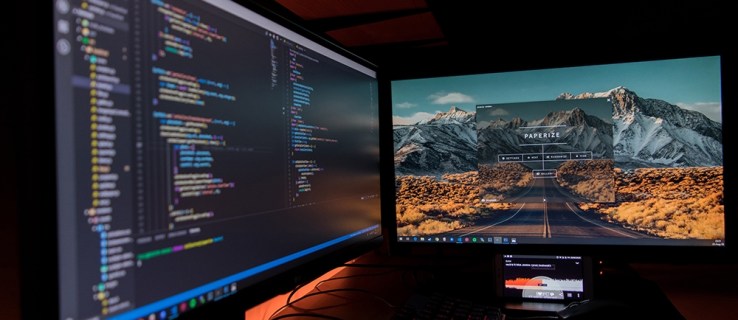
Soms kan de taakbalk op de tweede monitor echter in de weg zitten, vooral als u de beschikbare ruimte wilt maximaliseren. Laten we eens kijken hoe u het uit de weg kunt ruimen op Windows- en Mac OS X-systemen.
De taakbalk op een tweede monitor in Windows verbergen
Houd er rekening mee dat wanneer u standaard "Toon taakbalk op alle schermen” ingesteld op Uit, dat het nog steeds de taakbalk op uw hoofdmonitor weergeeft, tenzij anders aangegeven in Windows. Deze stappen zullen dus het probleem oplossen van het verbergen van de taakbalk op een tweede monitor.
Windows 10
Als u ruimte op uw tweede monitor wilt vrijmaken voor een presentatie op volledig scherm op uw Windows 10-computer, kunt u dit doen via het alomtegenwoordige menu Instellingen. Houd er rekening mee dat deze methode alleen van toepassing is als het secundaire scherm of de schermen in de uitgebreide modus worden uitgevoerd.
Volg deze stappen om de taakbalk weg te halen:
- Druk op de Windows-knop op uw toetsenbord of klik op het Windows-pictogram om het menu Start te openen en klik op het pictogram Instellingen in het menu aan de linkerrand van het scherm.

- Open het venster Windows-instellingen en klik op het tabblad Personalisatie. U kunt ook met de rechtermuisknop op uw bureaublad klikken en Personaliseren selecteren.

- Selecteer daar in het menu aan de linkerkant van het venster de optie Taakbalk.

- Scroll naar beneden in het taakbalkmenu. Wanneer u het gedeelte Meerdere beeldschermen bereikt, klikt u op de schakelaar onder de optie "Taakbalk weergeven op alle beeldschermen".

In het gedeelte Meerdere beeldschermen van het taakbalkmenu kunt u ook uw voorkeuren met betrekking tot de taakbalkknoppen instellen. U kunt er ook voor kiezen om uw taakbalkknoppen op andere taakbalken te combineren.
Als u uw tweede monitor in de modus Dupliceren hebt ingesteld, moet u de optie Autohide gebruiken.
Volg hiervoor deze stappen:
- Start het menu Start vanaf het bureaublad en klik op het kleine tandwielpictogram aan de linkerrand van het scherm.

- In het venster Windows-instellingen moet u het tabblad Personalisatie selecteren.

- Kies vervolgens het gedeelte Taakbalk in het menu aan de linkerkant van het venster.

- Klik op de schakelaar onder de optie met het label "De taakbalk automatisch verbergen in bureaubladmodus.”

De schakelaar zou blauw moeten worden en de taakbalk zou van alle aangesloten beeldschermen moeten verdwijnen.
Windows 8
Als u een exemplaar van Windows 8 op uw pc-installatie met meerdere schermen gebruikt, kunt u ook kiezen welke de taakbalk weergeeft en welke niet. Hier leest u hoe u de taakbalk op de tweede monitor op een Windows 8-pc kunt verbergen.
- Klik met de rechtermuisknop op de taakbalk.
- Selecteer in het pop-upmenu de optie Eigenschappen.
- Zodra het venster Taakbalkeigenschappen wordt geopend, navigeert u naar het tabblad Taakbalk.
- Schakel daar het selectievakje uit voor de optie met het label 'Taakbalk weergeven op alle schermen'. Het bevindt zich in het gedeelte Meerdere schermen van het tabblad.

- Klik op de OK-knop om te bevestigen.
Afgezien van het in- en uitschakelen van de taakbalk op het secundaire beeldscherm, kunt u ook andere opties aanpassen. U kunt bijvoorbeeld kiezen waar u wilt dat Windows taakbalkknoppen weergeeft. U kunt er ook voor kiezen om de knoppen op andere taakbalken te combineren of niet.
Windows 7
Windows 7-gebruikers hebben pech als het gaat om meerdere monitoren en taakbalkaanpassing. De eeuwige Win 7, hoewel de native ondersteuning voor meerdere monitoren is, staat de gebruikers niet toe om de manier waarop deze wordt weergegeven op de secundaire monitor of monitoren te veranderen. In plaats daarvan kunnen Windows 7-gebruikers vertrouwen op een van de verschillende apps van derden die zijn ontwikkeld om het proces van het instellen van meerdere monitoren en het beheren van taakbalken daarop te vergemakkelijken.

Actual Multiple Monitors maakt deel uit van de Actual Tools-serie van programma's die is ontwikkeld door Actual Tools. Het ondersteunt zowel 32- als 64-bits versies van Windows 7 en wordt geleverd met een gratis proefperiode van 30 dagen. Het beste van de momenteel actieve versie 8.14-versie is dat zelfs gebruikers van Windows 8 en Windows 10 deze kunnen gebruiken.
Een andere optie is Ultramon. Momenteel is Ultramon in versie 3.4.1 ontwikkeld door Realtime Soft. Het biedt meerdere aanpassingsopties voor monitoren en de mogelijkheid om verschillende taakbalkvoorkeuren in te stellen voor verschillende monitoren. Het werkt met alle momenteel actieve Windows-besturingssystemen, inclusief de 7.
De taakbalk op een tweede beeldscherm verbergen in Mac OS X
In dit gedeelte bekijken we hoe u de menubalk op de tweede monitor op een Mac kunt uitschakelen.
Volg deze stappen:
- Open het Apple-menu.
- Selecteer Systeemvoorkeuren.
- Selecteer vervolgens het Mission Control-paneel.
- Zoek de optie "Beeldschermen hebben aparte spaties" en schakel deze uit.
- Log uit van je account en log weer in om de wijzigingen die je hebt aangebracht zichtbaar te maken. Optioneel kunt u uw Mac opnieuw opstarten.
Tweede monitoren op Mavericks-, Yosemite- en El Capitan-versies van OS X werken prima, maar houd er rekening mee dat het scherm zonder de menubalk problemen zal hebben om apps op volledig scherm weer te geven. Daarom wilt u misschien uw beslissing om de menubalk voor het tweede scherm uit te schakelen, heroverwegen.
Aan de andere kant, als u zeker weet dat u niet terug wilt naar de standaardinstelling, kunt u overwegen om de primaire weergave opnieuw in te stellen. Als u dit doet, verschijnt het Dock- en Mac-menu erop. Het scherm dat u als primair instelt, is ook het scherm waar waarschuwingsdialoogvensters en nieuwe vensters verschijnen.
Hier leest u hoe u het primaire beeldscherm kiest op Mac OS X.
- Start het Apple-menu.
- Klik op het pictogram Weergeven.
- Ga naar het gedeelte Regeling.
- Klik op de witte balk en houd deze vast.
- Sleep het naar de monitor die u als primair wilt instellen.

- Verlaat het scherm om uw instellingen op te slaan.
Taakbalk weg!
Hoewel de gemiddelde grootte van computermonitoren de afgelopen 10 jaar aanzienlijk is toegenomen, is elke vierkante centimeter ruimte belangrijk. Dit geldt vooral als je een belangrijke presentatie voor school of werk maakt.
Gebruikt u extra monitoren? Hoe vindt u uw taakbalk weergegeven - op beide, slechts op één of Autohide op beide? Vertel het ons in de reacties hieronder.
















