Notion is een productiviteitstool die al je verschillende notities, taken en documenten uit verschillende apps kan verzamelen en ze kan verenigen in één functionerende werkplek. Er is zoveel dat je met Notion kunt doen, van het maken van een eenvoudige takenlijst tot het organiseren van je team en het maken van uitgebreide databases.

Maar ongeacht het type project waaraan u werkt, moet u weten hoe u selectievakjes in Notion kunt toevoegen en beheren. Het is een essentiële functie waarmee u op een eenvoudige manier een taak of item uit uw agenda kunt afvinken. In dit artikel laten we u zien hoe u selectievakjes kunt toevoegen en gaan we dieper in op andere Notion-functies.
Een selectievakje toevoegen in Notion
U kunt een gratis Notion-account maken door u te registreren met uw Google- of Apple-account of een willekeurig e-mailadres. Het proces is supersnel en duidelijk. Onmiddellijk ziet u het configuratiescherm aan de linkerkant van het scherm. Daar heb je alles wat je nodig hebt om je taken en documenten te organiseren.
Voordat we de stappen doorlopen om uit te leggen hoe u een selectievakje in Notion kunt toevoegen, is het belangrijk om te begrijpen dat bijna elk type pagina of database in Notion gebruikers in staat stelt om selectievakjes toe te voegen. Maar in deze tutorial laten we je zien hoe je dat doet op een lege pagina. Dit is wat u moet doen:
- Klik in het linkerzijpaneel op de optie "+ Een pagina toevoegen". Of "+ Nieuwe pagina" helemaal onderaan in de hoek aan de linkerkant van het scherm.

- U selecteert "Leeg met een pictogram" of gewoon "Leeg" in de lijst, of drukt u gewoon op Enter. U kunt uw pagina ook een naam geven of 'Naamloos' achterlaten.

- Om een selectievakje toe te voegen, beweegt u met de cursor over het "+"-symbool onder de titel van uw pagina. In het pop-upvenster staat: "Klik om hieronder een blok toe te voegen."

- Zodra u klikt, ziet u een vervolgkeuzevenster met basis Notion-blokken. Onder hen is de "To-do-lijst". Klik op het selectievakje-symbool.

- Het selectievakje verschijnt automatisch. En u kunt het proces herhalen om meer selectievakjes toe te voegen.

Naast de toegevoegde selectievakjes, kunt u uw taken opschrijven en na voltooiing afvinken. Het selectievakje gaat van blanco naar helderblauw en de tekst wordt doorgestreept en grijs weergegeven. U kunt dezelfde stappen gebruiken om een pagina in te sluiten, een ondertitel toe te voegen, opsommingstekens, links, enz. toe te voegen.
Notion Habit Tracker-sjablonen gebruiken
Notion heeft veel ongelooflijk handige sjablonen waarmee u verschillende blokken zoals selectievakjes kunt toevoegen en deze voor verschillende doeleinden kunt gebruiken. De sjabloon die het beste uit het selectievakje Notion haalt, is echter de Habit Tracker.
Het doet precies wat het inhoudt. Het helpt u uw dagelijkse gewoonten bij te houden. Het enige dat u hoeft te doen, is een activiteit die u had moeten uitvoeren aan te vinken of niet aan te vinken. Hier leest u hoe u het kunt gebruiken:
- Start een nieuwe pagina in Notion. Selecteer het kleurrijke pictogram "Sjablonen".

- Klik in het rechterdeelvenster op 'Persoonlijk' en klik vervolgens in het vervolgkeuzemenu op 'Habit Tracker', gevolgd door 'Gebruik deze sjabloon'.

- Wanneer Notion de pagina maakt, kunt u deze aanpassen.

- U ziet de dagen van de week en selectievakjes in een rij en kolommen. U kunt bovenaan elke kolom klikken en de gewoonte wijzigen.

- U kunt ook het bloktype wijzigen van selectievakje in e-mail, hashtag, datum of iets anders.
De Habit Tracker-sjabloon houdt ook bij hoeveel van de taken zijn gecontroleerd en kan u zelfs het exacte percentage geven van hoe uw gewoonteontwikkeling verloopt.
Hoe alle rij-selectievakjes in Notion uit te vinken
Afhankelijk van hoe je Notion gebruikt, heb je na enige tijd misschien rijen en kolommen met taken die je hebt gecontroleerd.
Als u onjuiste informatie in uw takenlijst opmerkt, is het misschien gemakkelijker om eerst alle selectievakjes uit te schakelen en vervolgens de voltooide taken nauwkeurig te controleren. U kunt dit handmatig doen, maar het zal waarschijnlijk veel meer van uw tijd in beslag nemen.
En bij Notion draait het allemaal om het besparen van zoveel mogelijk tijd. Daarom kunt u de enigszins verborgen functie gebruiken om alle selectievakjes uit te schakelen. Het enige wat u hoeft te doen is:
- Selecteer alle taken met je cursor.

- Schakel alle selectievakjes in of uit door op de eerste in de rij te klikken.

Dit is een handige functie wanneer u te maken hebt met de pagina's die u helemaal opnieuw hebt gemaakt en rijen met selectievakjes die u handmatig hebt toegevoegd. U kunt deze snelkoppeling echter niet gebruiken wanneer u in een van de Notion-sjablonen werkt, zoals de Habit Tracker.
Aanvullende veelgestelde vragen
Hoe voeg je checkbox-symbolen toe?
Als productiviteitstool is Notion behoorlijk intuïtief - gebruikers vinden het leuk dat je relatief snel onder de knie hebt hoe het werkt. Een van de redenen waarom het zo goed is in het besparen van tijd, is dat het een snelkoppeling heeft voor bijna elke opdracht.
Er zijn symbolen en bedieningselementen die u kunt gebruiken om het proces van het bouwen van uw werkruimte te versnellen. Als het gaat om selectievakjes, zijn er drie methoden om symbolen en bedieningselementen te gebruiken om een selectievakje toe te voegen.
Methode 1
Notion stelt deze stap voor zodra je een nieuwe pagina aanmaakt. Dit is wat je doet:
• Druk op het “/” symbool op uw toetsenbord.

• Selecteer “To-do list” in het vervolgkeuzemenu.

Methode 2
Er zijn veel Notion-snelkoppelingen en om snel een selectievakje toe te voegen, typt u gewoon twee vierkante haakjes "[]" zonder spatie, en het selectievakje verschijnt.
Methode 3
Ten slotte kunt u de slash-opdracht gebruiken om een selectievakje te maken. Het enige wat u hoeft te doen is "/todo" in te voeren op de, en Notion zal automatisch een selectievakje maken.
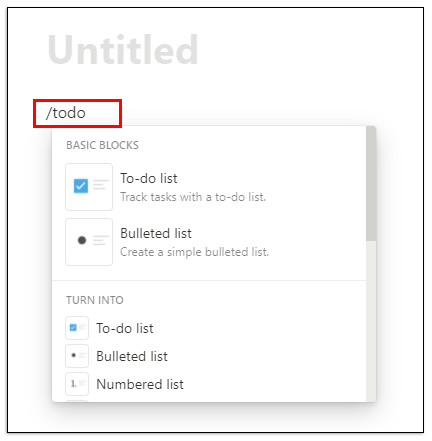
Hoe gebruik je taken in Notion?
U kunt Notion gebruiken om taken te maken en te ordenen. Een manier om dat te doen, is door de sjabloon "Takenlijst" te gebruiken die u vindt door de optie "Sjabloon" te selecteren wanneer u op de "Nieuwe pagina" klikt.
Maar als die sjabloon niet voor u werkt, is er een andere optie. U kunt de takenpagina maken vanaf de lege pagina in Notion. Hier is hoe:
• Open een blanco pagina in Notion. En noem het 'Taken'. De titelpagina verschijnt onmiddellijk in het linkerzijpaneel. Je kunt zelfs een speciaal pictogram toevoegen als je wilt.

• Begin met het maken van koppen en het toevoegen van selectievakjes door op "/" op uw toetsenbord te drukken en blokken te selecteren in het vervolgkeuzemenu.

• De ondertitels met een titel kunnen worden verplaatst en in rijen en kolommen worden geplaatst door het handvat met zes stippen naast de ondertitel vast te pakken en naar een andere locatie te slepen.

• In de rechterbovenhoek van het scherm ziet u drie horizontale stippen. Door erop te klikken, kiest u de tekstgrootte en of u de functie voor volledige breedte wilt gebruiken. Beide worden bediend met schakelknoppen.

U kunt uw taken op elke gewenste manier organiseren. U kunt dagen van de week maken of zelfs prioriteitscategorieën maken voor uw taak.
Hoe een taak in Notion archiveren?
Als u klaar bent met de taak, hoeft u deze niet voor altijd actief te laten. Na een tijdje zullen de taken oplopen en kan het een uitdaging worden om de takenlijst bij te houden. Notion heeft echter geen ingebouwde functie die de taken kan archiveren.
Maar er is een tijdelijke oplossing. Wat u in wezen moet doen, is een andere pagina insluiten in de pagina Taken en uw voltooide taken daarheen verplaatsen om ze te archiveren. Dit is hoe het werkt:
• Plaats de cursor boven aan de pagina Taken.
• Druk op "/" op uw toetsenbord en typ "pagina" of selecteer "Subpagina insluiten in deze pagina" in het vervolgkeuzemenu en druk op Enter.

• Geef voor de duidelijkheid uw subpagina de naam "Archief" en voeg desgewenst een pictogram toe.

• Uw "Archief"-pagina staat nu bovenaan uw takenlijst.

• U kunt op het handvat met zes punten naast de voltooide taak klikken en deze naar de pagina "Archief" slepen en neerzetten.

Houd er rekening mee dat u altijd naar de pagina "Archief" kunt gaan en de gedropte items kunt retourneren. Elke taak kan ook gemakkelijk van kolom naar kolom worden verplaatst met de functie slepen en neerzetten.
Hoe maak je een database aan in Notion?
In Notion is een database een meer geavanceerd type pagina dat u kunt gebruiken. In plaats van een "lege" pagina, begin je met een tafel, bord, kalender, galerij, tijdlijn of lijst.
Deze databases zijn in veel opzichten een meer interactieve spreadsheet. Om een volledig nieuwe database aan te maken, volgt u de volgende stappen:
• Klik op de optie “Nieuwe pagina” in de linkerbenedenhoek van het scherm.
• Selecteer onder "Database" een type database dat u wilt maken.
• Als u 'Tabel' selecteert, kunt u uw pagina een titel geven en meteen beginnen met het invoeren van tekst in tabellen.
Notion geeft je twee primaire kolommen, 'Naam' en 'Tags'. Maar u kunt dat veranderen door bovenaan de kolom te klikken en de tekst van uw keuze in te voeren.
Als u meer categorieën nodig heeft, selecteert u "+" en voegt u nog een kolom toe en geeft u deze een naam. U kunt uw database aanpassen door het type blokken te wijzigen en selectievakjes, eenvoudige tekst, URL's, bestanden, datums, e-mails en andere toe te voegen.
Is Notion de alles-in-één-app die het beweert te zijn?
Eén ding is zeker: Notion probeert heel hard om alles te zijn wat je zou willen van een productiviteits-app. Feit is dat er veel concurrentie is op de markt van productiviteitstools, en sommige ervan zijn goed ingeburgerd en hebben miljoenen tevreden klanten.
Maar Notion doet dat ook, en de kans is groot dat als u eenmaal leert hoe u er het beste van kunt maken, u uw taken niet meer hoeft te spreiden over productiviteitsplatforms. Het bedrijf benadrukt dat dit de enige app is die je nodig hebt, en dat is een waardig doel en een hoge lat.
Notion gebruikt pagina's en blokken om hun gebruikers te helpen organiseren. U kunt beginnen met een volledig lege pagina of een goed ontworpen sjabloon of database gebruiken. Het stelt gebruikers ook in staat om video's en afbeeldingen in te sluiten, bladwijzers op te slaan, audiotracks toe te voegen en PDF's weer te geven. Geavanceerde blokken bevatten wiskundige vergelijkingen, een inhoudsopgave en bieden de broodkruimelfunctie. Een andere reden waarom gebruikers van Notion houden, is dat het een gemakkelijke integratie met andere apps mogelijk maakt.
U kunt Google Drive, Twitter, Google Maps, Framer, CodePen en verschillende andere integreren. Als we nog een paar prominente voordelen van Notion zouden moeten noemen, zou dat zijn dat het zeer aanpasbaar is, toegankelijk is op verschillende apparaten, onbeperkte bestandsupload mogelijk maakt en databases biedt. Nadelen zijn niet onvoldoende lettertype-aanpassing en dat het niet synchroniseert met andere agendaservices.
Controleert Notion al uw vakjes?
Als je nog maar net begint te leren hoe je Notion kunt gebruiken op een manier die je helpt in je dagelijkse leven, dan zou het begrijpen van selectievakjes bovenaan de takenlijst moeten staan. Ongeacht het type werkruimte dat u gaat bouwen, u zult waarschijnlijk de selectievakjes anders moeten gebruiken.
De meeste sjablonen hebben al selectievakjes die u kunt hernoemen, toevoegen of verwijderen. Hopelijk kan Notion alle tools en functies leveren die je nodig hebt om je taken en projecten te organiseren.
Gebruik je Notion? Zo ja, hoe gebruikt u selectievakjes in uw voordeel? Laat het ons weten in de comments hieronder.




















