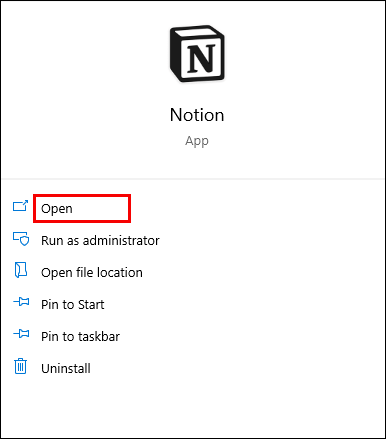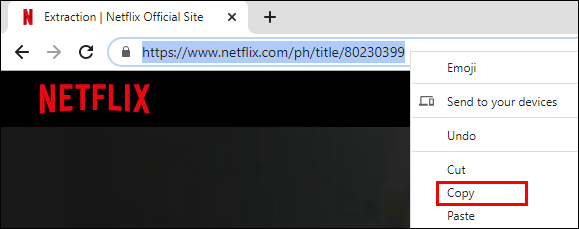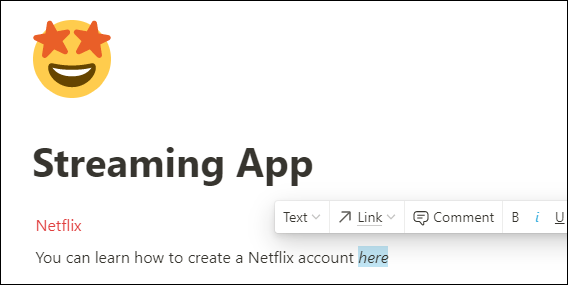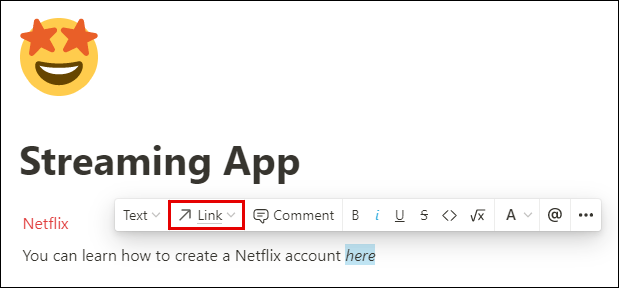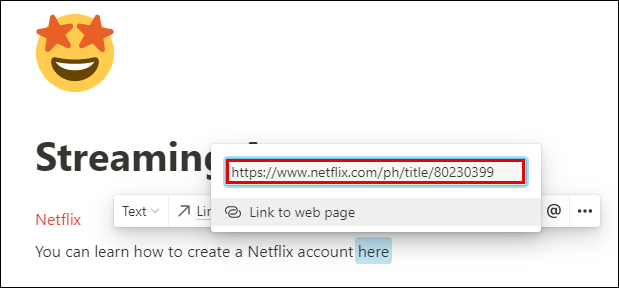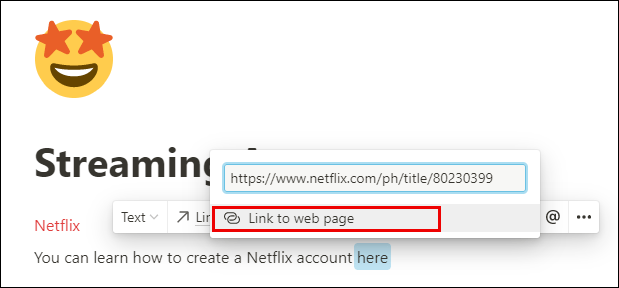Het gebruik van koppelingen om twee stukjes informatie met elkaar te verbinden is een essentieel onderdeel geworden van elke taakbeheeractiviteit. Daarom gaan we je vandaag instructies geven over het toevoegen van een link in Notion. Dit is een relatief eenvoudige taak die slechts een paar seconden van uw tijd in beslag neemt en uw inhoud een betere structuur geeft.
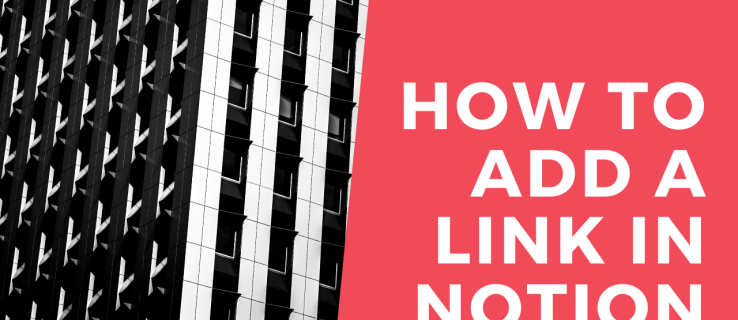
U zult vandaag ook weglopen wetende hoe u links kunt kopiëren, hyperlinks kunt toevoegen, klikbare links kunt invoegen met JavaScript en nog veel meer door Notion te gebruiken.
Een link toevoegen in Notion
Een link toevoegen in Notion is zo eenvoudig als het klinkt. U kunt een link naar een externe website toevoegen en deze in uw tekst opnemen, net als bij elke andere tekstverwerkingsapp. Volg gewoon deze eenvoudige stappen:
- Start Notion op uw Mac of pc.
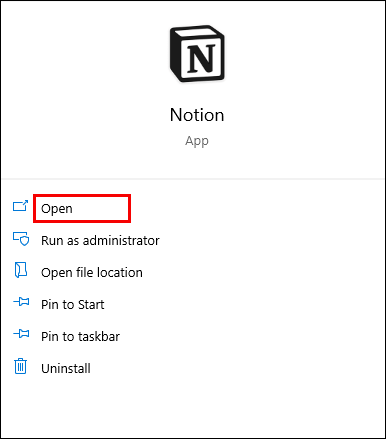
- Open de pagina waaraan u een link wilt toevoegen.
- Kopieer de link die u wilt toevoegen vanuit uw browser of waar u deze ook laat zien.
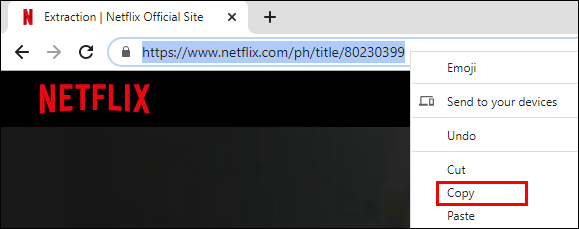
- Begin met het typen van wat tekst op de Notion-pagina en selecteer een specifiek onderdeel waar je een link wilt invoegen. Neem deze zin als voorbeeld: U kunt leren hoe u een Netflix-account maakt hier. Als we nu een pagina met de instructiestappen wilden linken, zouden we het gedeelte "hier" van de zin selecteren en wachten tot het teksteditorvak boven de tekstregel verschijnt.
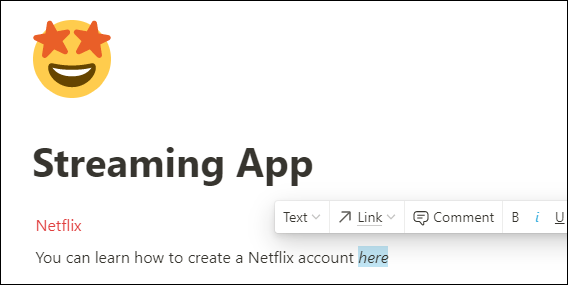
- Klik in het teksteditorvenster op de knop "Link".
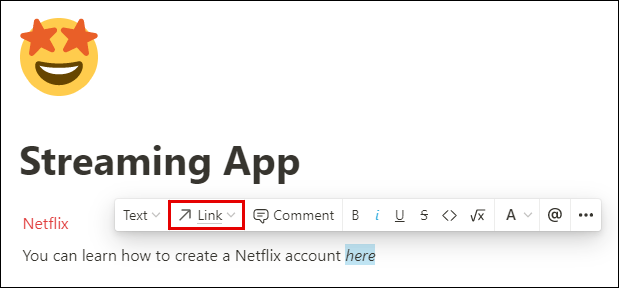
- Plak de link in het linkvak dat hierna verschijnt.
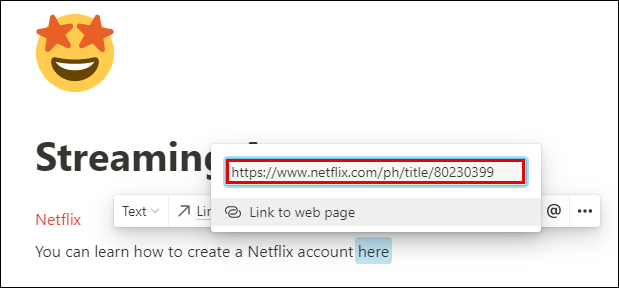
- Druk op "Enter" op uw toetsenbord of selecteer "Link naar webpagina" om te voltooien.
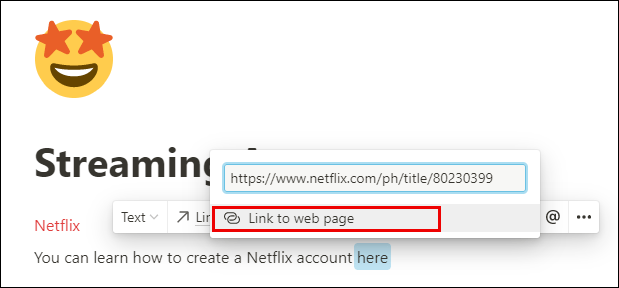
Je hebt nu een link toegevoegd aan je Notion-pagina. Klik gewoon op het woord met de ingesloten link en Notion zal u doorverwijzen naar het adres.
Hoe blokken in een notiepagina te visualiseren
Blokken vormen de kern van het ecosysteem van Notion. U kunt tientallen verschillende inhoudsblokken maken en deze vervolgens tot in het oneindige aanpassen. Er zijn echt geen specifieke regels voor het visualiseren van uw blokken. Het hangt allemaal af van uw creativiteit en beschikbare tijd om te investeren in het toevoegen van details.
Om uw tekst er overzichtelijker uit te laten zien, kunt u blokken toevoegen, zoals koppen, subkoppen, lijsten met opsommingstekens of kolommen. Kolommen breken uw tekst verticaal af, zodat u nieuwe inhoudsblokken aan elke kolom kunt toevoegen.
Aanvullende veelgestelde vragen
Hier zijn nog enkele vragen die u kunnen helpen meer uit Notion te halen.
Hoe organiseer je in Notion?
Je kunt Notion zien als een set Lego's. Je krijgt een pakket blokken om te combineren, mixen en matchen totdat je iets maakt dat je leuk vindt. Werken met Notion-blokken kan lastig zijn als je net begint. Met zoveel opties voor het organiseren van uw pagina's, voelt u zich in het begin misschien een beetje overweldigd.
Daarom gaan we je wat nuttig advies geven over hoe je je ruimte in Notion zo kunt indelen dat het mooi en schoon is - en vooral functioneel.
• Gebruik slechts één werkruimte als u een beginner bent. Het zal veel gemakkelijker zijn om eenvoudig tussen pagina's te jongleren dan tussen werkruimten.
• Wijd elke pagina aan een specifiek onderwerp en gebruik links en vermeldingen (@) om uw pagina's te verbinden. Het is niet nodig om hetzelfde materiaal op twee plaatsen te kopiëren. Dit geeft je werkruimte een meer georganiseerde uitstraling waar elk stukje inhoud zijn eigen plek heeft.
• Maak subpagina's om uw inhoud verder te verdelen. Dit is een geweldige manier om informatie zo te structureren dat je niet het gevoel hebt dat je in een zee van tekst en andere inhoud zwemt.
• Gebruik koppen om uw pagina een goed gestructureerd uiterlijk te geven. Kies uit de drie beschikbare rubrieken. Ons advies is om Kop 1 als hoofdkop en Kop 2 en 3 als onderkop te gebruiken.
• Maak paginapictogrammen om u te helpen er sneller doorheen te navigeren. Hoe gek het ook klinkt, hoe meer pagina's u maakt, hoe langer het duurt om de juiste te vinden. Dat is wanneer pictogrammen te hulp komen. Op zoek naar jouw Receptenpagina? Waarom gebruik je geen cake-pictogram om het sneller te vinden?
• Voeg tabellen, kolommen, lijsten of borden toe – deze zullen u helpen uw inhoud te ordenen en visueel aantrekkelijk te maken. U kunt bijvoorbeeld een kalender toevoegen aan uw takenlijst voor een beter inzicht in deadlines.
Hoe kopieer je een link in Notion?
Het kopiëren van een link is niet anders dan het kopiëren van een ander stuk tekst. Volg deze stappen om een link in Notion naar je klembord te kopiëren:
• Markeer met uw cursor het stuk tekst met de link.
Opmerking: als u gewoon op de tekst klikt zonder deze te markeren, kopieert u de URL van uw huidige pagina.
• Klik met de rechtermuisknop op de gemarkeerde tekst.
• Selecteer de optie “Kopieer link” in het menu.

Je hebt nu een link gekopieerd in Notion.
Hoe maak je een klikbare link met JavaScript in Notion?
Een andere uitstekende functie die Notion biedt, zijn de codeblokken waarmee u codefragmenten kunt toevoegen.
Zo voeg je er een toe aan je Notion-pagina:
• Start Notion op uw Mac of pc.
• Ga naar de pagina waaraan u een codefragment wilt toevoegen.
• Begin met het schrijven van een nieuwe tekstregel waar u het codefragment wilt toevoegen.
• Begin met het typen van "/code" en klik op de optie "Code" in het vervolgkeuzemenu.
• Klik op het uitgeknipte codegedeelte om de code te plakken.
• Kies de programmeertaal in de linkerbovenhoek van het codeblok. U moet het overschakelen naar "JavaScript" om een klikbare linkcode in te voegen die in deze taal is geschreven.
Als u instructies zoekt voor het maken van een klikbare koppeling met Java Script, volgt u deze aanpak:
• Maak een ankerelement.
• Maak een tekstknooppunt met wat tekst om als link te tonen.
• Voeg de knoop toe aan het ankerelement.
• Bedenk de titel en href eigenschap van het element.
• Voeg het element toe aan de body.
Hoe hyperlink je in Notion?
Het maken van hyperlinks om specifieke delen van uw document met elkaar te verbinden, kan best handig en tijdbesparend zijn. Het dichtst bij een hyperlink in Notion is de optie @-tagging. Met deze tag kunt u een snelkoppeling naar een specifieke pagina maken.
Hier is hoe dit te doen, en het is vrij eenvoudig:
• Start Notion op uw mobiele apparaat of computer.
• Typ @ in de hoofdtekst van de pagina.
• U ziet een bericht verschijnen met de tekst "Vermeld een persoon, pagina of datum..."
• Begin met het typen van de naam van de pagina, persoon of datum waarnaar u wilt linken.
• Het zal automatisch verschijnen als een hyperlink.
Als u op die hyperlink klikt, gaat u rechtstreeks naar de pagina waarnaar deze linkt.
Opmerking: je ziet ook een blok 'Link naar pagina' dat misschien een goede optie lijkt om als hyperlink te gebruiken. Dit zal echter alleen zoiets als een subpagina binnen uw pagina creëren. Om deze reden kunt u maar één keer naar dezelfde pagina linken. Met de optie @-tagging kunt u pagina's zo vaak taggen als u wilt.
Uw werk verbonden houden
Jongleren tussen verschillende inhoudsstukken kan vermoeiend zijn als ze overal verspreid zijn. Het verbinden van gerelateerde brokken informatie is essentieel om tijdens je werk op de goede weg te blijven. Daarom hebben we je vandaag laten zien hoe je met links in Notion kunt werken. Nu hoeft u zich geen zorgen te maken dat u extra tijd kwijt bent aan het zoeken naar informatie en kunt u zich concentreren op belangrijkere taken.
Hoe organiseer je je content het liefst in Notion? Voegt u vaak hyperlinks in om u te helpen bij het goochelen met verschillende sets inhoud? Deel uw ervaring in het commentaargedeelte hieronder.