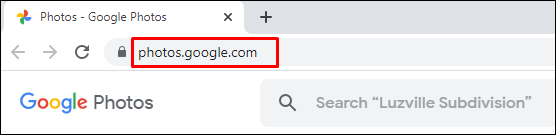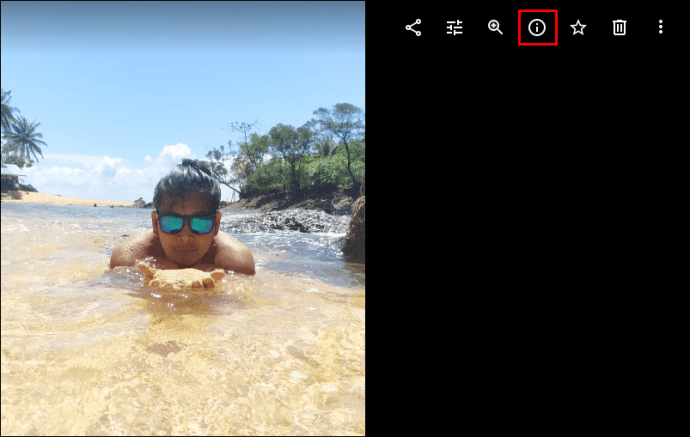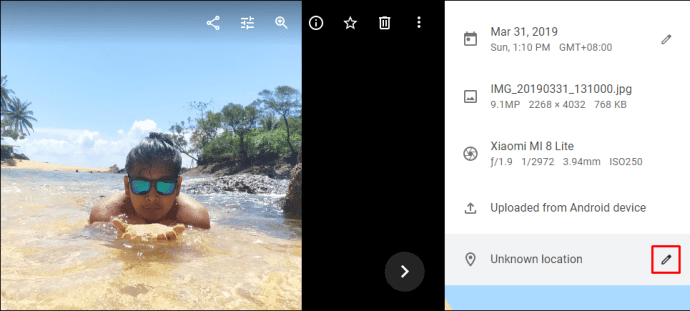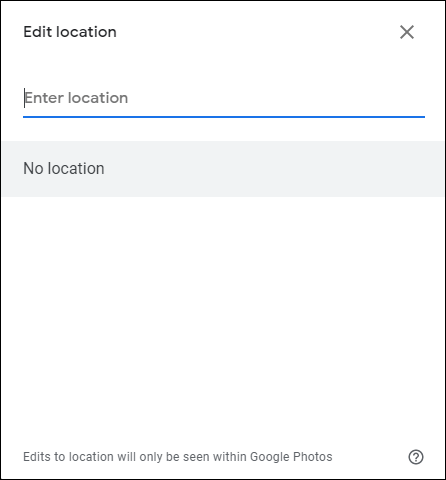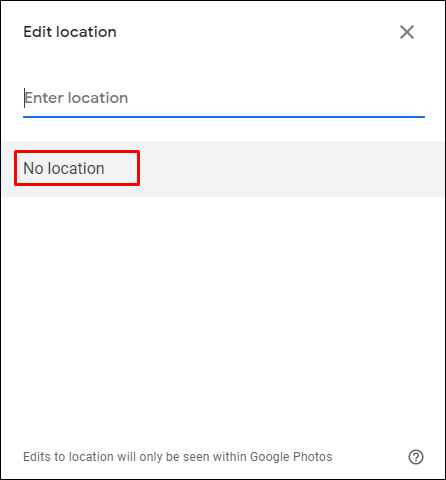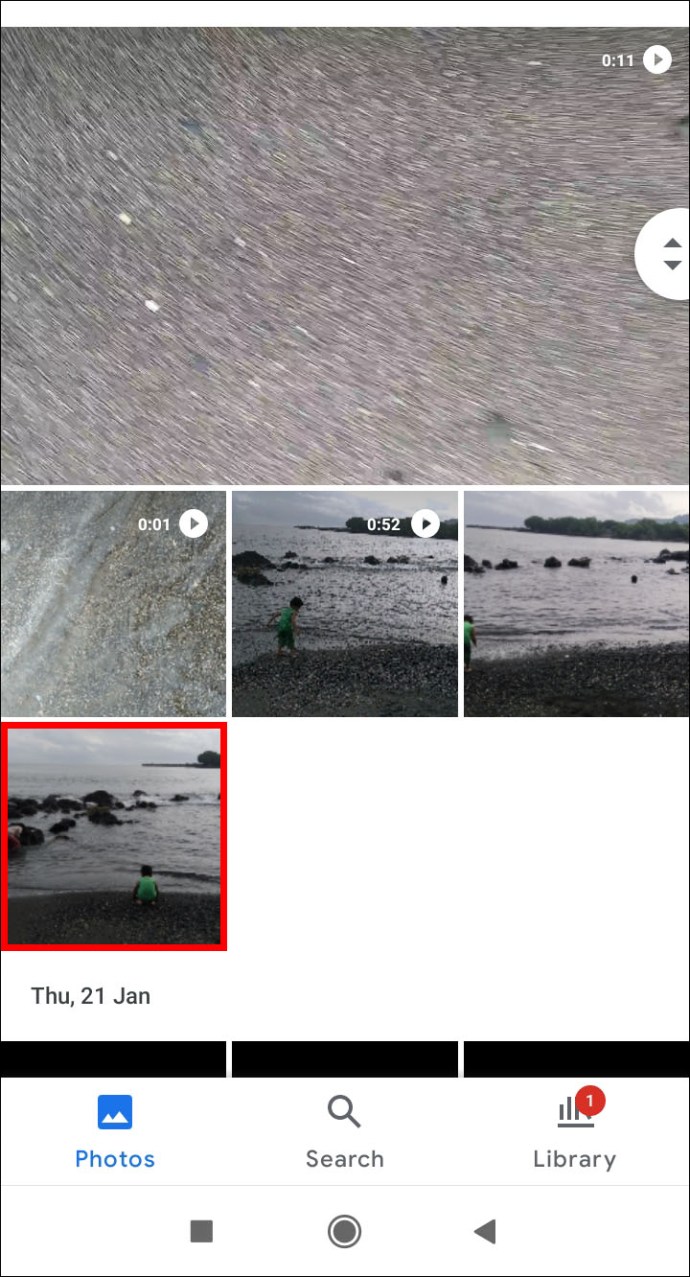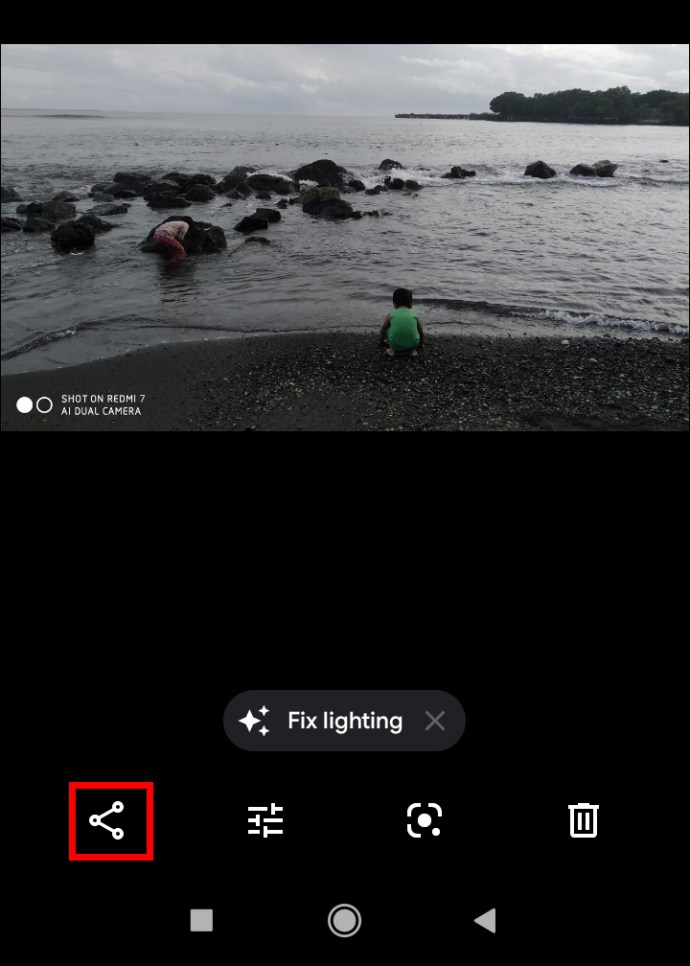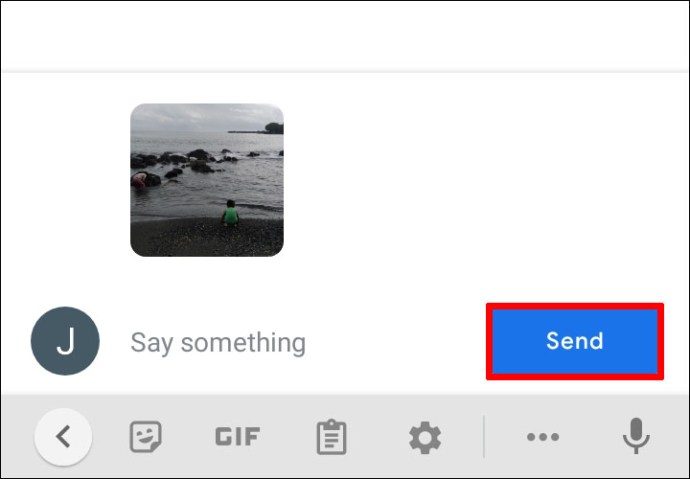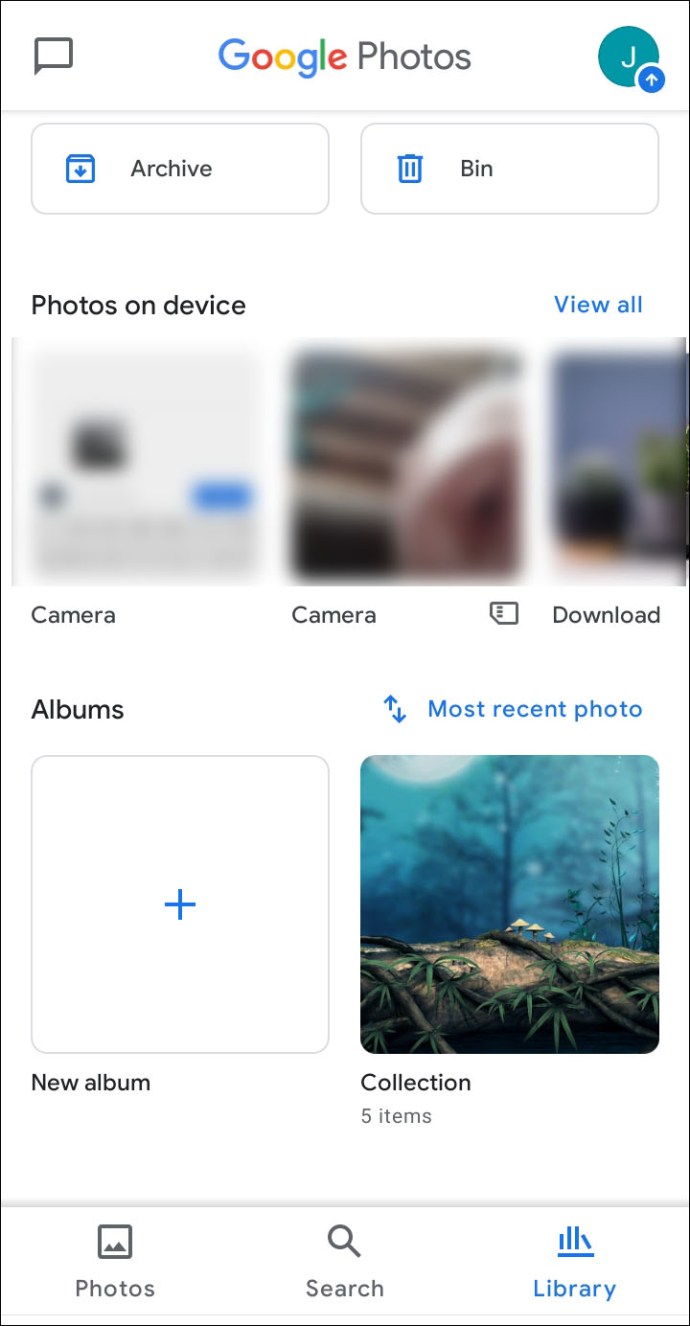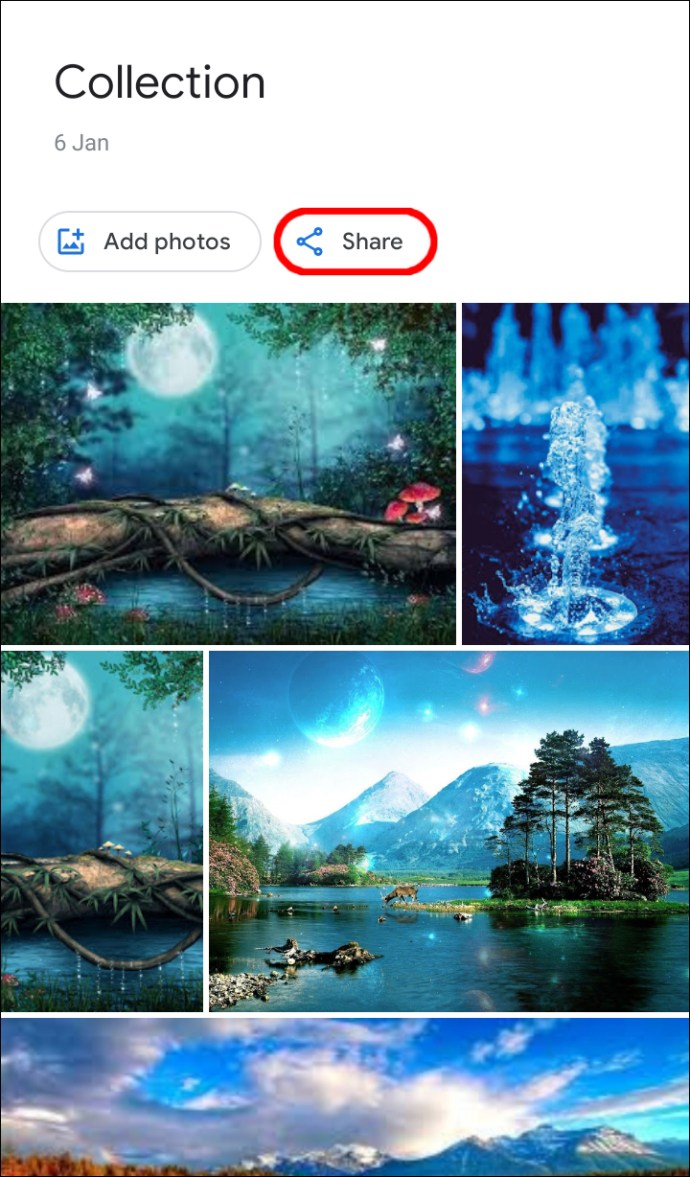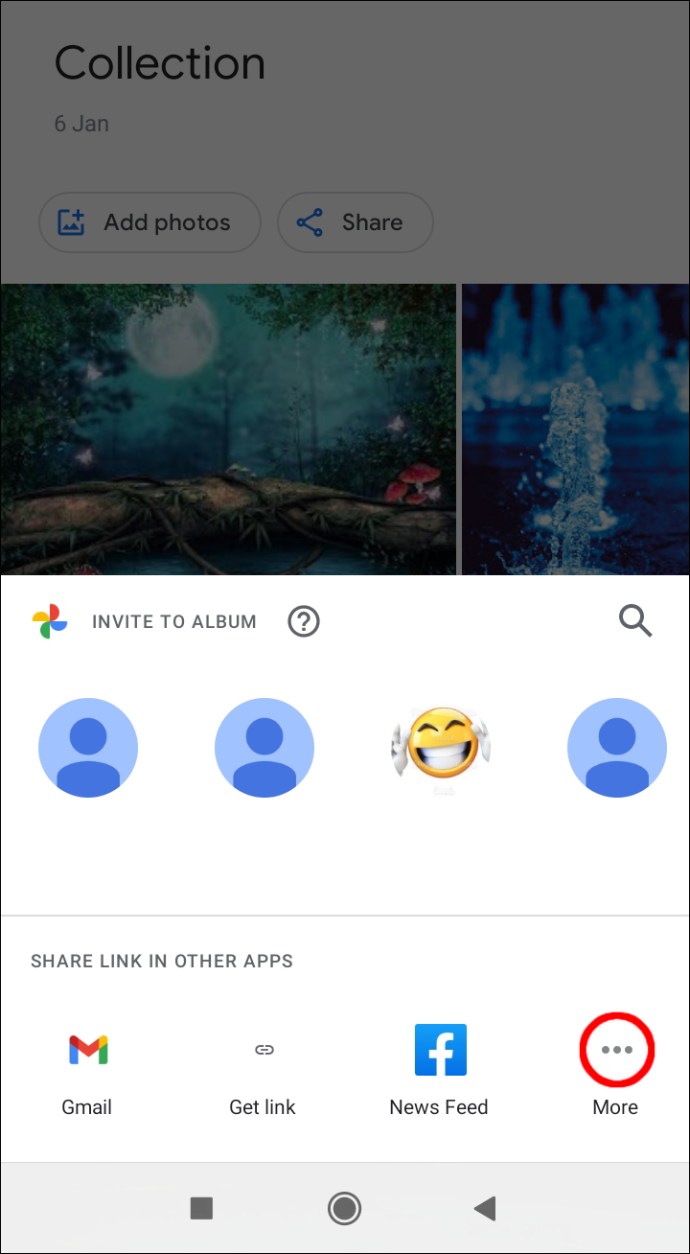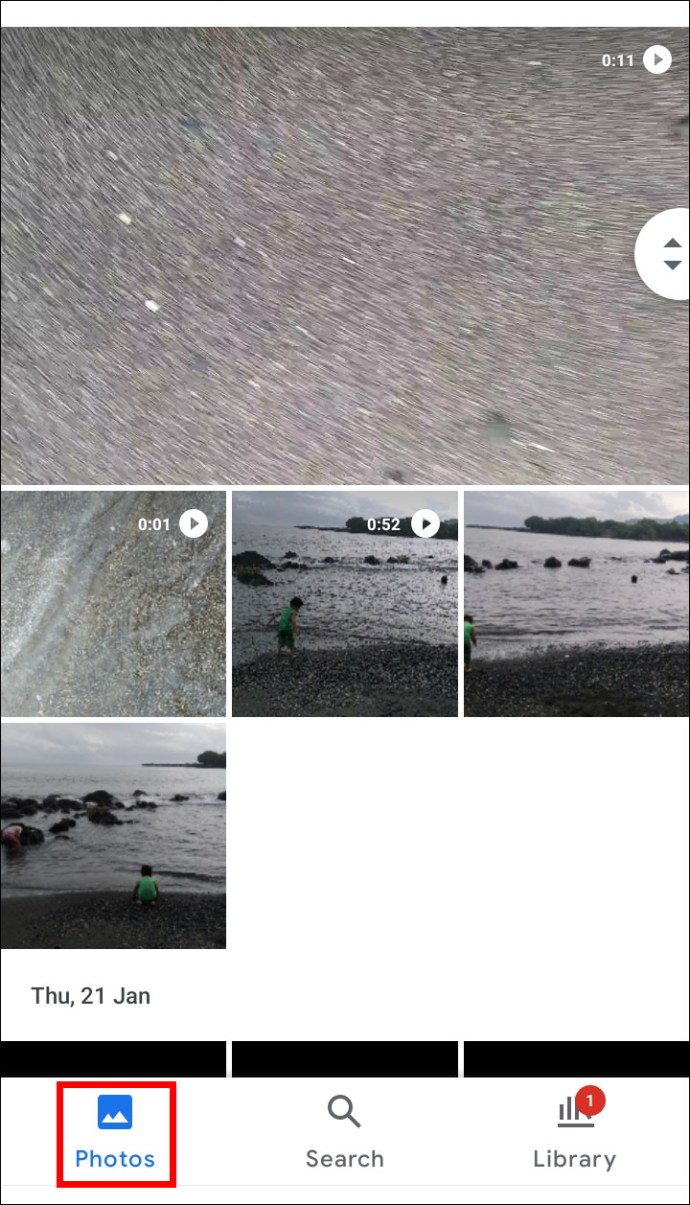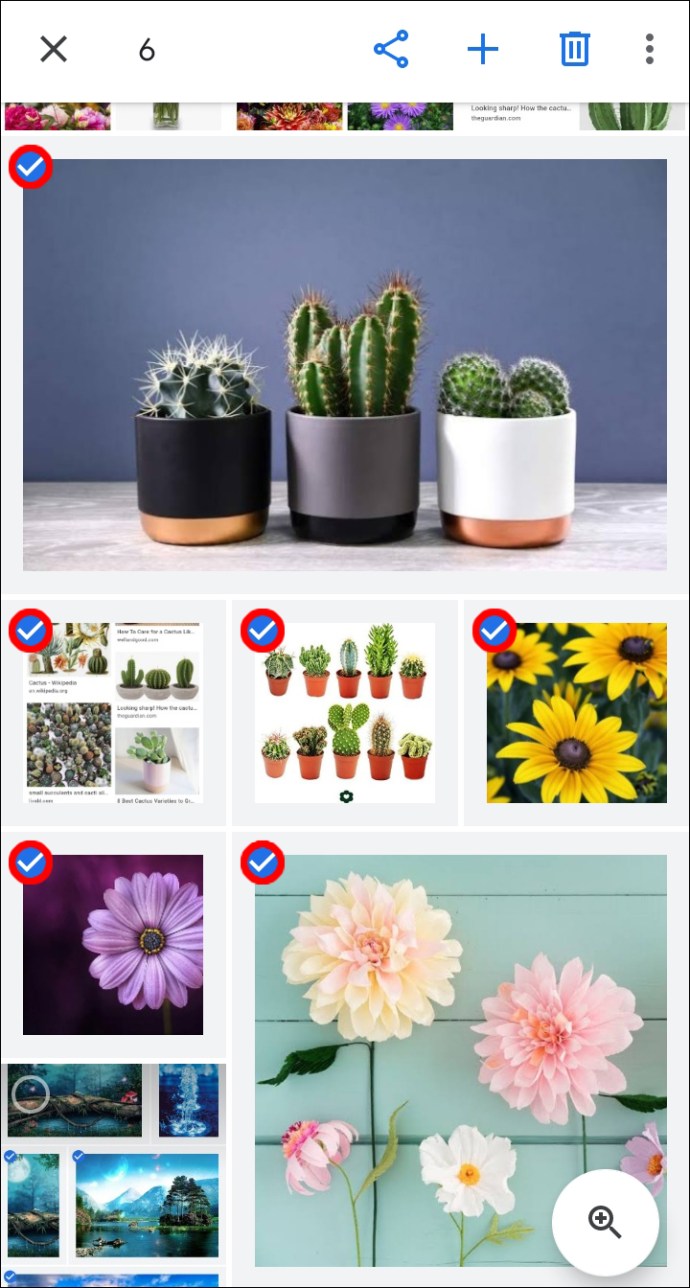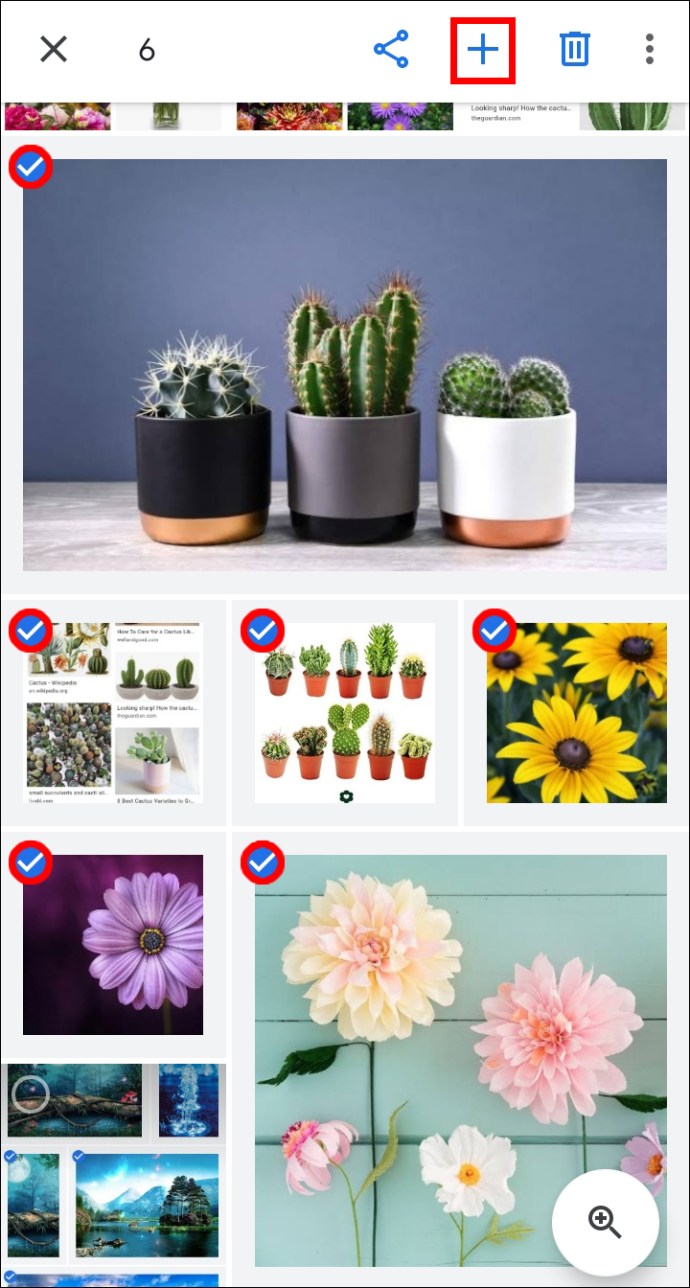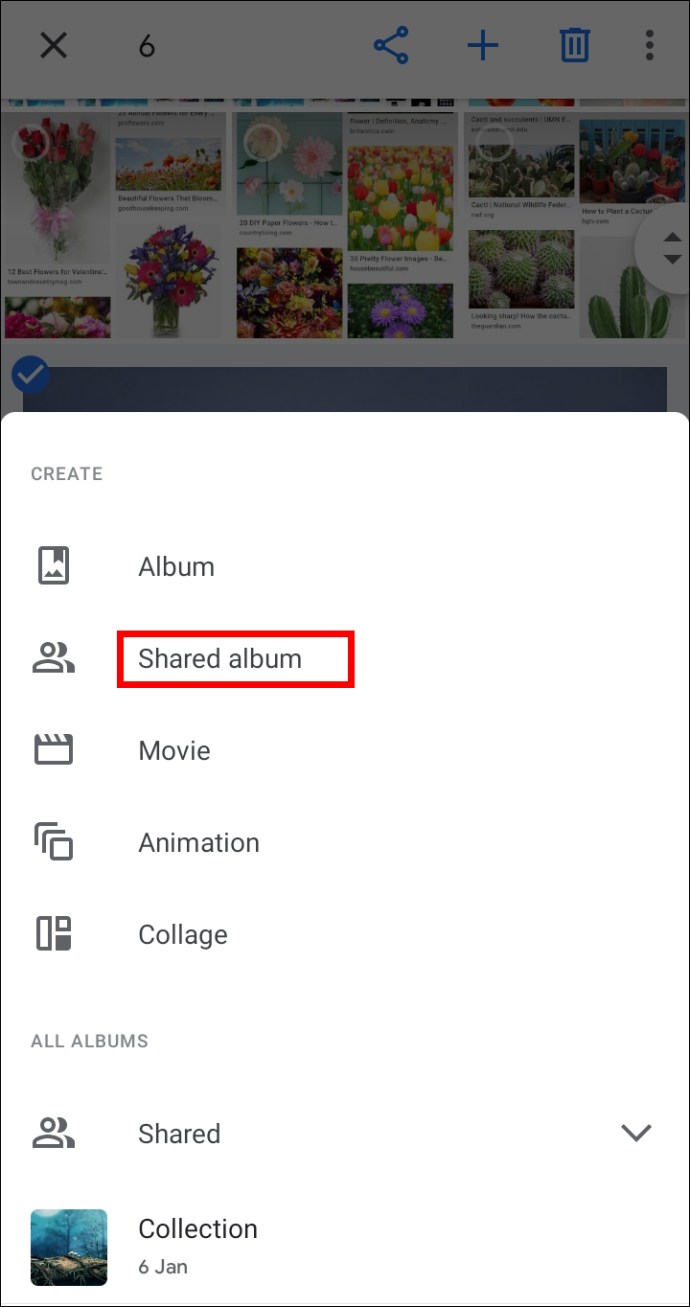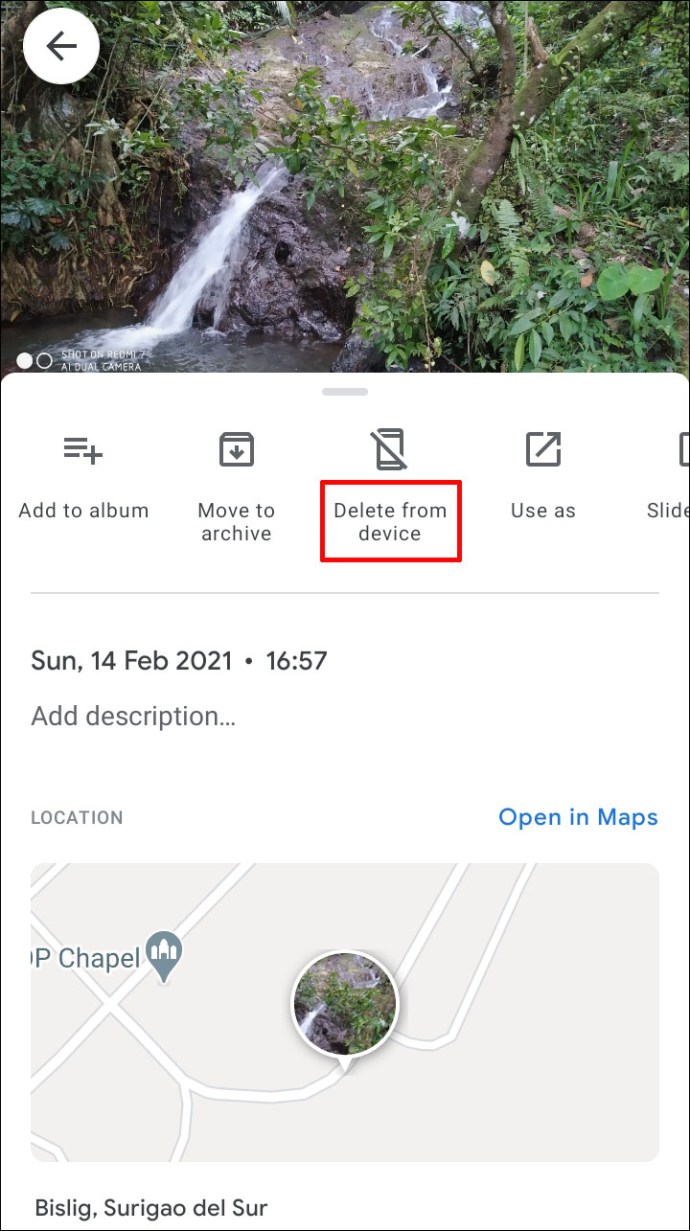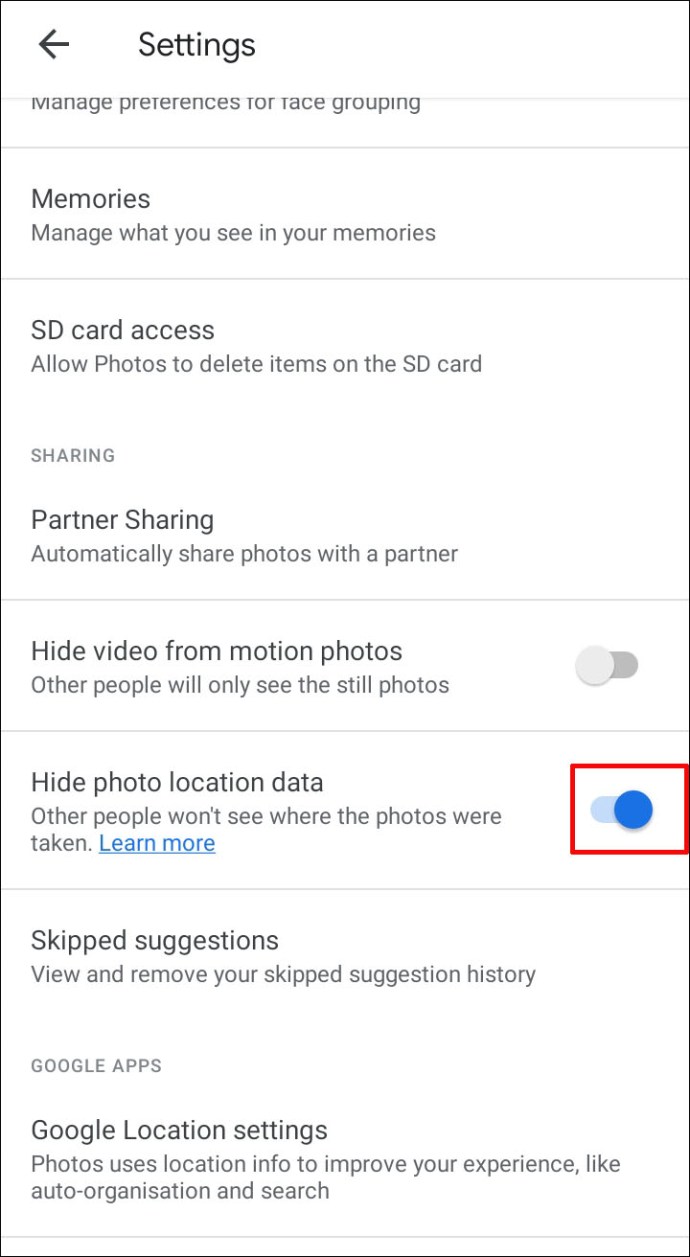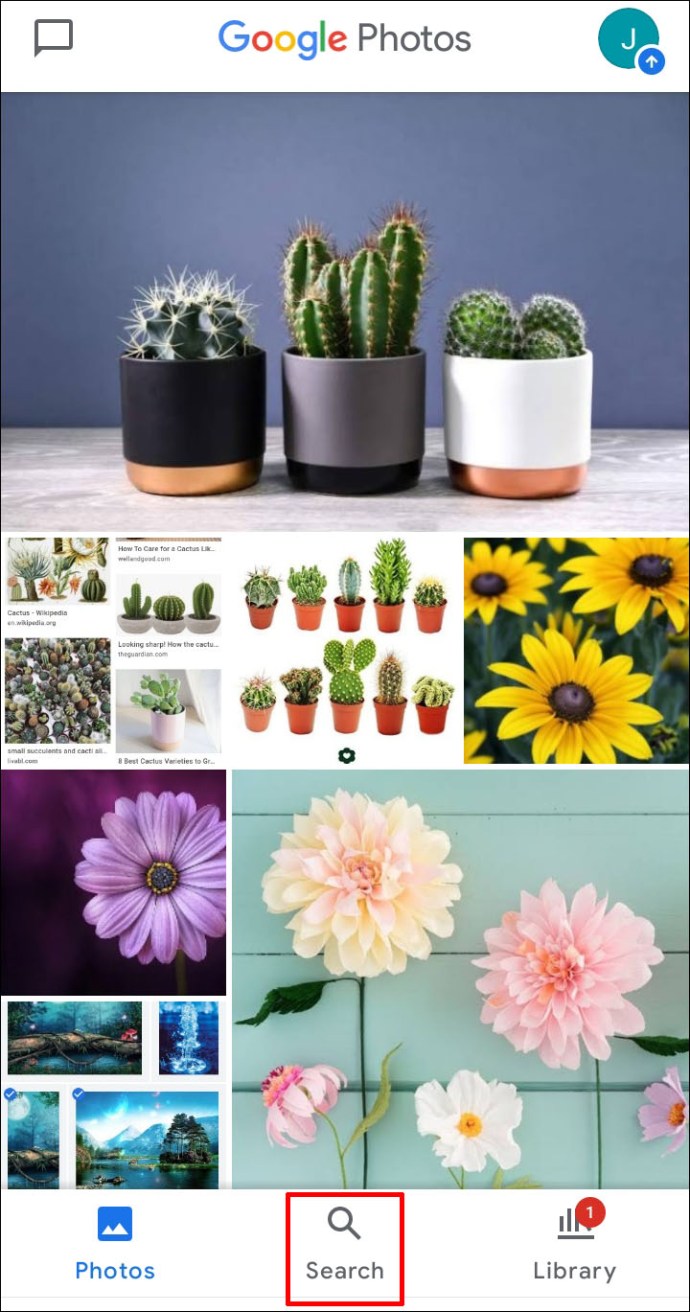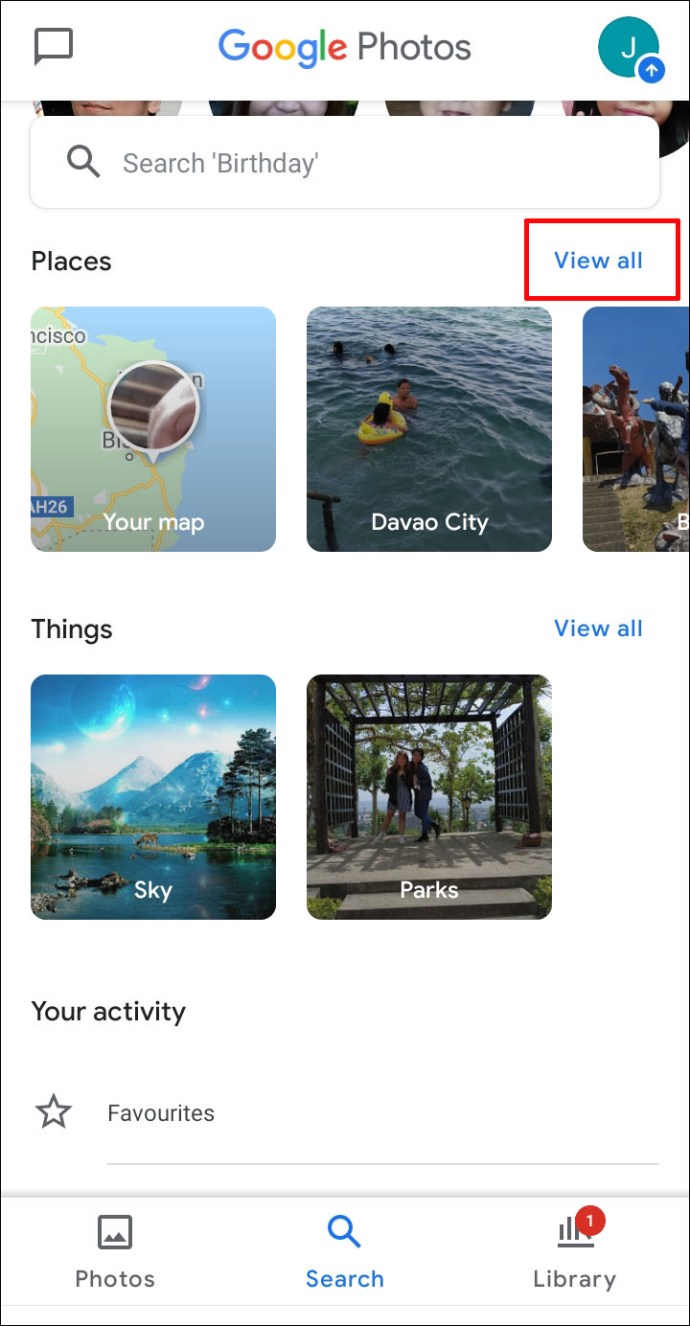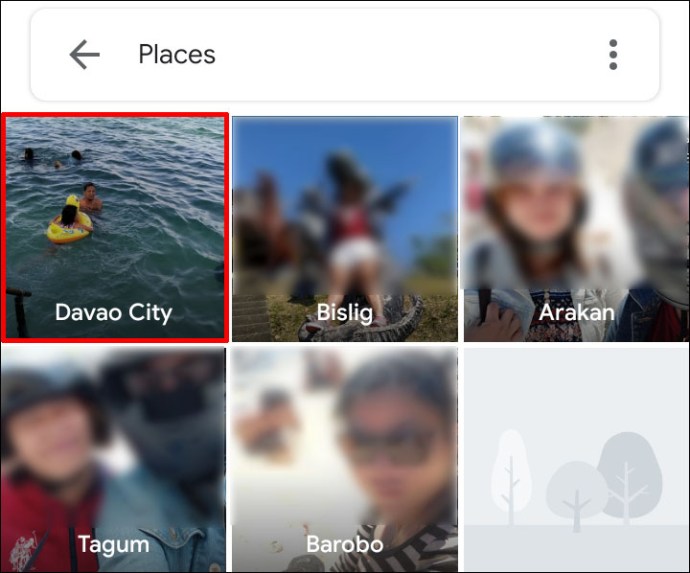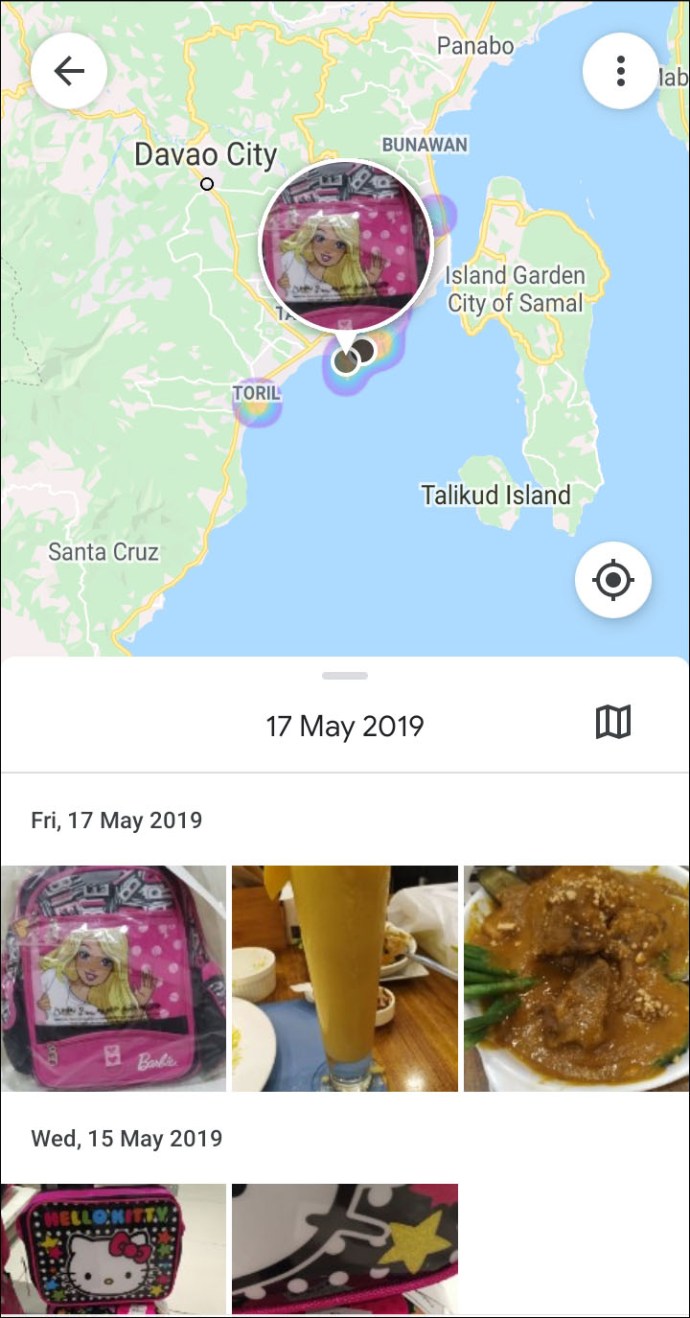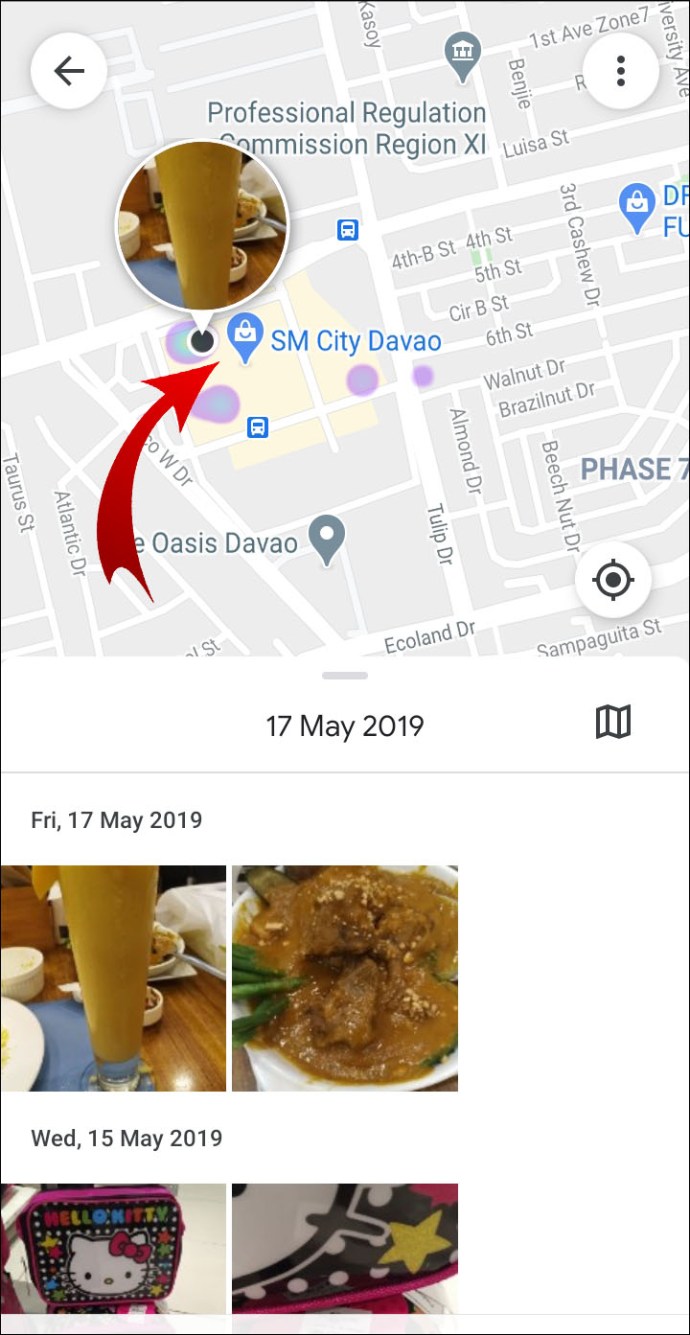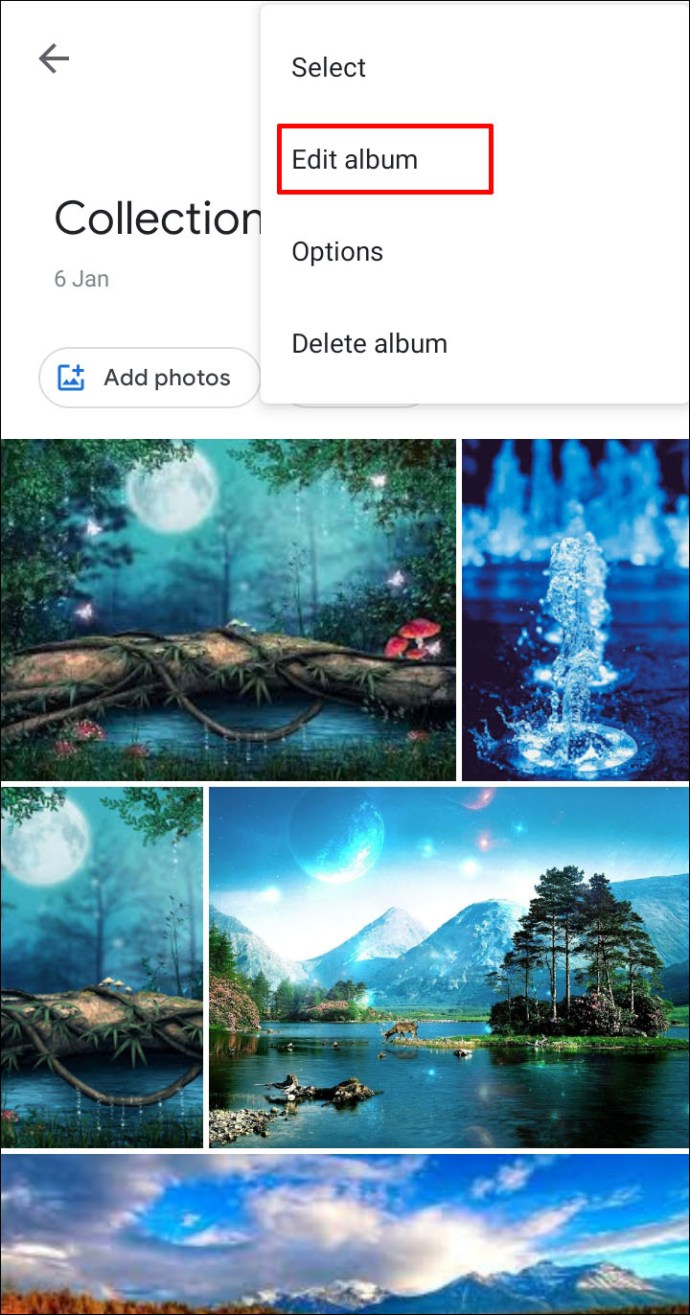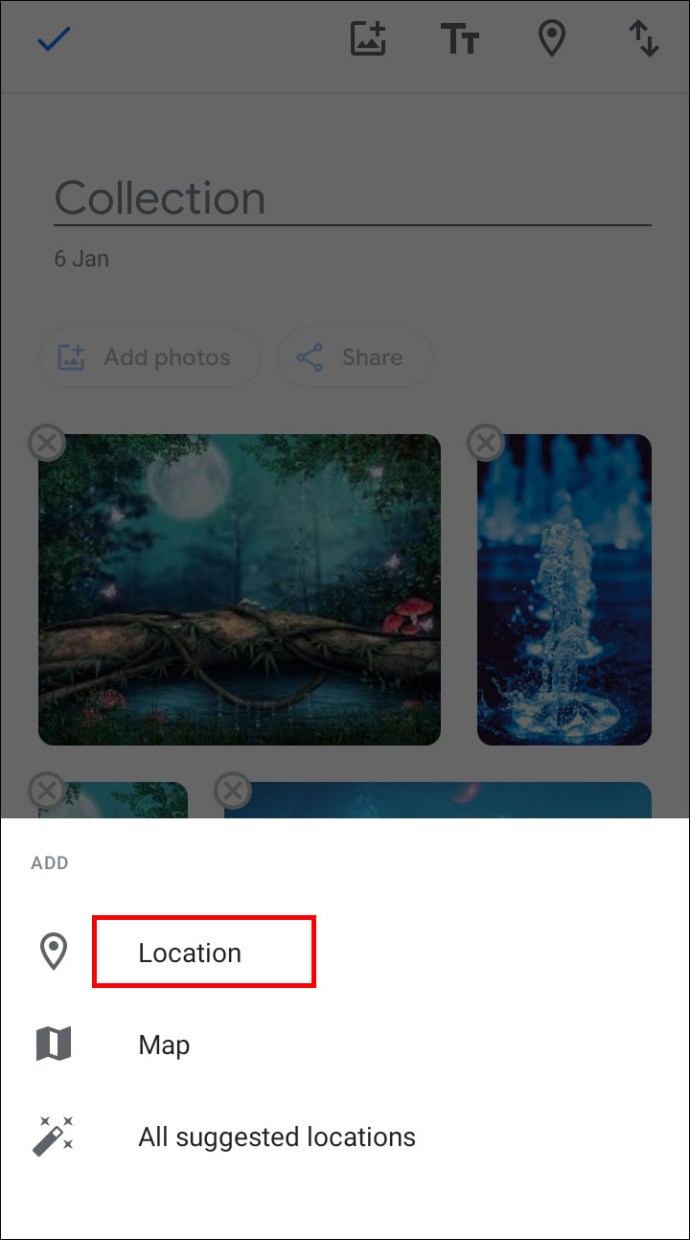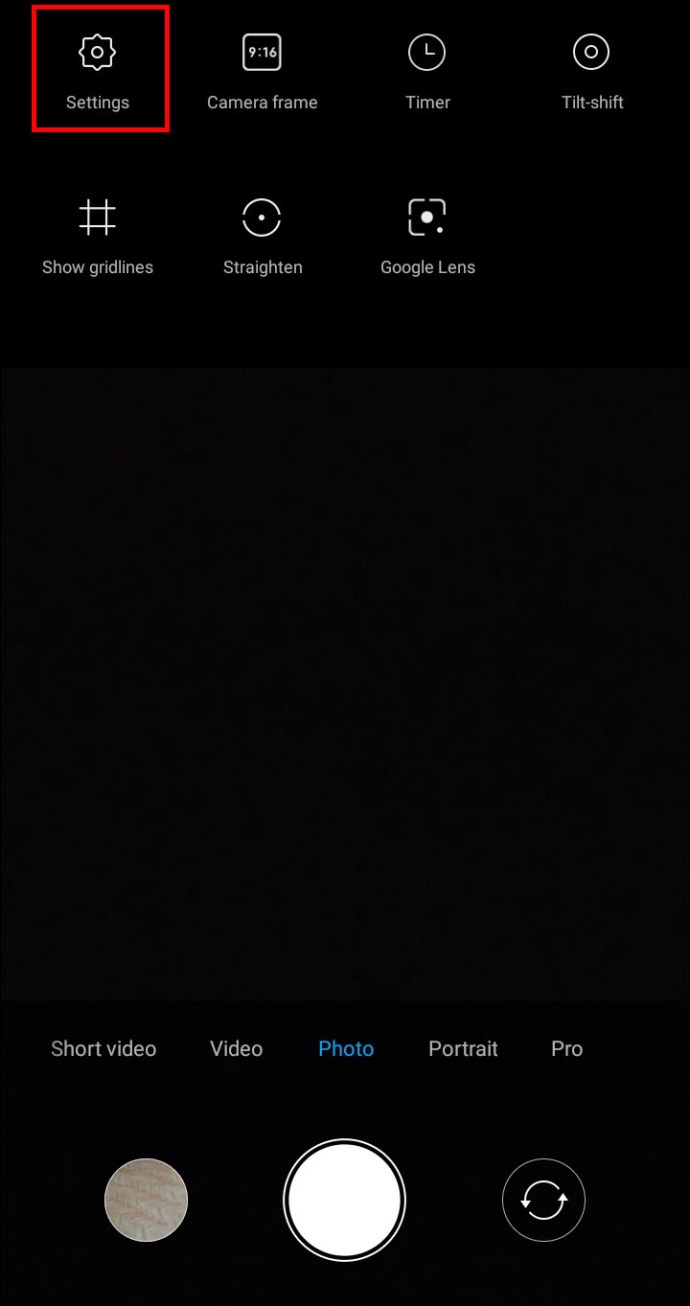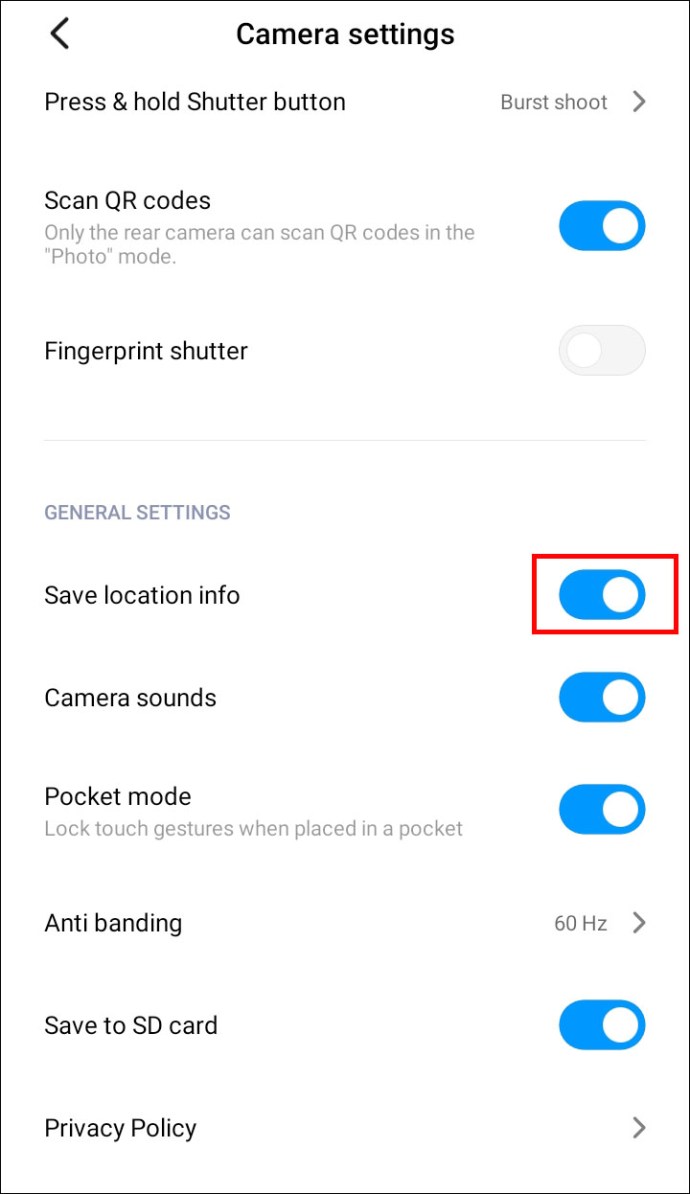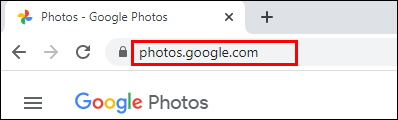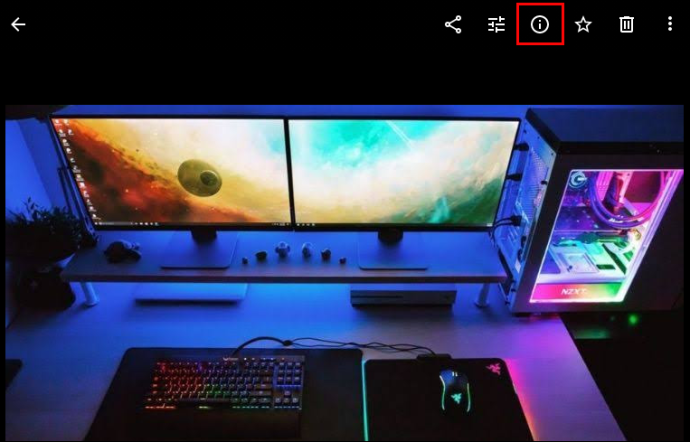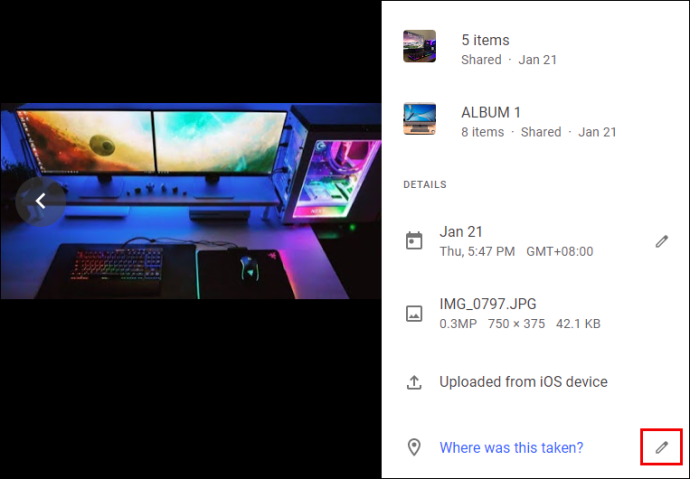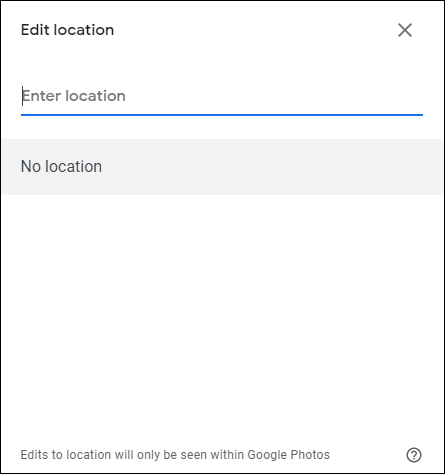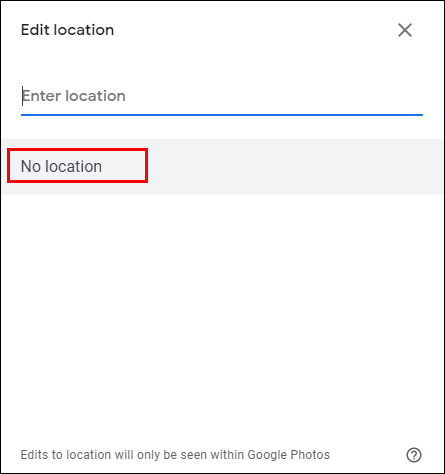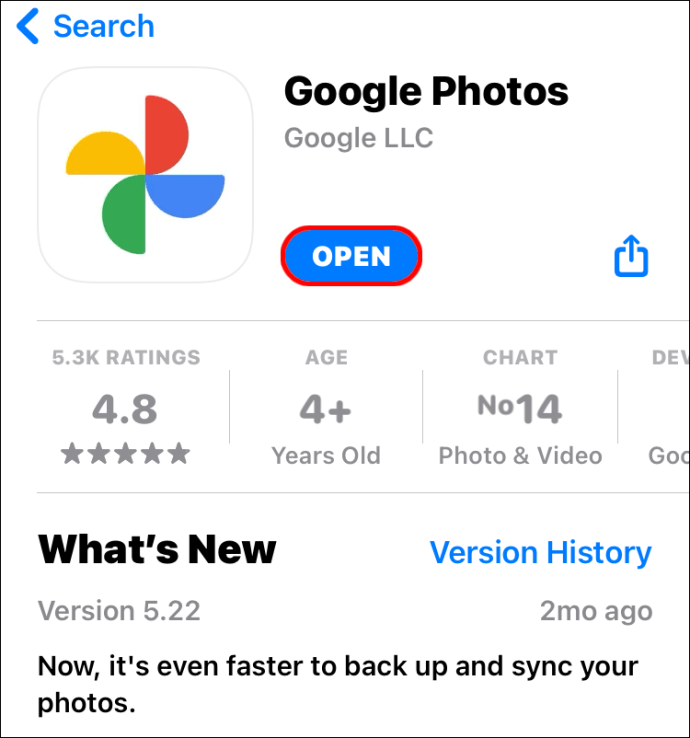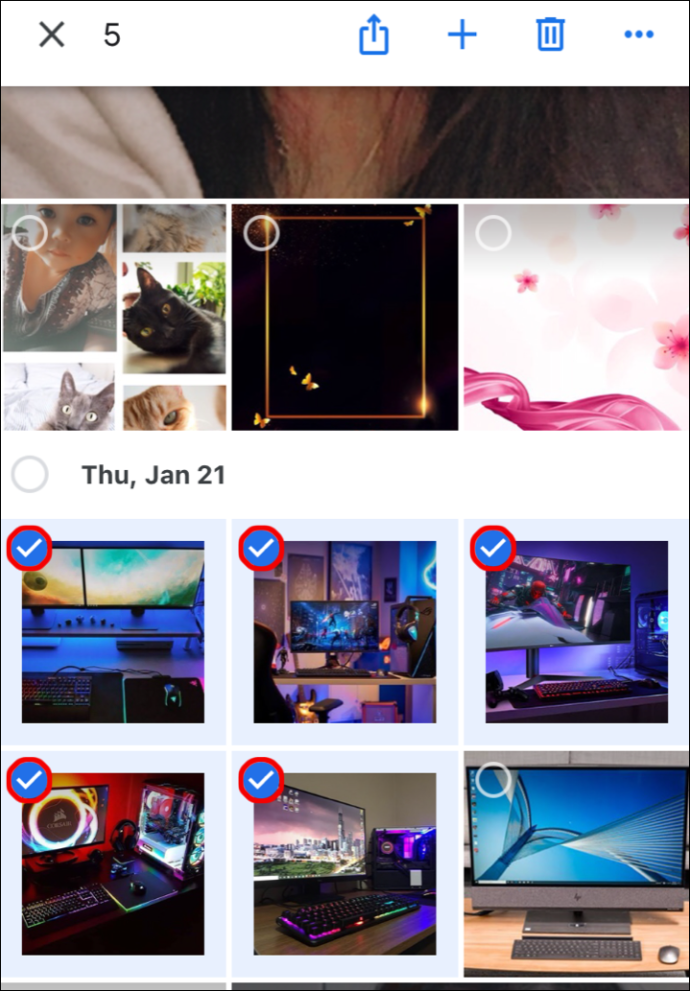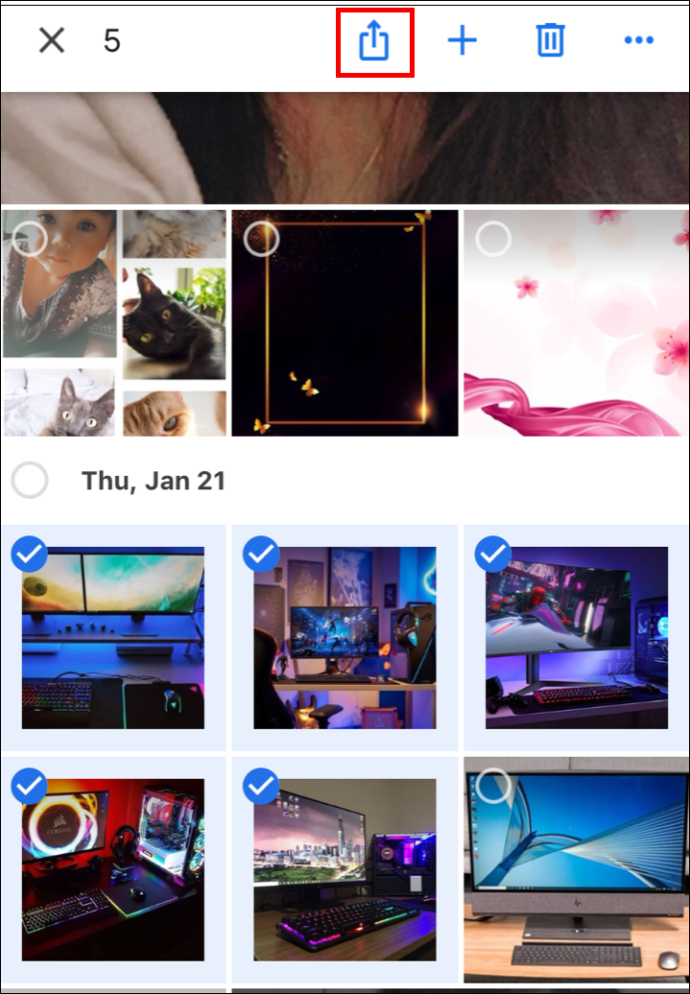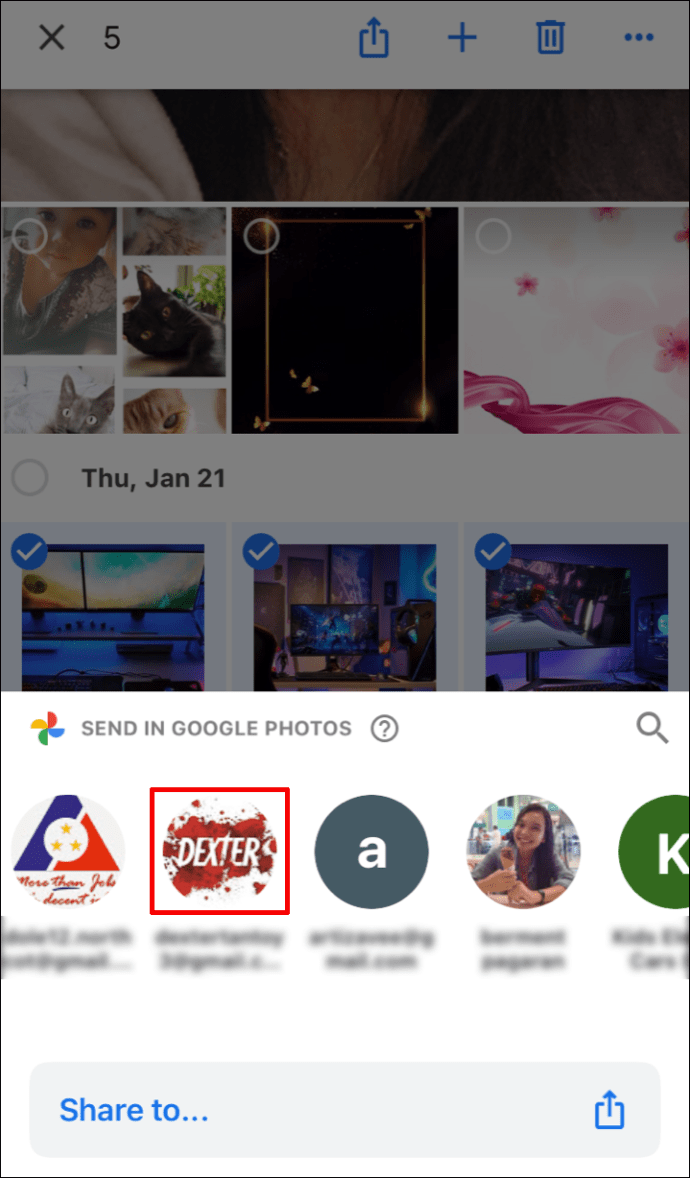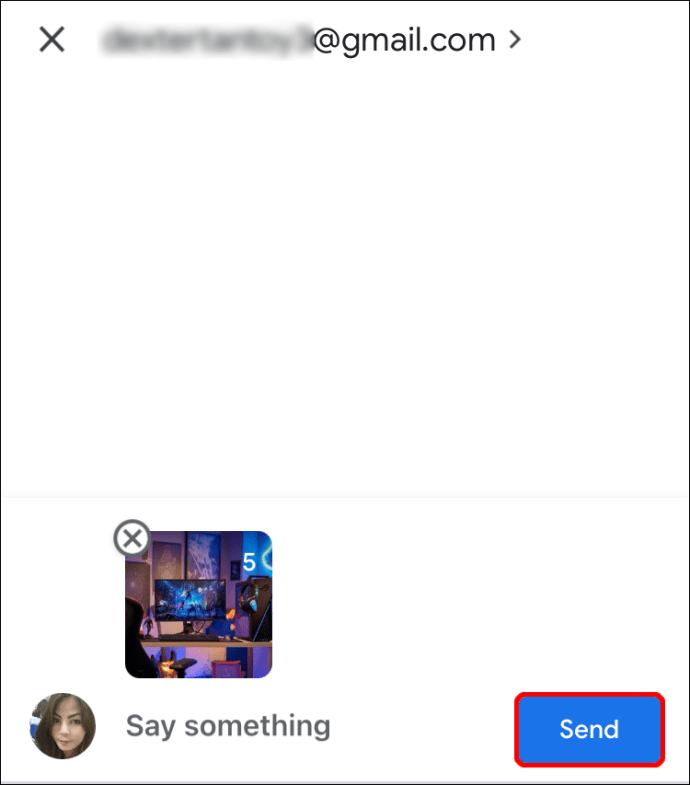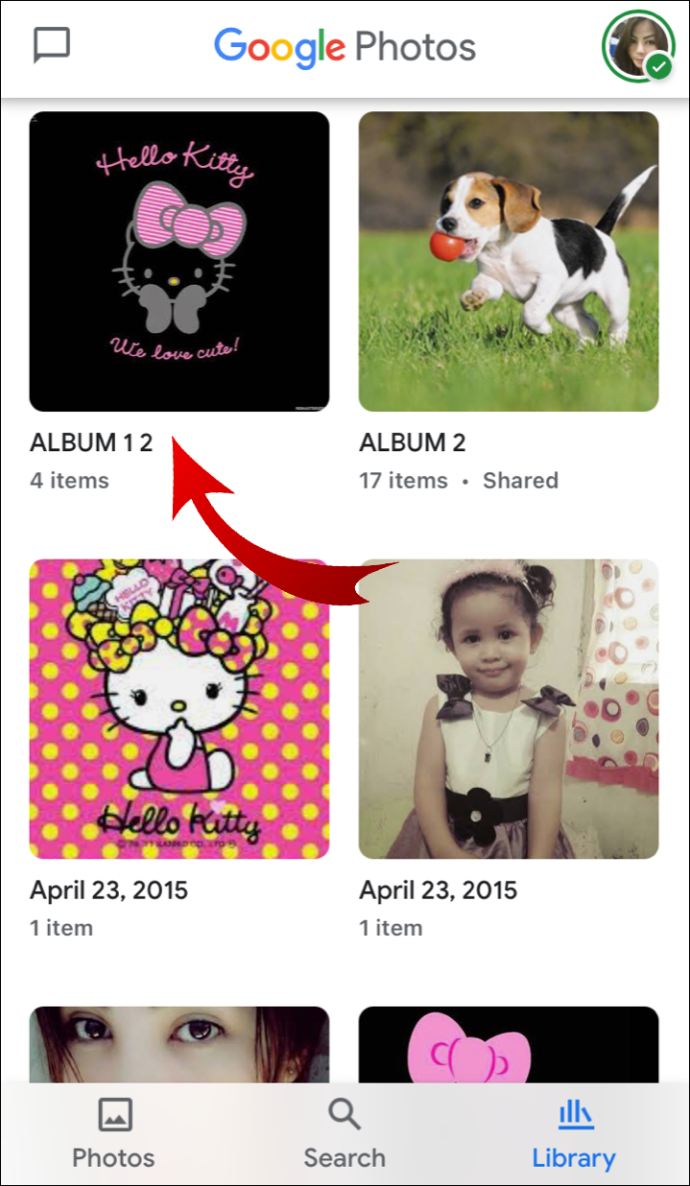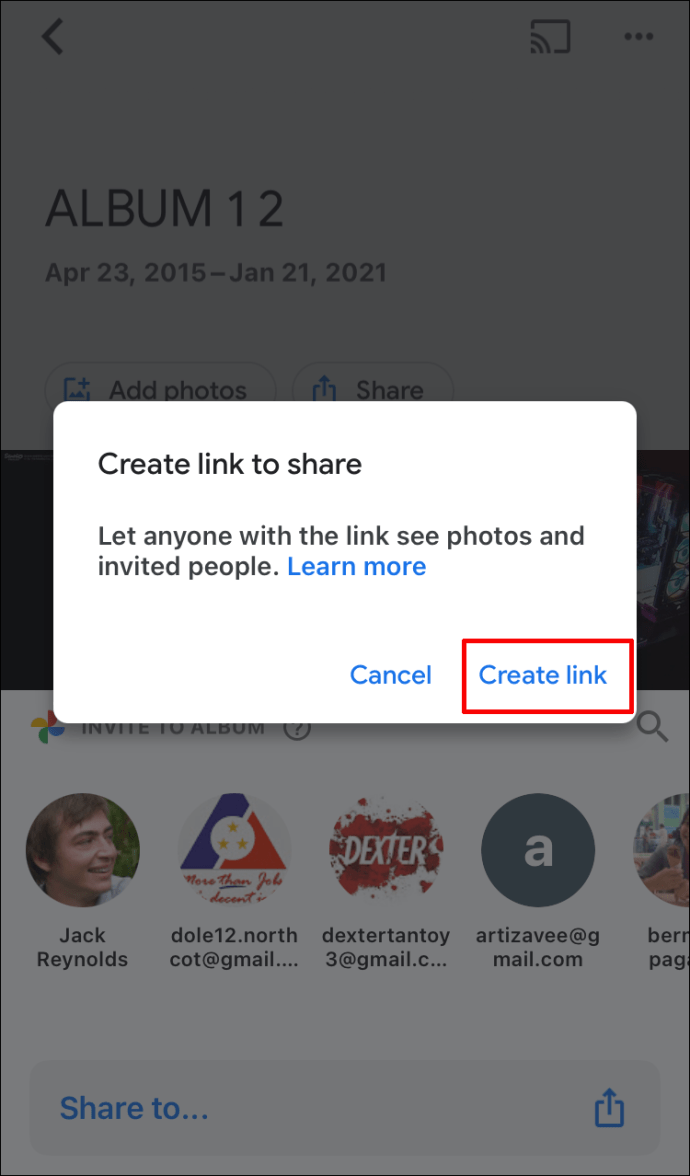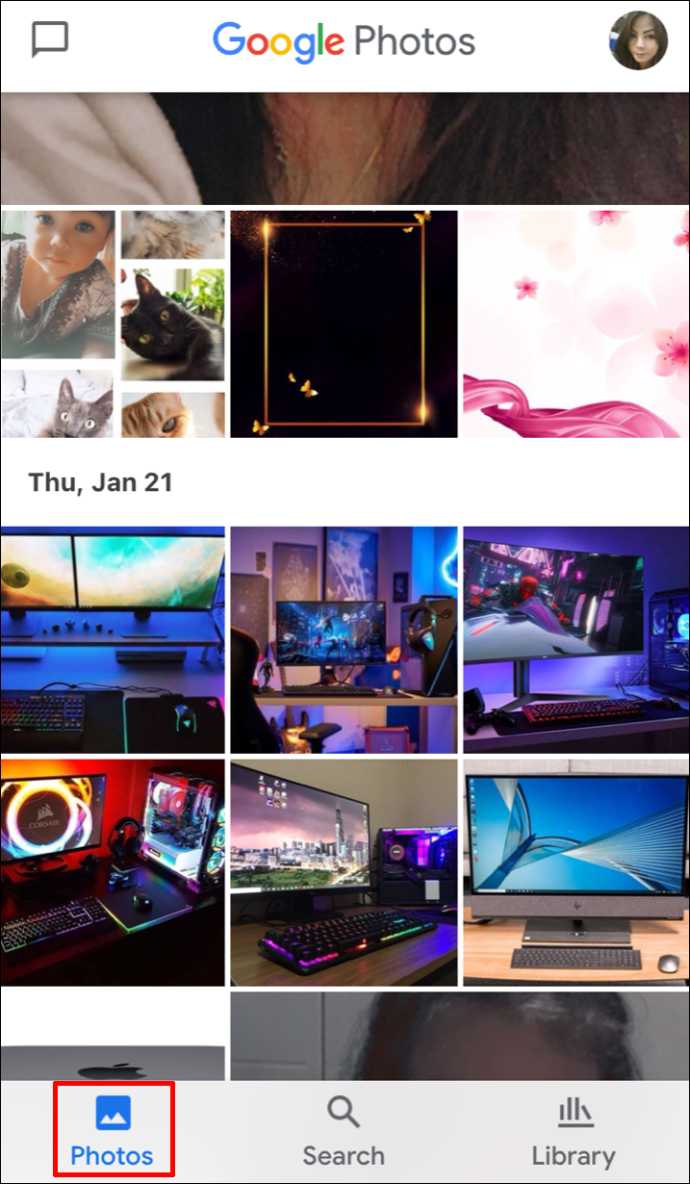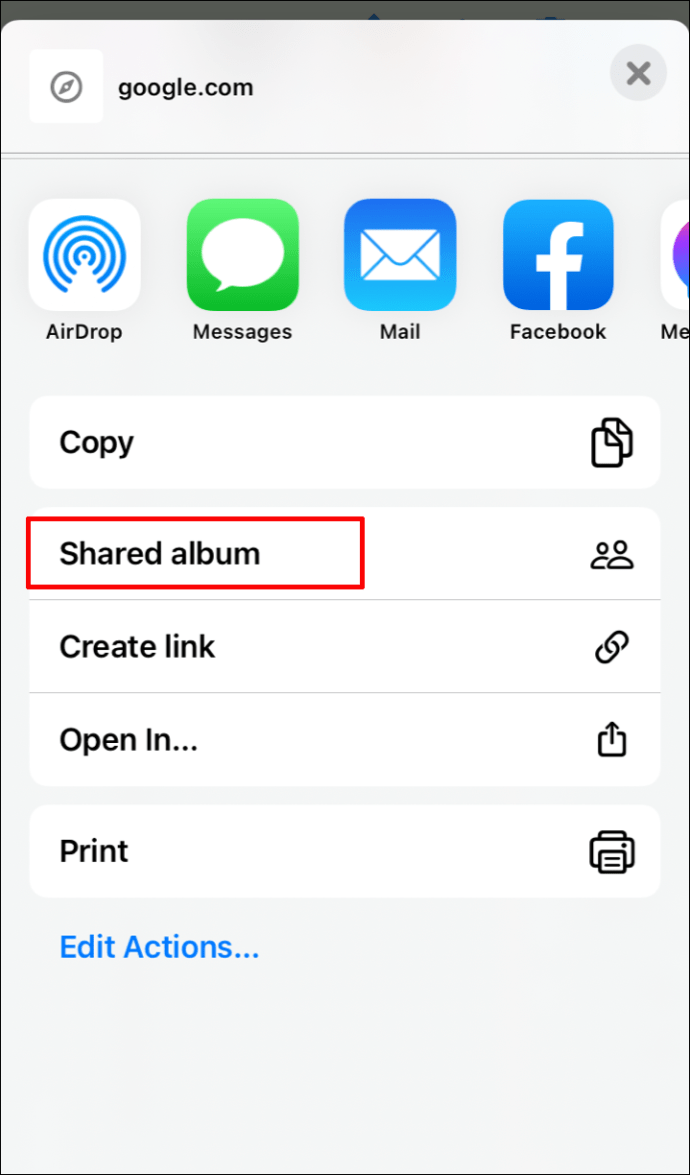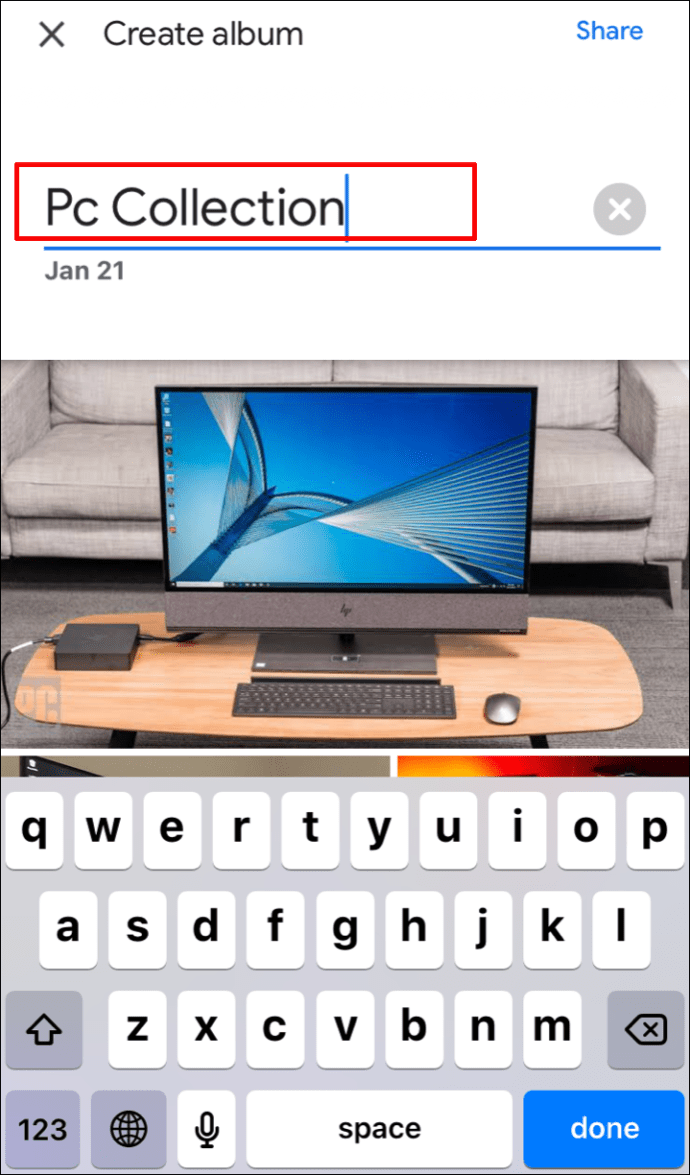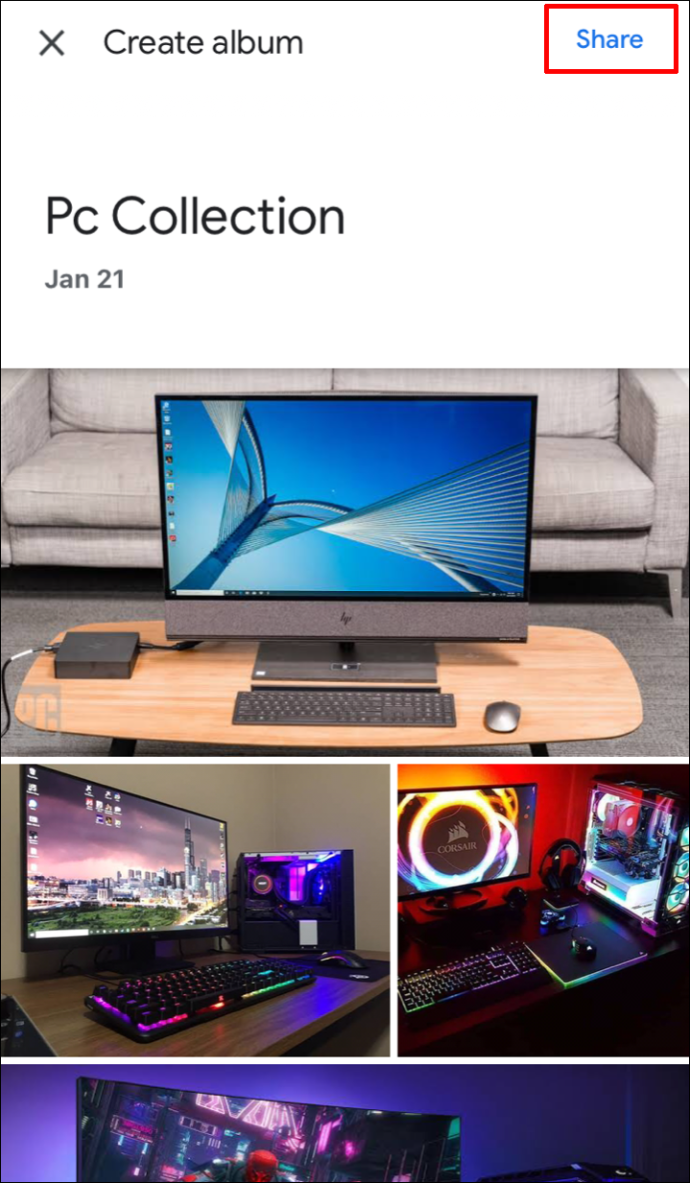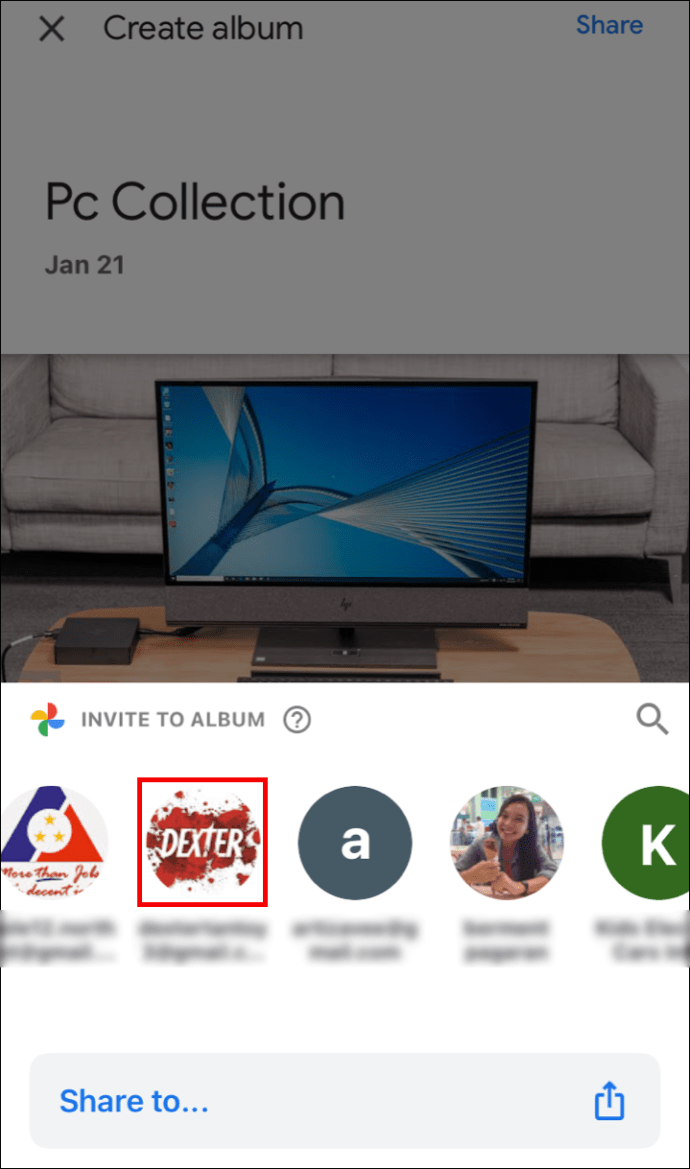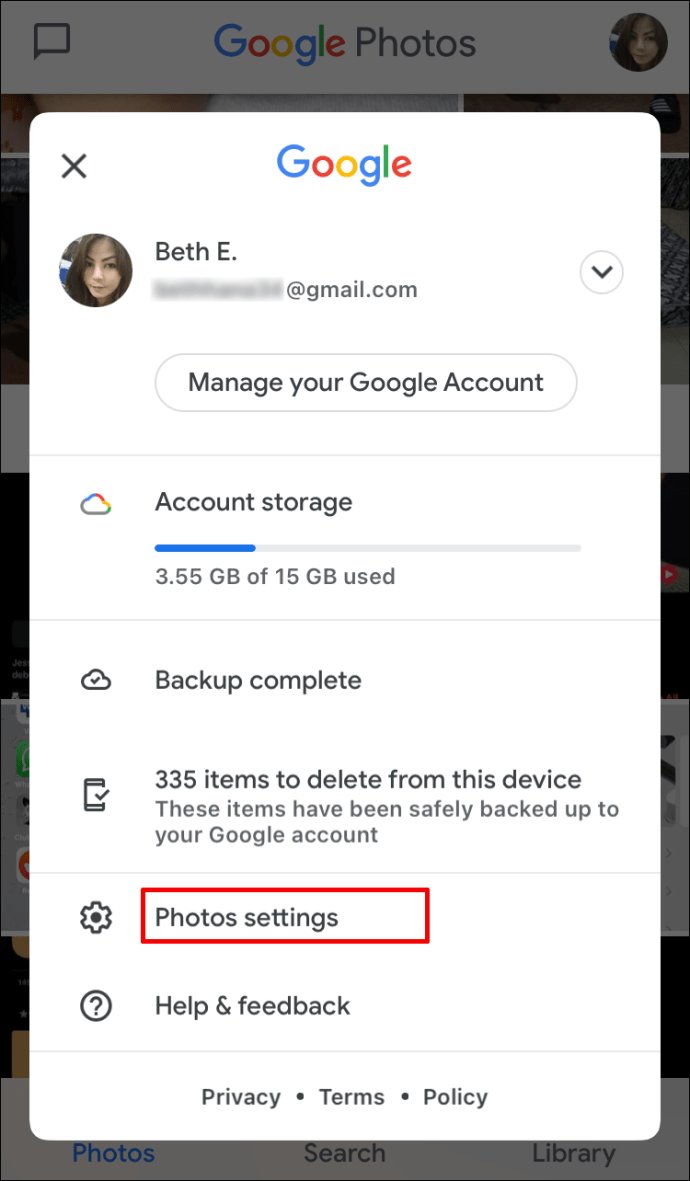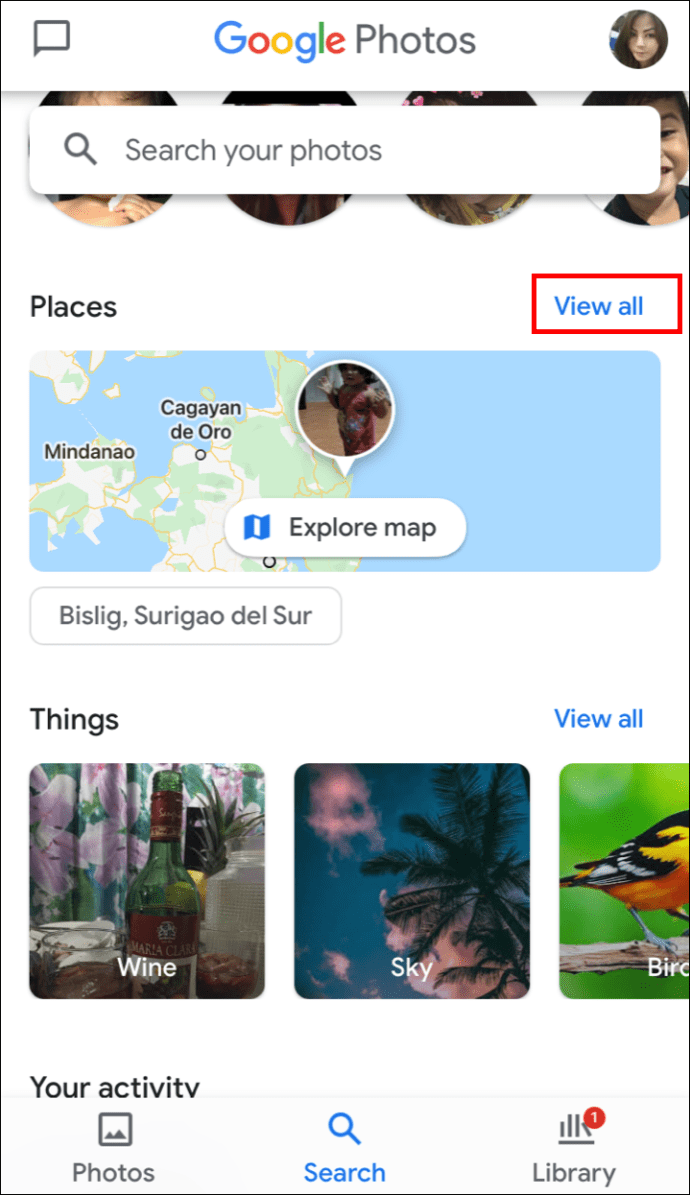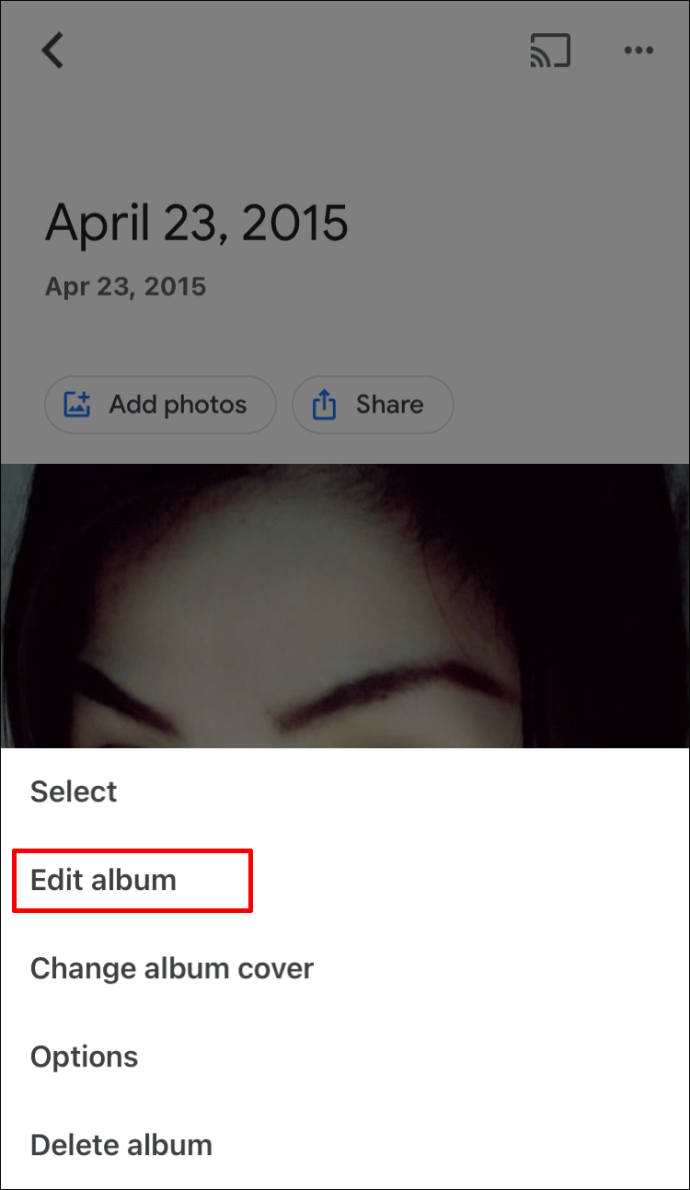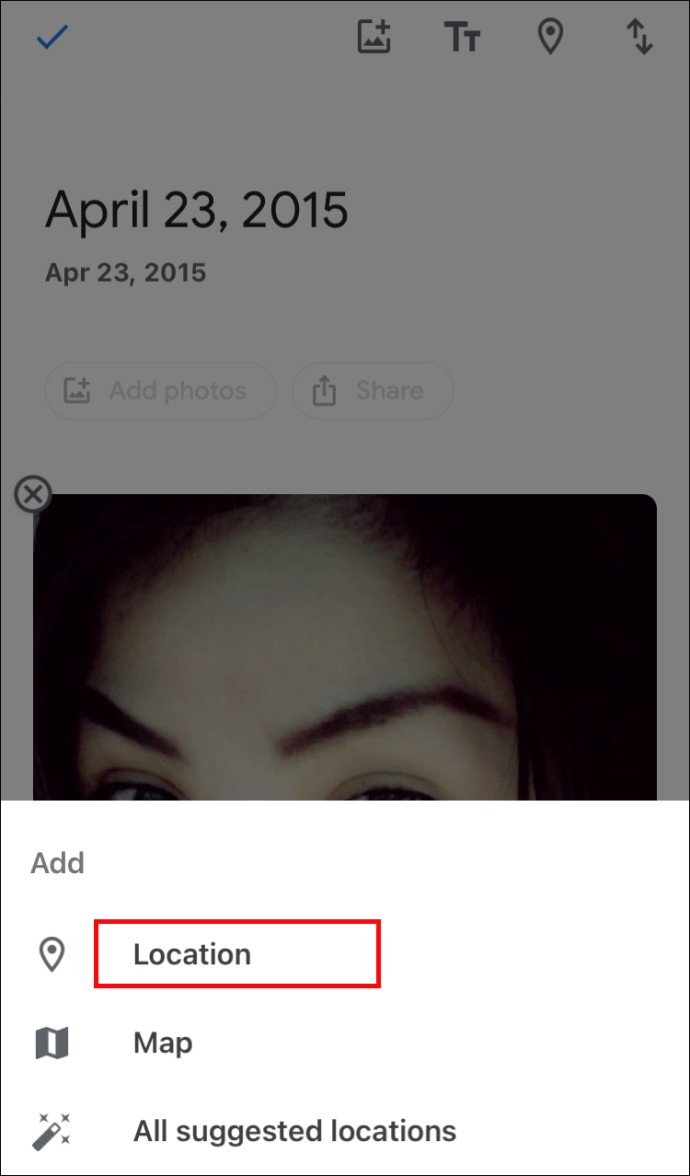Als u wilt profiteren van alle handige functies die de Google Foto's-app te bieden heeft, moet u weten hoe u locatiegegevens aan uw foto's toevoegt.

Gelukkig is dit een eenvoudig proces.
In dit artikel laten we u zien hoe u locatie-informatie toevoegt in Google Foto's en hoe u ervoor zorgt dat de locatie wordt meegenomen bij het delen van uw foto's. Bovendien leert u hoe u de locatie van uw foto's op een kaart kunt zien en de locatiegegevens kunt verwijderen of verbergen met Android- en iPhone-apparaten.
Locatiegegevens toevoegen aan uw Google-foto's via Android/tablet
Op dit moment kunt u uw locatiegegevens niet toevoegen of bewerken met Android- of iPhone-apparaten. Dit zijn de stappen om dit vanaf uw bureaublad te doen:
- Navigeer vanaf uw bureaublad naar foto's.google.com.
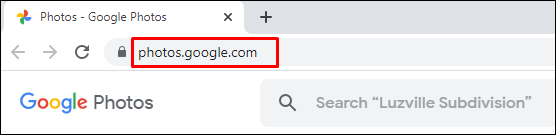
- Open de foto en klik op Informatie.
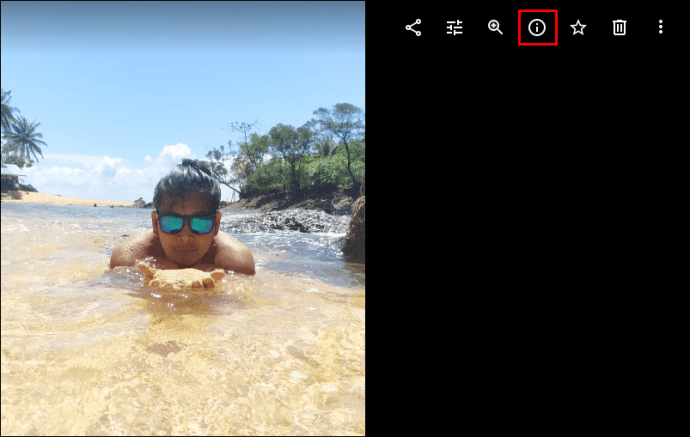
- Selecteer naast de locatie Meer > Bewerken.
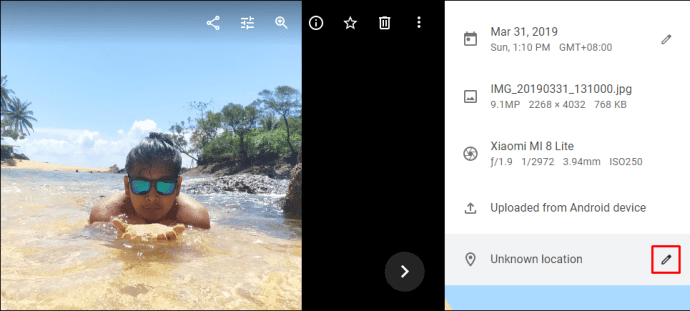
- Selecteer of voeg de locatie toe.
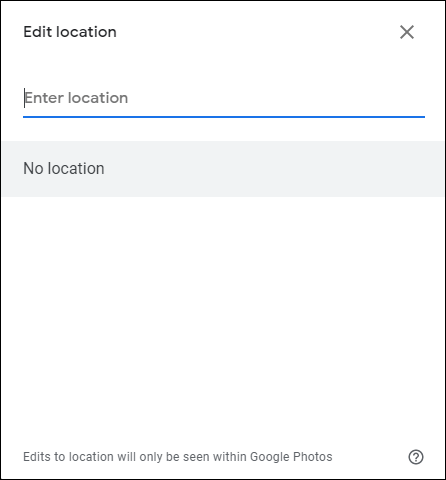
- Klik Geen locatie om het te verwijderen.
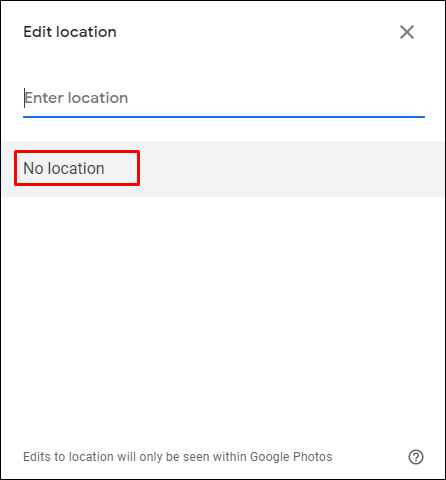
Een foto en locatie delen in Google Foto's via Android/tablet
Bij het delen van een foto kan de locatie worden gedeeld als deze bij benadering is, of als je de details hebt toegevoegd/gewijzigd. Hier zijn drie manieren om je foto[s] te delen:
Deel in een gesprek
Om een doorlopend gesprek te creëren, waar iedereen opmerkingen, foto's en video's enz. kan toevoegen:
- Ga naar Google Foto en log in op uw account.

- Selecteer de foto.
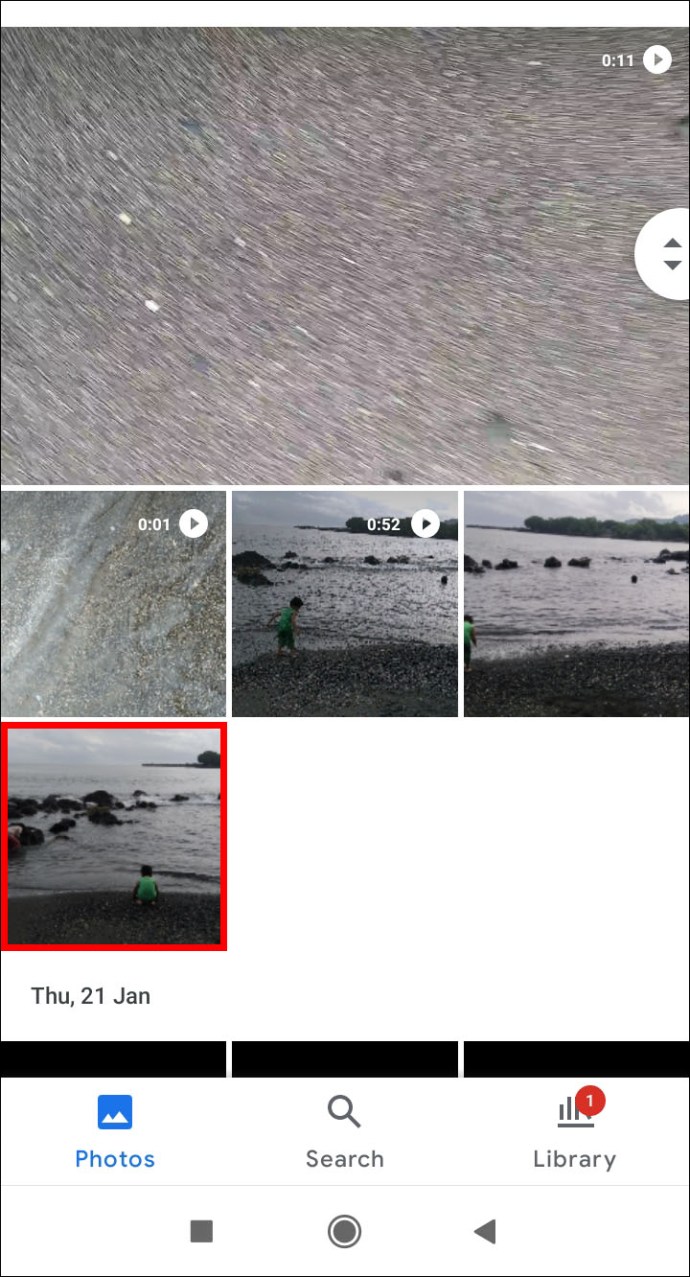
- Klik op de Deel icoon.
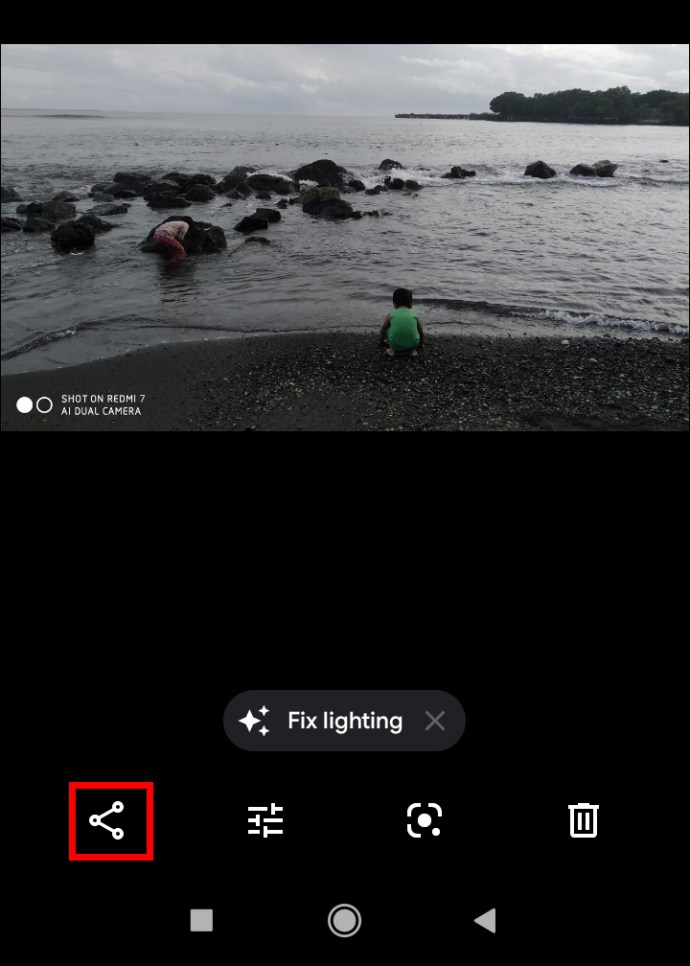
- Van Stuur in Google Foto's, selecteer de mensen met wie je wilt delen:
- Selecteer de naam van één persoon
- Meerdere namen
- Of voer een naam, e-mailadres of nummer in om naar iemand specifiek te zoeken
- Raken Versturen.
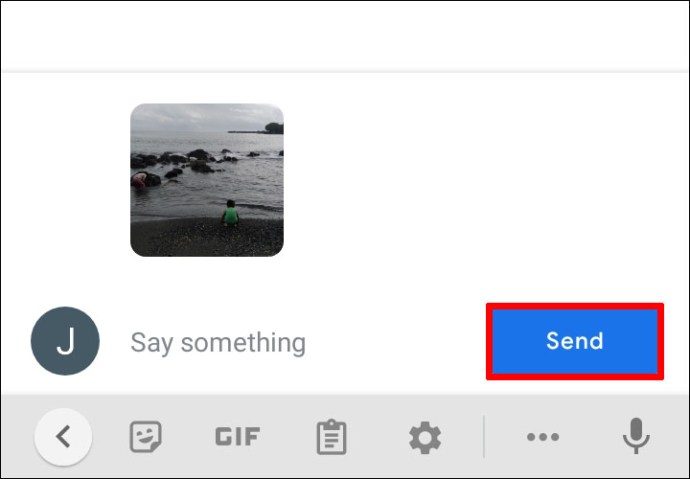
Een link verzenden of delen met een andere app:
- Selecteer de foto of het fotoalbum.
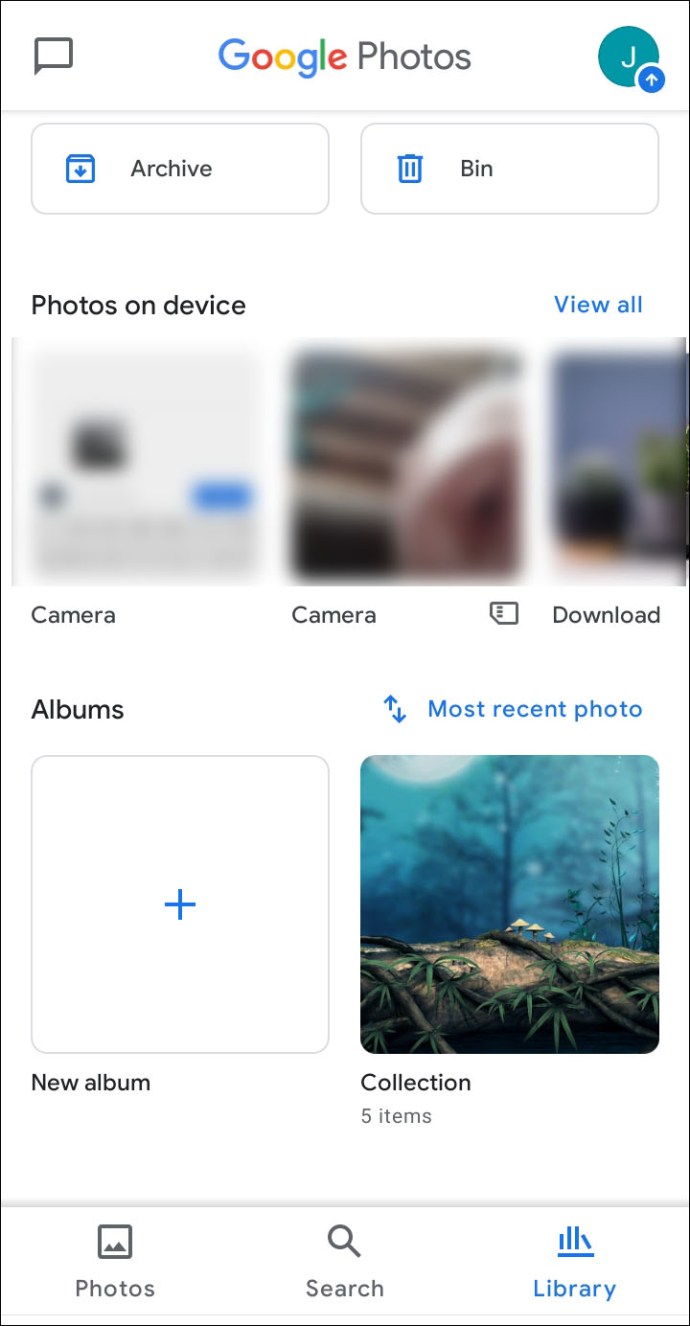
- Druk op Deel icoon.
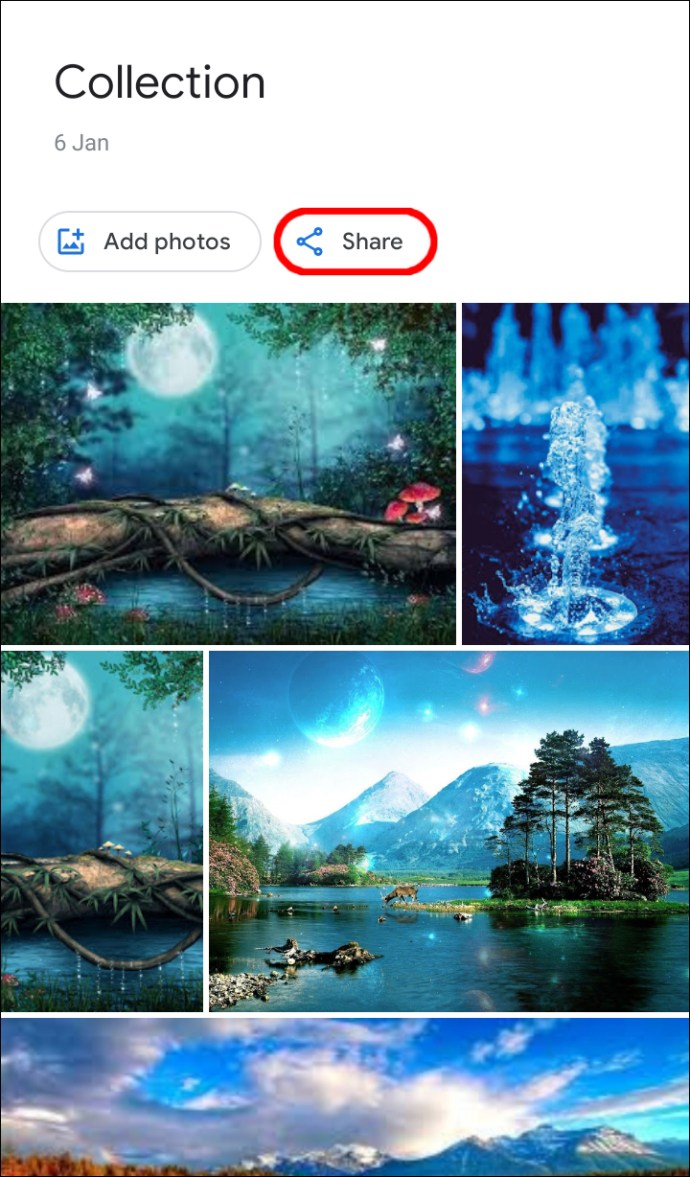
- Van Delen met apps selecteer de app waarmee je wilt delen en veeg naar links voor meer apps.
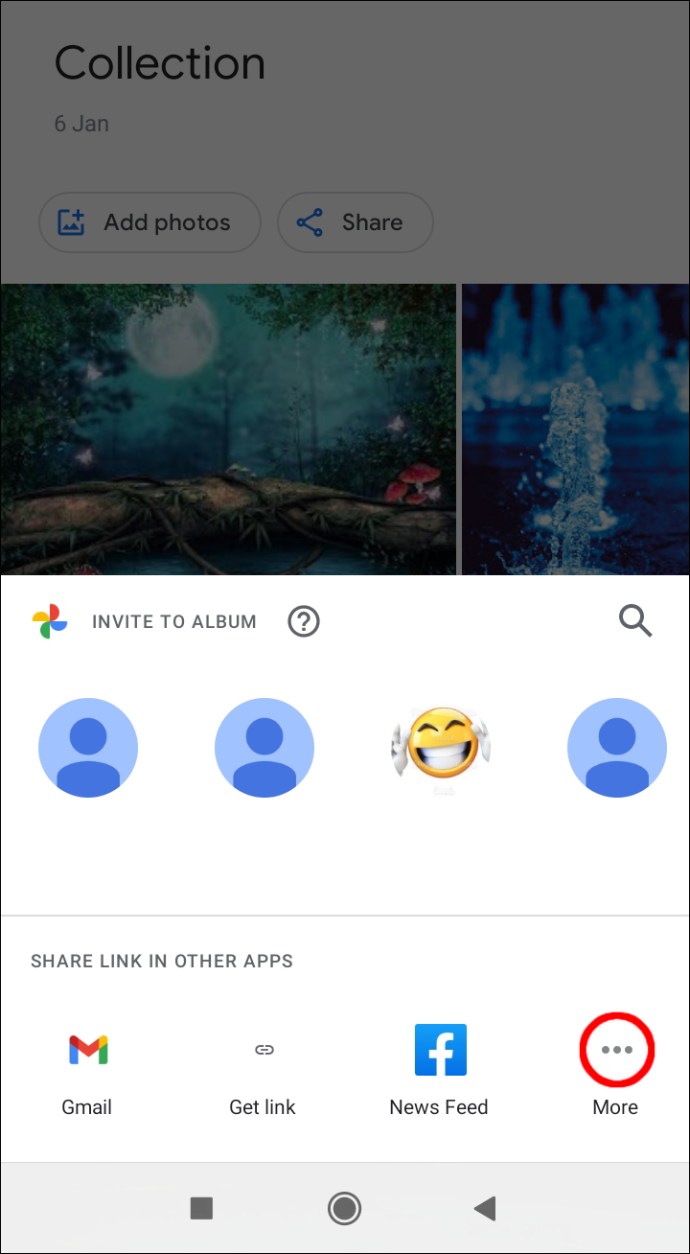
- Selecteer Koppeling maken om de link te maken en te delen.

Een gedeeld album maken:
- Selecteer onderaan Foto's.
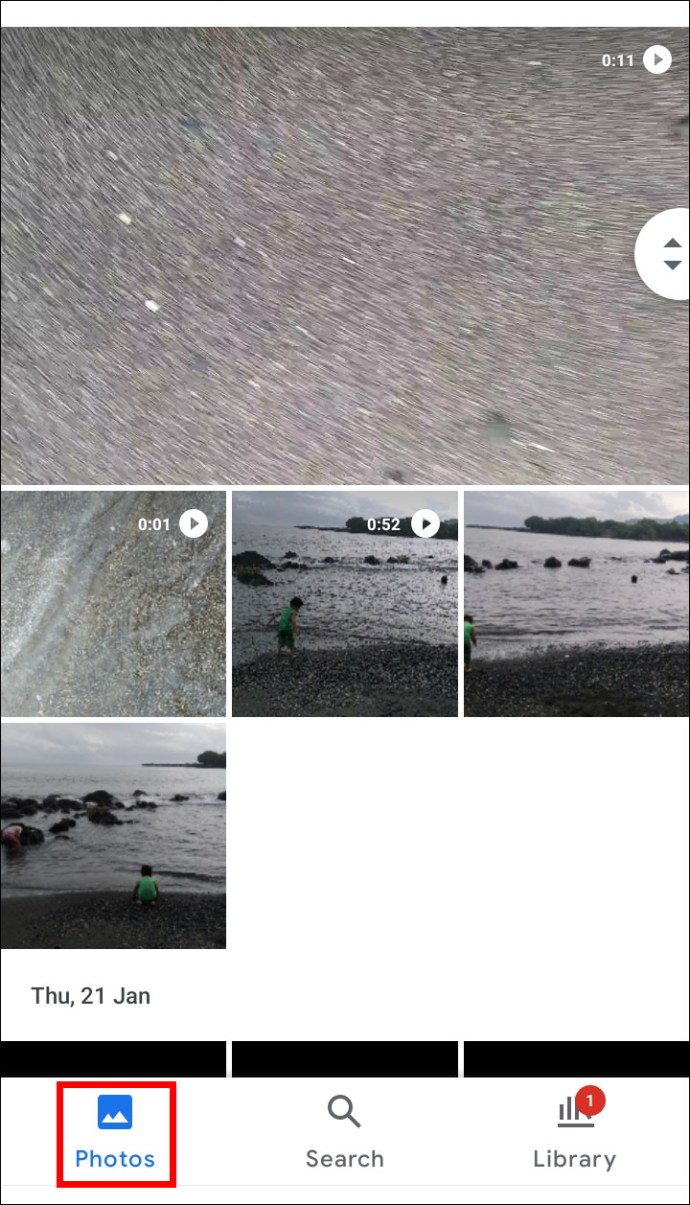
- Selecteer de gewenste foto's voor het album.
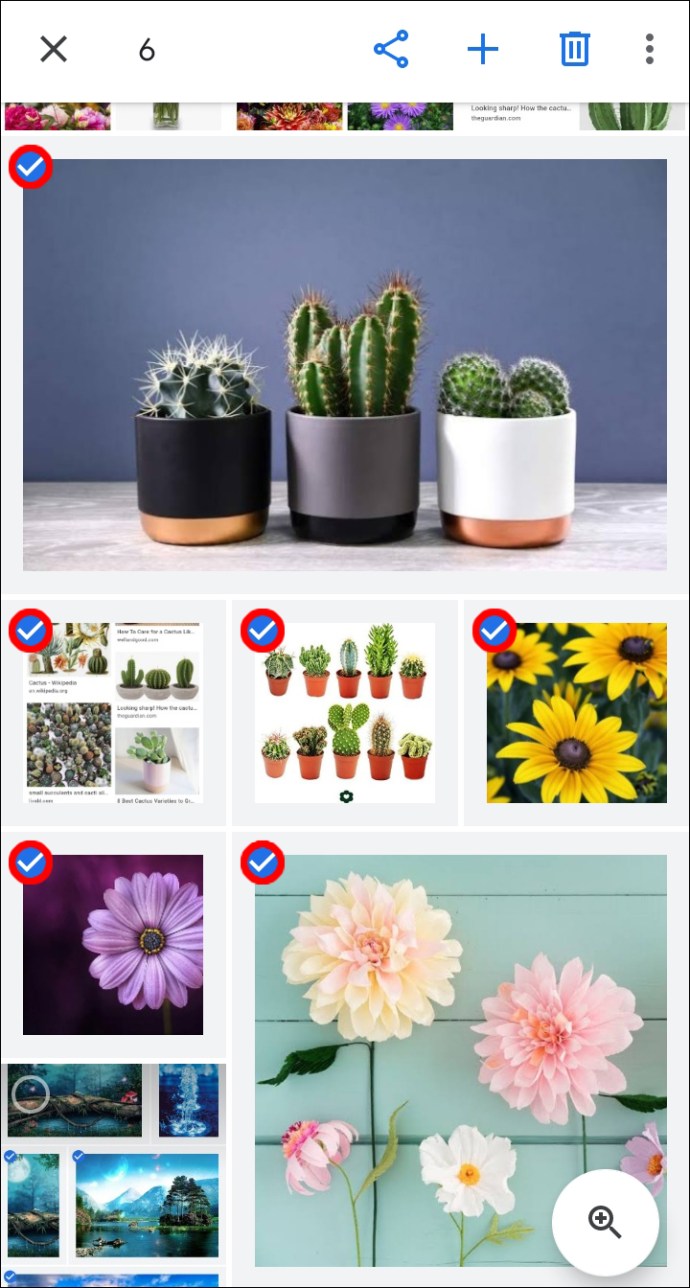
- Selecteer vervolgens vanaf de bovenkant +.
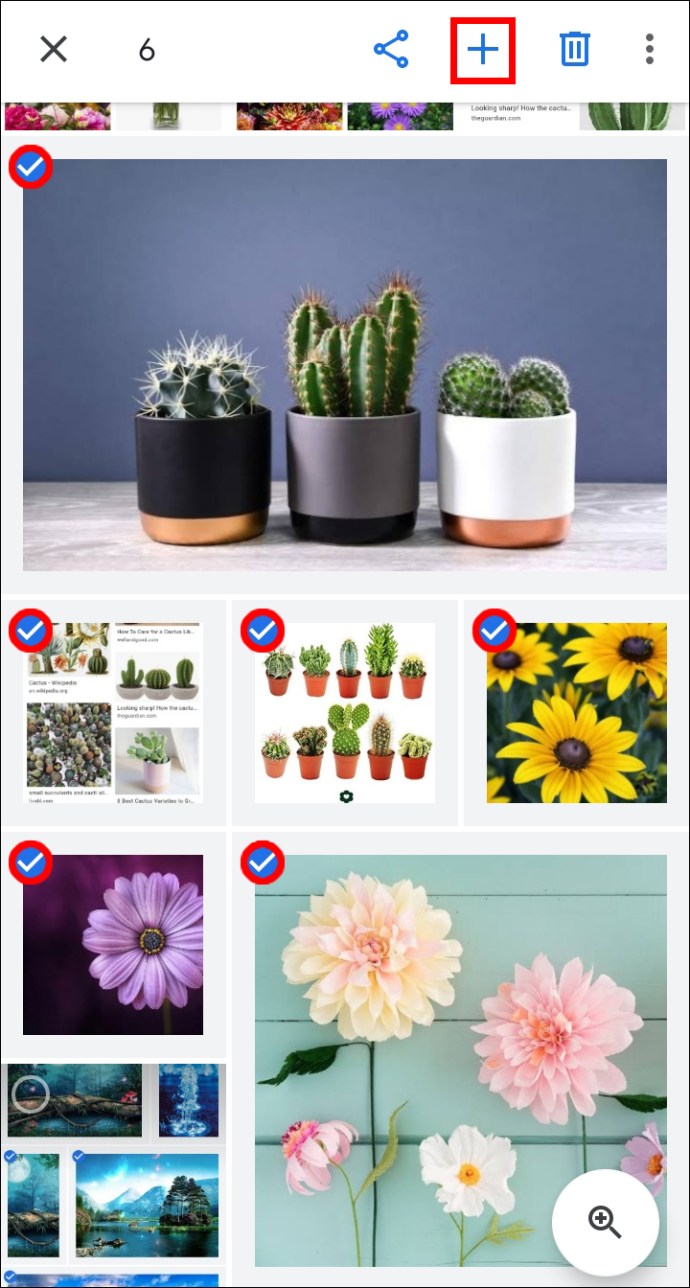
- Selecteer Gedeeld album.
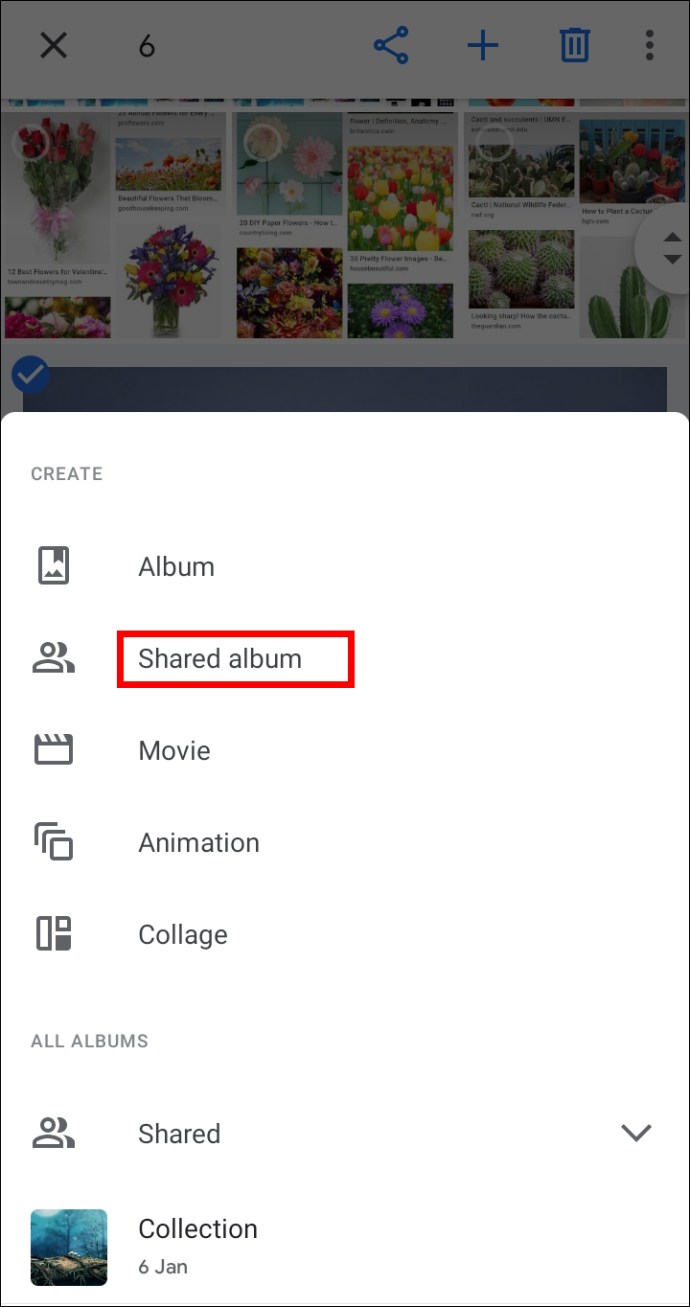
- Voer de naam van het album in >Deel.

- Selecteer de mensen met wie u het album wilt delen.
Een geschatte locatie in Google Foto's verwijderen via Android/Tablet
Google Photo gebruikt uw locatiegeschiedenis of herkenningspunten die op uw foto zijn geïdentificeerd om uw locatie te schatten. Een geschatte locatie verwijderen:
- Selecteer de foto >Meer.

- Selecteer naast locatie Verwijderen.
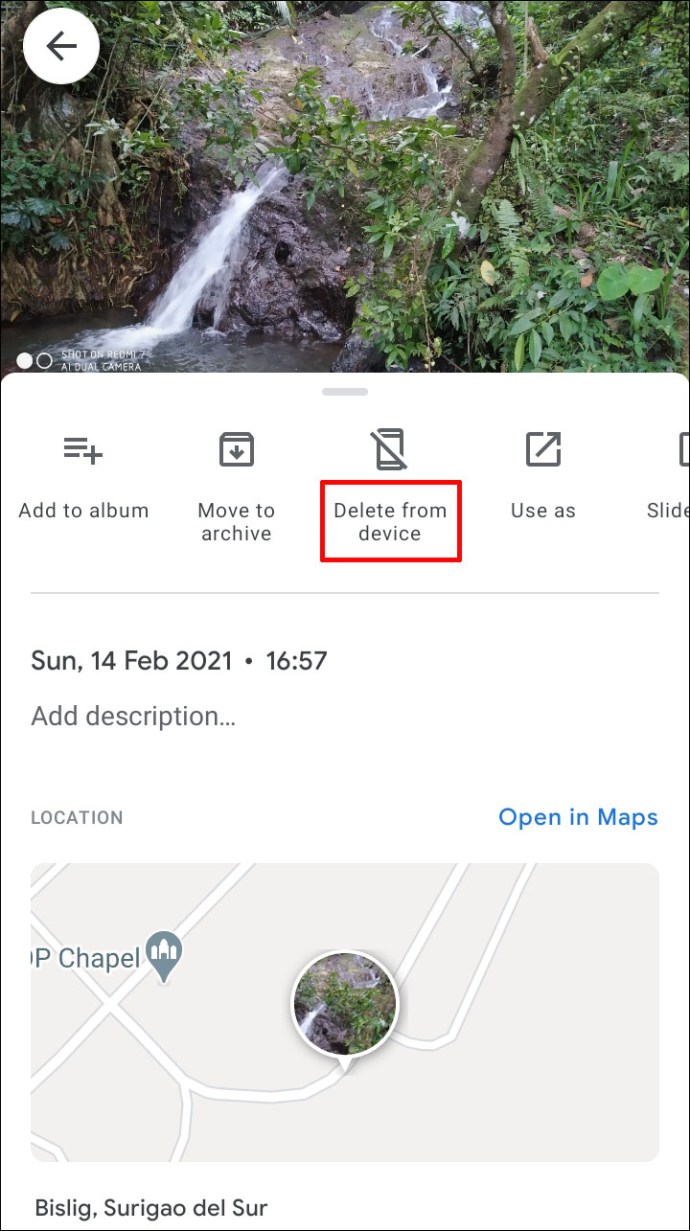
Hoe fotolocaties voor anderen te verbergen via Android/Tablet
- Selecteer in de rechterbovenhoek je profielfoto of initialen >Foto instellingen.

- Inschakelen Locatiegegevens foto verbergen.
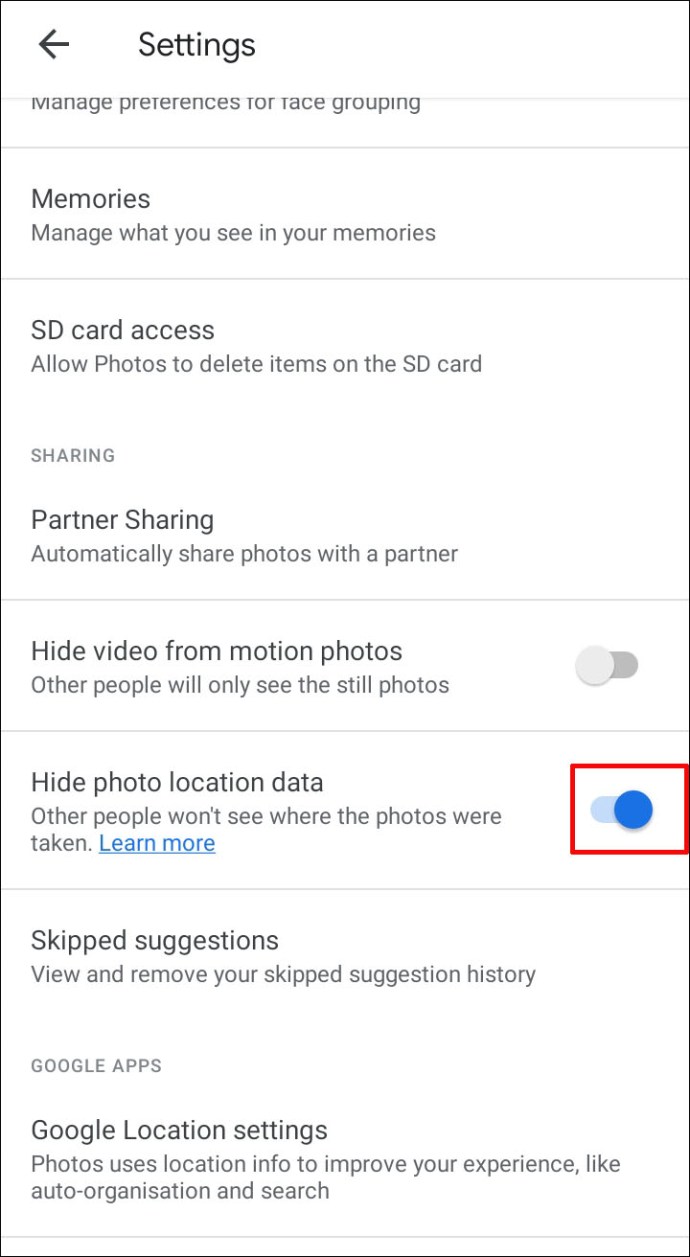
Opmerking: Deze instelling heeft geen invloed op gedeelde albums of gesprekken waaraan u eerder heeft bijgedragen. Mensen kunnen mogelijk nog steeds raden waar je foto's zijn gemaakt op basis van de oriëntatiepunten.
Foto's lokaliseren op een kaart in Google Foto's
Doe het volgende om uw foto's te lokaliseren via een interactieve kaart:
- Selecteer de Zoekopdracht tabblad onderaan het scherm.
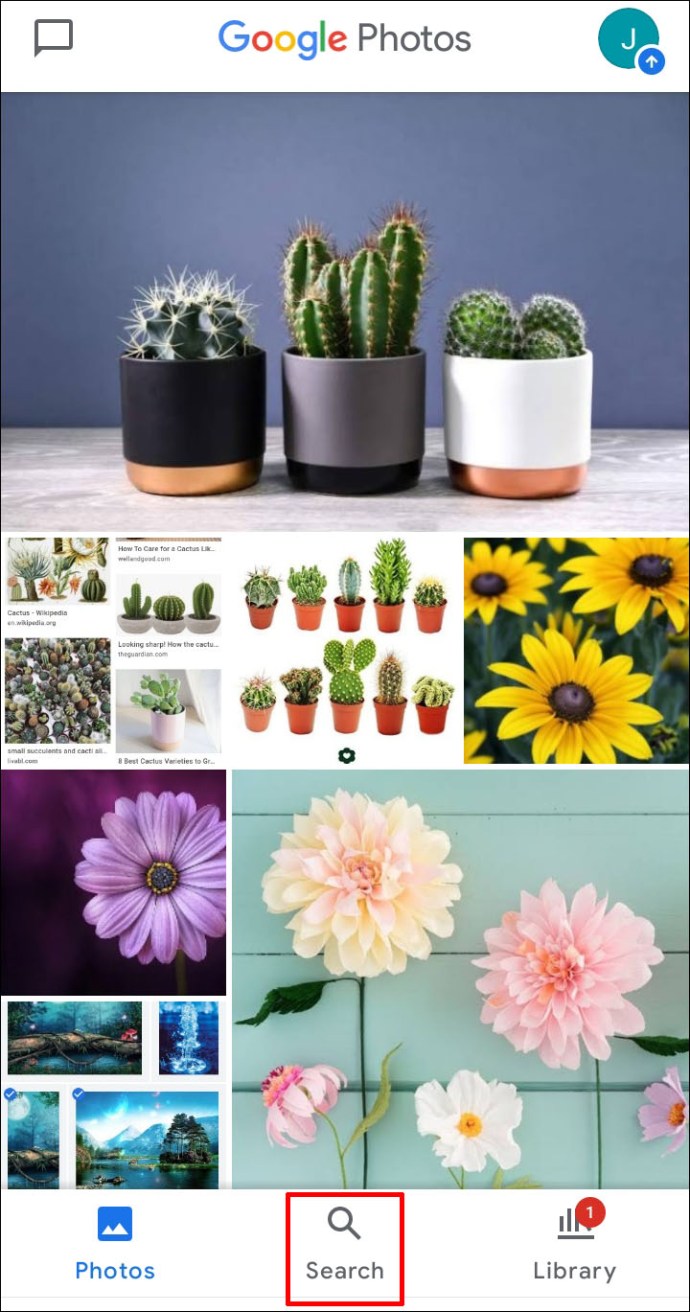
- In de Plaatsen sectie onder de Zoekopdracht balk, selecteer Bekijk alles.
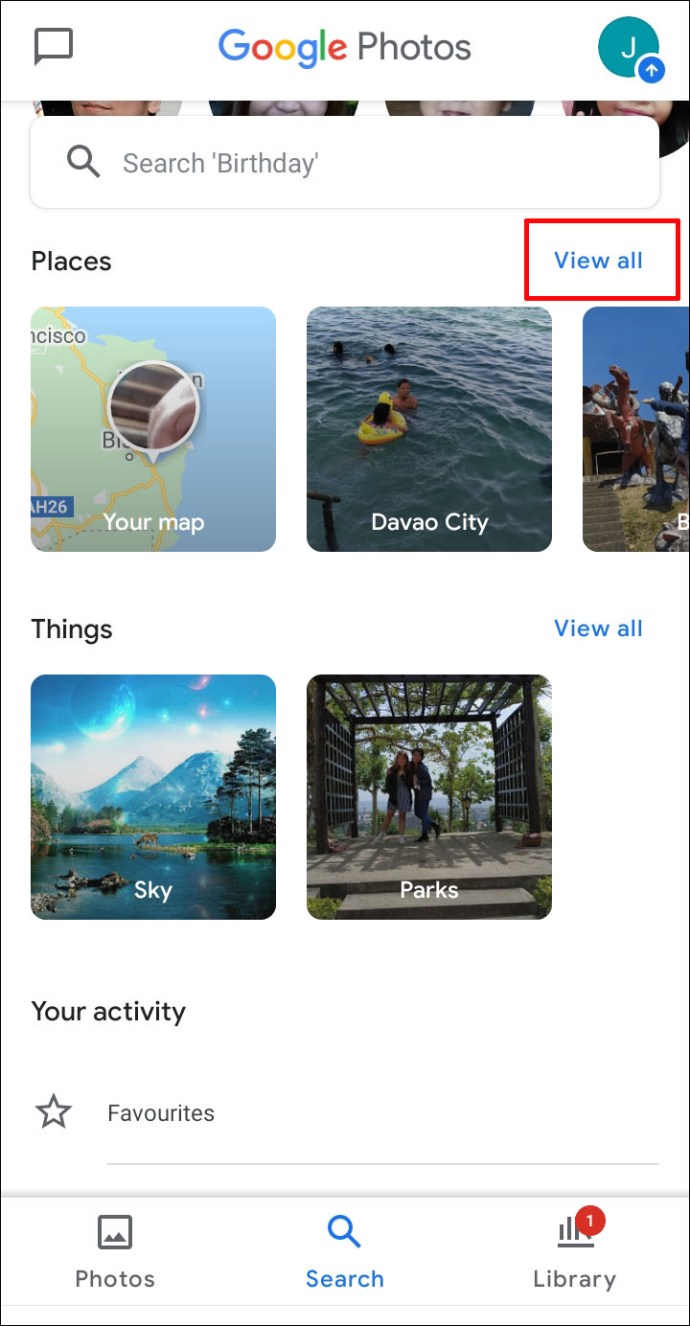
- Selecteer Verken kaart:
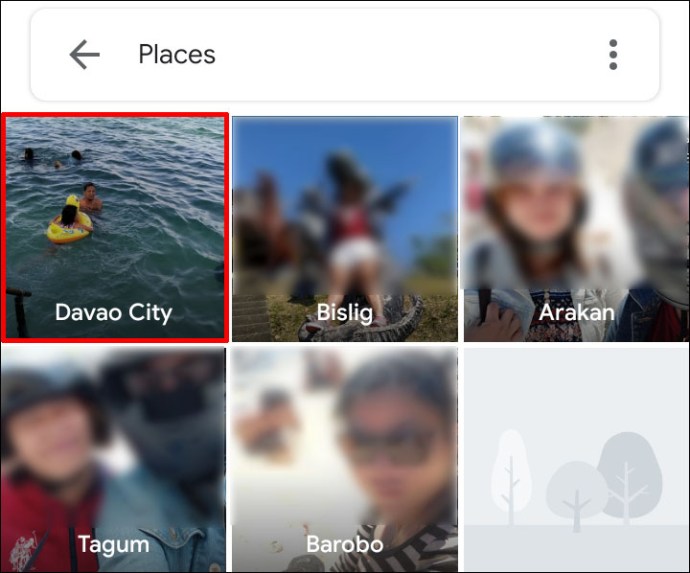
- Tik op een van de warmtegebieden om de foto's te zien die in dat gebied zijn gemaakt.
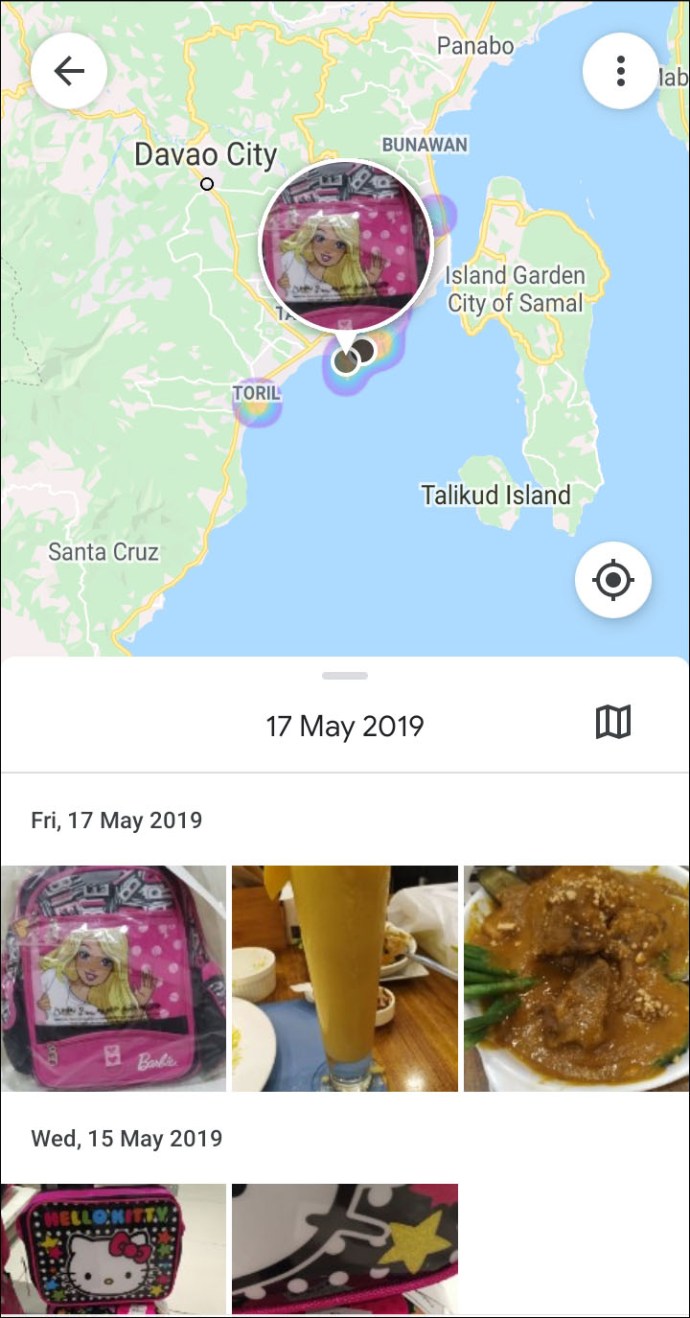
- Knijp en zoom in op de warmtegebieden om de locaties te vinden waar je foto's zijn gemaakt.
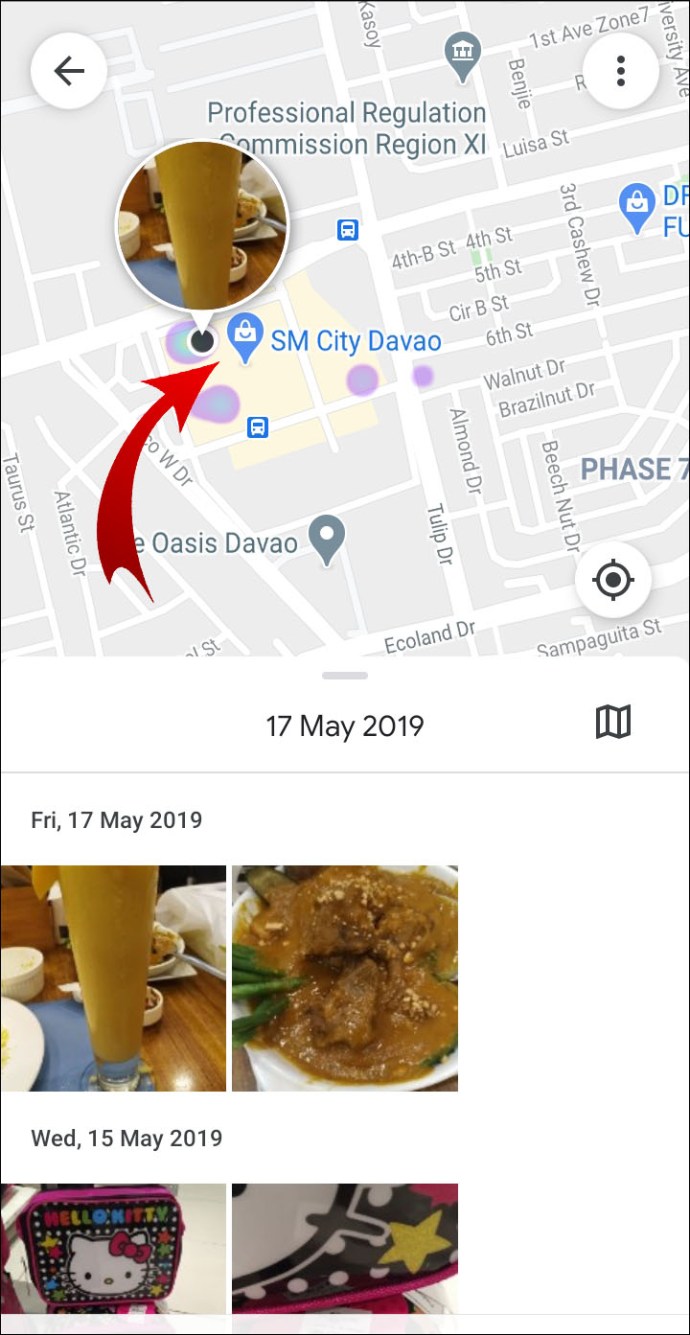
Locaties toewijzen aan albums in Google Foto's via Android/tablet
- Open het album, selecteer rechtsboven Meer >Album bewerken.
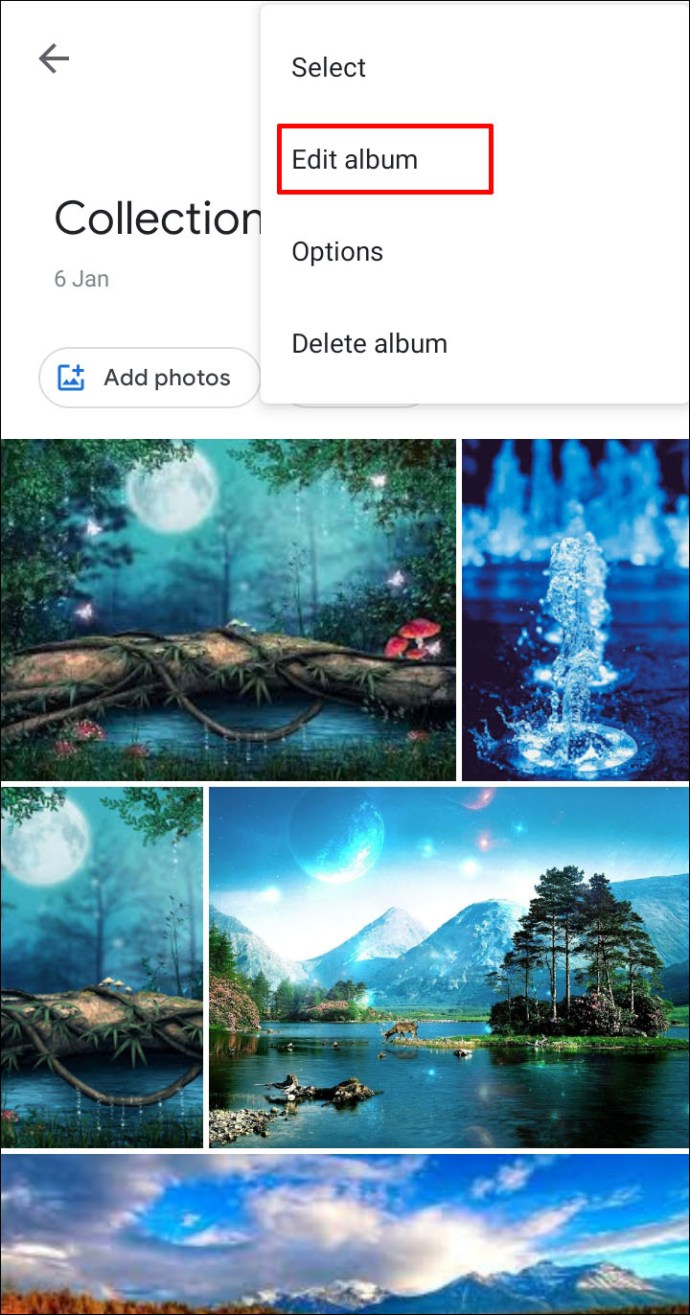
- Selecteer Locatie > Gereed.
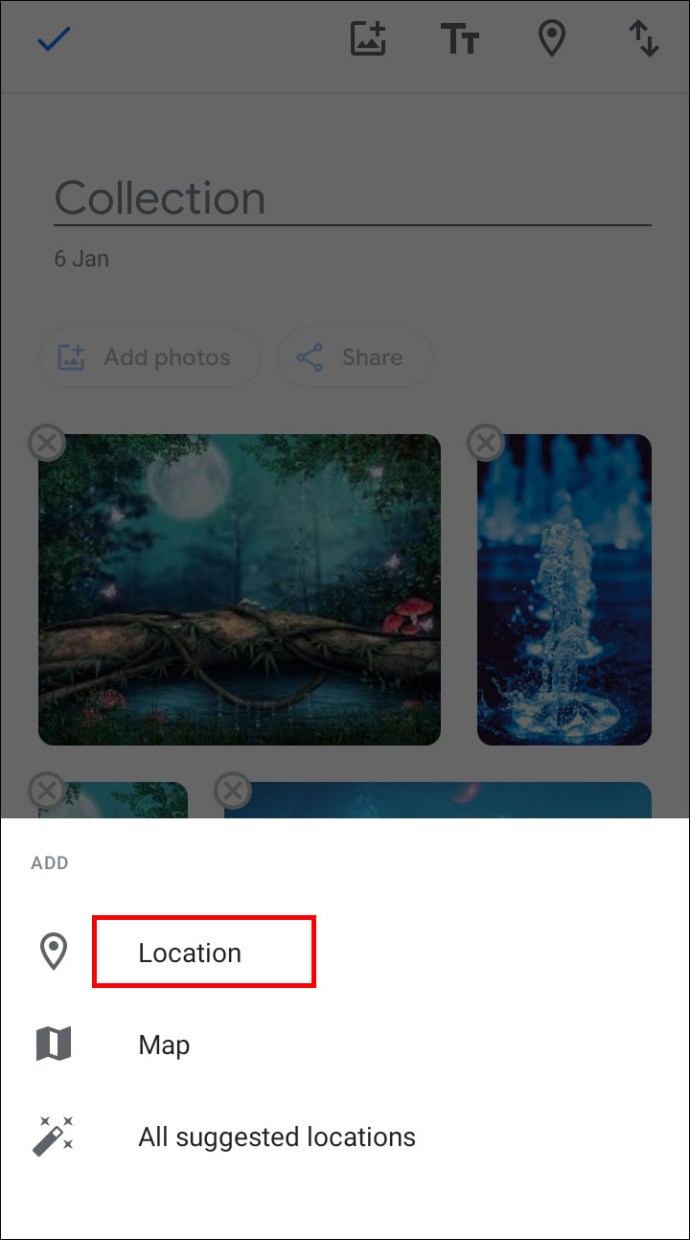
- Om een locatie in het album te verplaatsen, selecteer Meer >Album bewerken, sleep het dan naar de positie en selecteer Gedaan.
Automatische fotolocaties in Google Foto's inschakelen via Android/tablet
Doe het volgende om automatisch locatiegegevens toe te voegen wanneer u een foto maakt via een Android-apparaat:
- Ga naar de instellingen van je Camera-app
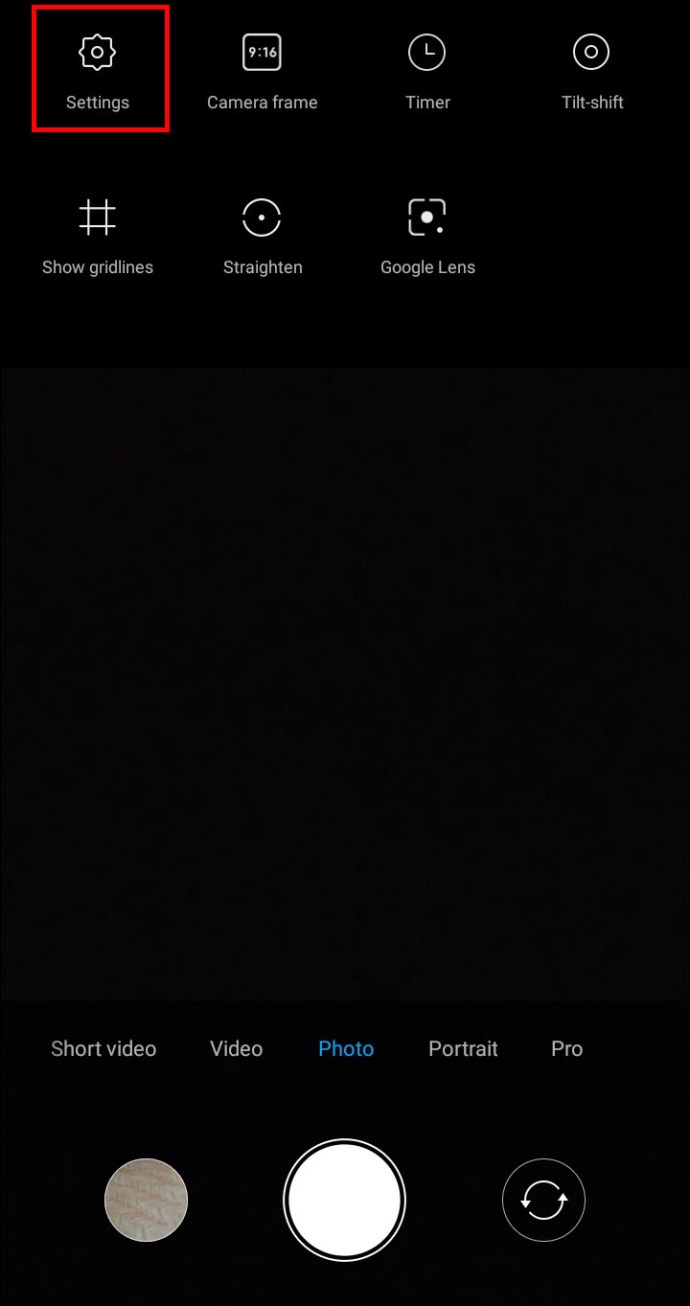
- Draai de locatie-instelling Op.
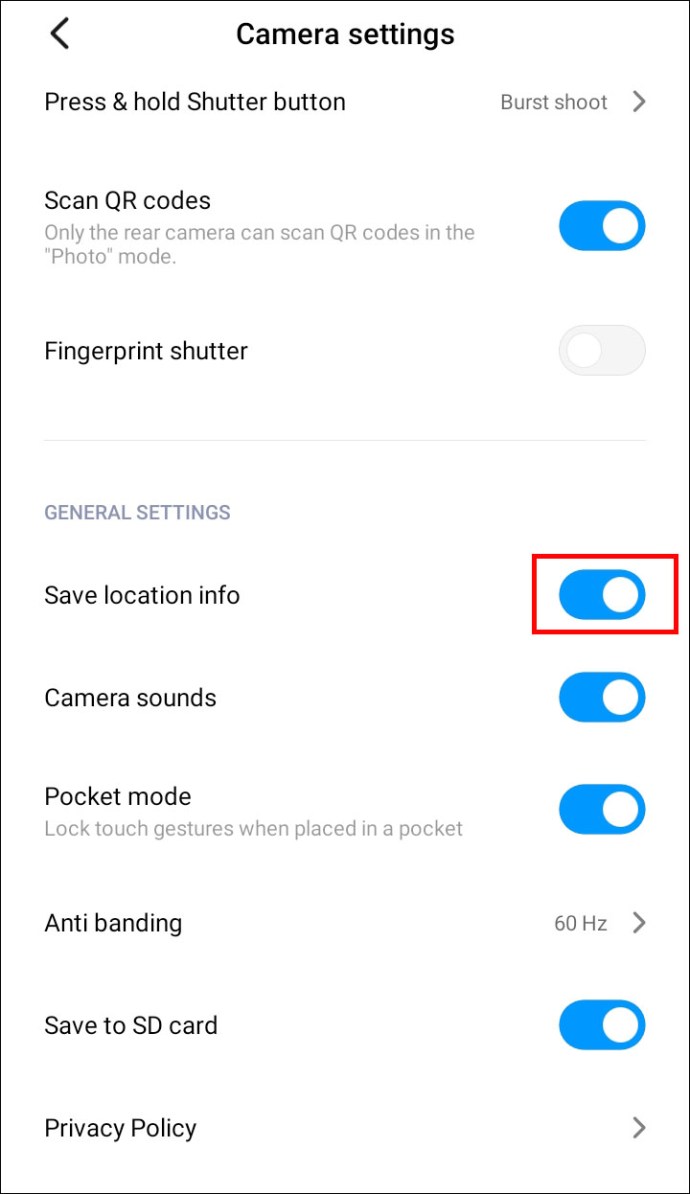
Locatiegegevens toevoegen aan uw Google-foto's via iPhone/iPad
Momenteel is het toevoegen of bewerken van uw locatiegegevens op een iPhone-apparaat niet beschikbaar. Als je eerder de stappen hebt gemist om dit vanaf een desktop voor Android te doen, zijn hier ze nog een keer:
- Navigeer vanaf uw bureaublad naar foto's.google.com.
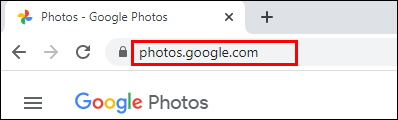
- Open de foto en klik op Informatie.
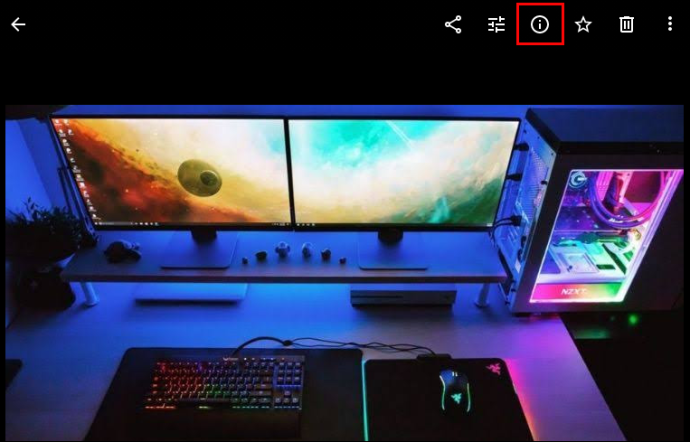
- Selecteer naast de locatie Meer > Bewerken.
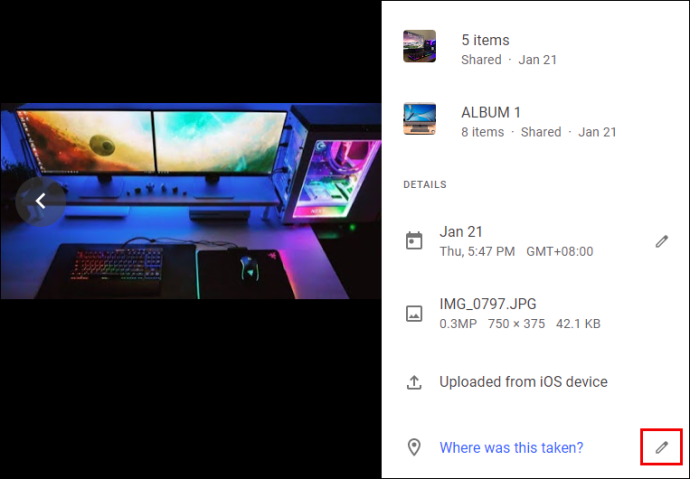
- Selecteer of voeg de locatie toe.
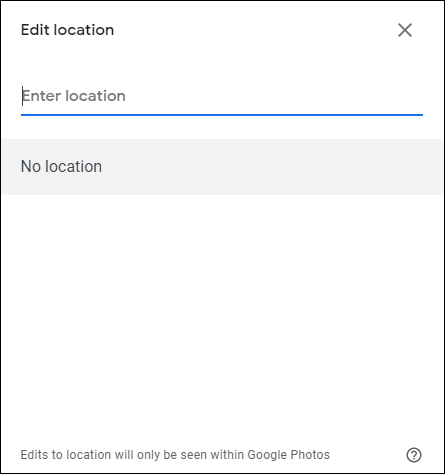
- Klik Geen locatie om het te verwijderen.
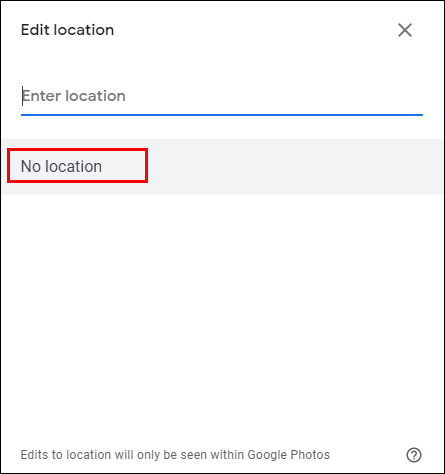
Foto's delen met een locatie in Google Foto's via iPhone/iPad
Bij het delen van een foto kan de locatie worden gedeeld als deze is geschat, of als je de details hebt toegevoegd/bewerkt. Hier zijn drie manieren om je foto[s] te delen:
Deel in een gesprek:
Om een doorlopend gesprek te creëren, waar iedereen opmerkingen, foto's en video's enz. kan toevoegen:
- Open Google Foto en log in op uw account.
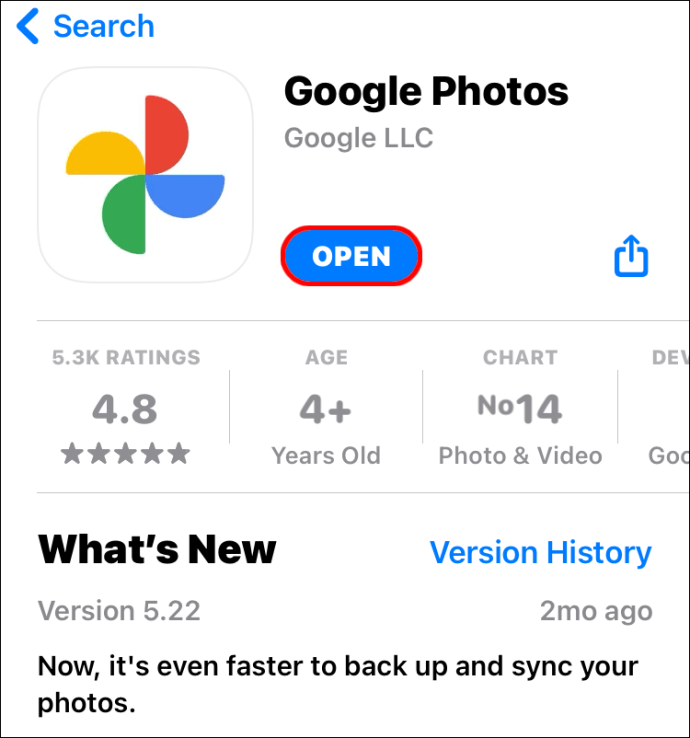
- Selecteer de foto.
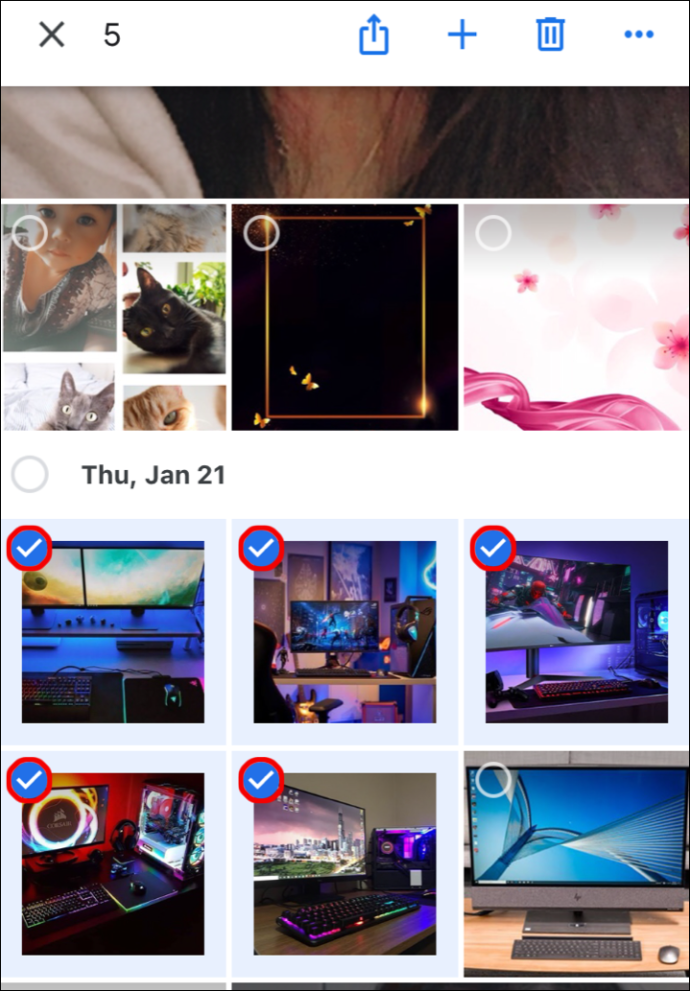
- Klik op de Deel icoon.
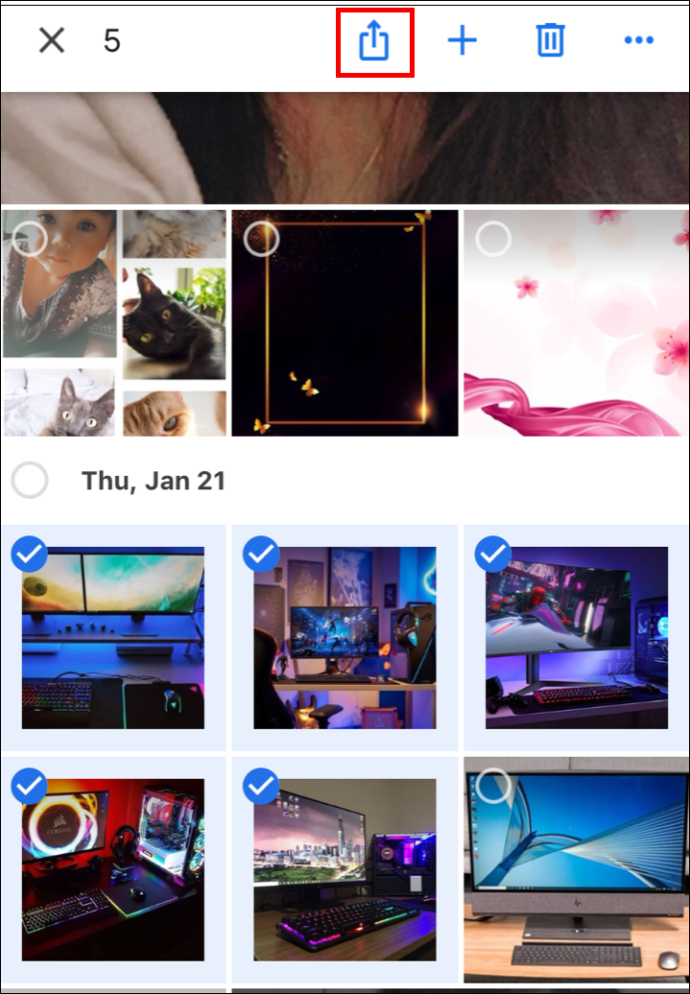
- Van Stuur in Google Foto's, selecteer de mensen met wie je wilt delen:
- Selecteer de naam van één persoon
- Meerdere namen
- Of voer een naam, e-mailadres of nummer in om naar iets specifieks te zoeken.
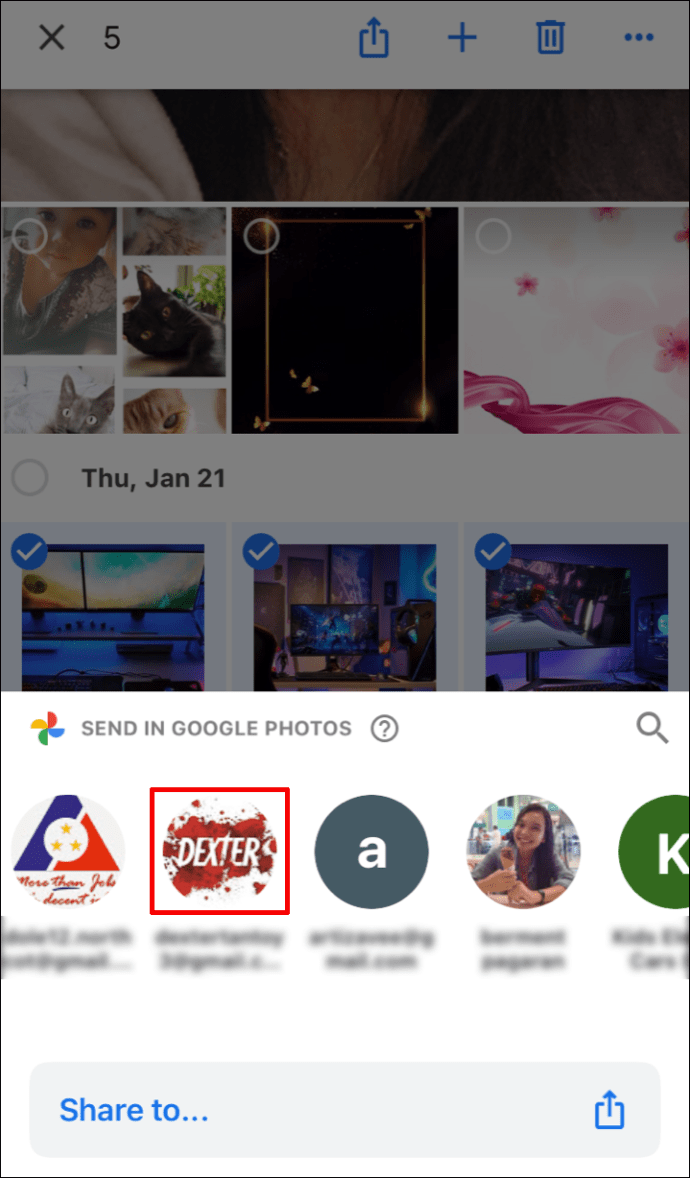
- Raken Versturen.
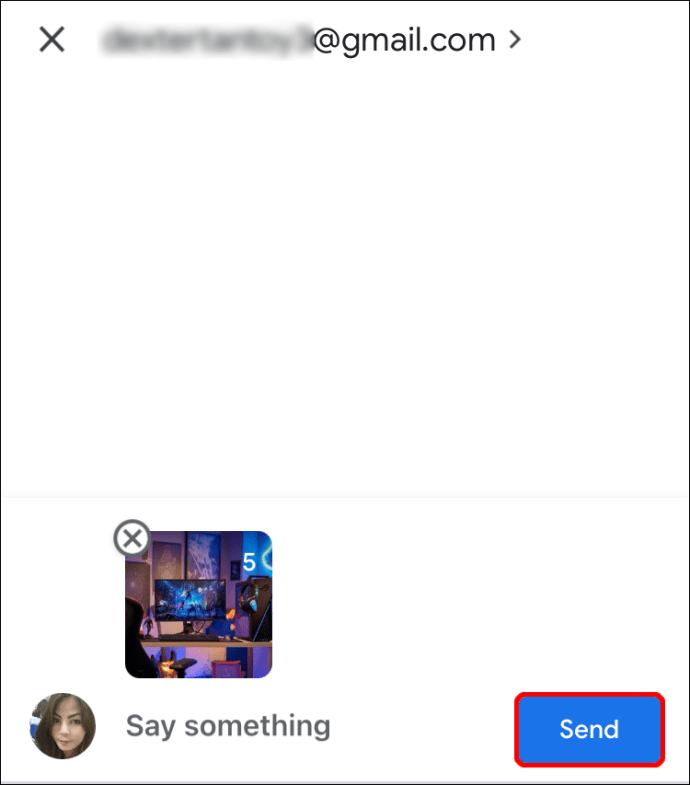
Een link verzenden of delen met een andere app:
- Selecteer de foto of het fotoalbum.
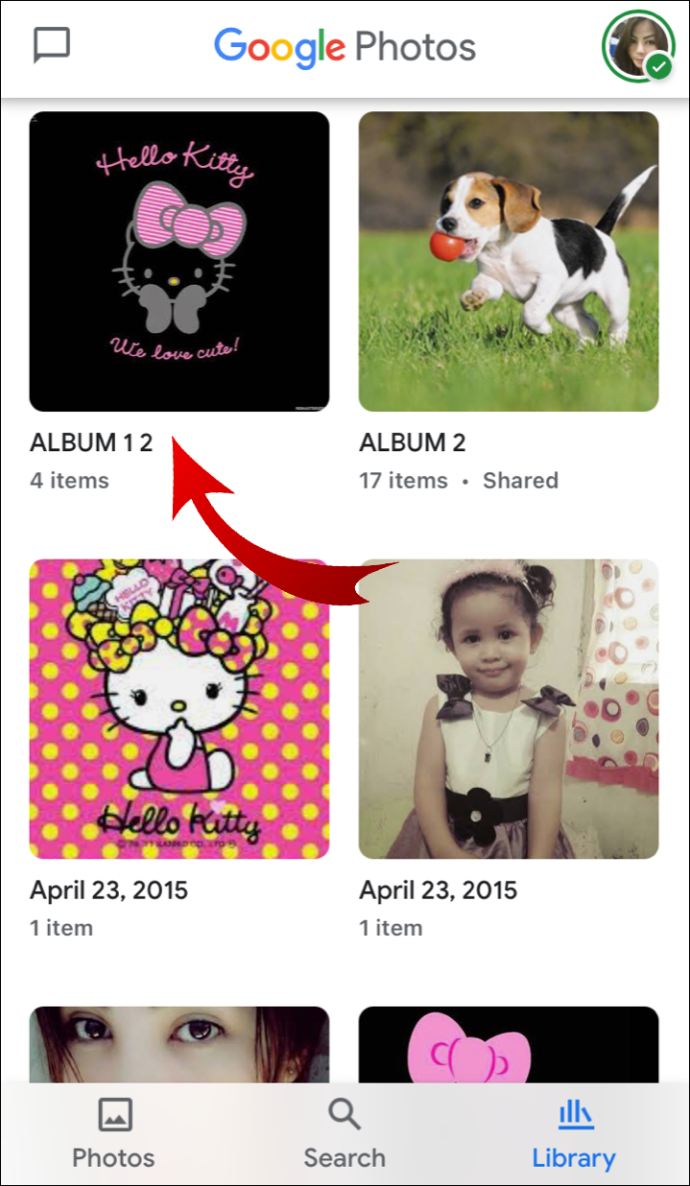
- Druk op Deel icoon dan Delen naar.

- Selecteer Koppeling maken om de link te maken en te delen.
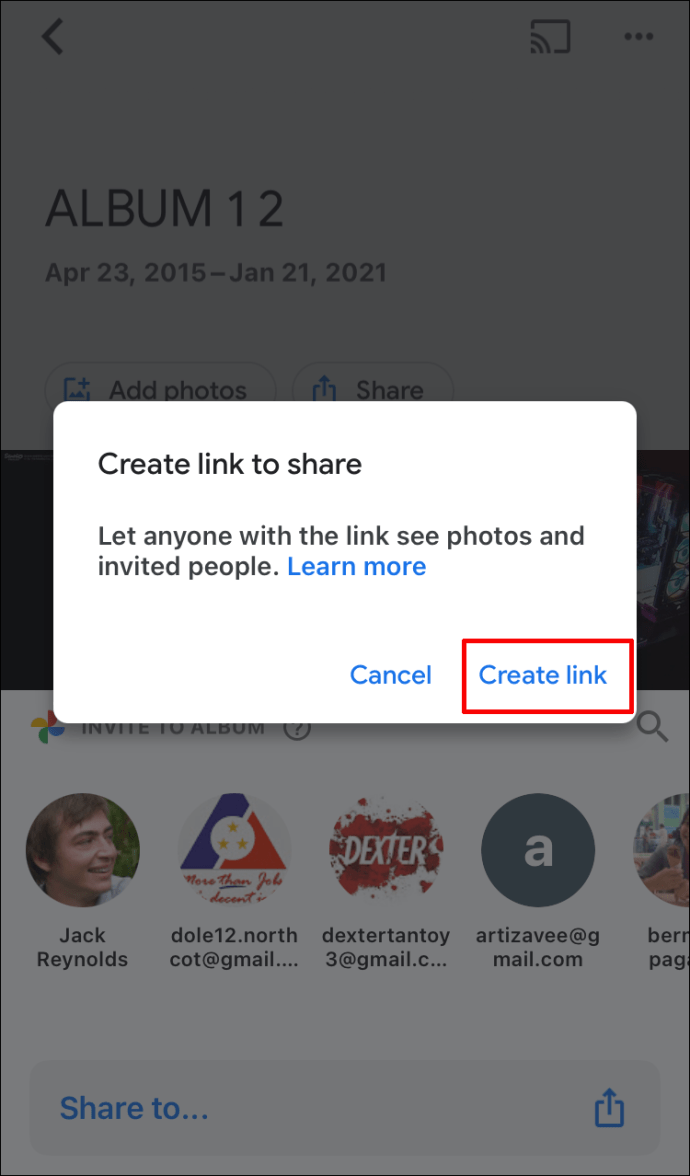
Een gedeeld album maken:
- Selecteer onderaan Foto's.
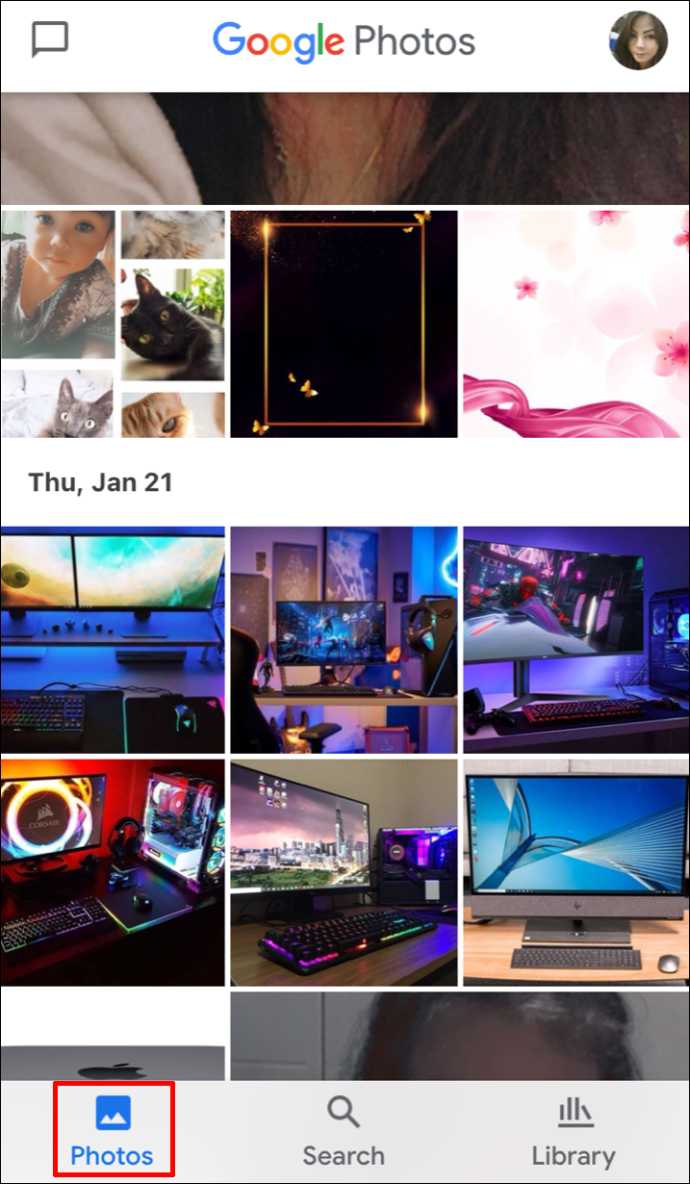
- Selecteer de foto's voor het album.
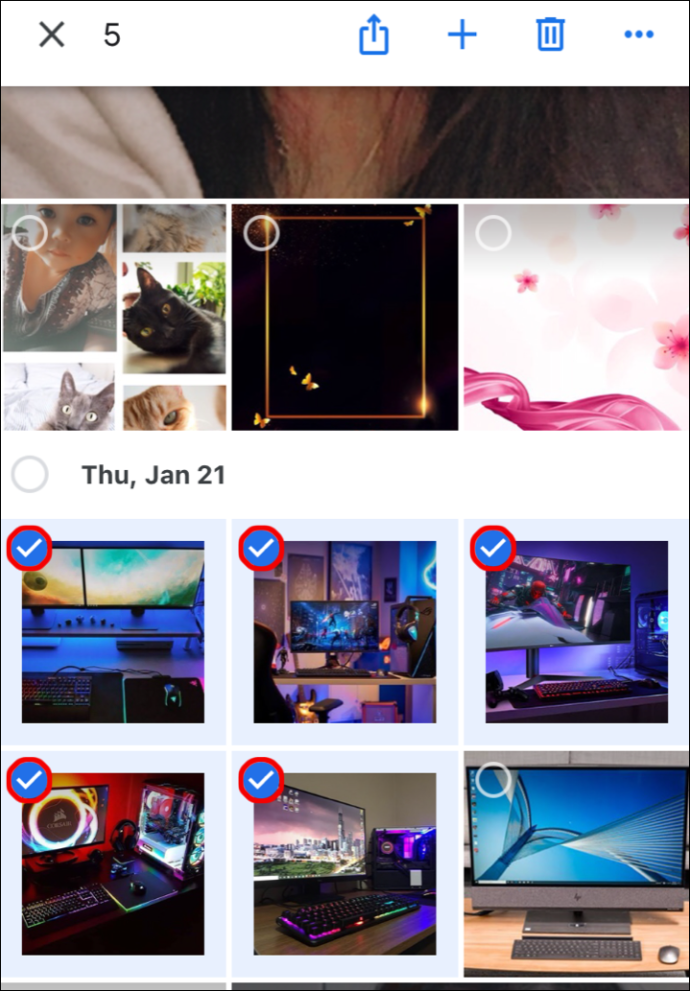
- Selecteer + vanaf de bovenkant dan Gedeeld album.
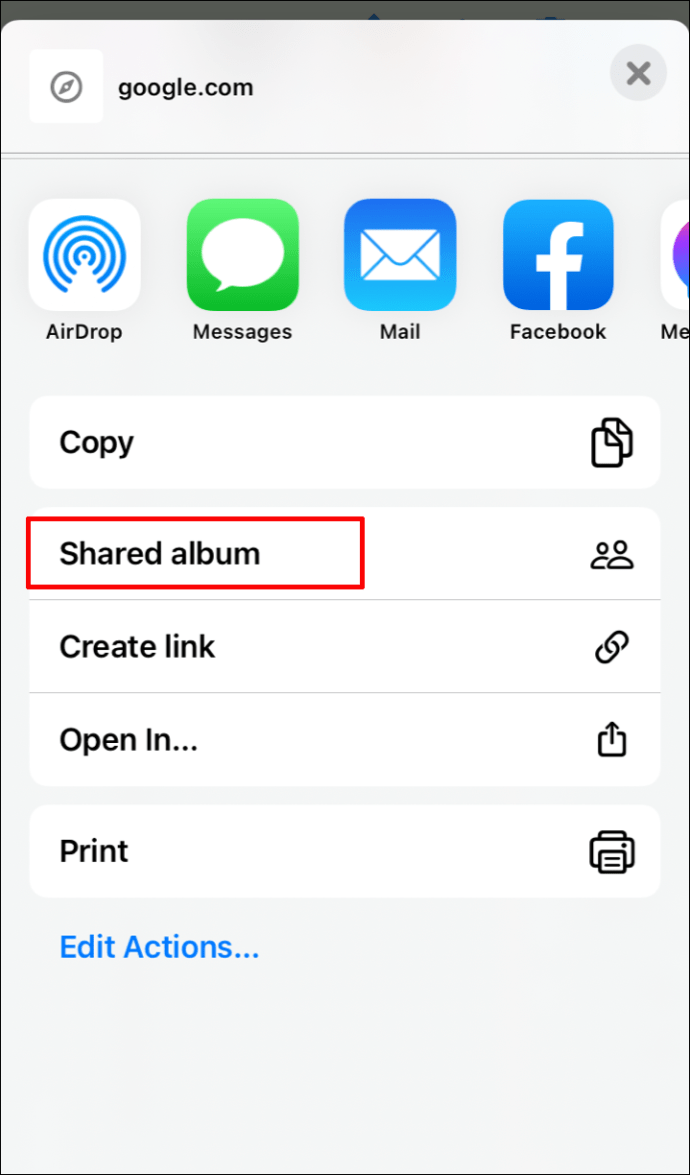
- Voer een naam in voor het album.
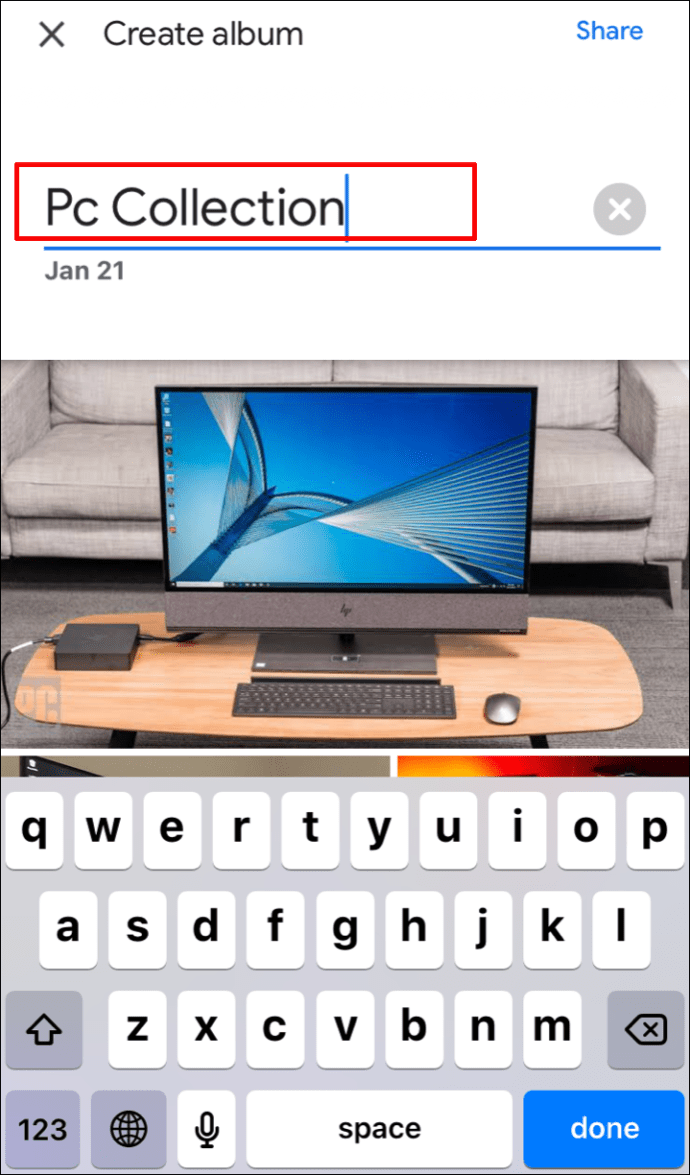
- Als u klaar bent, selecteert u Deel.
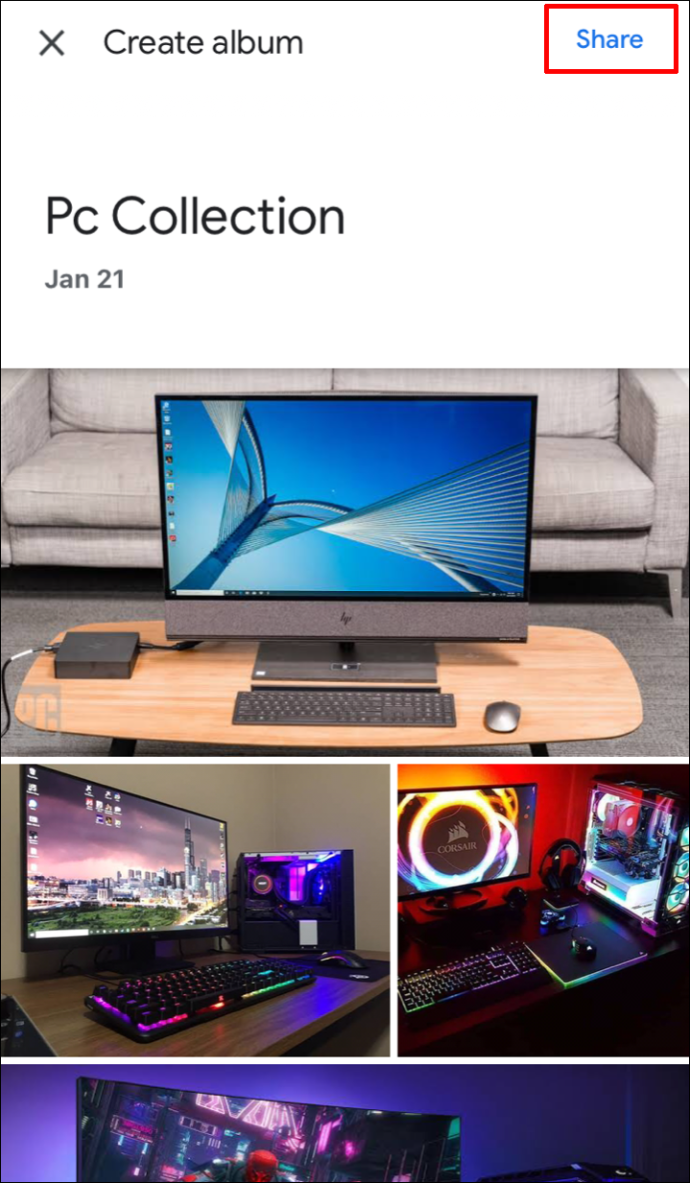
- Selecteer de mensen met wie je het album wilt delen.
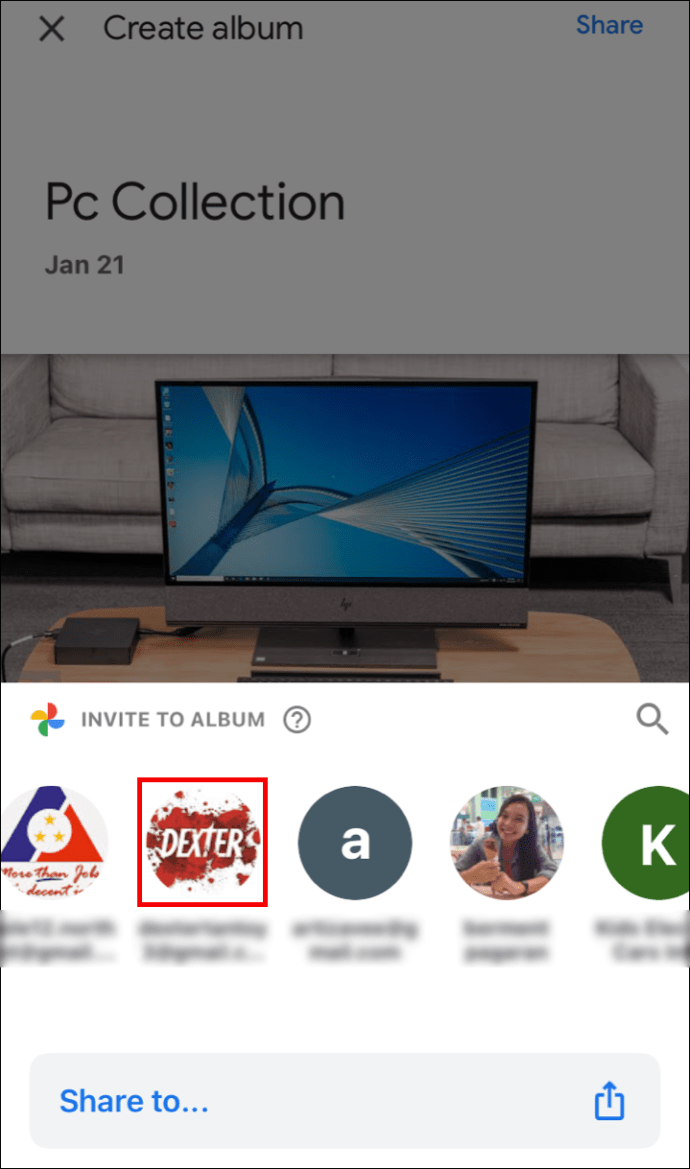
Een geschatte locatie verwijderen uit Google Foto's via iPhone/iPad
Geschatte locatie verwijderen:
- Selecteer de foto >Meer.

- Selecteer naast locatie Verwijderen.
Hoe fotolocaties van anderen te verbergen via iPhone/iPad
- Selecteer je profielfoto of initialen > Foto-instellingen.
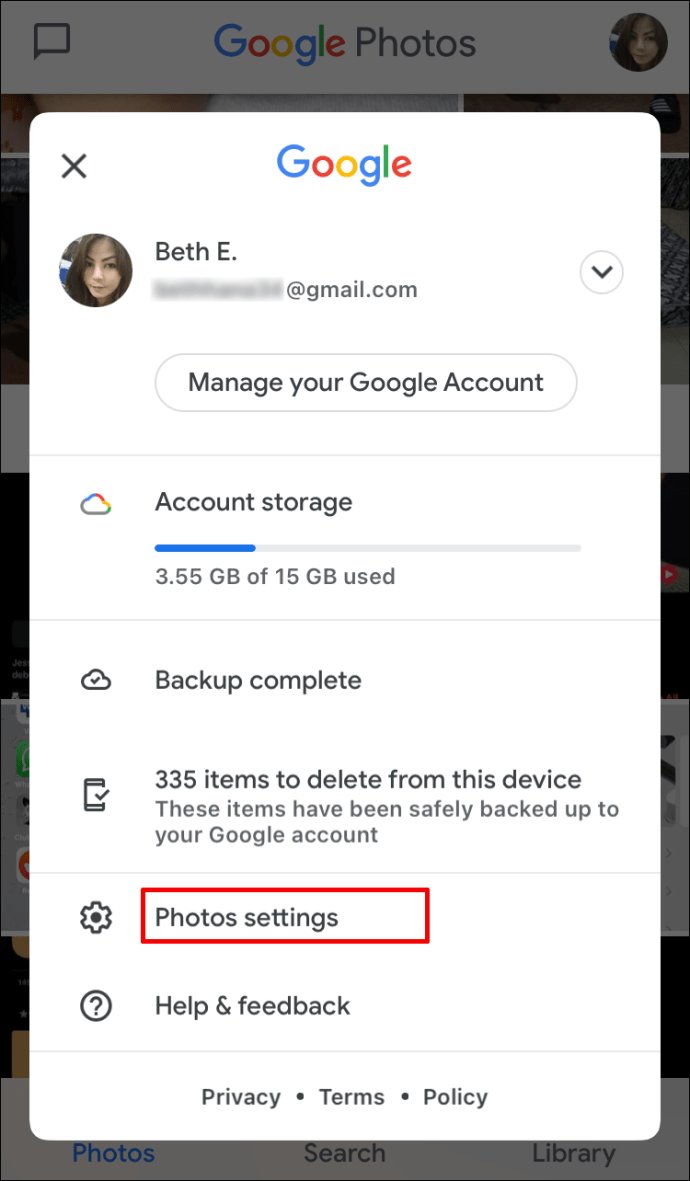
- Inschakelen Locatiegegevens foto verbergen.

Opmerking: Deze instelling verandert niets aan gedeelde albums of discussies waaraan je eerder hebt bijgedragen. Mensen kunnen mogelijk een locatie raden op basis van herkenbare bezienswaardigheden die zichtbaar zijn op je foto.
Foto's lokaliseren op een kaart in Google Foto's via iPhone/iPad
Ga als volgt te werk om uw foto's op een kaart te vinden:
- Selecteer de Zoekopdracht tabblad onderaan het scherm.

- In de Plaatsen sectie onder de Zoekopdracht balk, selecteer Bekijk alles.
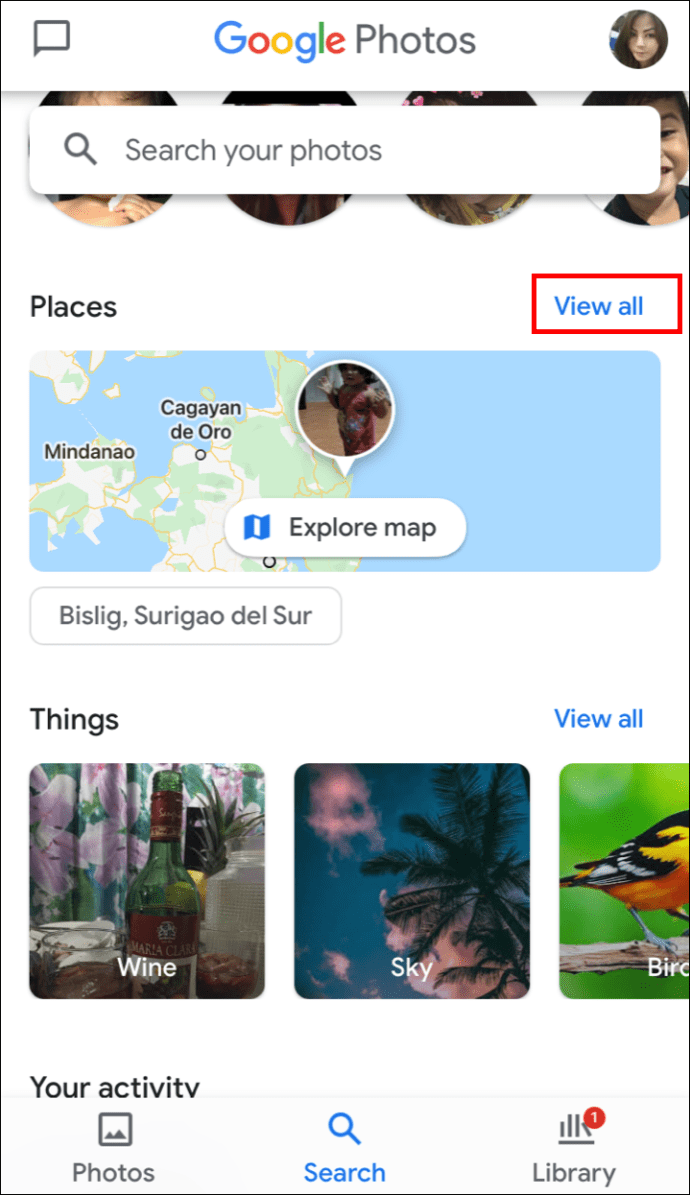
- Selecteer Verken kaart:
- Tik op een van de warmtegebieden om de foto's te zien die in dat gebied zijn gemaakt.
- Knijp en zoom in op de warmtegebieden om locaties te vinden waar je foto's zijn gemaakt.
Locaties toewijzen aan albums in Google Foto's via iPhone/iPad
- Open het album, selecteer rechtsboven Meer >Album bewerken.
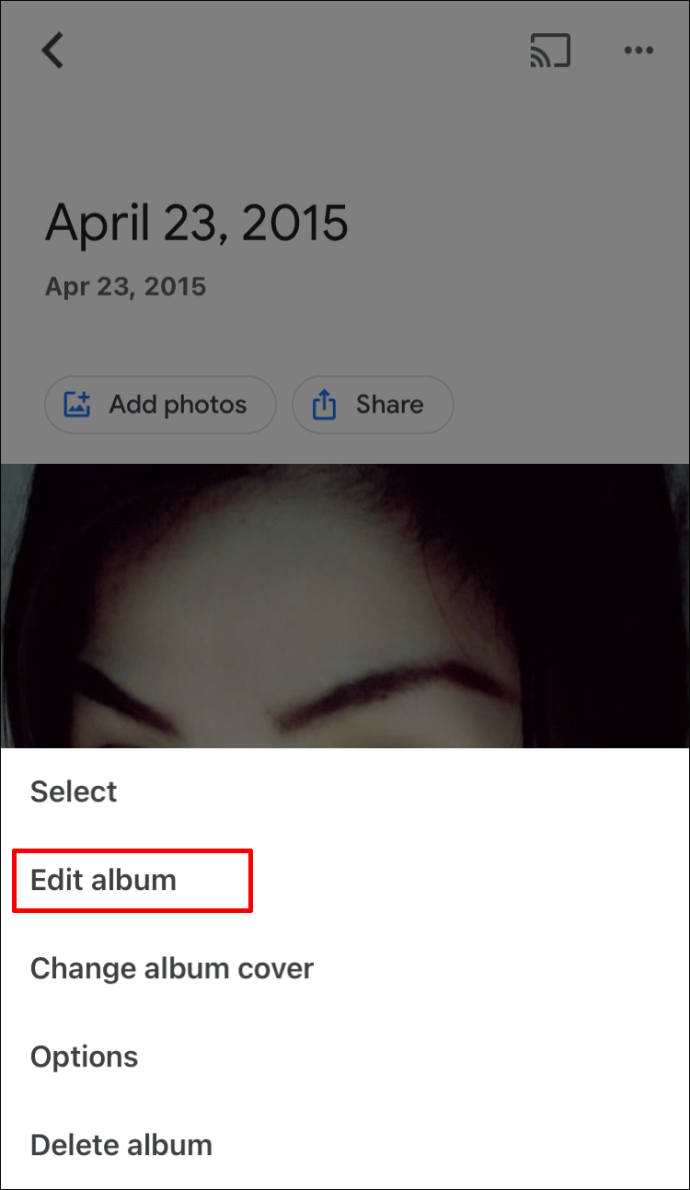
- Selecteer Plaats >Gedaan.
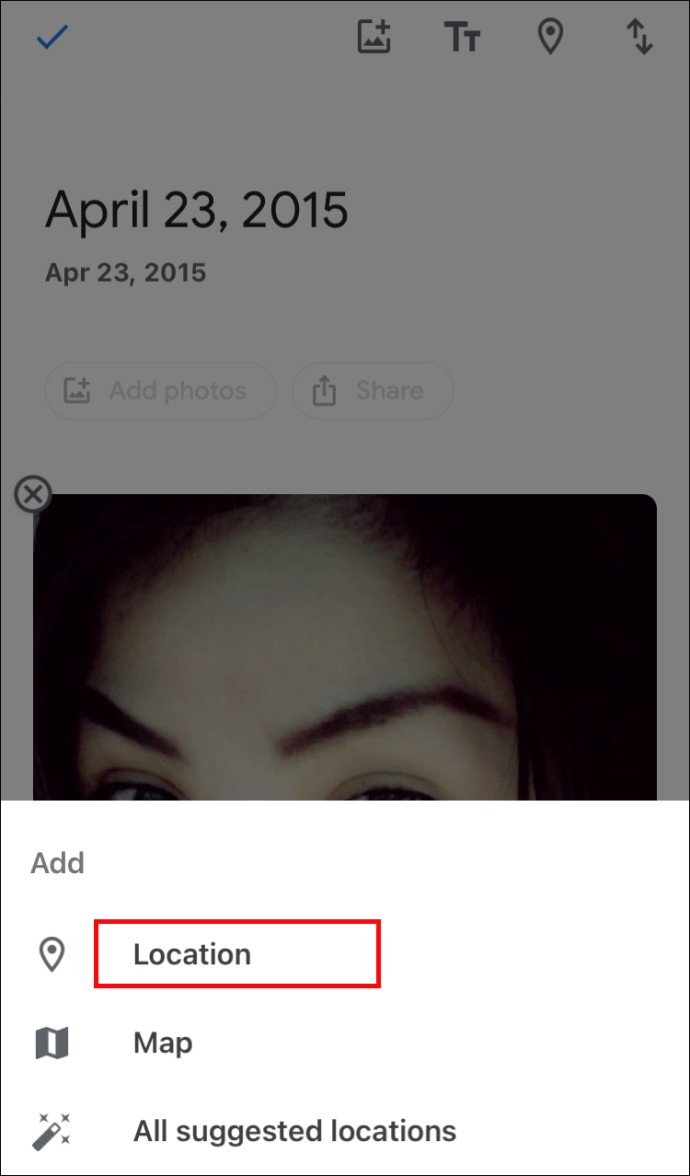
- Als u de locatiepositie binnen het album wilt wijzigen, selecteert u Meer >Album bewerken; sleep dan naar de juiste plaats Gedaan.
Automatische fotolocaties in Google Foto's inschakelen via iPhone/iPad
Doe het volgende om automatisch locatiegegevens toe te voegen wanneer u een foto maakt via een iPhone-apparaat:
- Ga naar de instellingen van je Camera-app.
- Toegang tot Google Foto >Plaats.
- Stel in op Altijd.
Aanvullende veelgestelde vragen
Hoe krijg je afbeeldingen op Google?
Als u wilt dat een afbeelding in de zoekresultaten wordt weergegeven, moet u deze naar een website uploaden. Uw eigen of een gratis webhostingservice:
• Upload op een blog met Blogger.
• Ontwikkel uw eigen site met Google Sites.
Wanneer uw bericht kan worden doorzocht via een openbare website, zal Google uw foto lokaliseren en opnemen in de afbeeldingenmap. De webpagina waarop uw foto staat, moet openbaar toegankelijk zijn.
Hier zijn enkele tips om ervoor te zorgen dat uw foto's [en] worden weergegeven in de zoekresultaten:
• Help Google inzicht te krijgen in het type afbeelding en de zoekopdrachten waaraan het is gekoppeld door beschrijvende tekst op te nemen, zoals een bijschrift, tag of een 'alt'.
• Zorg ervoor dat de foto van hoge kwaliteit is om veel verkeer naar uw website te trekken.
Onthoud ook dat de foto's die u uploadt niet meteen in de resultaten verschijnen; Google moet ze eerst indexeren.
Hoe verwijder ik een foto uit Google Foto's?
Als Back-up en synchronisatie is ingeschakeld, blijven de foto's en video's die je verwijdert 60 dagen in de prullenbak voordat ze definitief worden verwijderd.
Vanaf een Android- en iPhone-apparaat:
• Open de Google Foto's-app en log in.
• Selecteer de foto[s] die u wilt verwijderen
• Klik bovenaan op Prullenbak.
Uw momenten in de tijd lokaliseren
Hoe cool is het om herinnerd te worden aan de exacte locatie waar je was toen een bepaalde foto werd genomen? Het helpt je ervaringen en herinneringen weer tot leven te brengen. Nu u weet hoe u locatiegegevens aan uw Google Foto's kunt toevoegen, kunt u uw foto's ordenen en opslaan, zodat ze gemakkelijker te vinden zijn.
De locatievoorspellingen van Google kunnen echter soms ver weg zijn! Heb je ooit een onjuiste/grappige geschatte locatie voor een van je foto's ontvangen? We horen het graag. Laat het ons weten in de comments hieronder.