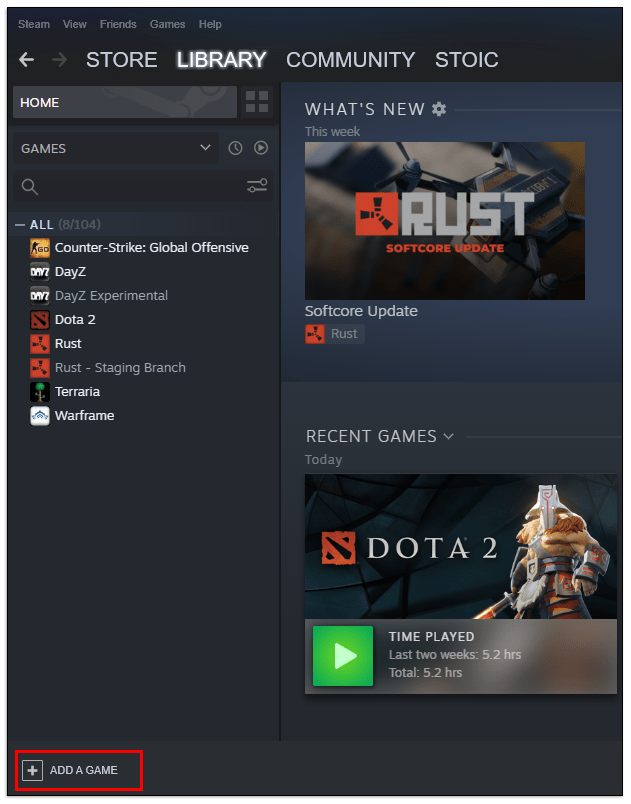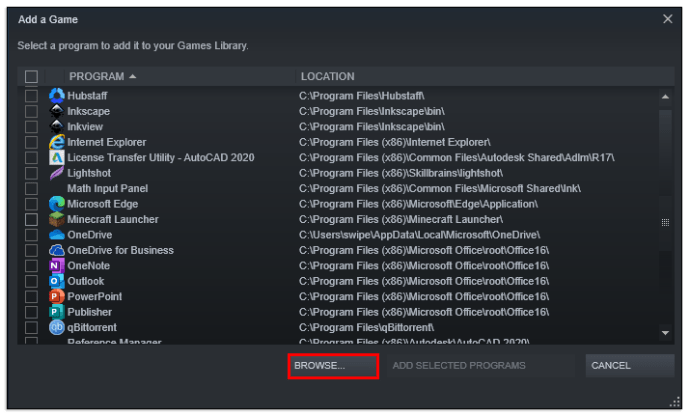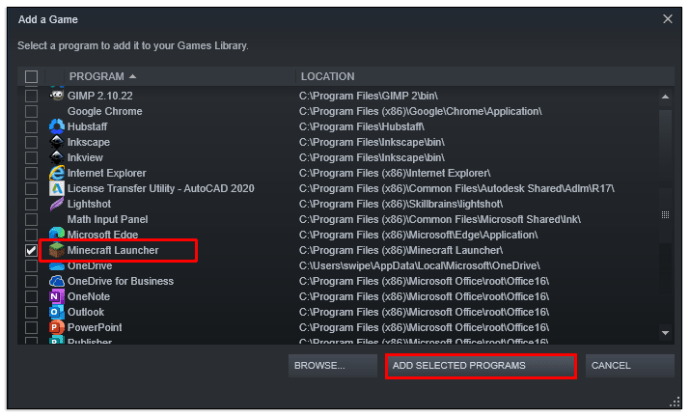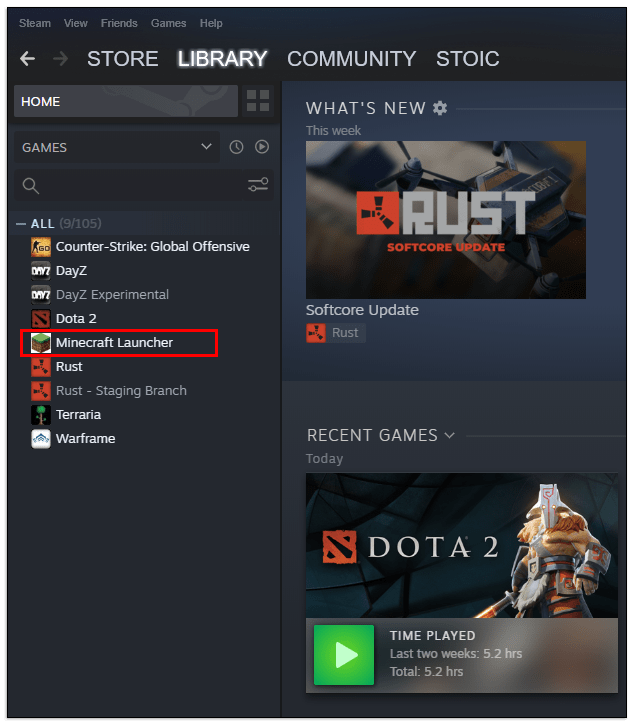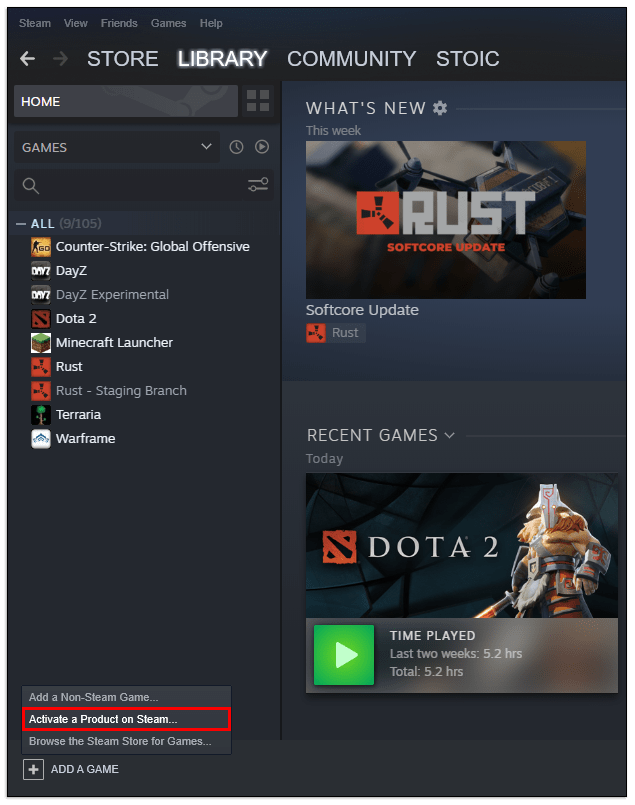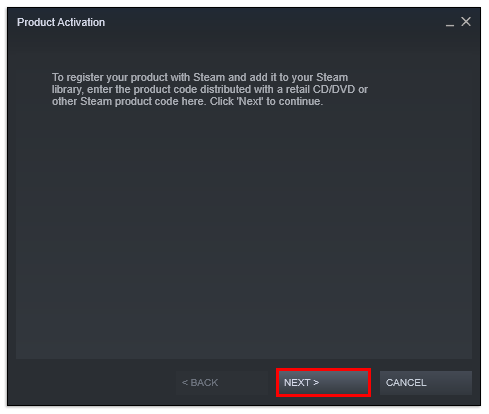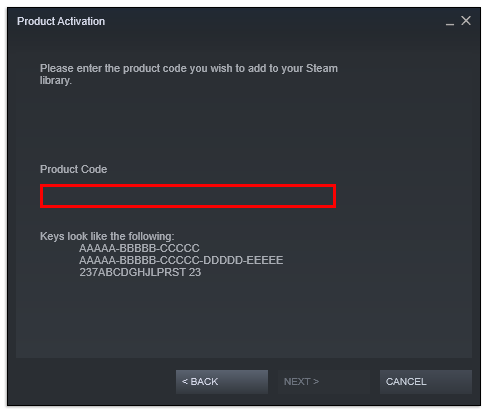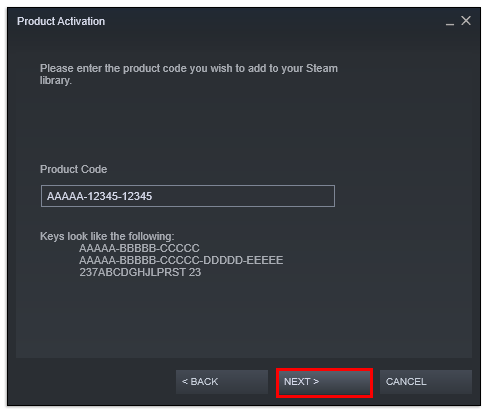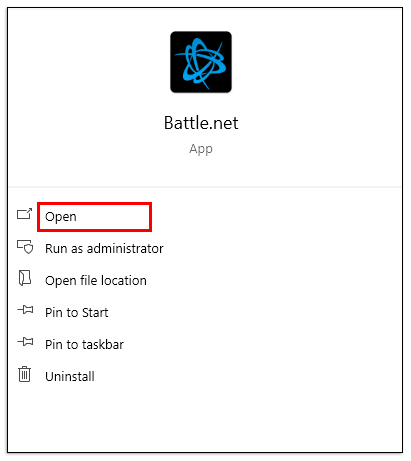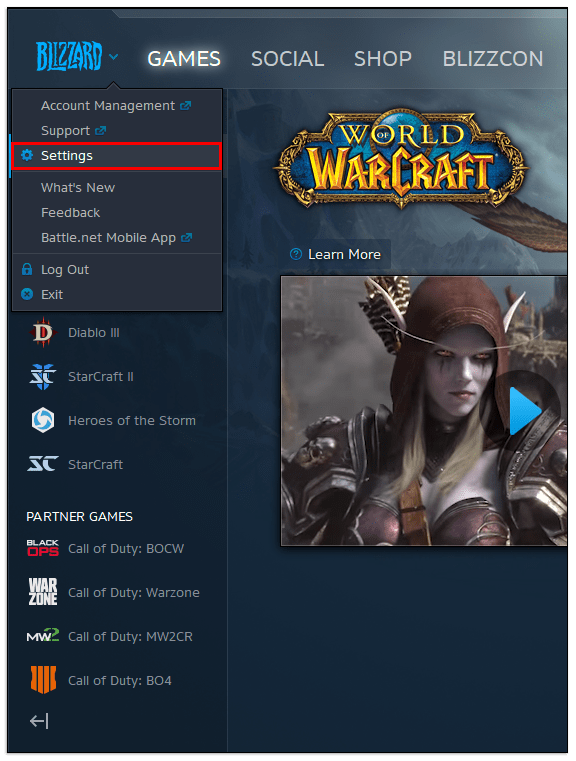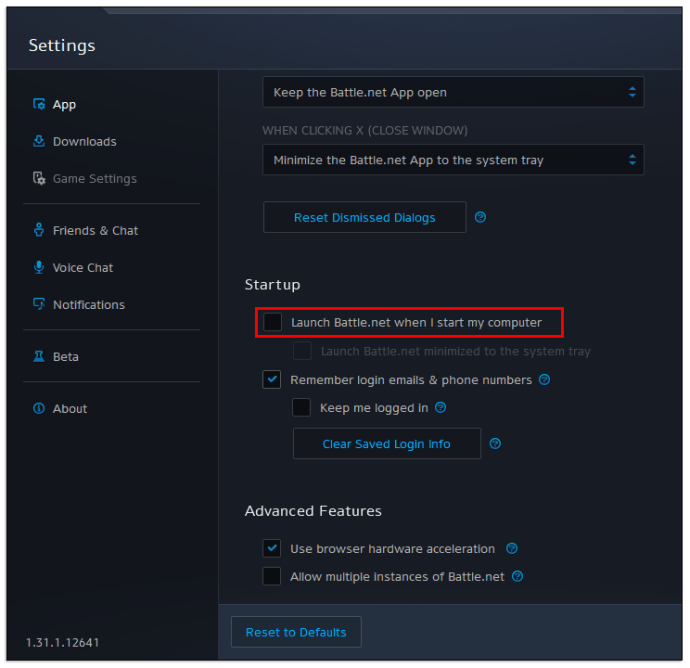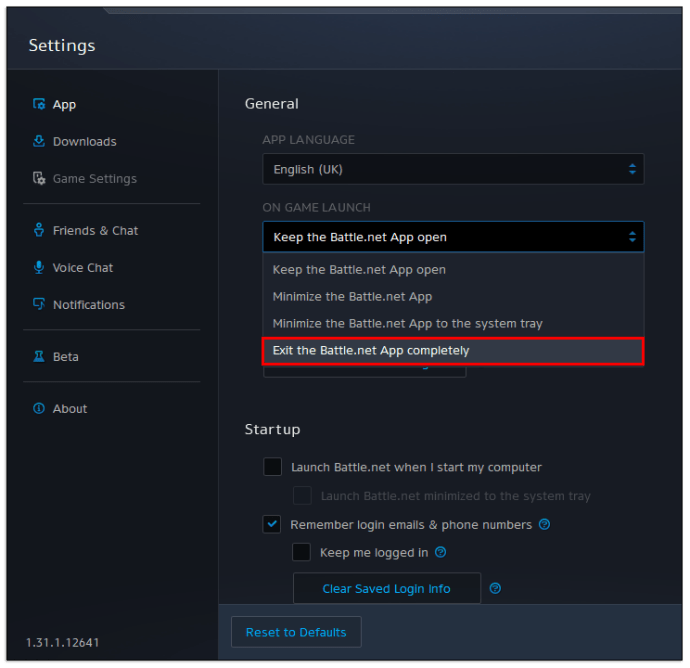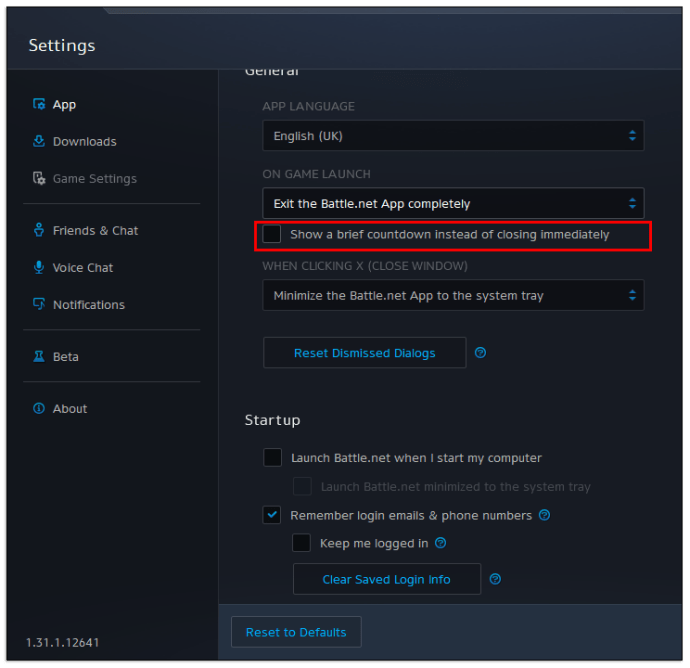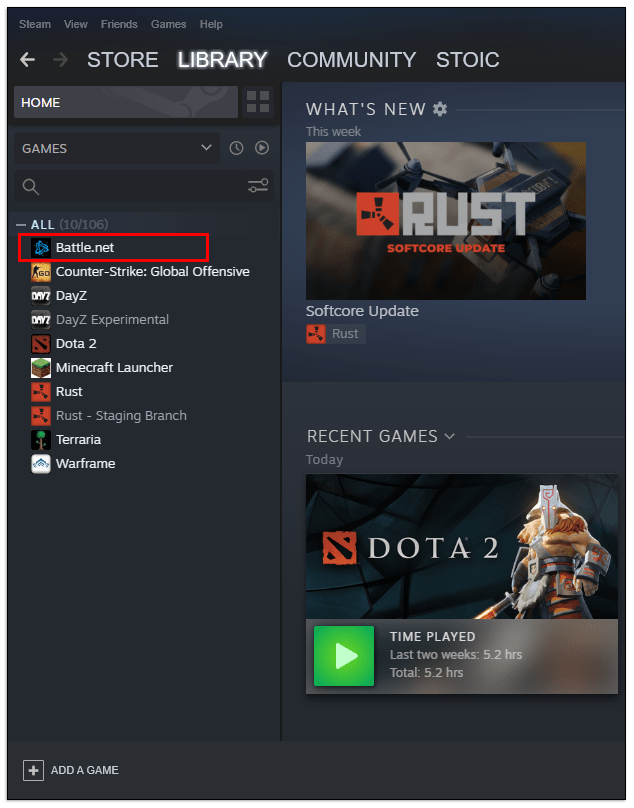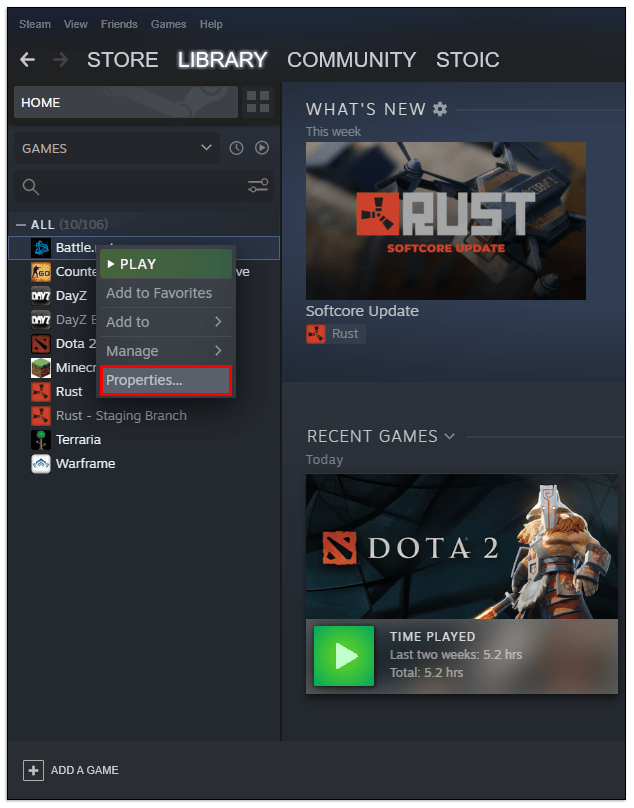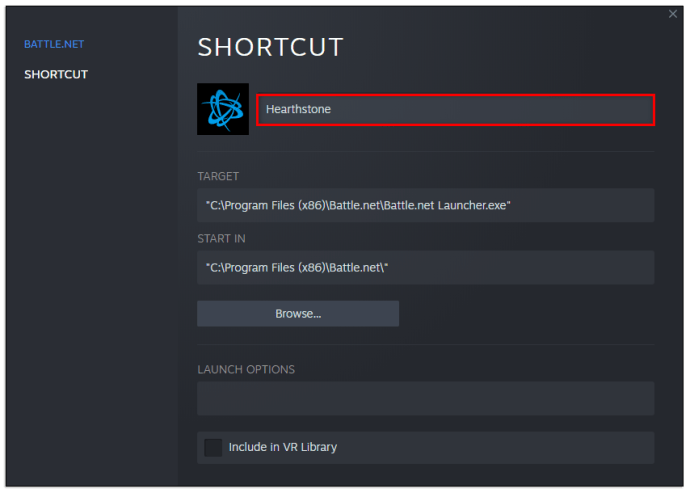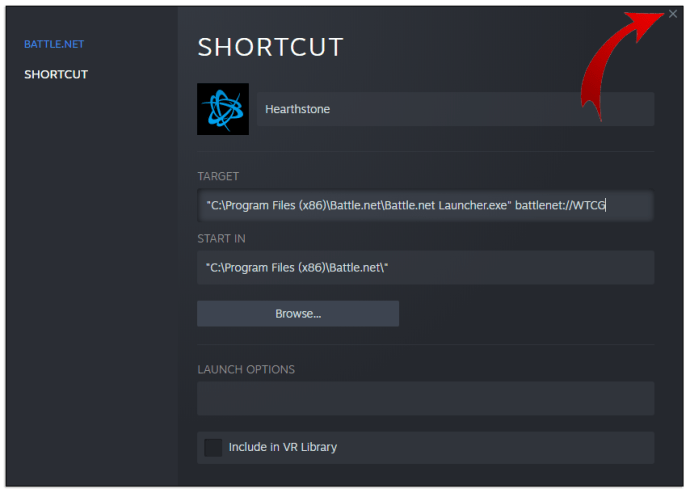Hoewel Steam een van de grootste distributeurs van digitale games op de markt is, zijn andere platforms erin geslaagd een deel van de taart te nemen. Met platform-exclusives hebben Origin, Epic Games, EA Play en Blizzard een aanzienlijk marktaandeel veroverd. Aangezien deze spellen normaal niet op Steam te vinden zijn, moeten spelers mogelijk door een aantal hoepels springen, tenzij ze meerdere clientservers open willen houden om toegang te krijgen tot hun volledige bibliotheek.

Gelukkig is het toevoegen van niet-Steam-games eenvoudig, en we laten je in dit artikel zien hoe je dit doet.
Origin Games toevoegen aan Steam
In 2020 kondigde Origin aan dat hun gamebibliotheek overdraagbaar zal zijn naar Steam. Dit komt zowel gamers als de respectievelijke bedrijven ten goede doordat Origin-games zichzelf op de markt kunnen brengen via de Steam Store, wat een van de meest populaire manieren is waarop spelers nieuwe games vinden om van te genieten.
Helaas klinkt het proces in theorie misschien eenvoudig, maar er zijn enkele kanttekeningen waar u rekening mee moet houden. Origin-games die je op het native clientplatform hebt gekocht, kunnen niet rechtstreeks naar Steam worden overgezet. De eenvoudigste manier om volledige functionaliteit uit een Origin-game op Steam te halen, is door deze te kopen via de Steam Store.
Wanneer je een game op deze manier koopt, zal Steam deze installeren alsof het een lokale game is, maar je hebt nog steeds een Origin-account nodig om in te loggen op de game zelf en je voortgang op te slaan.
Aangezien je op dat moment in feite twee keer voor de game betaalt, is er weinig reden om dat te doen. We raden aan om bij Origin te blijven als het basisplatform voor zijn games en waar nodig Steam te gebruiken. Je kunt op deze manier gratis te spelen Origin-titels downloaden en tegelijkertijd profiteren van zowel Origin als Steam.
Hoe niet-Steam-spellen aan Steam toe te voegen
Er is een andere methode waarmee gamers hun favoriete titels via Steam kunnen spelen. Met Steam kan elke game, ongeacht de uitgever of aanwezigheid in de Steam Store, vanaf het platform worden geladen als een niet-native game. Dit is wat u moet doen:
- Open je Steam-bibliotheek.

- Klik op het plus-icoontje (“Een game toevoegen”) linksonder.
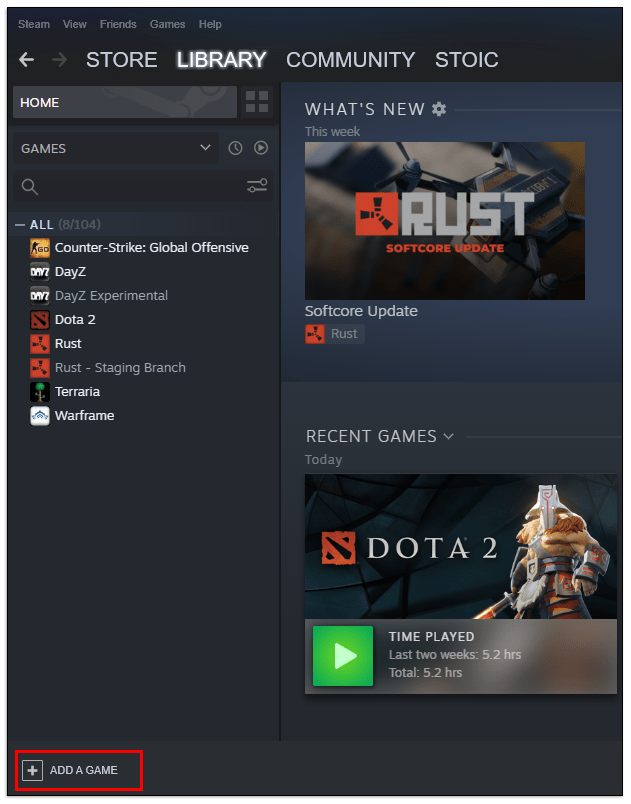
- Selecteer "Een niet-Steam-game toevoegen" in de lijst.

- Steam genereert een lijst met alle beschikbare programma's en uitvoerbare bestanden op uw pc. Selecteer de naam van je game om deze toe te voegen als een niet-Steam-game. Als je game niet in de lijst staat, gebruik je de knop "Bladeren" om de locatiemanager te openen en het .exe-bestand van de game handmatig te zoeken.
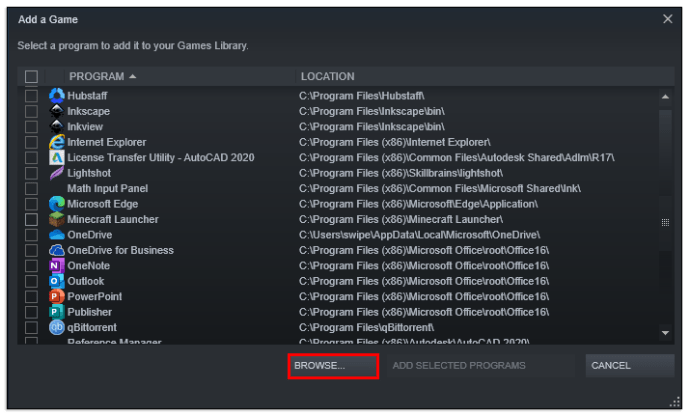
- Selecteer "Geselecteerde programma's toevoegen" om het proces te voltooien.
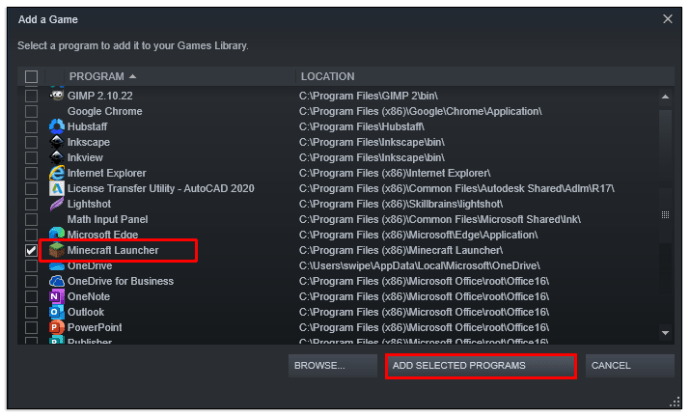
- Zodra je op deze manier een niet-Steam-game hebt toegevoegd, kun je deze rechtstreeks openen vanuit het bibliotheekmenu of de snelkoppeling op de werkbalk.
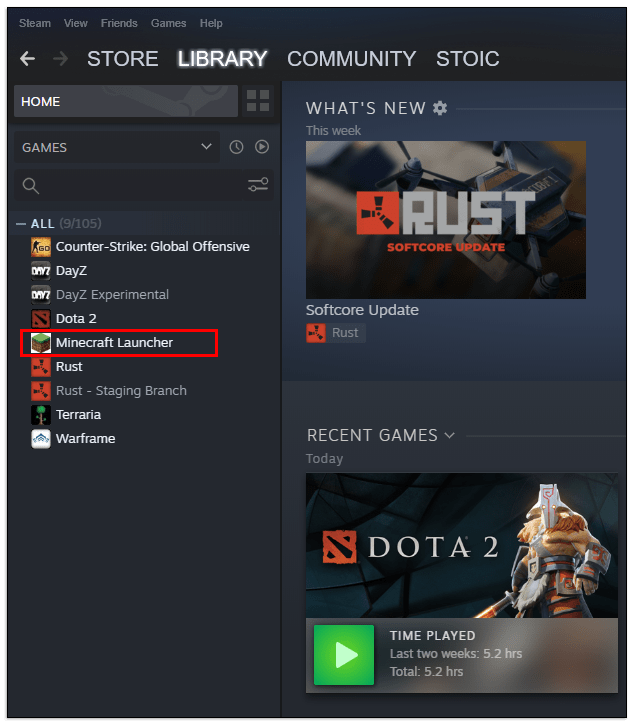
Houd er rekening mee dat het op deze manier toevoegen van een niet-Steam-game Steam niet toestaat om de game in de toekomst bij te werken. U moet nog steeds toegang hebben tot de native client(s) om updates te downloaden.
Als je een ander platform gebruikt om Steam-games te kopen, zoals GOG of Humble Bundle, krijg je meestal een Steam-gamesleutel zodra je de aankoop hebt voltooid. Om de game aan Steam toe te voegen en alle voordelen van Steam te ontgrendelen, moet je het volgende doen:
- Open de Steam-bibliotheek.

- Klik op het pictogram "Een game toevoegen" (plus-pictogram) linksonder.

- Selecteer 'Activeer een product op Steam'.
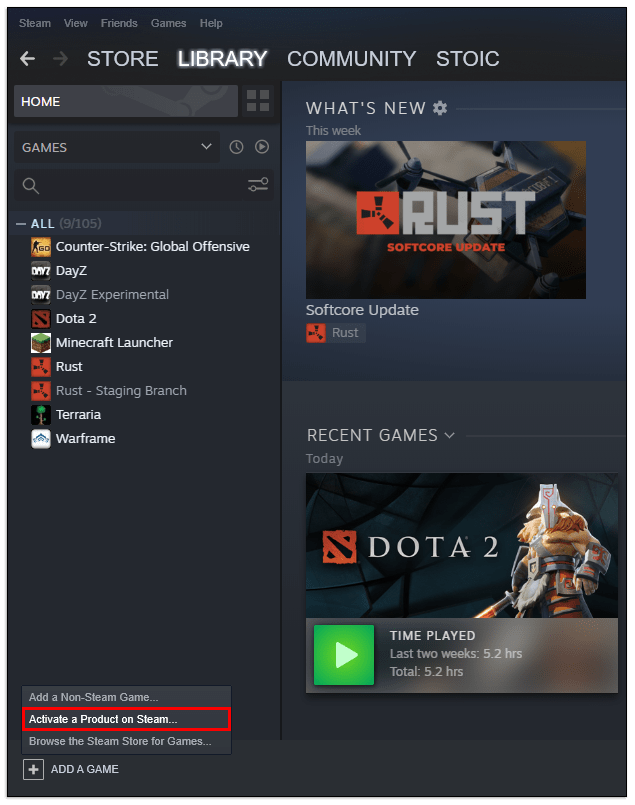
- Klik op "Volgende" en accepteer de gebruikersovereenkomst.
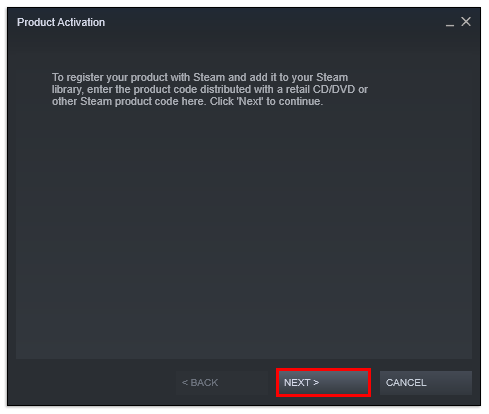
- Voer de Steam-sleutel in die je van de verkoper hebt ontvangen.
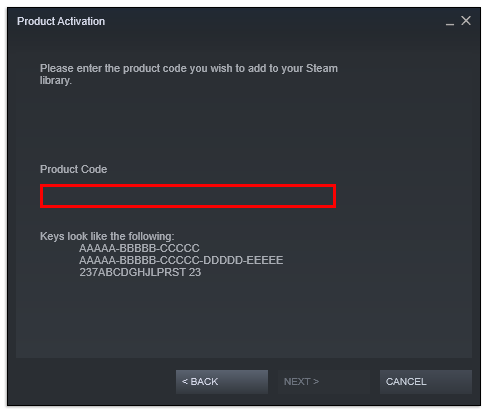
- Klik op "Volgende" en volg de aanwijzingen om het installatieproces te voltooien.
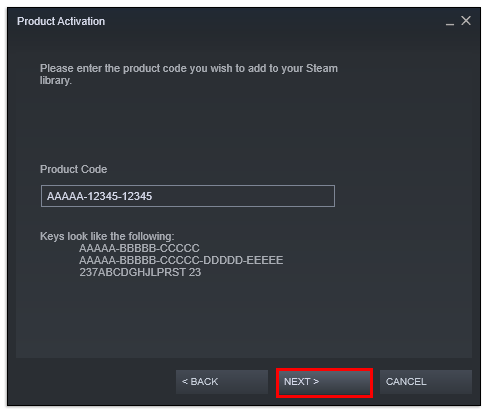
- Steam zal het spel nu downloaden en installeren.
Blizzard-spellen op Steam spelen
Als je Blizzard-titels (zoals Overwatch, World of Warcraft of Diablo III) op Steam wilt spelen, moet je een wat langdurig configuratieproces doorlopen om de Battle.net-client te omzeilen en de games alleen via Steam te laden. Dit is wat u moet doen:
- Open de Battle.net-app.
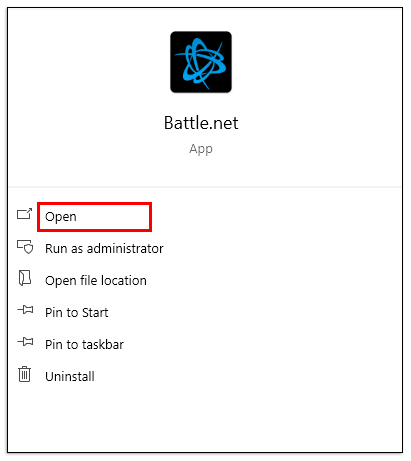
- Klik op het pictogram "Blizzard" in de linkerbovenhoek en selecteer vervolgens "Instellingen".
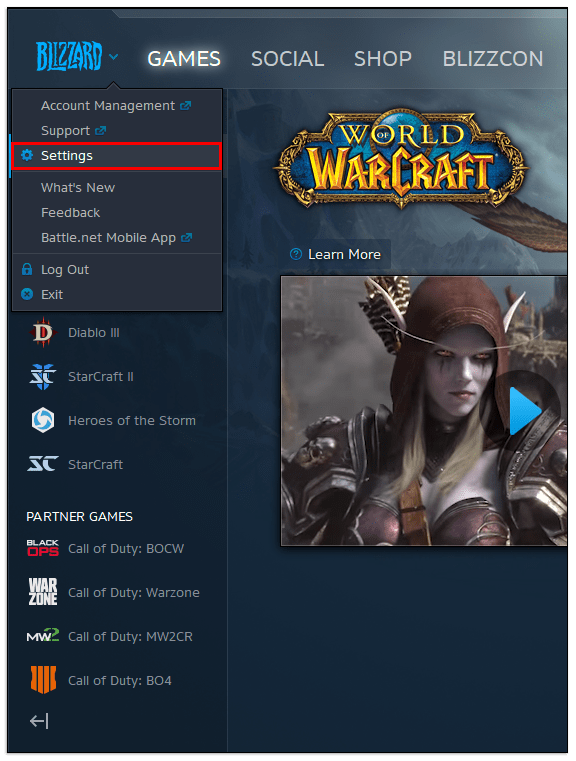
- Schakel op het tabblad Algemeen het item met de naam 'Blizzard-app starten wanneer u uw computer opstart' uit.
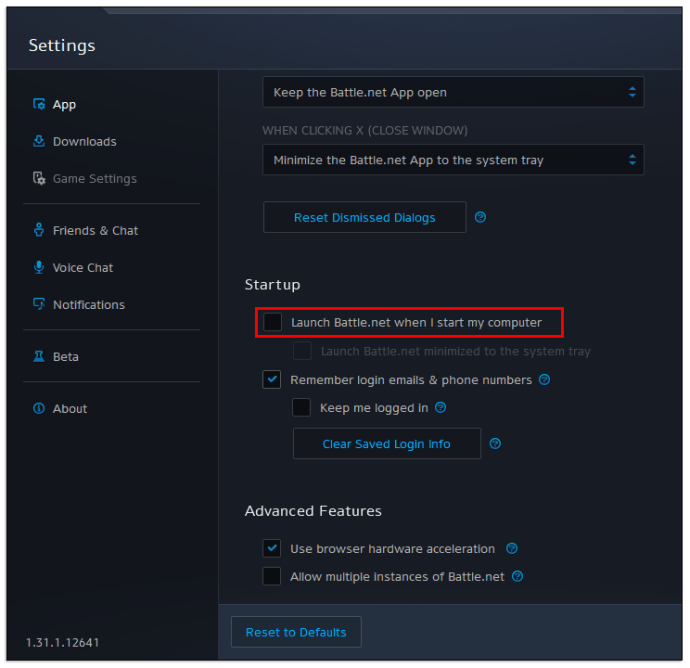
- Selecteer in de instelling 'Als ik de game start' de optie 'Battle.net volledig afsluiten'.
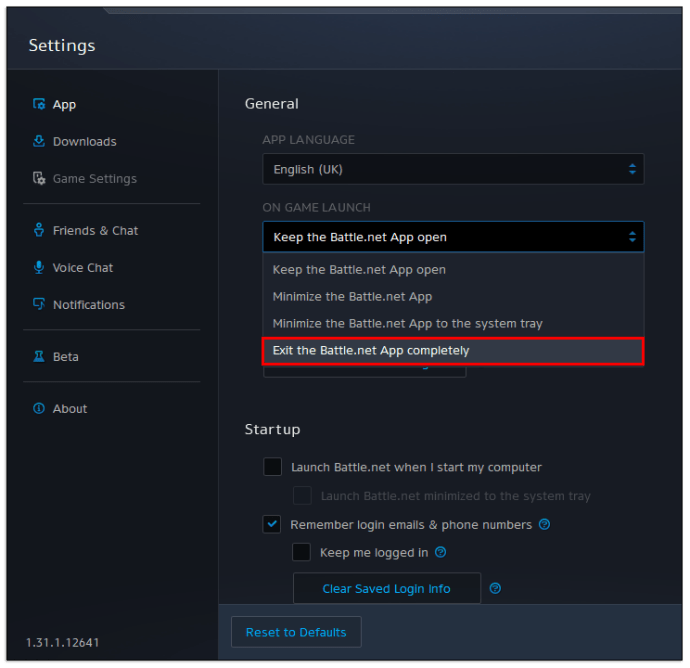
- Schakel ook de instelling "een korte aftelling weergeven" uit.
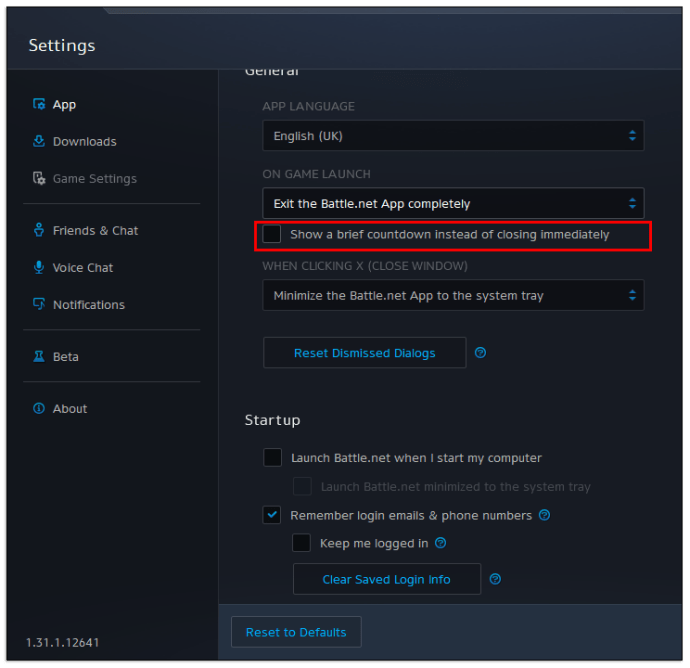
- Klik op "Gereed" om de wijzigingen op te slaan en de Battle.net-app af te sluiten.

- Voeg het Battle.net-programma (niet de "Battle.net Launcher") toe als een niet-Steam-spel volgens het hierboven beschreven proces. U zult de app waarschijnlijk op uw schijf moeten vinden met behulp van de knop Bladeren. Het besturingssysteem plaatst het meestal in de map "Program Files" of "Program Files (x86)", afhankelijk van uw systeemconfiguratie.

- Zoek het nieuw toegevoegde Battle.net-programma in je Steam-bibliotheek.
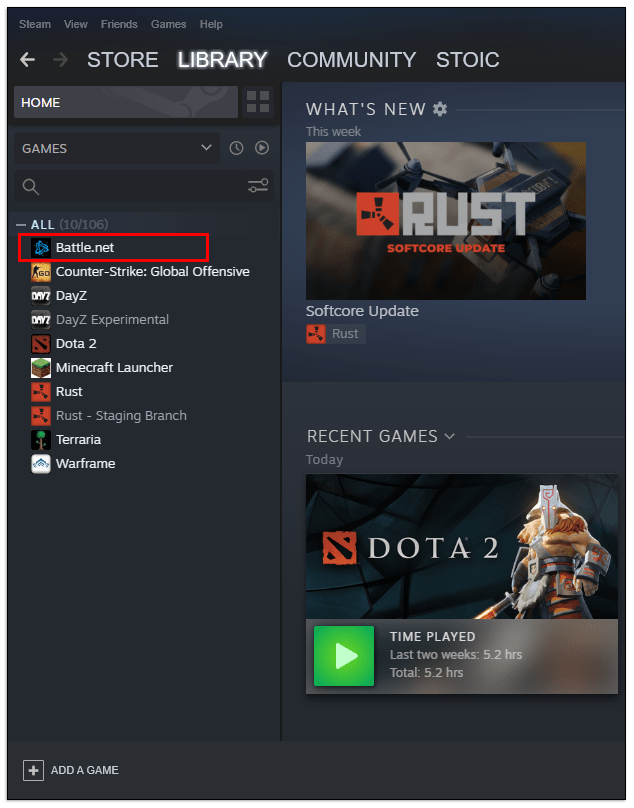
- Klik met de rechtermuisknop op de naam en selecteer vervolgens "Eigenschappen" in het menu.
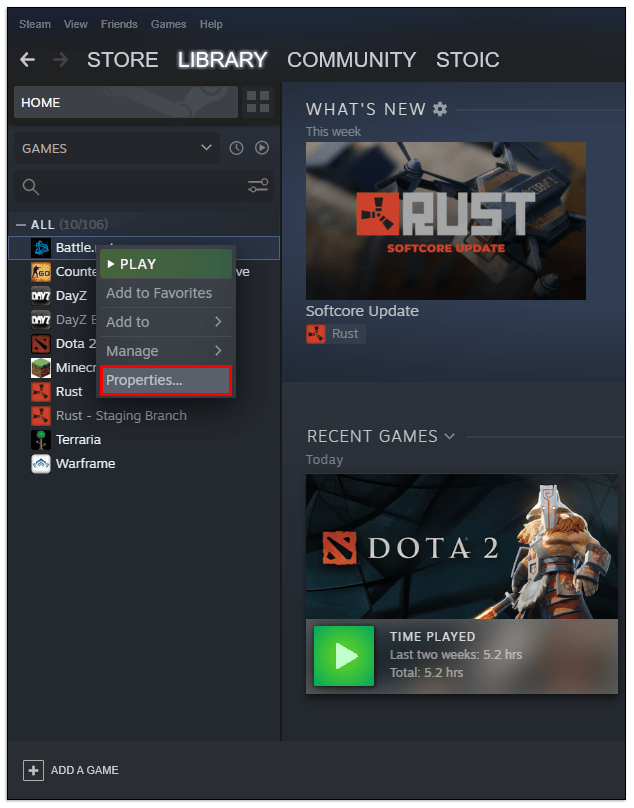
- Wijzig de gametitel in de titel van de game die je aan Steam probeert toe te voegen.
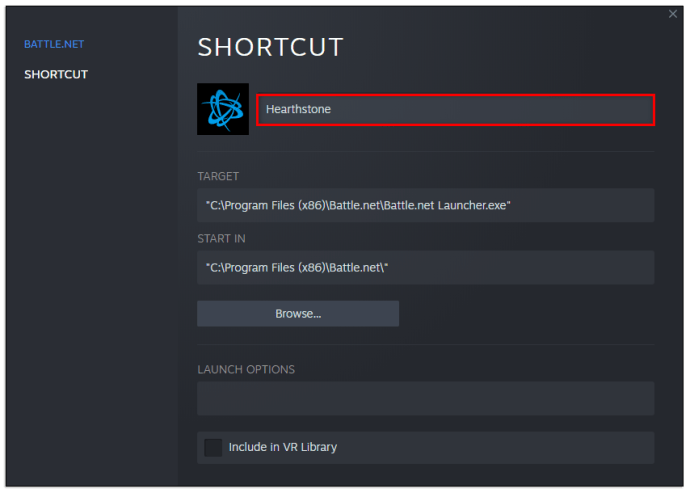
- Voeg in het veld Doel een spatie toe na het laatste aanhalingsteken en plak vervolgens de tekst die overeenkomt met het spel uit deze tabel:
| Spel | Tekst |
| Diablo III | battlenet://D3 |
| haardsteen | battlenet://WTCG |
| helden van de storm | battlenet://Hero |
| Overwatch | battlenet://Pro |
| Starcraft II | battlenet://S2 |
| Starcraft geremasterd | battlenet://SCR |
| Warcraft III: Reforged | battlenet://W3 |
| World of Warcraft | battlenet://WoW |
| Call of Duty: Black Ops 4 | battlenet://VIPR |
| Call of Duty: Black Ops Koude Oorlog | battlenet://Zeus |
| Call of Duty: Black Ops Modern Warfare | battlenet://Odin |
- Klik op "Sluiten" om de wijzigingen op te slaan. Open het spel om het uit te testen.
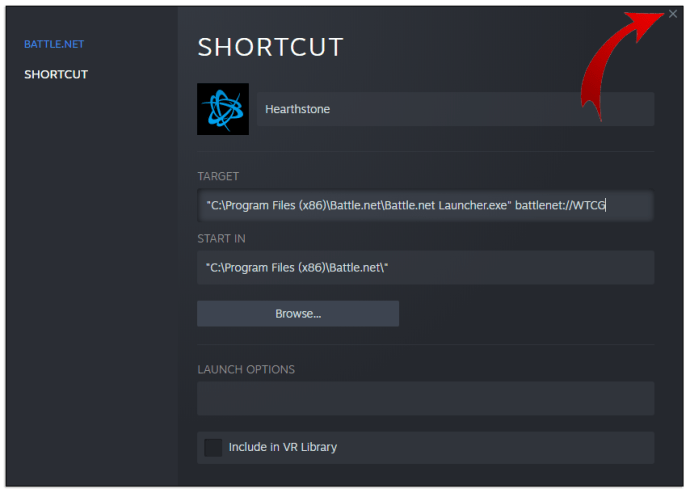
- Je moet dit proces herhalen voor elke game die je probeert toe te voegen.
Als je deze stappen correct hebt gevolgd, zou de game normaal moeten laden via Steam, waarbij de Battle.net-client automatisch wordt afgesloten en je zoals gewoonlijk toegang hebt tot de Steam-overlay en streaming-opties. Steam zal ook updates voor de game downloaden, maar het kan zijn dat je de Battle.net-app zelf zo nu en dan handmatig moet updaten.
Als je deze titels alleen met Steam wilt spelen zonder de Steam-link, overlay of in-home streaming te gebruiken, kun je deze stappen overslaan en de games rechtstreeks toevoegen als niet-Steam-games, maar je zult deze opties waarschijnlijk niet hebben.
Hoe speel je Uplay Games op Steam
Gelukkig zijn de meeste titels van Ubisoft (of Uplay) rechtstreeks beschikbaar in de Steam Store, dus je hoeft ze niet als niet-Steam-games toe te voegen om te werken. Wanneer je een titel koopt waarvoor Uplay moet werken, zal je game je automatisch vragen om in te loggen op je Ubisoft-account wanneer je deze voor het eerst opent. Als je dat doet, wordt je Ubisoft-account gekoppeld aan je Steam-account en kun je doorgaan met het spelen van de game.
Helaas moeten alle games die je eerder via het Uplay-platform hebt gekocht, worden toegevoegd als niet-Steam-games als je wilt voorkomen dat je er opnieuw voor betaalt.
Aanvullende veelgestelde vragen
Kun je Origin Games naar Steam verplaatsen?
Helaas, als je de game eenmaal op Origin hebt gekocht, kun je hem niet naar de Steam-bibliotheek verplaatsen en alle voordelen van Steam-overlay en -functionaliteit krijgen. Je moet de game kopen in de Steam Store of toevoegen als een niet-Steam-game. Als je de laatste optie kiest, kan Steam de updates van de games niet downloaden. Je kunt geen online game op Steam spelen als deze niet up-to-date is.
Hoe koppel je je Steam-account aan Apex Legends?
Gelukkig is Apex Legends een gratis te spelen Origin-titel, dus je kunt hem gratis downloaden in de Steam Store. Zodra Steam de game heeft geïnstalleerd, wordt je bij de eerste keer opstarten gevraagd om in te loggen op je Origin-account. Wanneer u dit doet, worden de twee accounts gekoppeld. Hiermee kunt u uw voortgang, skins en vriendenlijst op beide platforms opslaan. Je kunt met vrienden spelen via elk platform (of een console, met de nieuw toegevoegde cross-play-functie).
Probeer als bonustip de download te stoppen zodra Steam de gamedirectory op uw harde schijf heeft gemaakt (meestal onder "Steam" of "SteamLibrary" op uw schijven). Als je de bestandsmap van Apex kopieert van de schijf van Origin, kun je jezelf de moeite besparen om de game opnieuw te downloaden. Steam gaat gewoon door de validatie en voegt slechts een klein aantal extra bestanden toe om het spel in te stellen.
Hoe koppel ik mijn Origin-account los van Steam?
Als je per ongeluk op het verkeerde Origin-account bent ingelogd en het wilt ontkoppelen van Steam en een ander account wilt toevoegen, zal het proces een beetje uitdagend zijn. Dit is wat u moet doen:
• Neem contact op met EA-ondersteuning via de website.
• Selecteer de gametitel die u wilt ontkoppelen.
• Ga naar "Mijn account beheren" en vervolgens naar "Overdracht tussen accounts".
• Gebruik de optie "Contactpersoon selecteren".
• Vul de details in en stuur deze naar EA-support om je Steam-account te ontkoppelen.
• Zodra EA je laat weten dat de accounts zijn ontkoppeld, open je de game opnieuw vanuit Steam en log je in op een ander account.
Wat krijg ik als ik Apex Legends op Steam speel?
Apex-spelers die overschakelen naar Steam ontvangen drie exclusieve cosmetische items (gun-charmes). Ze kunnen het spel spelen met hun Steam-vrienden en toegang krijgen tot de Steam-overlay en opties in het spel.
Nieuwe manier van spelen
Hoewel het mogelijk is om Origin-, Uplay- of Blizzard-games op Steam te spelen, is het misschien niet altijd haalbaar om ze te configureren om correct te werken met de Steam-overlay. Totdat andere gameplatforms meer opties toevoegen zodat Steam-spelers hun games rechtstreeks kunnen spelen en hele gamebibliotheken naar Steam kunnen verplaatsen, is het misschien gemakkelijker om bij de native platforms te blijven. Apex Legends-spelers hebben geluk, omdat hun gratis te spelen titel het gemakkelijkst te koppelen is en de game niet twee keer hoeft te worden gekocht voor het beste effect.
Welke niet-Steam-games heb je aan Steam toegevoegd? Geeft u de voorkeur aan zijn klant boven andere? Laat het ons weten in de commentaarsectie hieronder.