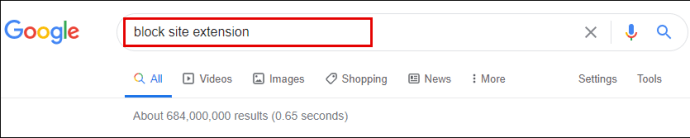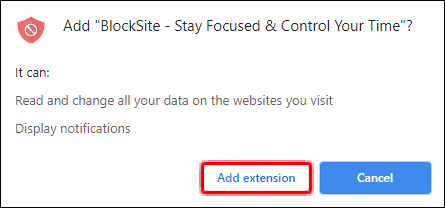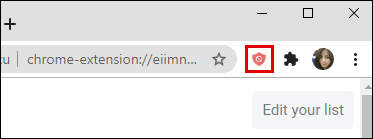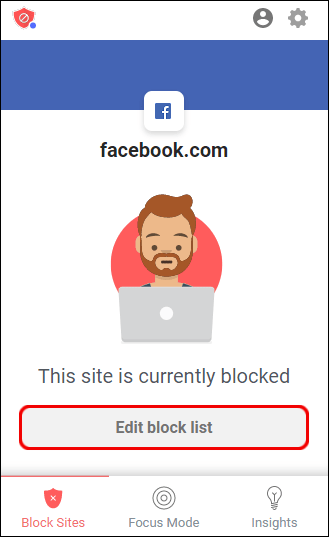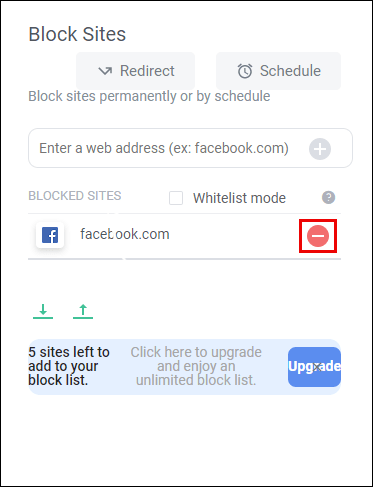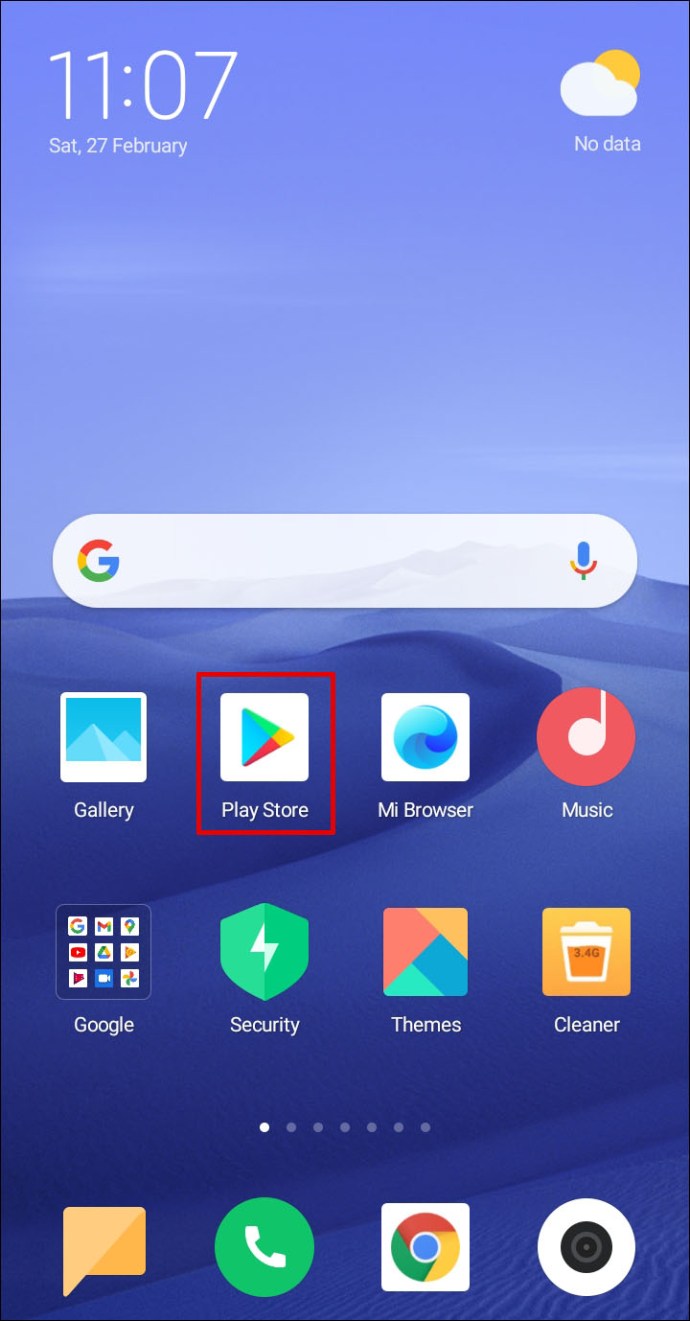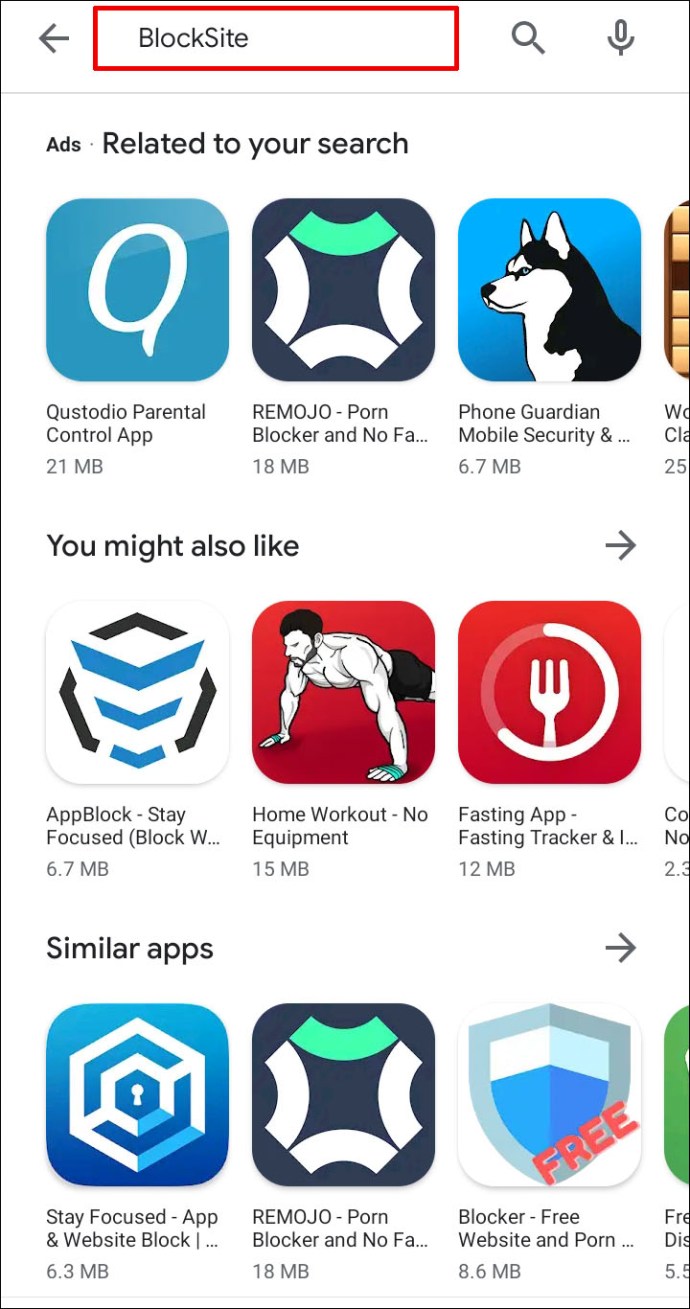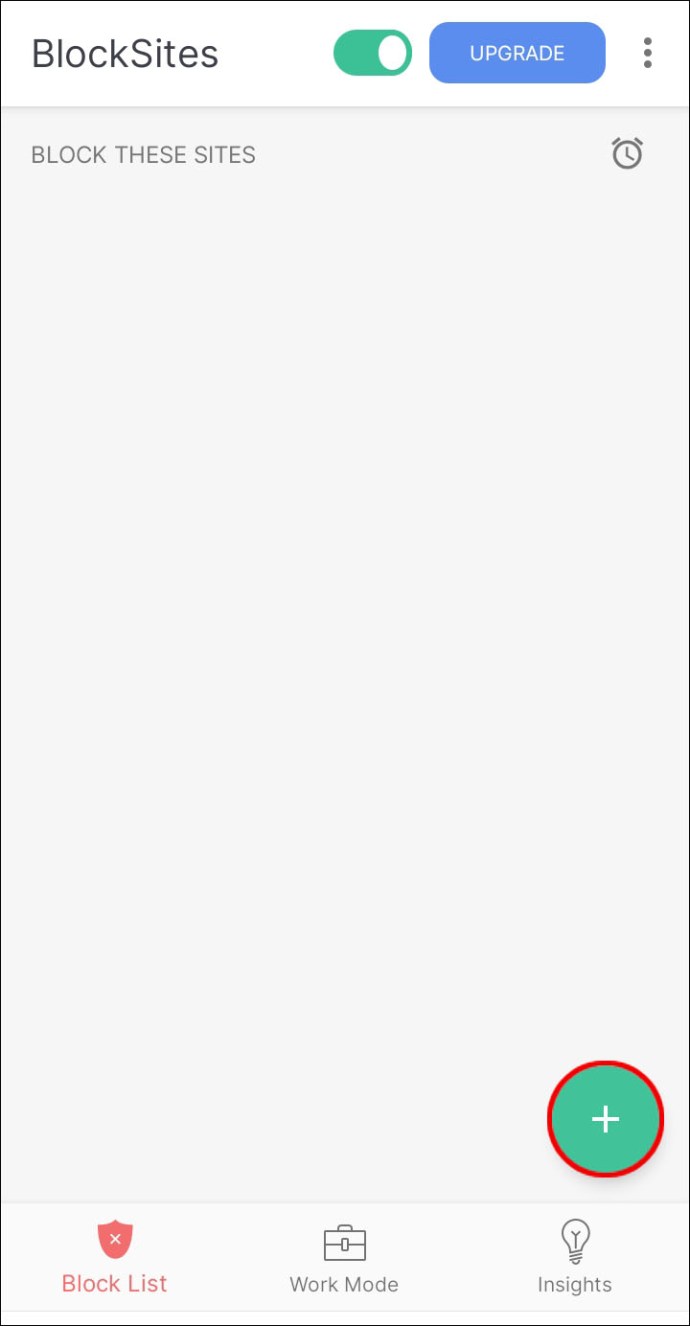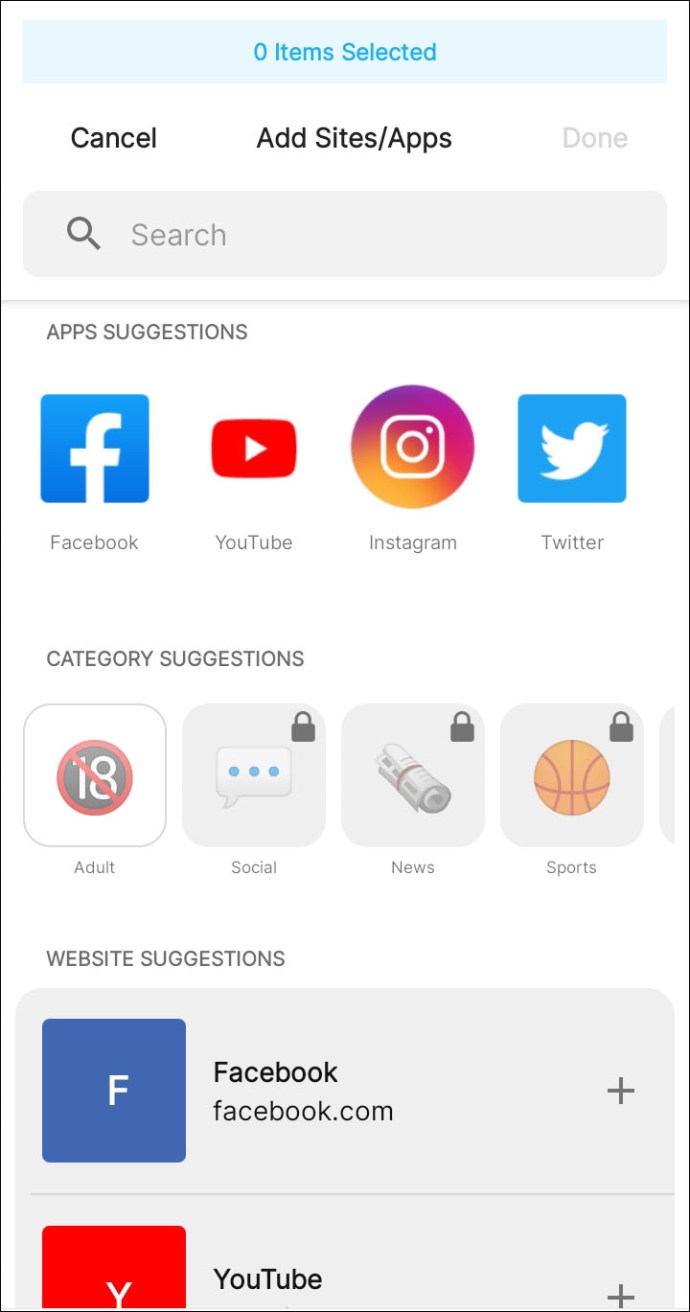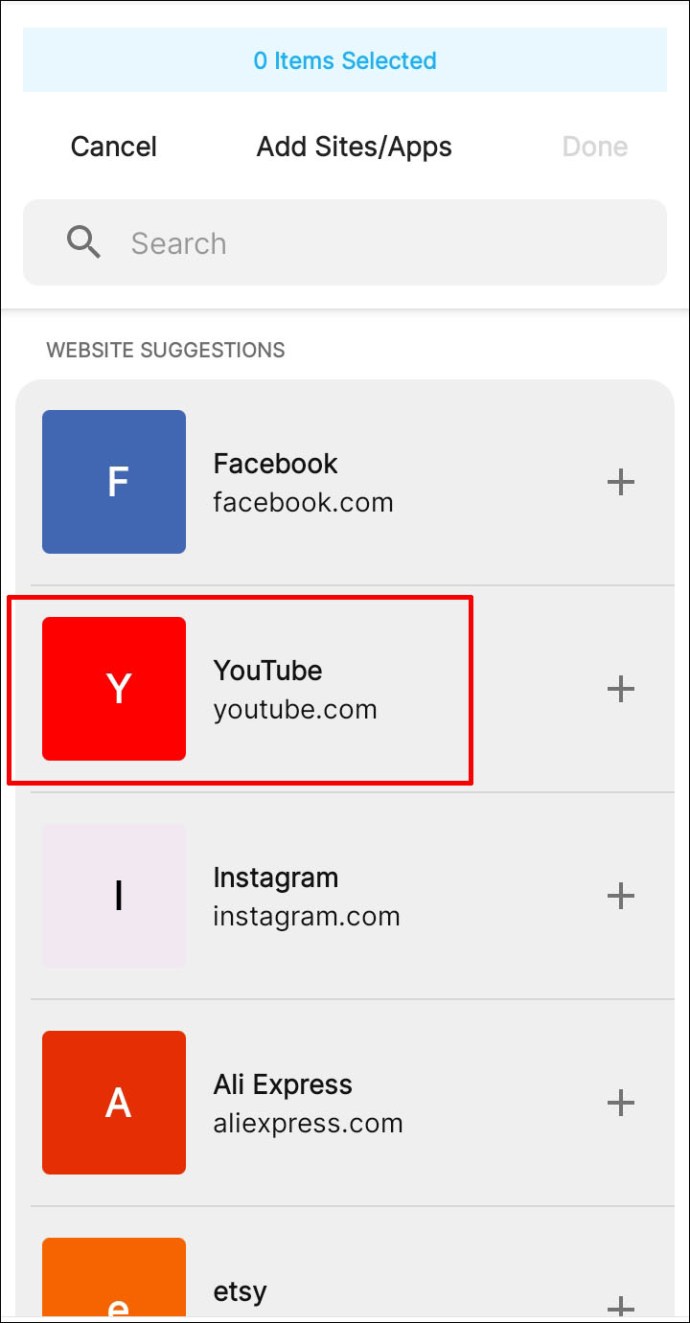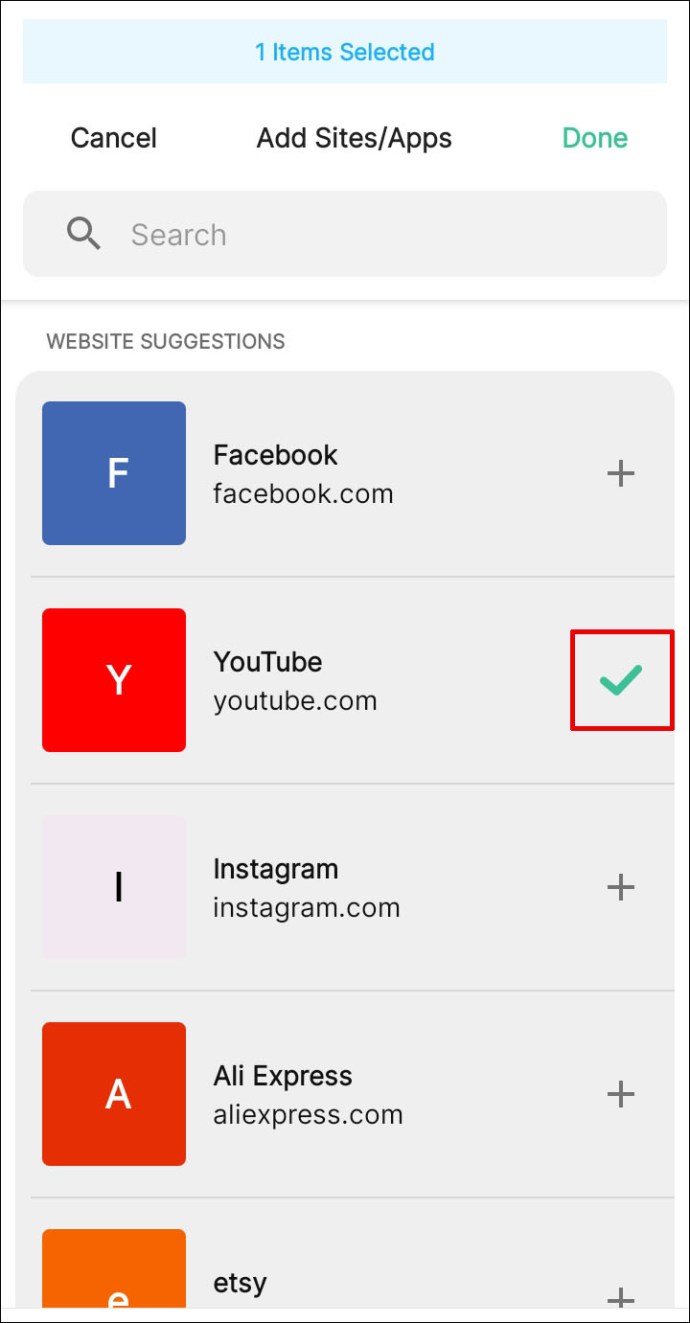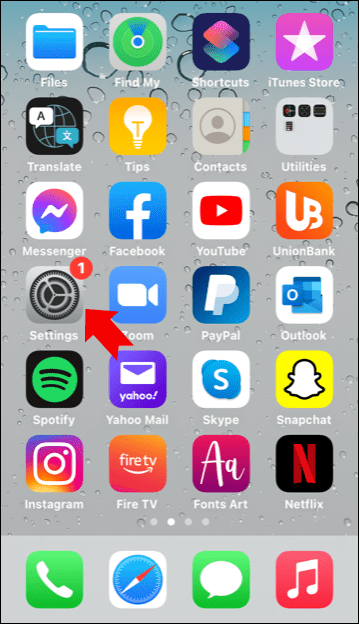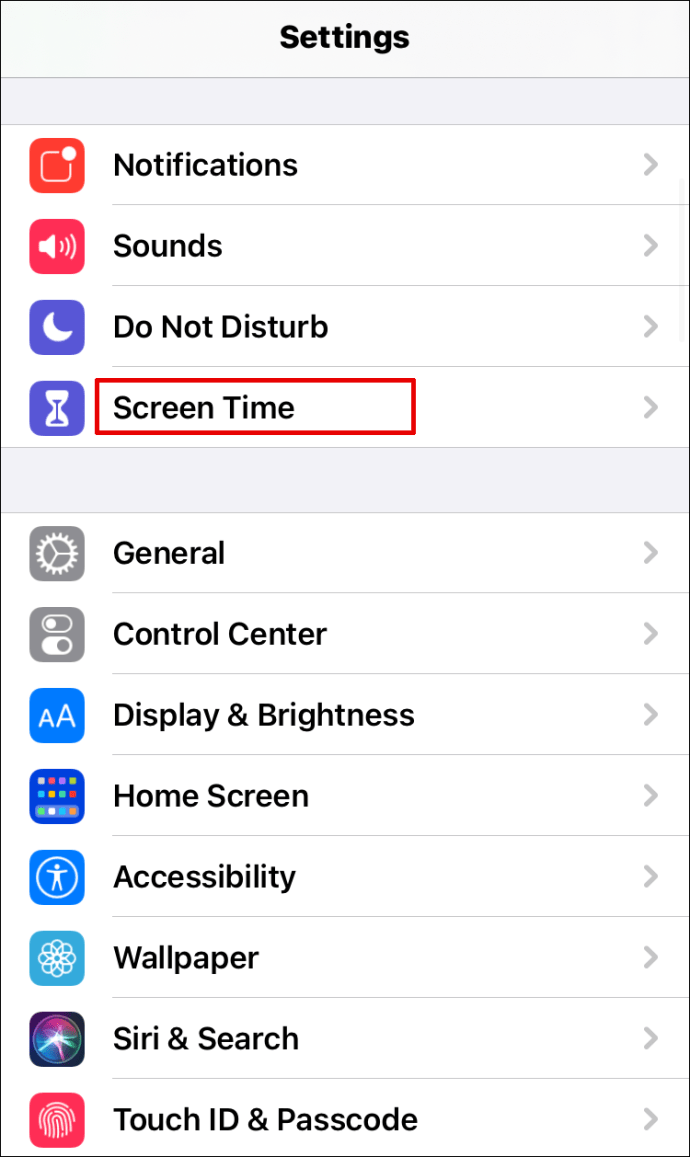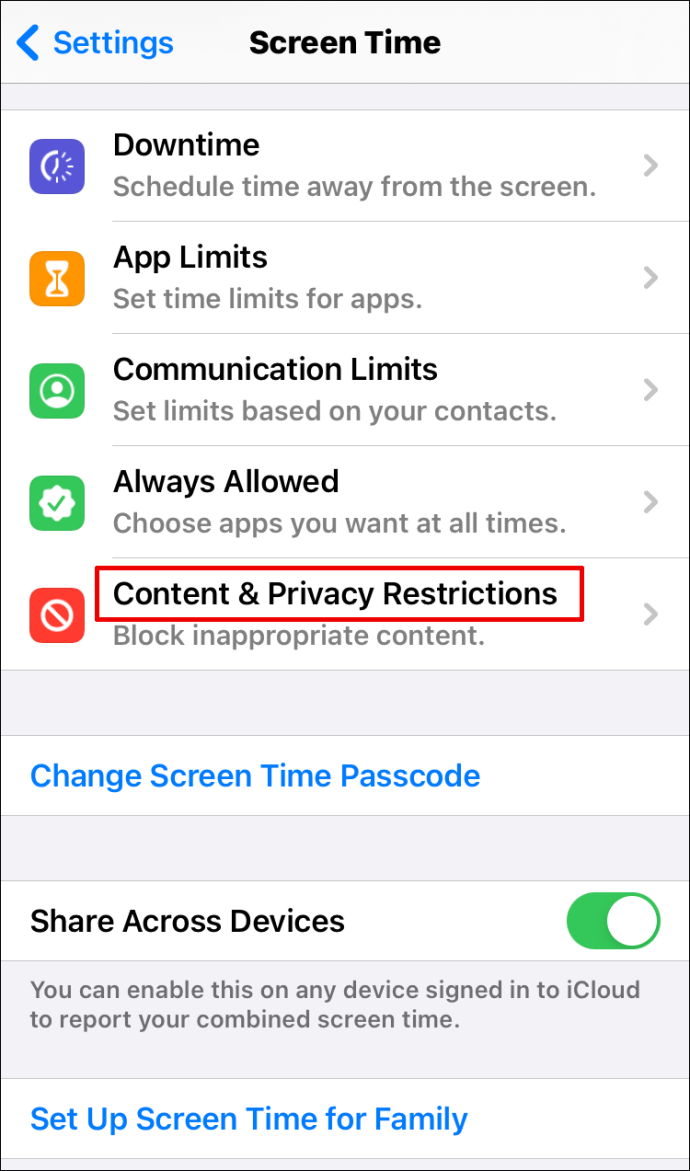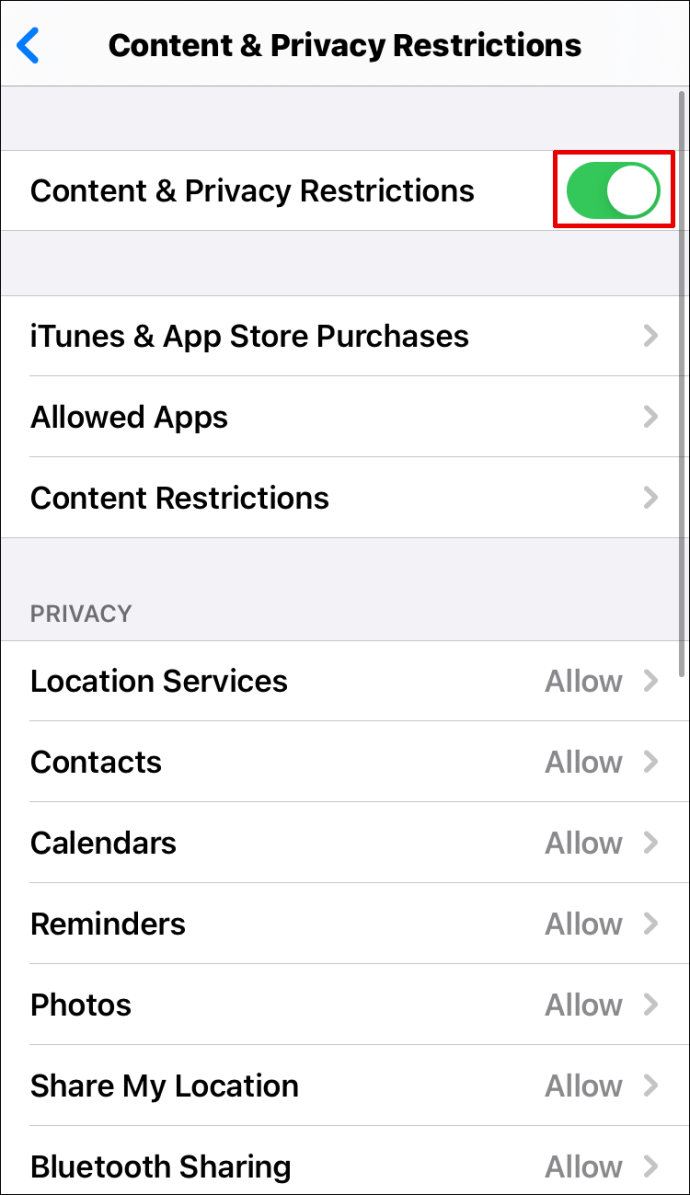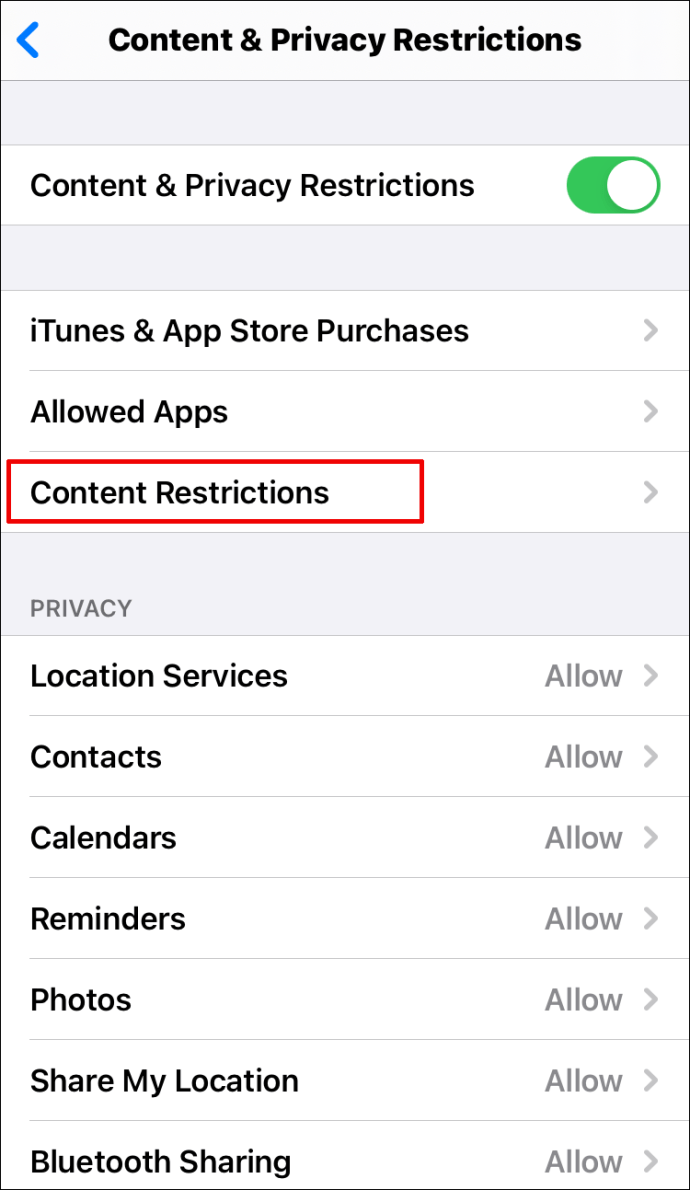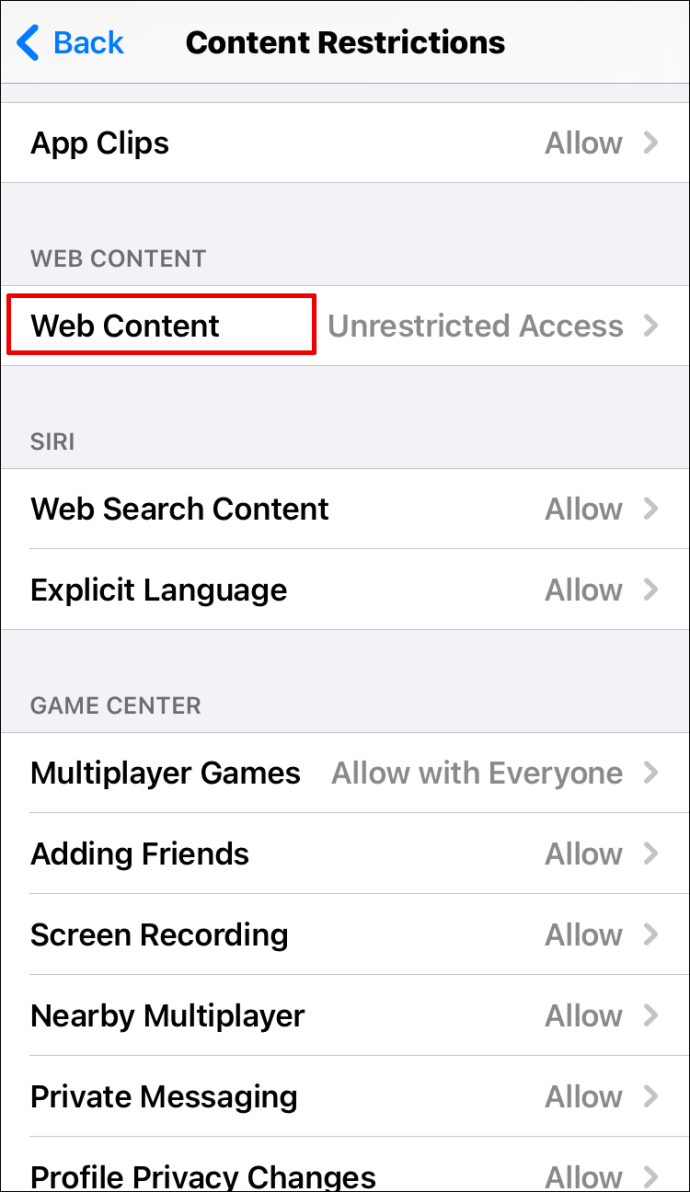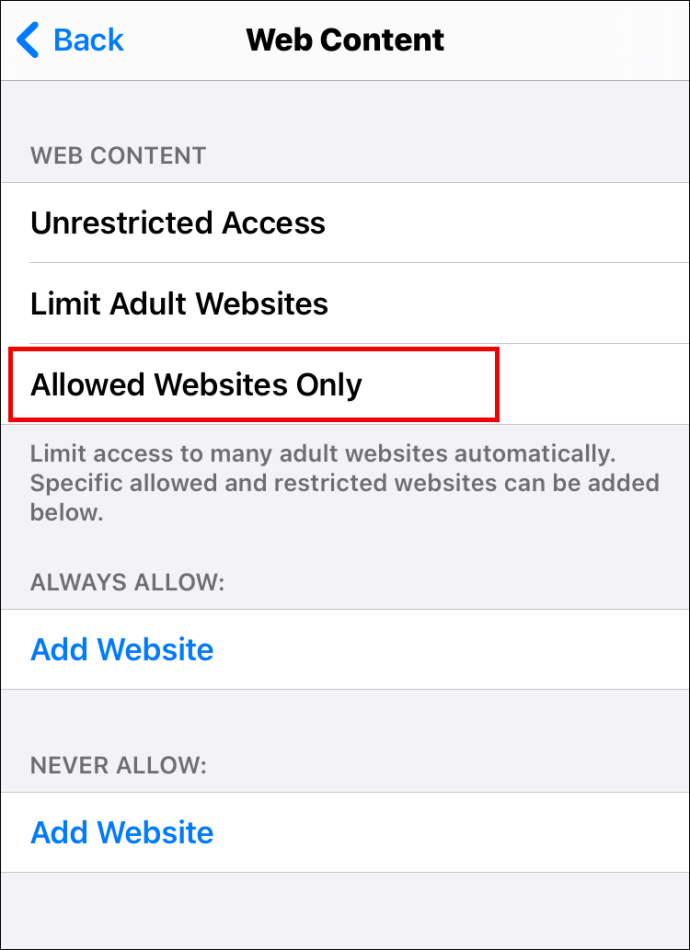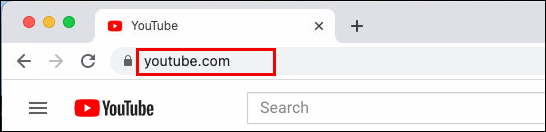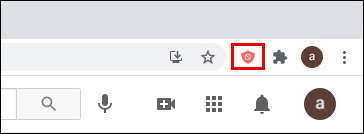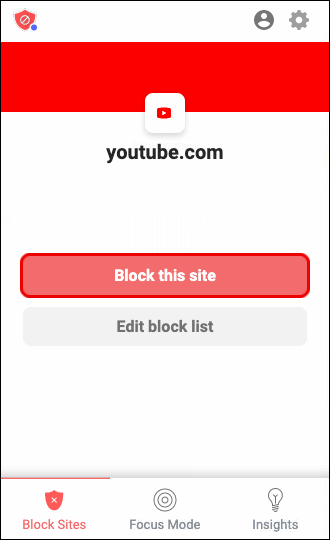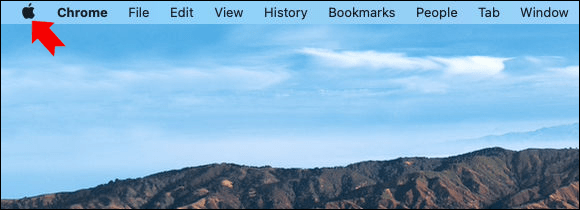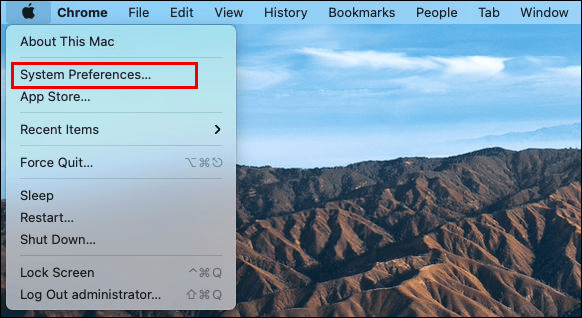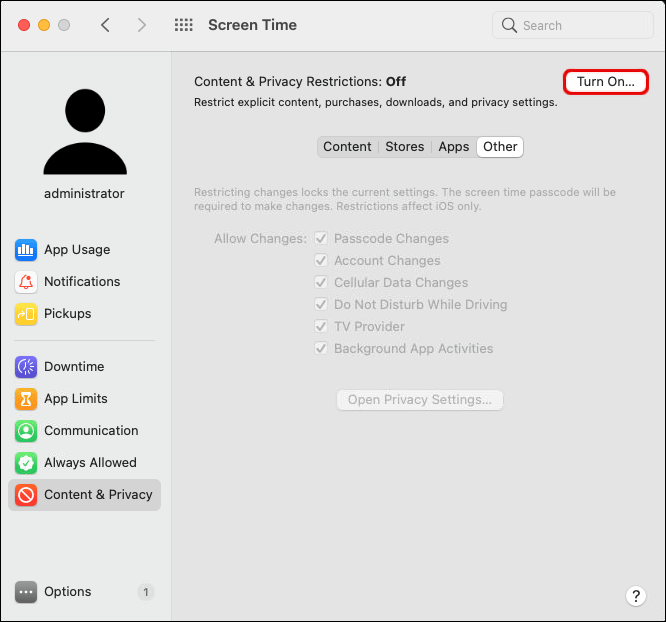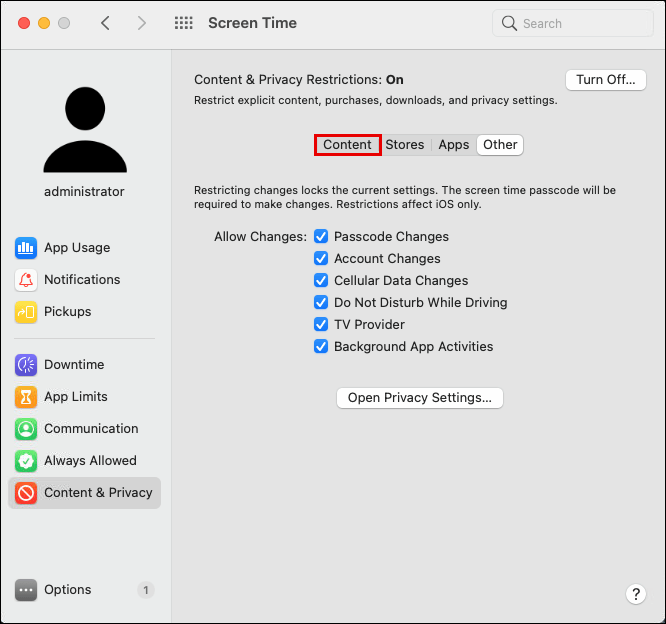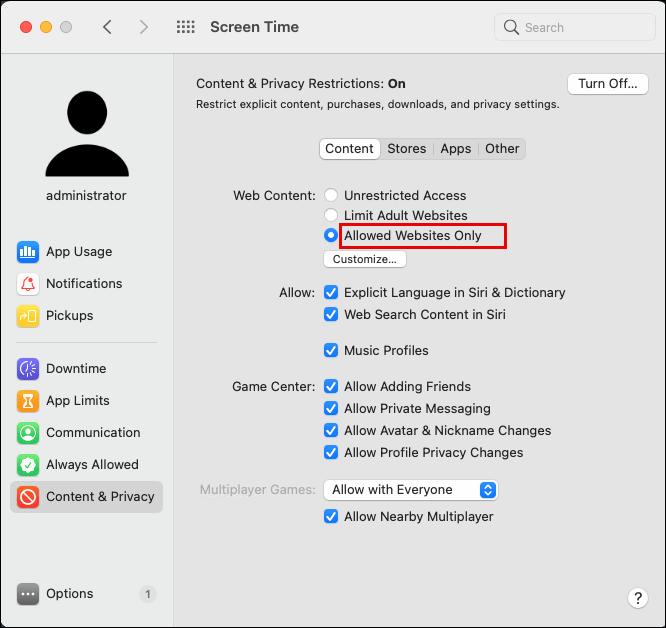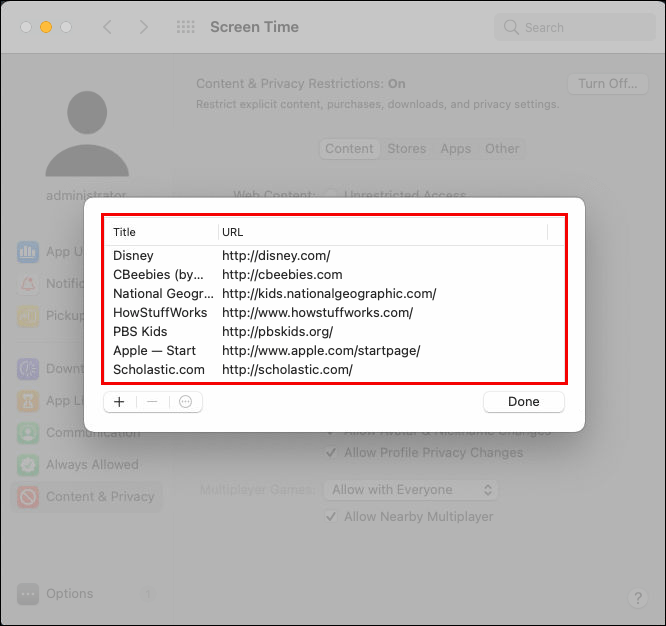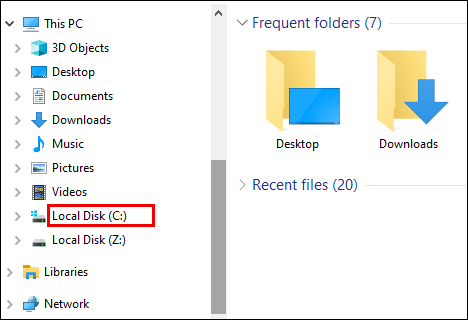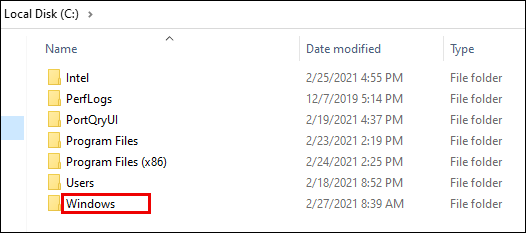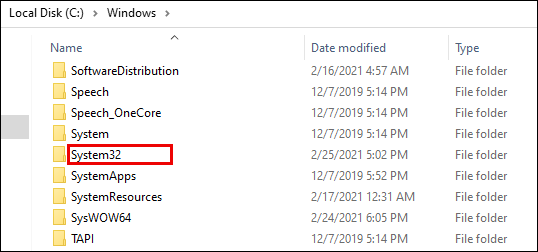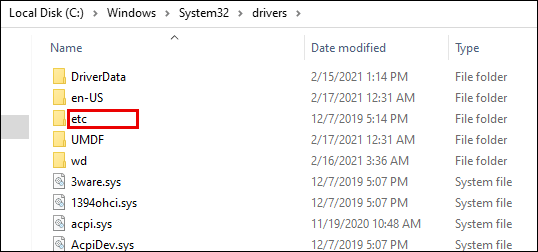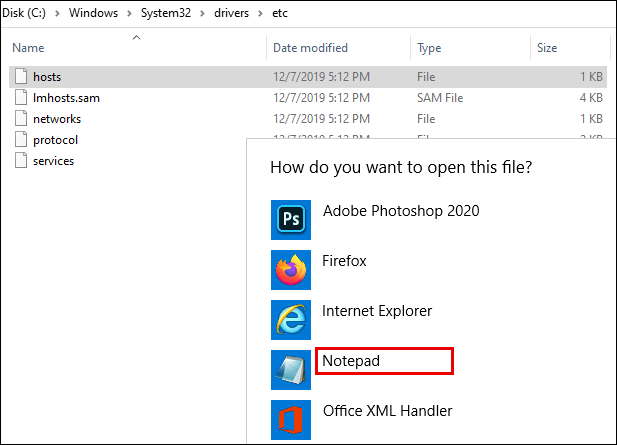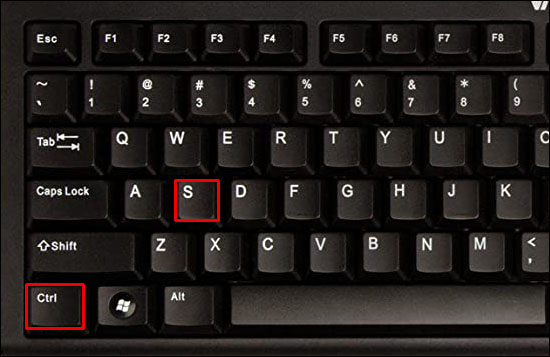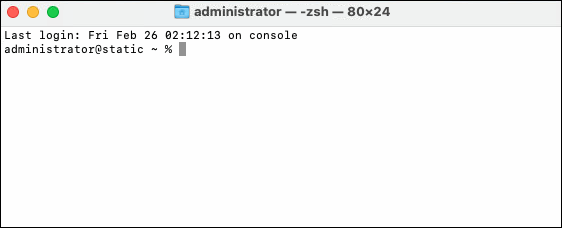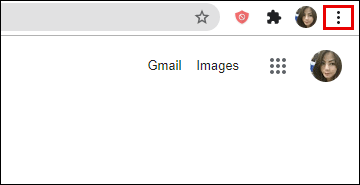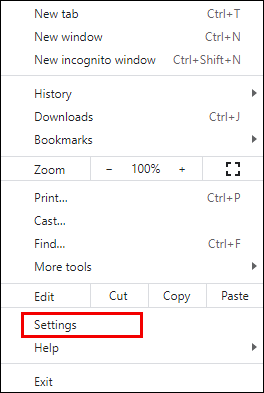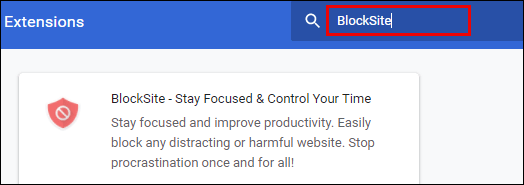Maak je je schuldig aan internetten terwijl je eigenlijk aan het werk bent? Als dat het geval is, wilt u misschien specifieke websites blokkeren die vaak afleidend werken. Gelukkig is dat een relatief eenvoudig proces.

Lees verder om erachter te komen hoe u dit snel en efficiënt doet. Als bonus laten we u zien hoe de stappen verschillen op verschillende platforms.
Hoe websites in Google Chrome te blokkeren
Als u Chrome gebruikt om op internet te surfen, kan er een moment komen dat u bepaalde websites wilt blokkeren. Misschien voel je je aangetrokken tot internet terwijl je een taak zou moeten afmaken. Of misschien gebruikt uw kind dezelfde computer en wilt u ervoor zorgen dat het geen ongeschikt materiaal bekijkt.
Volg dan onderstaande stappen om websites in Google Chrome te blokkeren:
- Chrome openen.

- Typ "site-extensie blokkeren" in de zoekbalk.
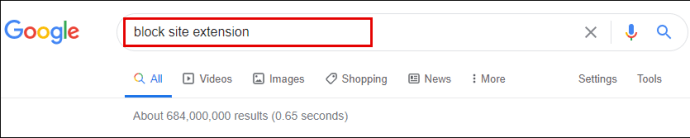
- Klik op de blauwe knop "Toevoegen aan Chrome" om de BlockSite-extensie te downloaden.

- Bevestig door op 'Extensie toevoegen' te tikken.
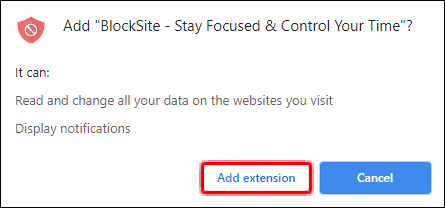
- Wacht even totdat het is gedownload.
- Zoek de extensie in de rechterbovenhoek van het scherm. Het ziet eruit als een oranje schild met een cirkel en een lijn eroverheen.

- Ga naar de website die u wilt blokkeren.

- Tik op de BlockSite-extensie.

- Klik op 'Blokkeer deze site'.

Je hebt de website succesvol geblokkeerd. Als u de blokkering wilt deblokkeren, doet u het volgende:
- Bezoek de site die u wilt deblokkeren.
- Klik op Blocksite.
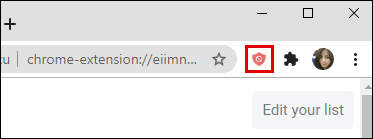
- Kies 'Lijst met geblokkeerde sites bewerken'.
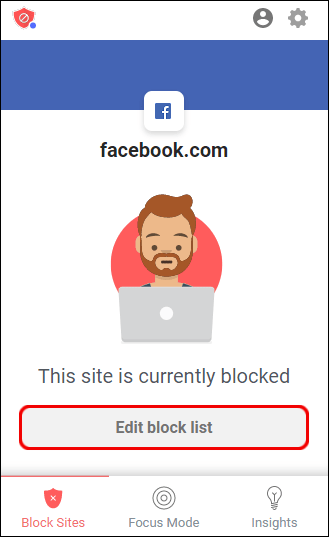
- Zoek de website in de lijst.
- Tik op het minteken ernaast om het te deblokkeren.
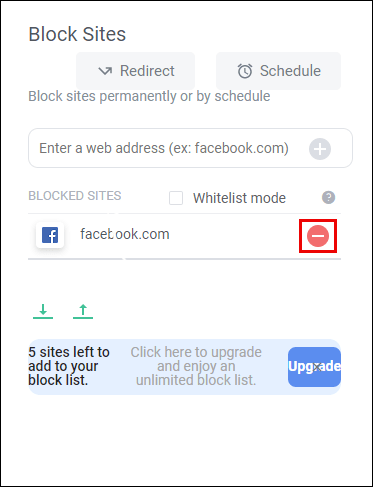
Hoe websites in Google Chrome op Android te blokkeren
Als u gewoonlijk op internet surft via Chrome op uw Android-telefoon, zijn er mogelijk websites die u wilt blokkeren om de productiviteit te maximaliseren. Als dat het geval is, gaat u als volgt te werk:
- Open Play Store op je telefoon.
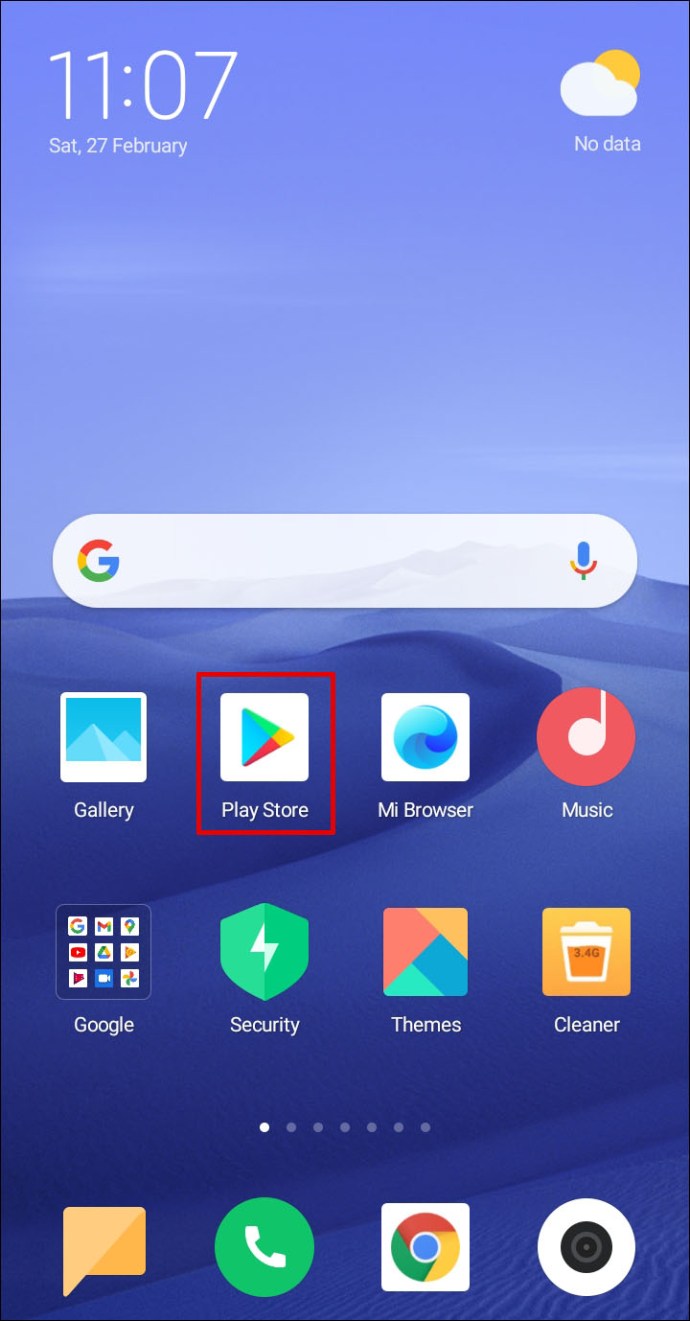
- Zoek naar de app "BlockSite".
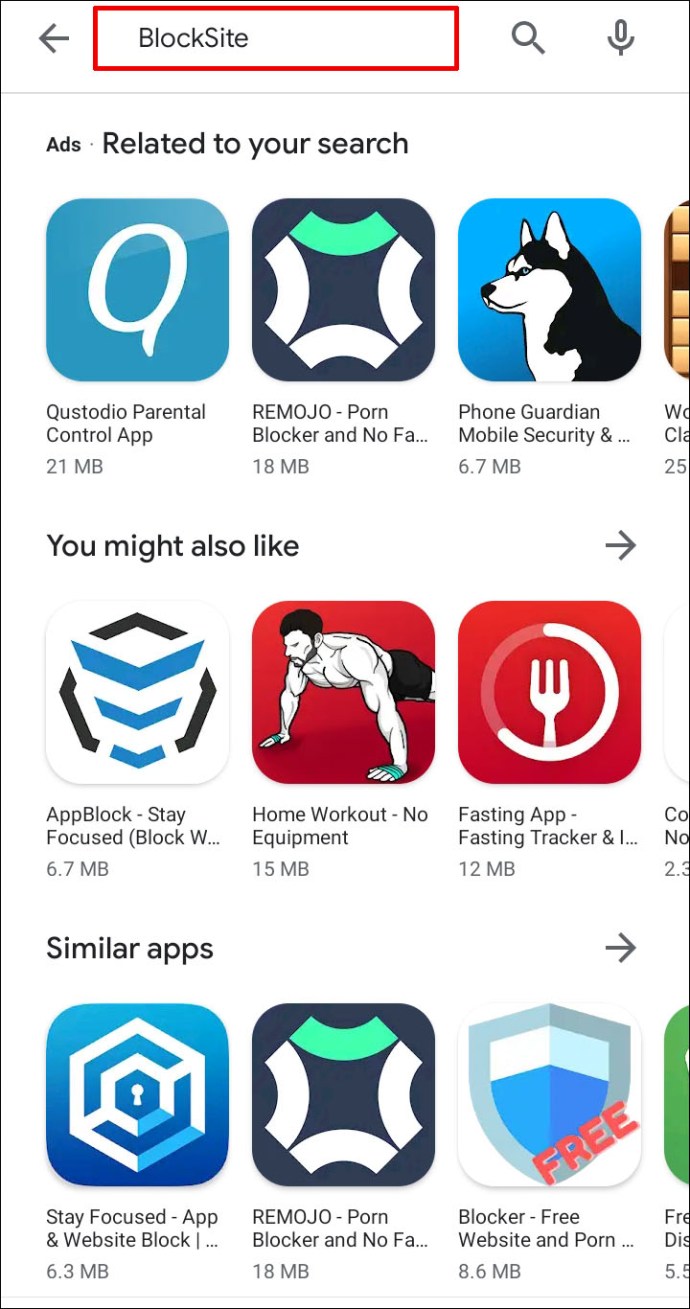
- Klik op "Installeren" om het te downloaden en te installeren.
- Start de app op je telefoon.
- Klik op "Ga naar instellingen" om de app in te schakelen.
- Ga terug als de app is ingeschakeld.
- Open de app "BlockSite".
- Klik op het groene "+"-pictogram in de rechterbenedenhoek van het scherm.
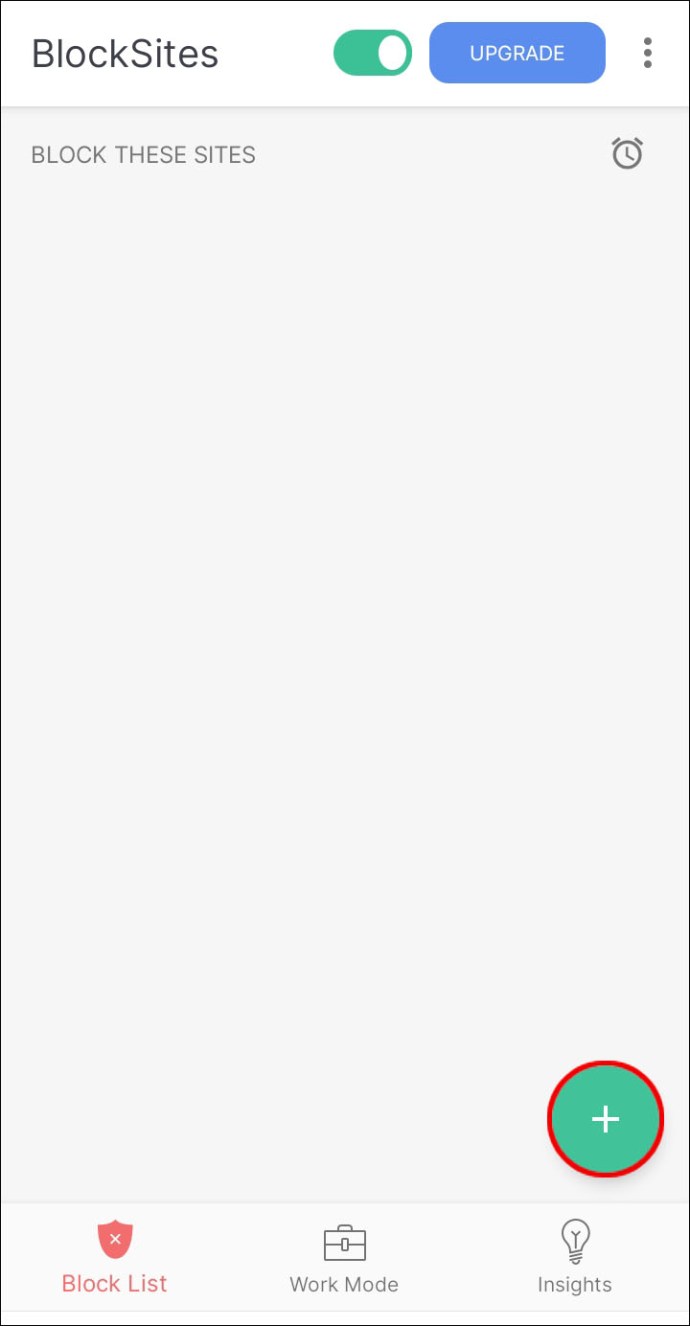
- Als u dit doet, wordt het nieuwe scherm geopend met de tabbladen 'Website' en 'App'.
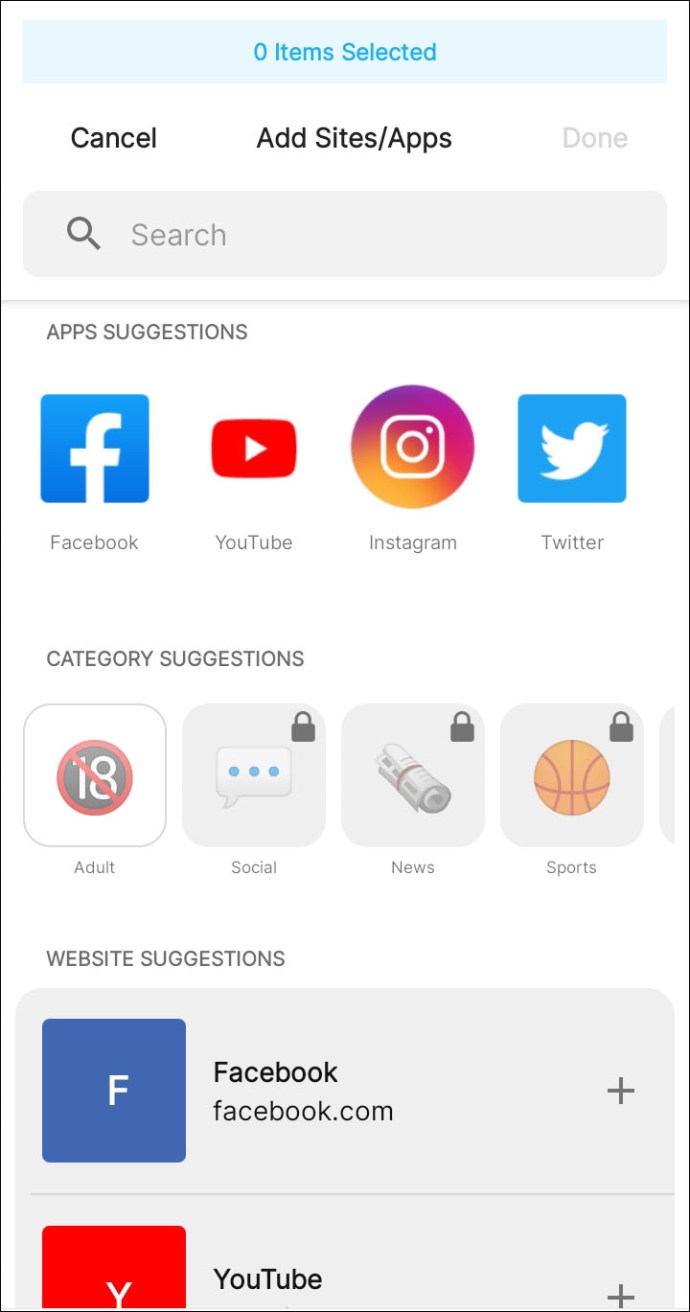
- Zorg ervoor dat "Website" is geselecteerd.
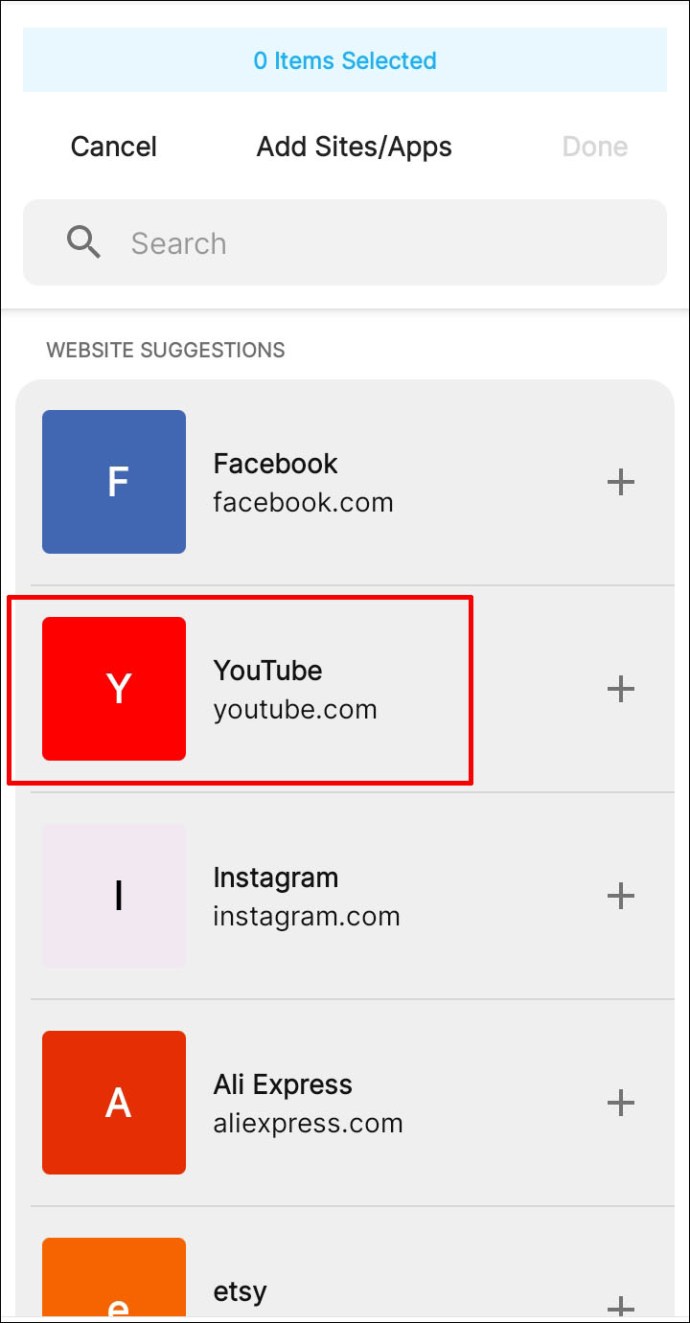
- Schrijf de URL van de website die u wilt blokkeren.
- Tik op het groene vinkje in de rechterbovenhoek van het scherm.
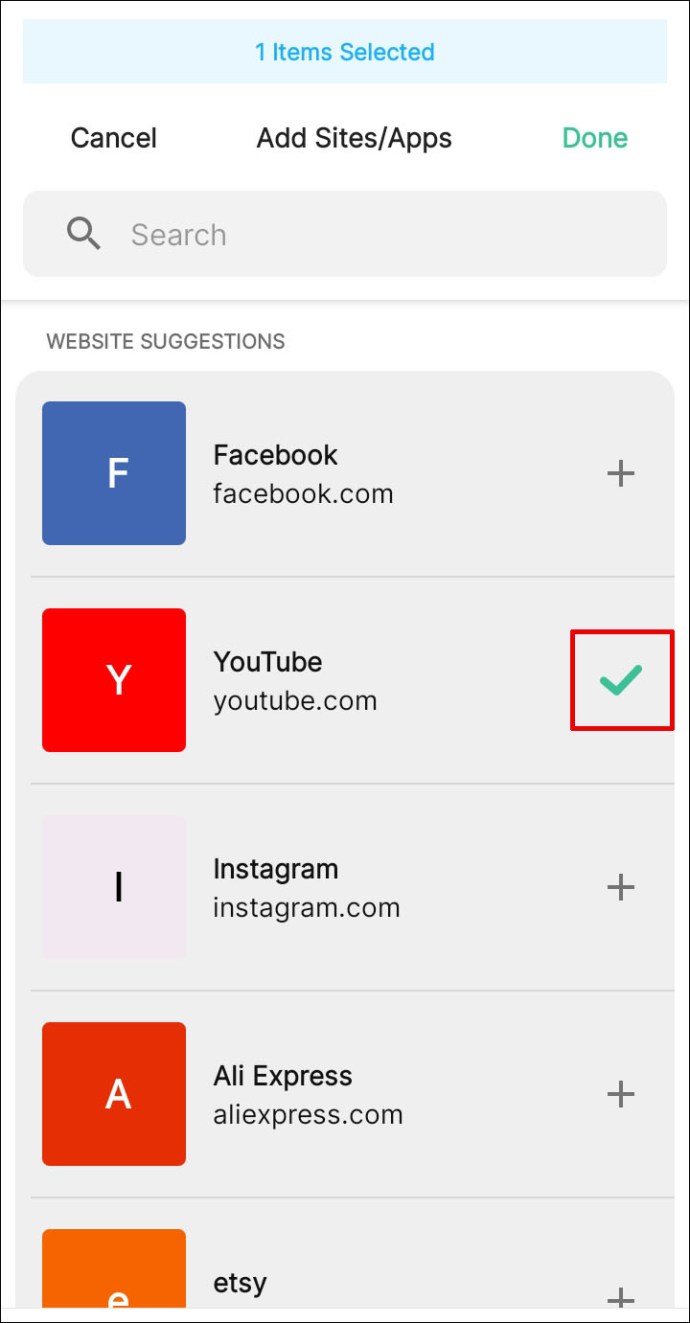
Hoe websites in Google Chrome op iPhone en iPad te blokkeren
Als u een iOS-gebruiker bent en een specifieke website in Google Chrome wilt blokkeren, zijn er twee manieren om dit te doen:
Nul Wilskracht
Zero Willpower is een app die beschikbaar is voor iPhone- en iPad-apparaten. Het kost $ 1,99 per maand en stelt gebruikers in staat websites te blokkeren. Het laat je ook de periode kiezen waarvoor je een specifieke website wilt blokkeren.

Via het apparaat
Een andere manier om websites te blokkeren is via het apparaat dat je gebruikt:
- Pak het apparaat en ga naar 'Instellingen'.
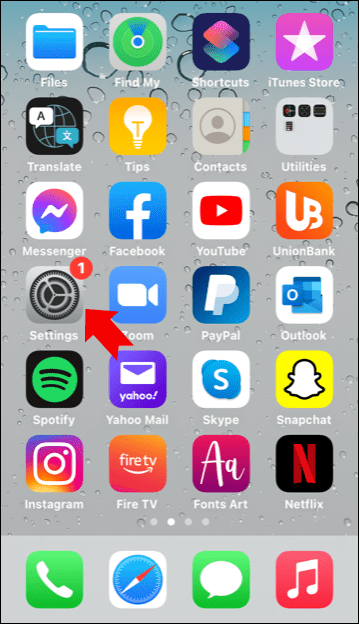
- Ga naar 'Schermtijd'.
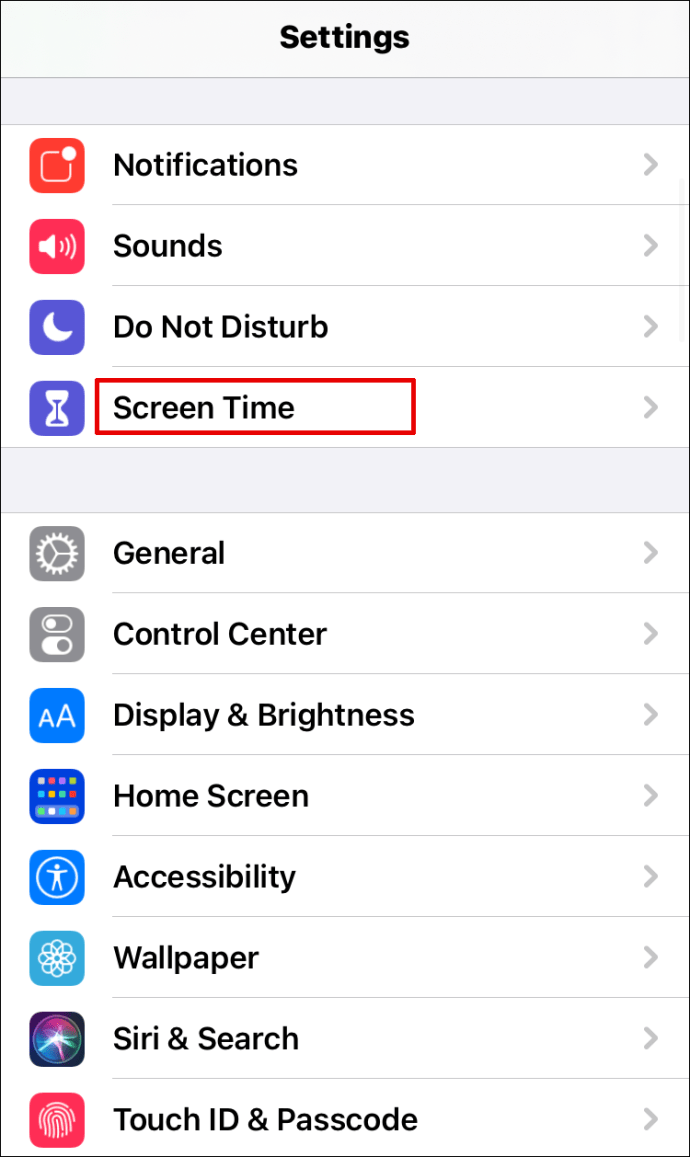
- Tik erop en klik vervolgens op "Inhouds- en privacybeperkingen".
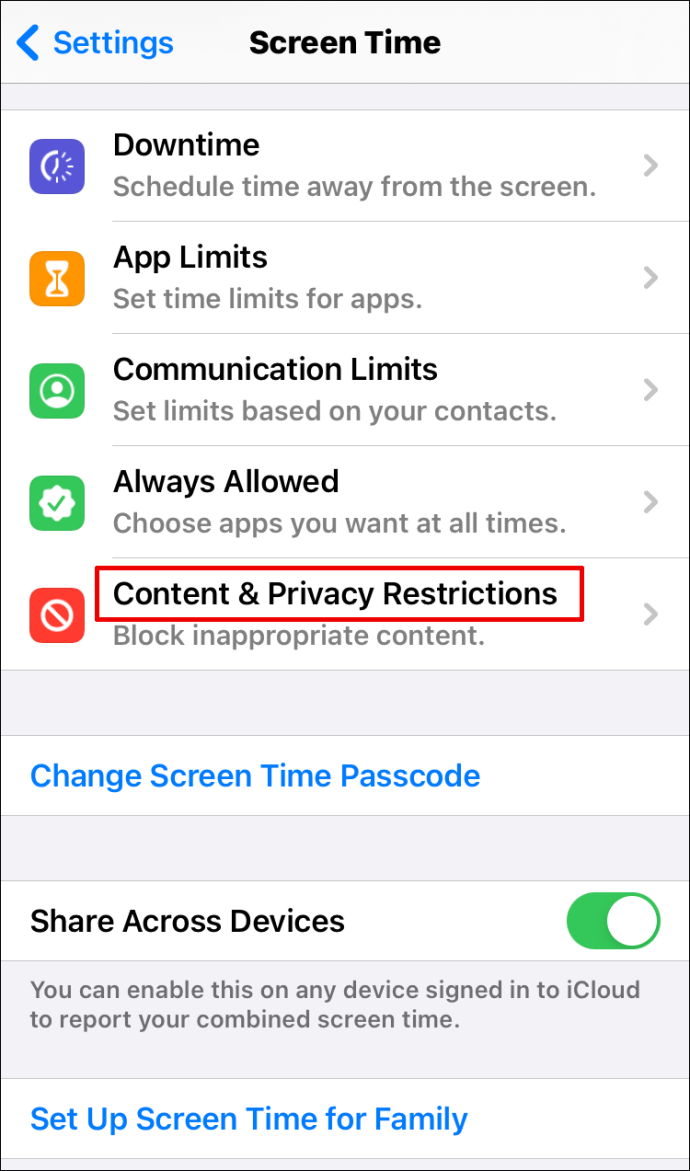
- Schakel de knop naast "Inhouds- en privacybeperkingen" in om de optie in te schakelen.
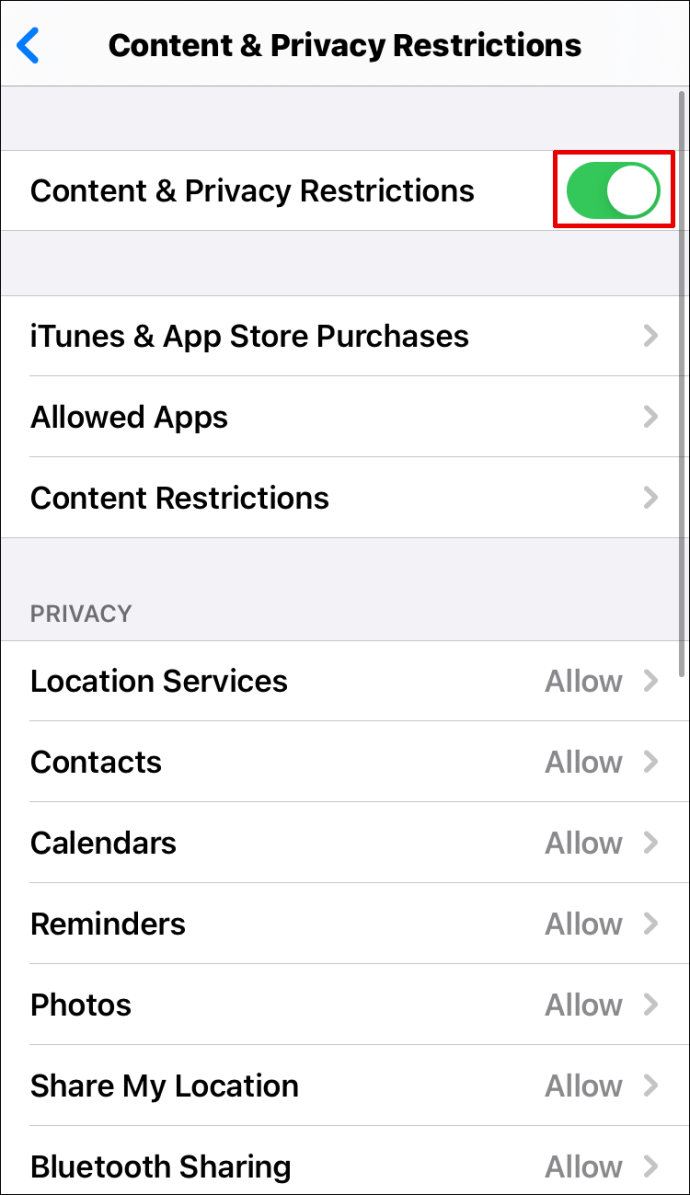
- Klik op 'Inhoudsbeperkingen'.
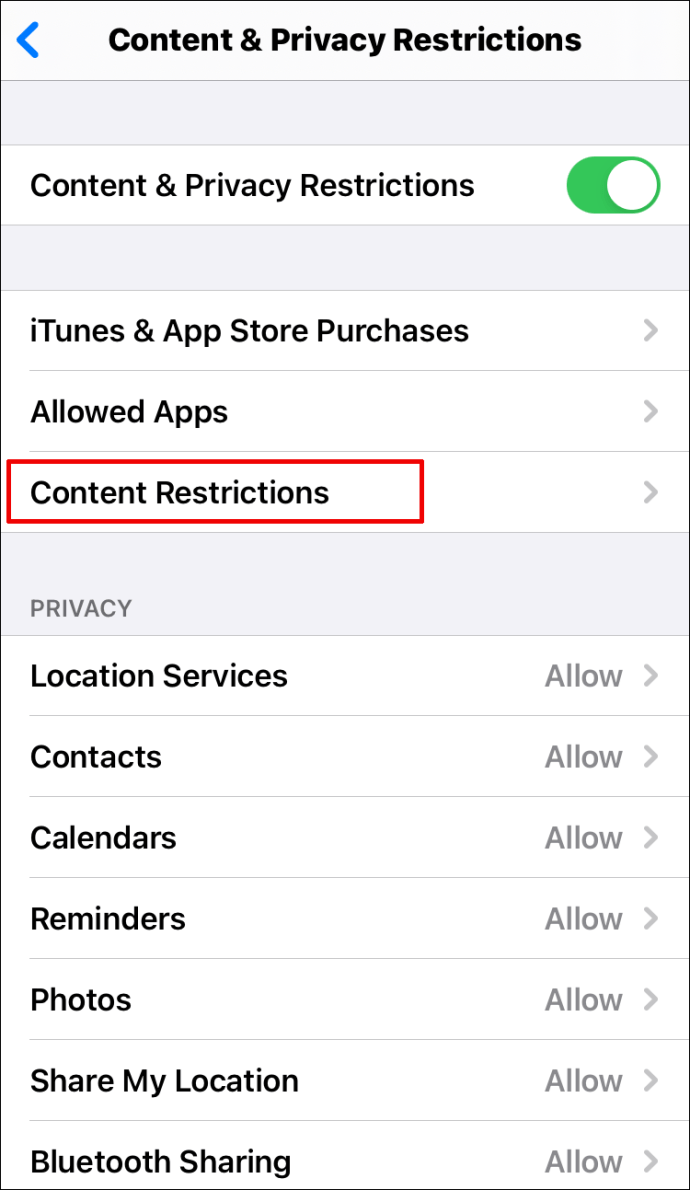
- Scrol naar 'Webinhoud' en tik op 'Webinhoud'.
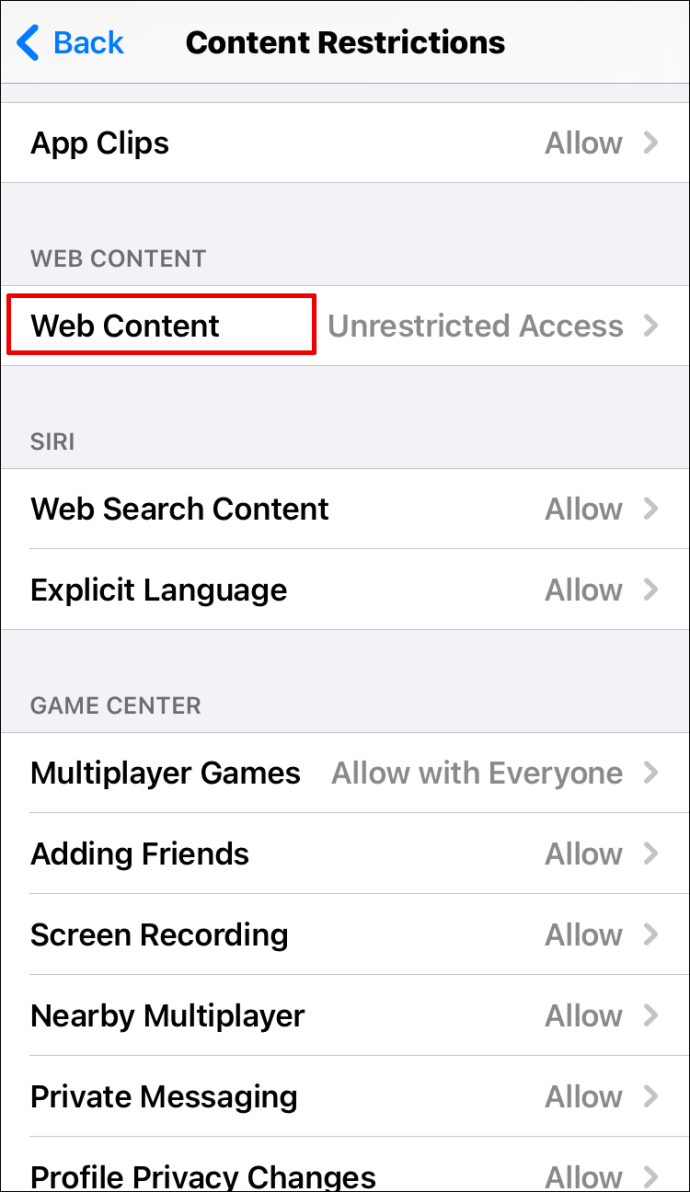
- Hier zie je verschillende opties. Als u op 'Beperk websites voor volwassenen' tikt, blokkeert de telefoon X-rated websites. Als u 'Alleen toegestane websites' selecteert, kunt u de lijst met websites kiezen die niet worden geblokkeerd en deze aanpassen aan uw behoeften.
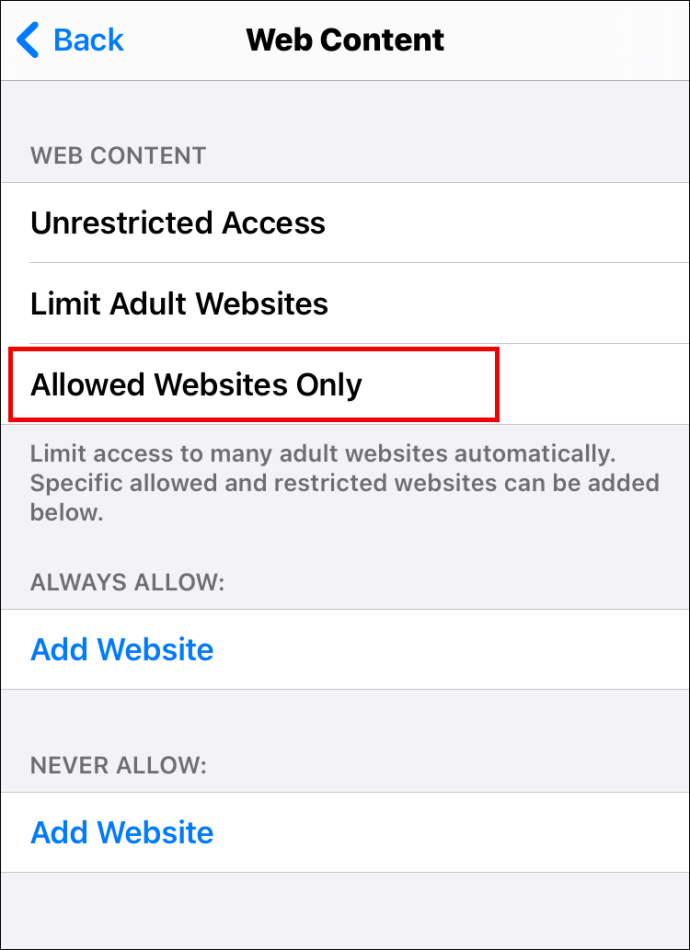
Hoe websites in Google Chrome op Windows te blokkeren
Als je een Windows-computer hebt en Chrome als browser gebruikt, is het blokkeren van websites niet moeilijk:
- Chrome openen.

- Download de BlockSite-extensie door op 'Toevoegen aan Chrome' te klikken.

- Ga naar de website die je wilt blokkeren.

- Klik op de extensie in de rechterbovenhoek van het scherm.

- Klik op 'Blokkeer deze site'.

Hoe websites in Google Chrome op MacOS te blokkeren
Als u Mac gebruikt en websites in Chrome wilt blokkeren, zijn er twee manieren om dit te doen. De eerste is om de BlockSite-extensie te installeren:
- Open Chrome en download hier de BlockSite-extensie.
- Klik op 'Toevoegen aan Chrome'.

- Ga naar de website om te blokkeren.
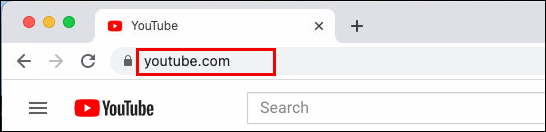
- Tik op de extensie in de rechterbovenhoek van het scherm.
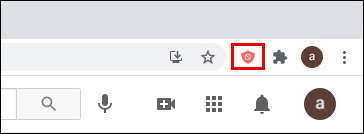
- Druk op 'Blokkeer deze site'.
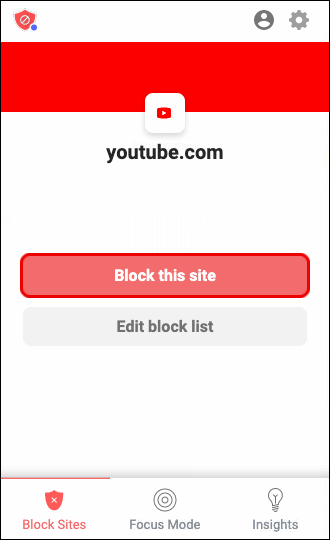
Een andere optie is mogelijk via de computer. Het is geschikt wanneer u wilt voorkomen dat kinderen toegang krijgen tot bepaalde websites:
- Tik op het appelpictogram in de linkerbovenhoek van het menu.
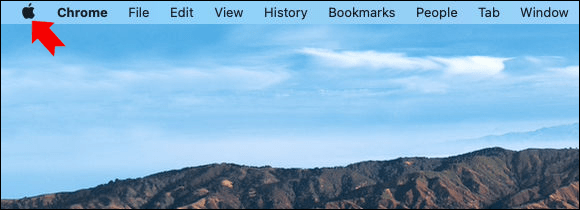
- Kies 'Systeemvoorkeuren'.
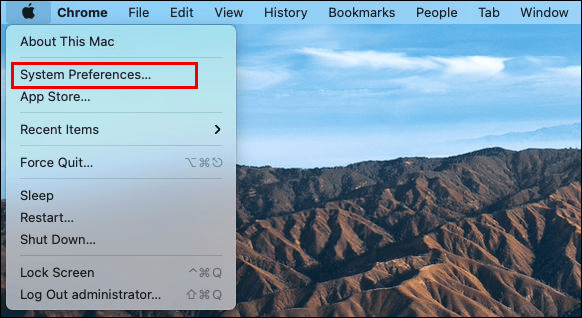
- Ga naar 'Ouderlijk toezicht'.
- Klik op het account van het kind aan de linkerkant van het menu.
- Tik vervolgens op 'Ouderlijk toezicht inschakelen'.
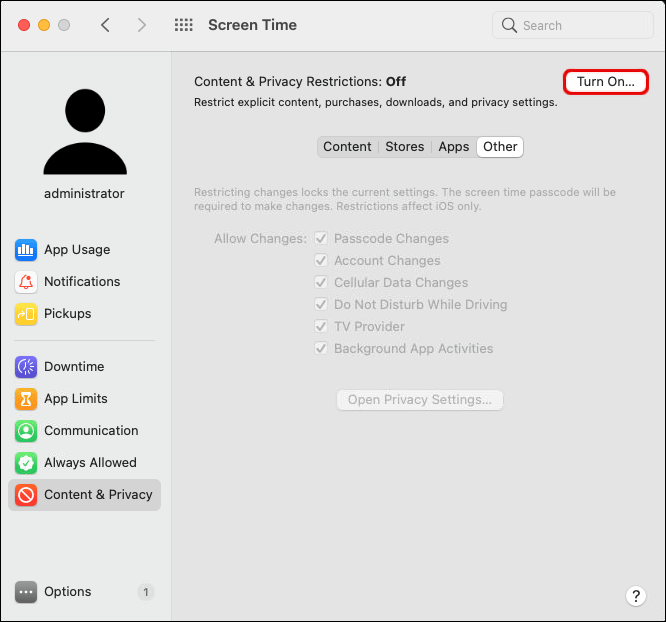
- Selecteer 'Inhoud'.
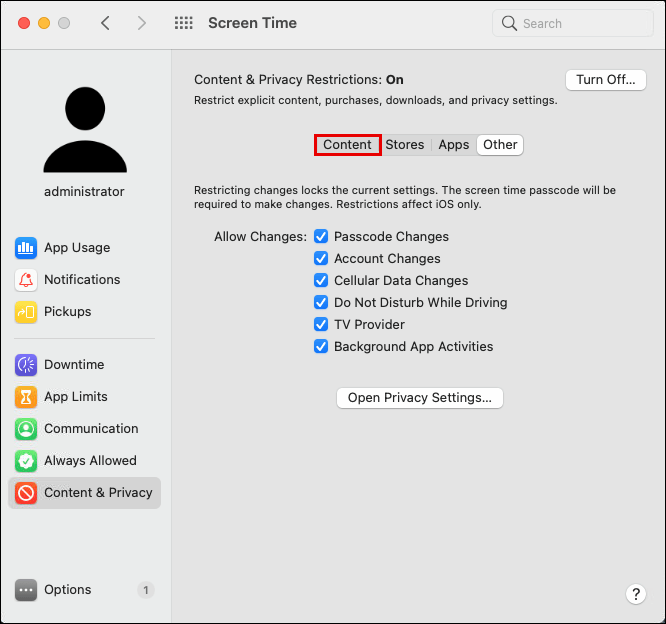
- Kies onder 'Websitebeperkingen' de optie 'Alleen toegang tot deze websites toestaan'.
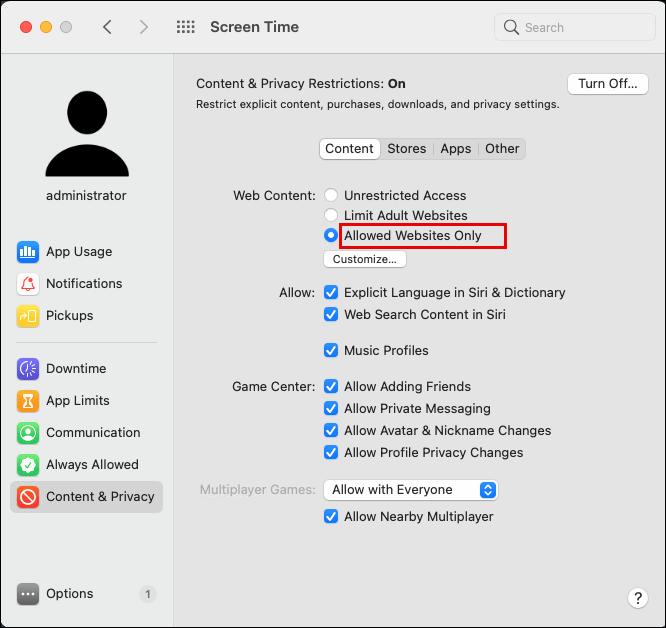
- Voeg de sites toe waartoe het kind toegang heeft.
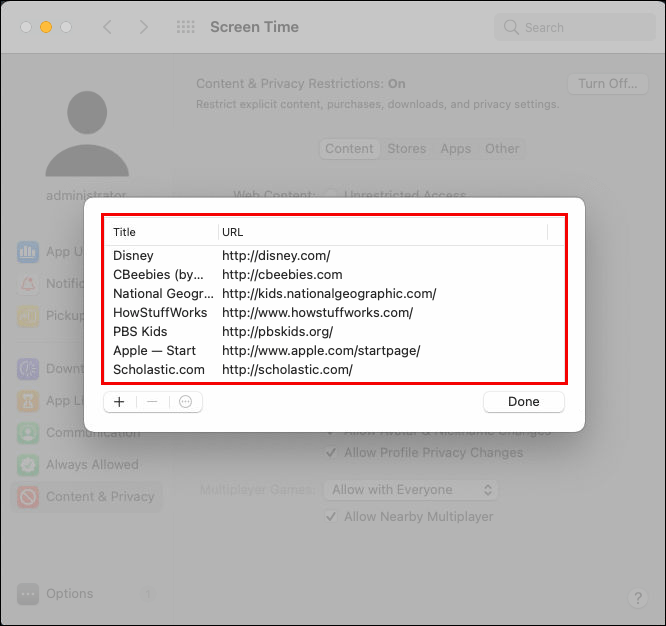
Hoe websites in Google Chrome op Chromebook te blokkeren
Als u Chromebook gebruikt en websites in Chrome wilt blokkeren, gaat u als volgt te werk:
- Start Chrome.
- Zoek hier naar de BlockSite-extensie.
- Klik op "Toevoegen aan Chrome" om de extensie te installeren.
- Ga naar de website die u wilt blokkeren.
- Tik op de extensie in de rechterbovenhoek van het scherm.
- Selecteer 'Deze site blokkeren'.
Hoe websites in Google Chrome te blokkeren zonder extensie
Het blokkeren van websites is makkelijker als je de extensie gebruikt. Het is echter mogelijk om dit zonder te doen, alleen is het iets ingewikkelder. Dit is wat u gaat doen als u Windows gebruikt:
- Ga naar de C-schijf op uw computer.
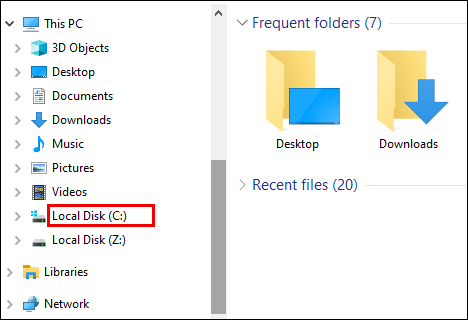
- Klik op "Windows".
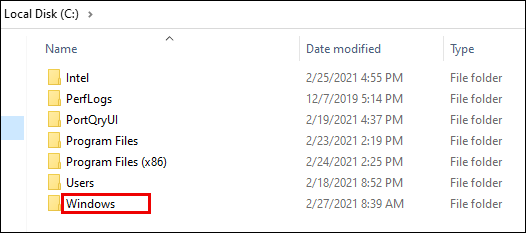
- Tik op "Systeem32".
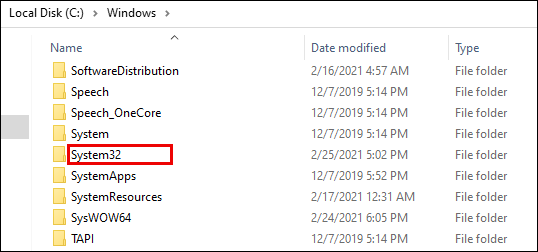
- Scrol naar 'Stuurprogramma's'.

- Zoek "enz."
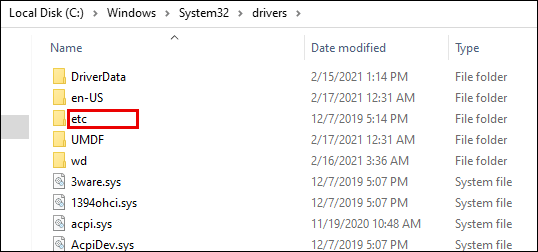
- Open het "hosts"-bestand met Kladblok.
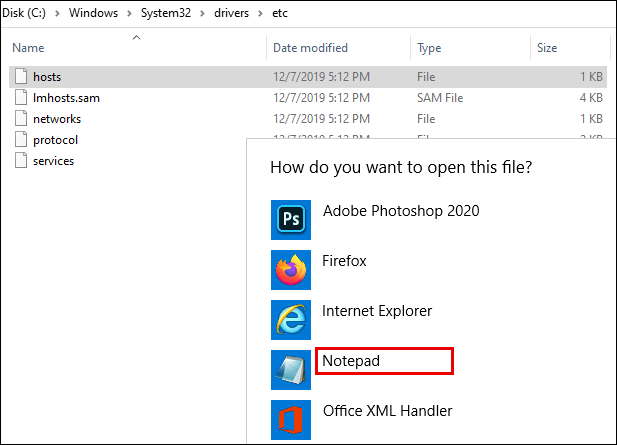
- Typ de URL van de website die u wilt blokkeren voor het domein.
- Druk op Ctrl en S om het werk op te slaan.
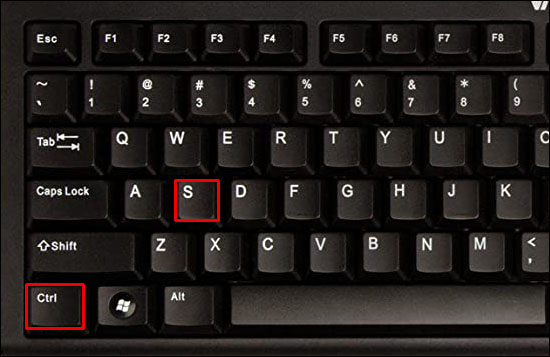
Als u een Mac-gebruiker bent, doet u het volgende:
- Open de terminal.
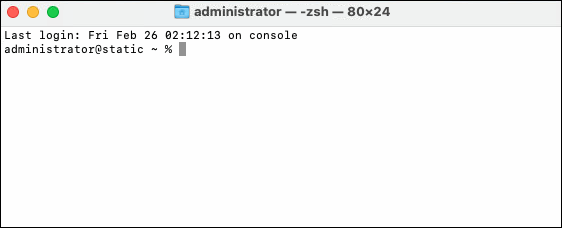
- Typ dit "sudo nano /etc/hosts".

- Plaats de cursor op de laatste regel.
- Schrijf websites die u wilt blokkeren. Het zou er bijvoorbeeld zo uit moeten zien: 127.0.0.1 website-URL.
Hoe websites in Google Chrome te blokkeren in Instellingen
Als u websites in Google Chrome in de instellingen wilt blokkeren, moet u de extensie gebruiken:
- Klik op de drie stippen in de rechterbovenhoek van het scherm.
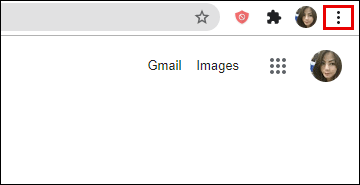
- Ga naar Instellingen."
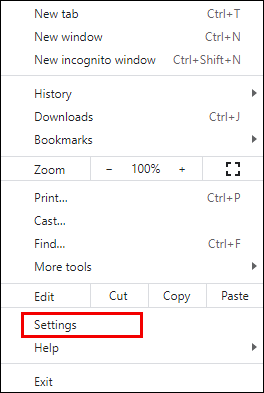
- Scroll naar 'Extensies'.

- Zoek naar "BlockSite" in het zoekvak.
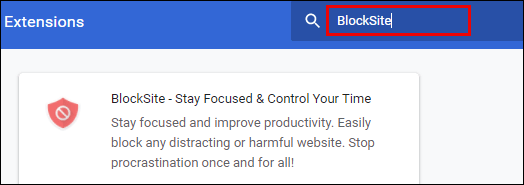
- Download de extensie.
- Ga naar de website die je wilt blokkeren.

- Klik op de extensie in de rechterbovenhoek van het scherm.

- Tik op 'Blokkeer deze site'.

Aanvullende veelgestelde vragen
Wilt u nog iets weten over het blokkeren van websites? Als dat zo is, bekijk dan het volgende gedeelte.
1. Hoe blokkeer ik permanent een website in Chrome?
Een eenvoudige oplossing om elke website in Chrome permanent te blokkeren, is door de extensie BlockSite te gebruiken. Met deze extensie blijft de website geblokkeerd totdat u besluit het proces ongedaan te maken. Hier leest u hoe u de extensie kunt toevoegen, of u nu een Mac- of een Windows-gebruiker bent:
• Start Chrome en vind hier de BlockSite-extensie.
• Klik op “Toevoegen aan Chrome” om het te installeren.
• Ga naar de website die u wilt blokkeren.
• Tik op de extensie in de rechterbovenhoek van het scherm.
• Kies 'Blokkeer deze site'.
Om de site te deblokkeren, doe je het volgende:
• Open Chrome en ga naar de website die je eerder hebt geblokkeerd.
• Klik op de BlockSite-extensie in de rechterbovenhoek van het scherm.
• Selecteer "Lijst met geblokkeerde sites bewerken".
• Zoek de website die u wilt deblokkeren.
• Klik op het minteken ernaast om de blokkering op te heffen.
2. Welke extensies kunnen websites in Chrome blokkeren?
De meest populaire en betrouwbare extensie voor het blokkeren van websites in Chrome is BlockSite. Het is gratis en helpt u meer gefocust te blijven door u weg te houden van specifieke sites. Een andere optie die u zou kunnen proberen, is de StayFocused-extensie.
3. Hoe blokkeer ik gemakkelijk websites in Google Chrome?
Als u websites in Chrome wilt blokkeren, is de eenvoudigste manier om de extensie BlockSite te gebruiken. Het is de meest populaire keuze voor het blokkeren van websites. Bovendien is het navigeren vrij eenvoudig. Je kunt ook StayFocused proberen.
4. Hoe blokkeer ik meerdere websites in Google Chrome?
Als je meerdere websites in Chrome wilt blokkeren, kun je de extensie BlockSite gebruiken. Zodra je dit hebt gedaan, heb je een lijst van hen. Wanneer je een specifieke site wilt deblokkeren, moet je op het min-pictogram ernaast klikken om dit te doen.
Blokkeer afleidingen
Wanneer u op uw computer werkt, is het zo gemakkelijk om door het konijnenhol van scrollen en browsen te gaan. Hoewel je misschien denkt dat je een paar minuten op Reddit of YouTube hebt doorgebracht, is de realiteit meestal het tegenovergestelde. Daarom kunt u de extensies gebruiken om u te helpen meer gefocust te zijn en te voorkomen dat u dergelijke websites bezoekt.
Heb je BlockSite al geprobeerd? Heeft het je geholpen om je minder afgeleid te voelen? Deel uw ervaringen in de opmerkingen hieronder.