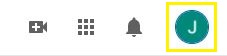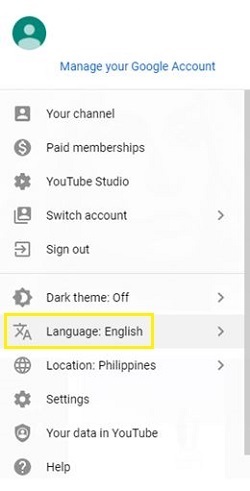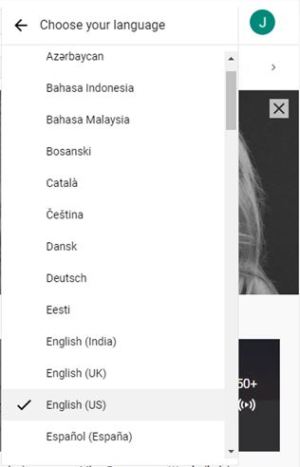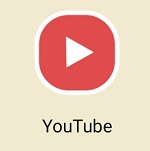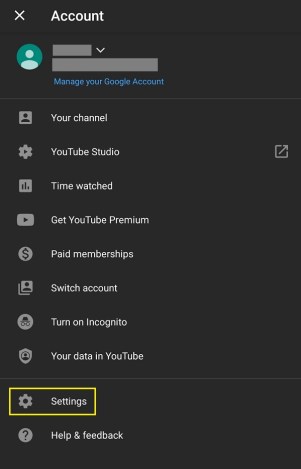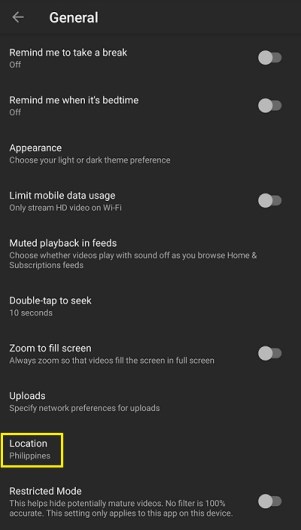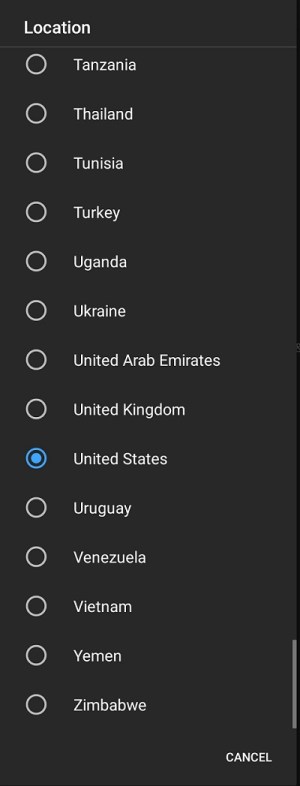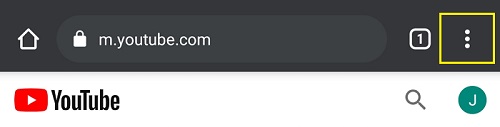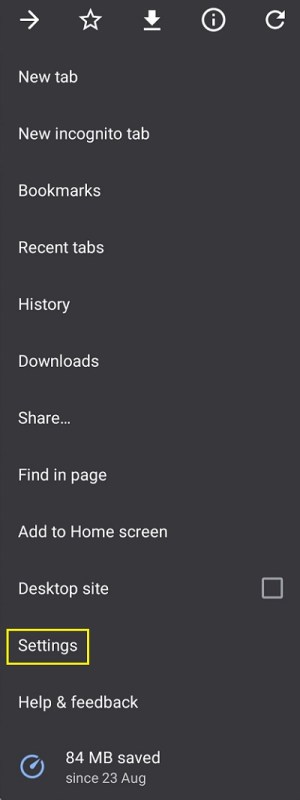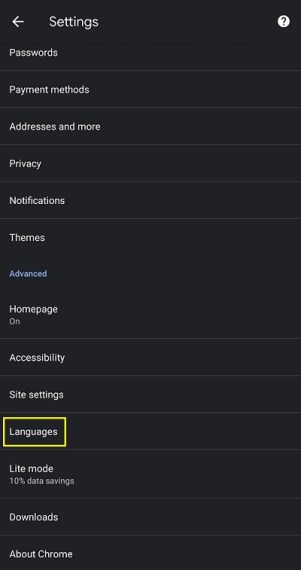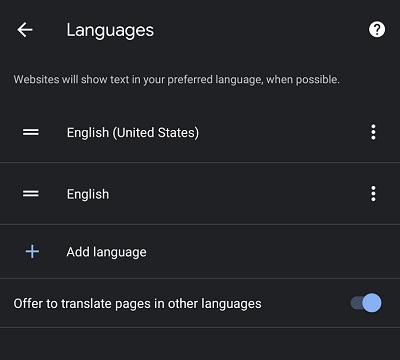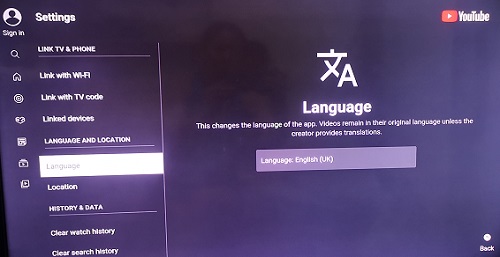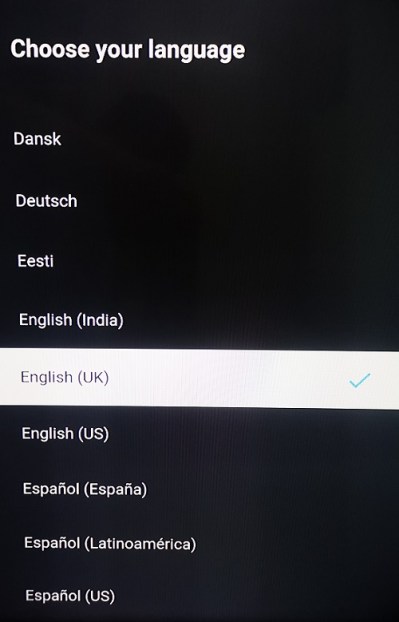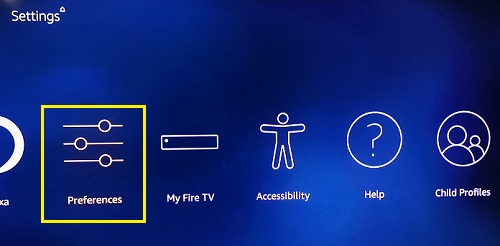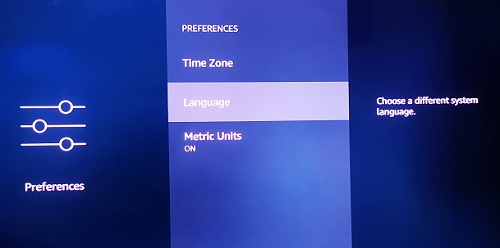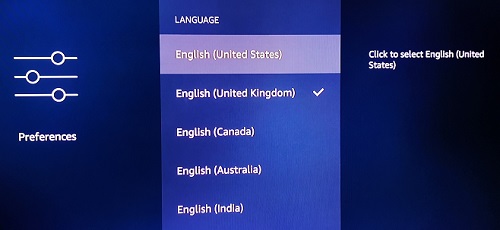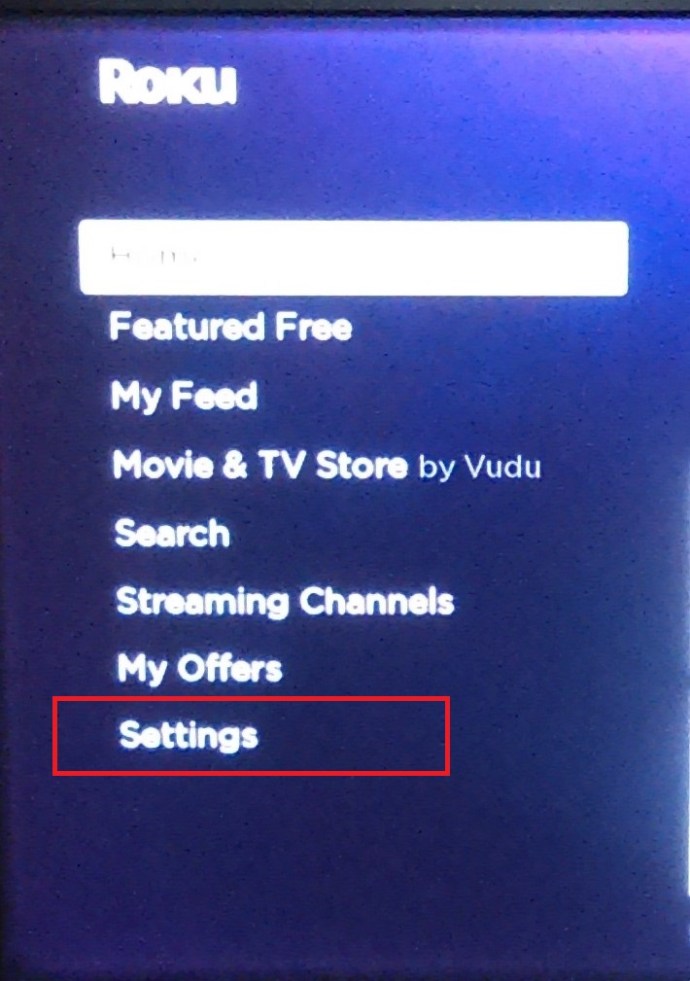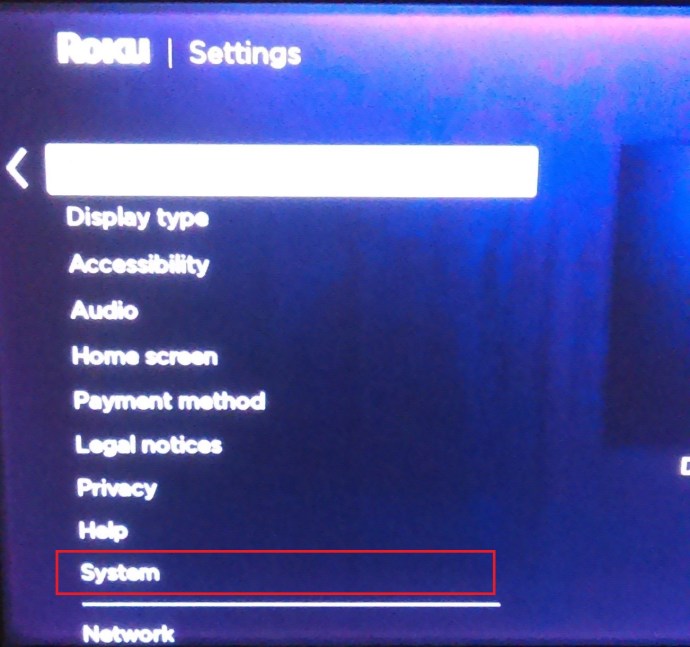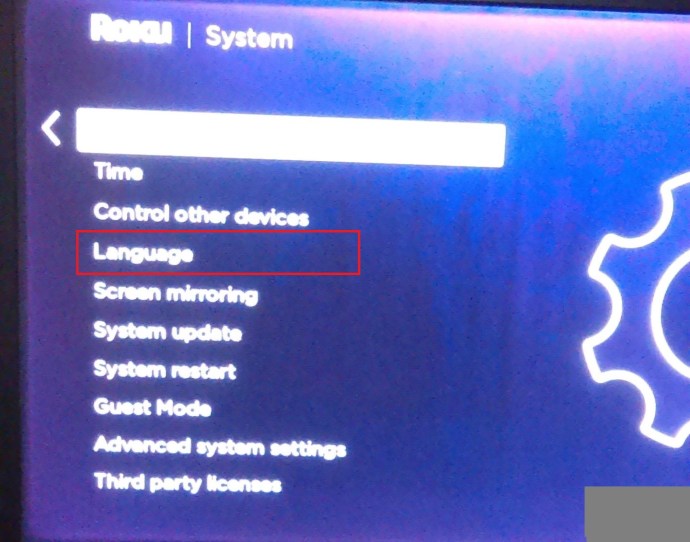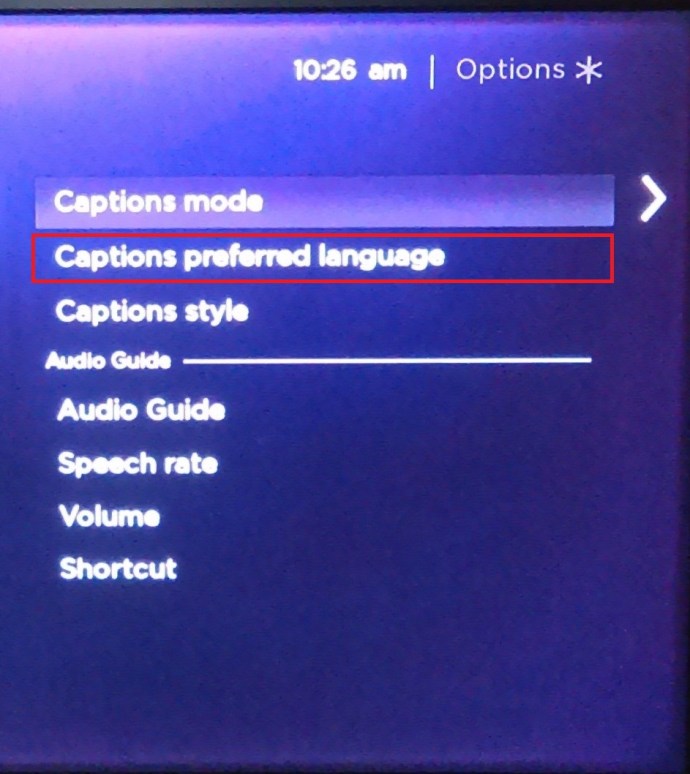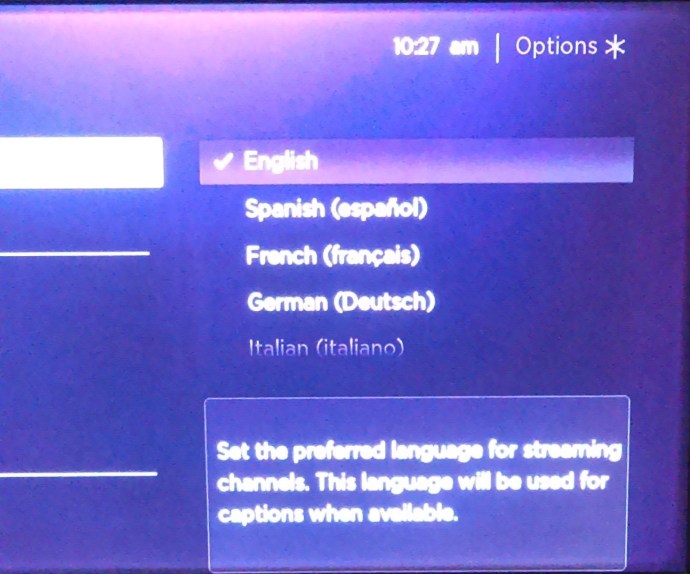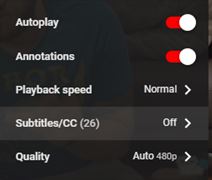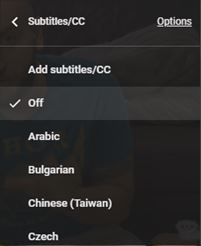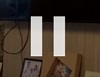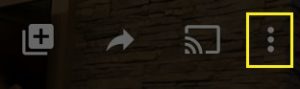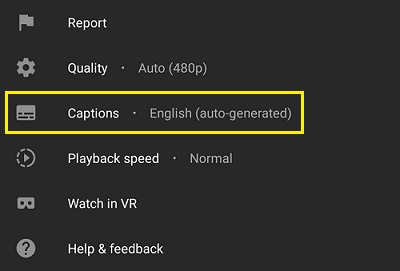YouTube biedt zijn gebruikers de mogelijkheid om de taal te selecteren waarin de site of app zelf wordt weergegeven. Hoewel het meestal een standaardinstelling is, afhankelijk van uw specifieke locatie, bent u nog steeds vrij om de instellingen naar wens aan te passen.
In dit artikel bespreken we de noodzakelijke stappen voor het wijzigen van de taal op YouTube, afhankelijk van je huidige platform.
De taal op YouTube wijzigen vanaf een pc met Windows 10, Mac of Chromebook
Als u een computer gebruikt, ongeacht of uw besturingssysteem Windows, macOS of Chrome OS is, blijven de stappen die nodig zijn om de taal te wijzigen hetzelfde. Wanneer je YouTube opent met een computer, moet je het openen met een browser en de instellingen zijn niet platformafhankelijk. Ga als volgt te werk om je YouTube-taal op een computer te wijzigen:
- Open YouTube en log in op je account.
- Klik op uw accountpictogram. Dit zou je profielfoto in de rechterbovenhoek van het scherm moeten zijn.
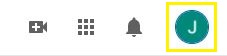
- Scroll naar beneden en klik op Taal. Als u de menuselecties momenteel niet begrijpt omdat de taal u niet bekend is, moet het de selectie zijn met het Chinese karakter en een hoofdletter A.
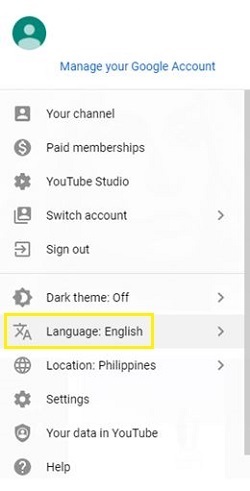
- Selecteer de gewenste taal uit de talen in de lijst. Alle talen zijn geschreven in hun eigen schrift. Zolang u de taal kent waarnaar u wilt wijzigen, kunt u deze uit de lijst kiezen.
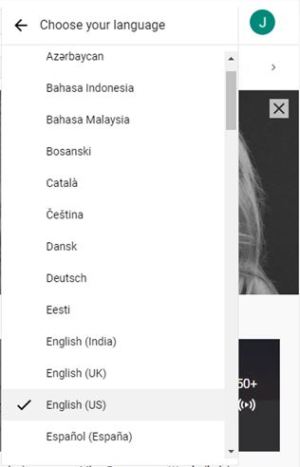
- Uw taal wordt nu automatisch gewijzigd in de geselecteerde taal. Zo niet, klik dan op de Home-knop om het scherm te vernieuwen. De taalwijziging zou van toepassing moeten zijn op de hele YouTube-site, maar de video's blijven in hun oorspronkelijke taal. Als u de wijziging ook op de video's wilt toepassen, moet u het cachegeheugen en de cookies van uw internetbrowser legen. Dit proces is anders, afhankelijk van de browser die u gebruikt.
De taal op YouTube wijzigen vanaf een Android-apparaat
Als je een Android-apparaat gebruikt om toegang te krijgen tot YouTube, zijn er een paar manieren waarop je je kunt wenden als je de taalinstellingen wilt wijzigen, afhankelijk van hoe je ervoor kiest om YouTube te openen. De stappen voor elk worden hieronder gegeven:
De taalinstellingen wijzigen in de YouTube-app.
Als je de mobiele YouTube-app gebruikt, kun je de standaardtaal indirect wijzigen door de locatie-instellingen van je app te wijzigen. Om dit te doen
- Open je mobiele YouTube-app en log in.
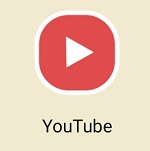
- Tik op je profielpictogram. Het zou in de rechterbovenhoek van het scherm moeten staan.

- Scroll naar beneden en tik op Instellingen. Als u de taal niet begrijpt vanwege een ander script, zou dit de selectie naast het tandwielpictogram moeten zijn.
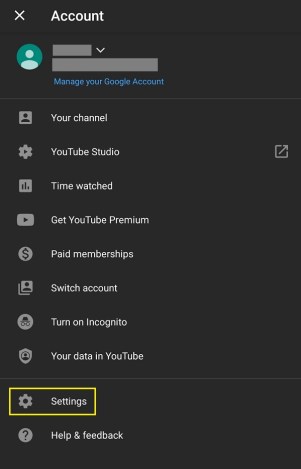
- Tik op Algemeen. Het zou de eerste selectie op het menu moeten zijn.

- Scroll naar beneden en tik op Plaats. Het zou de derde tot de laatste selectie moeten zijn. Het heeft geen schakelknop aan de rechterkant.
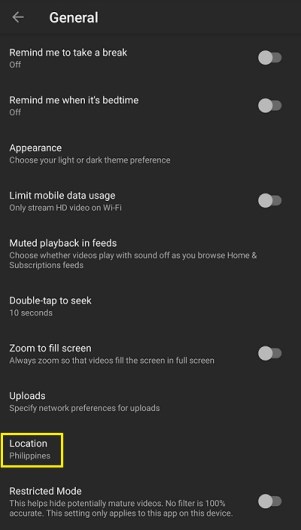
- Kies de naam van het land waarnaar u de locatie standaard wilt instellen.
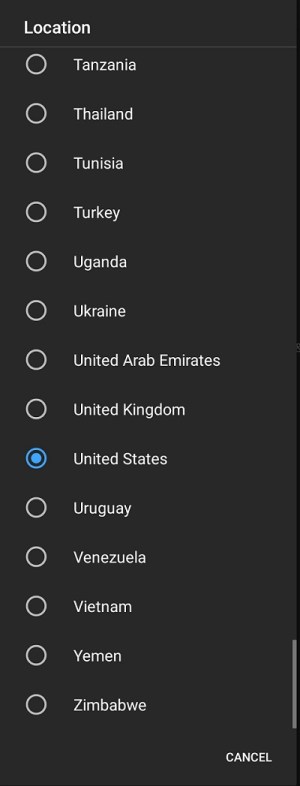
- Als je de taalinstellingen direct wilt wijzigen, moet je dat doen in de telefooninstellingen. Hoewel dit kan veranderen afhankelijk van uw telefoonmodel, hebben de meeste Android-apparaten deze onder Instellingen en vervolgens onder Systeem.
De mobiele webbrowser gebruiken
Standaard volgt de taal van YouTube bij gebruik van een mobiele webbrowser de taal van je telefoon. Ga als volgt te werk om dit te wijzigen:
- Open YouTube mobiel in de webbrowser van je telefoon.
- Tik op Menu. Dit zouden de drie verticale stippen in de rechterbovenhoek van het scherm moeten zijn.
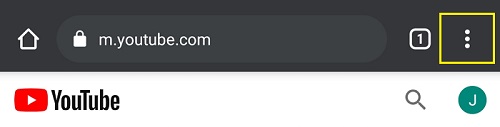
- Tik op Instellingen. Dit zou de op één na laatste selectie in het vervolgkeuzemenu moeten zijn.
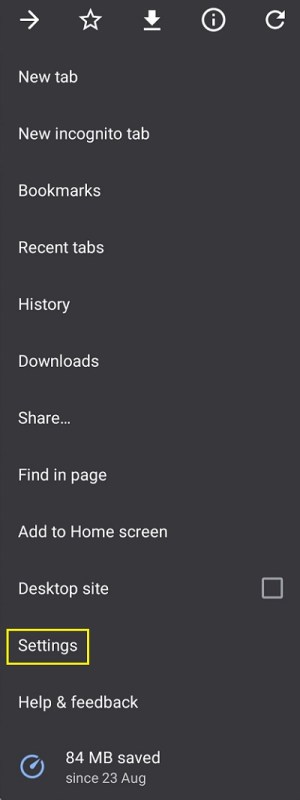
- Scroll naar beneden en tik op Talen. Dit zou de vierde tot de laatste selectie moeten zijn. Het zou precies boven de moeten zijn Lite-modus menu met een percentagesymbool.
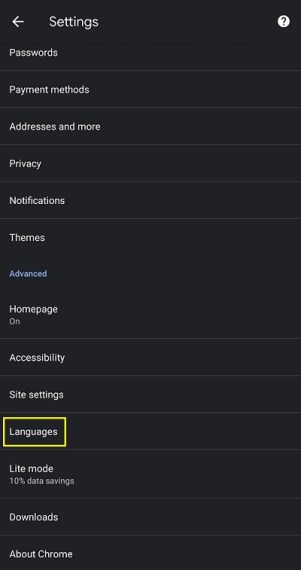
- Het resulterende venster zou een selectie van talen moeten tonen, gerangschikt op voorkeur. U kunt een taal omhoog of omlaag verplaatsen in de rangorde door op het pictogram met de drie stippen rechts van elke taal te tikken. Als u een nieuwe taal wilt toevoegen, tikt u op Taal toevoegen. Dit zou de selectie moeten zijn met een pluspictogram links ervan. Kies een taal uit de lijst. Alle talen zijn vermeld in het Engels en hun originele schrift.
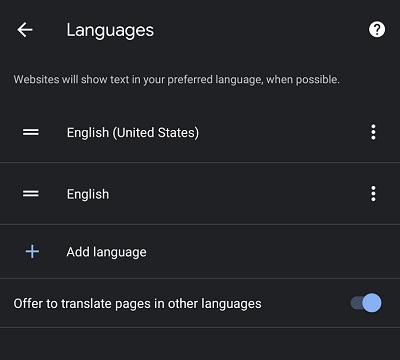
- Nadat u een taal hebt ingesteld, navigeert u weg van dit scherm of tikt u op Home.
De taal op YouTube wijzigen vanaf een iPhone
De YouTube-app is niet platformafhankelijk, en dus verandert de manier om de instellingen te wijzigen niet afhankelijk van het mobiele platform. Als u een iPhone gebruikt, raadpleegt u de bovenstaande stappen voor Android. Ze zijn vergelijkbaar.
De taal op YouTube wijzigen vanaf een Firestick
Op de Amazon Firestick is YouTube op dezelfde manier toegankelijk als de mobiele versie, via de YouTube-app of een webbrowser. Als je een webbrowser gebruikt om YouTube op je Firestick te bekijken, volg dan de stappen zoals beschreven in de Windows, Mac of Chromebook zoals hierboven beschreven. Als je de YouTube for TV-app gebruikt, doe je het volgende:
- Open de YouTube voor TV-app. Log in als je dat nog niet hebt gedaan.
- Scroll naar beneden en open Instellingen, zou dit de optie met het tandwielpictogram moeten zijn.

- Scroll naar beneden tot je bij Taal en selecteer het.
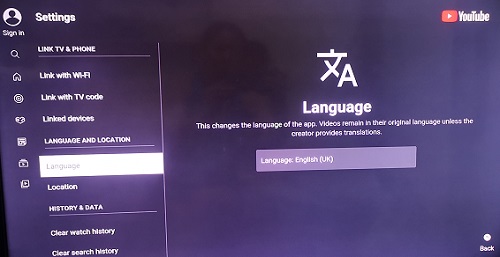
- Op je scherm zou je een Chinees karakter en een A moeten zien, kies Bewerk en kies de taal die u als standaard wilt instellen.
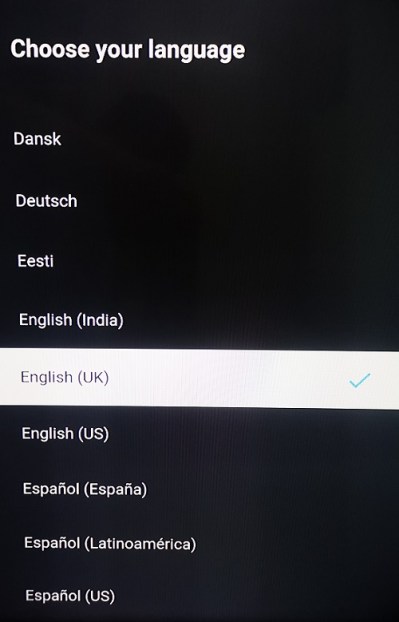
- Klik op Wijziging bevestigen.
Als je de taal van de video's wilt wijzigen, moet je de taalinstellingen van de Firestick wijzigen. Volg hiervoor deze stappen:
- Ga naar je Firestick-startscherm en kies Instellingen. Het zou de laatste optie in het hoofdmenu moeten zijn.

- Kiezen Voorkeuren. Het zou de optie moeten zijn met lijnen en cirkels.
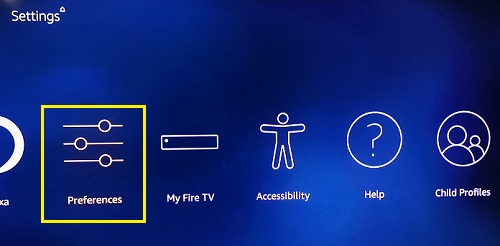
- Scroll naar beneden en selecteer vervolgens Taal, het zou de op één na laatste optie moeten zijn.
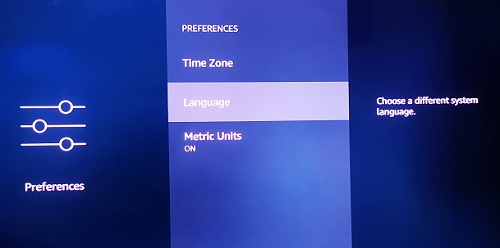
- Selecteer in de lijst de taal die u wilt gebruiken.
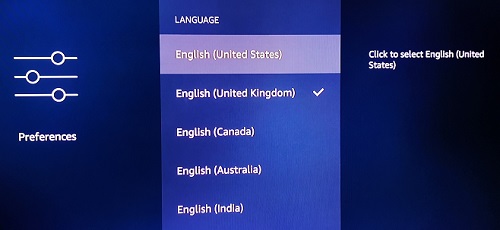
- Navigeer uit dit scherm.
De taal op YouTube wijzigen vanaf een Apple TV
Het proces om de taal te wijzigen met een Apple TV is vergelijkbaar met dat van de Firestick. Als u YouTube via de webbrowser bekijkt, volgt u de stappen zoals aangegeven in de versie van het computerplatform. Als je de YouTube for TV-app gebruikt, volg je de stappen zoals aangegeven in het Firestick-platform. Als u de taal van de video's wilt wijzigen, moet u dit rechtstreeks in uw Apple TV-instellingen doen. U kunt dit doen door:
- Navigeer naar het startscherm van uw Apple TV.
- Selecteer Instellingen, het is de optie met het tandwielpictogram.
- Kies nu Algemeen, zal het de eerste optie op de lijst zijn.
- Scroll naar beneden tot je bij de Taal en regio tabblad. Elk tabblad is gescheiden door labels. Taal en Regio staan als vierde op het menu. Het is direct onder de Toetsenbord instellingen.
- Selecteer Apple TV-taal. Het zou de eerste optie moeten zijn op de Taal en regio tabblad.
- Kies uw voorkeurstaal uit de lijst.
- Op het scherm dat verschijnt, selecteer Taal wijzigen.
- U kunt nu weg navigeren van dit scherm.
De taal op YouTube wijzigen vanaf een Roku-streamingapparaat of stick
Als u een Roku-apparaat of -stick gebruikt, gebruikt u dezelfde methoden als eerder voor de Firestick of Apple TV. Als je een webbrowser of de YouTube TV-app gebruikt, volg dan de stappen zoals beschreven. Als je de taal op de Roku zelf wilt wijzigen, volg dan deze instructies:
- Ga naar uw Roku-startpagina en kies Instellingen uit het zijmenu.
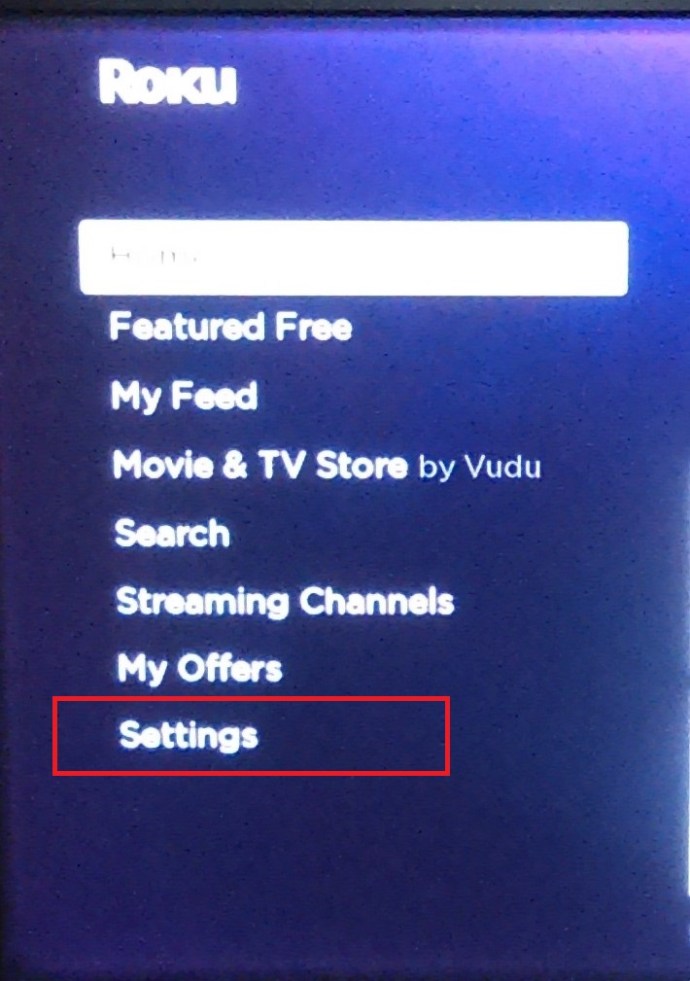
- Scroll nu naar beneden naar Systeem en klik op de pijl naar rechts op de afstandsbediening om de Systeem menu.
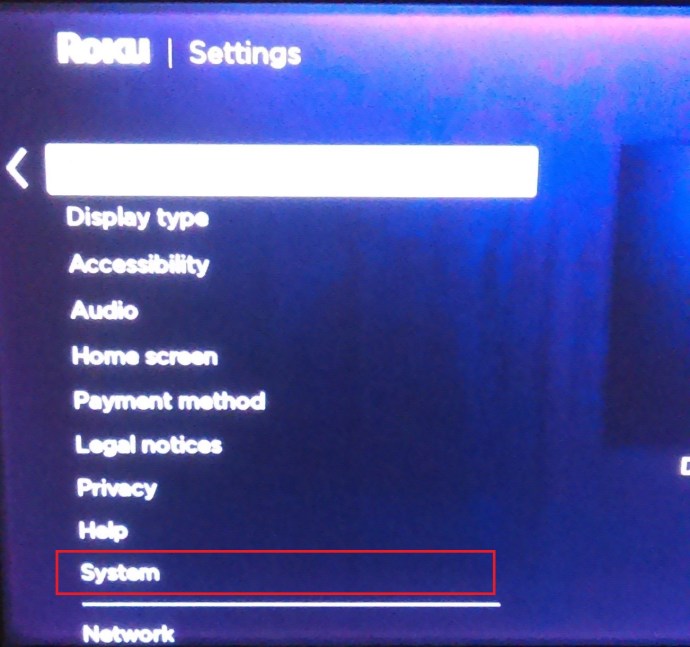
- Scroll naar beneden tot je bij Taal en klik nogmaals op de pijl naar rechts op de afstandsbediening.
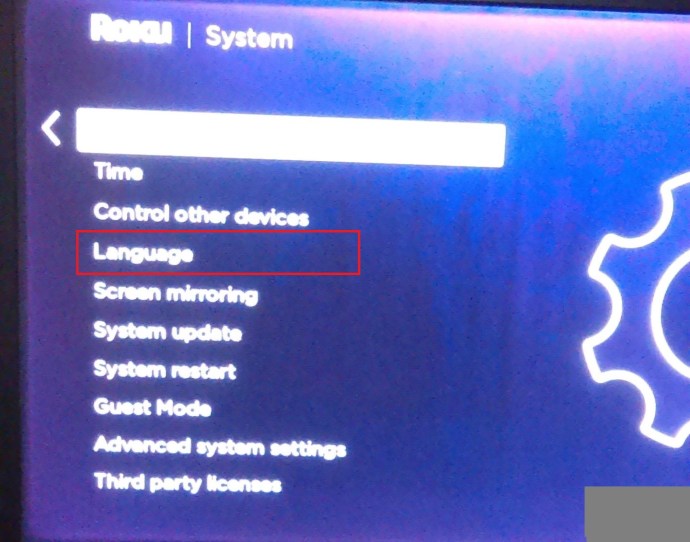
- Ga nu naar Bijschriften voorkeurstaal om uw taal te wijzigen.
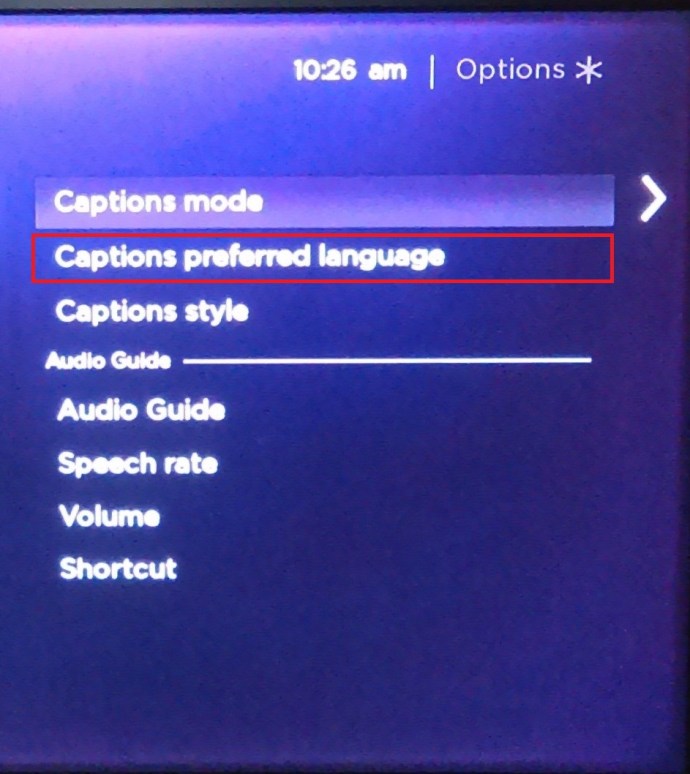
- Kies uit de selectie de taal waarnaar u wilt wijzigen.
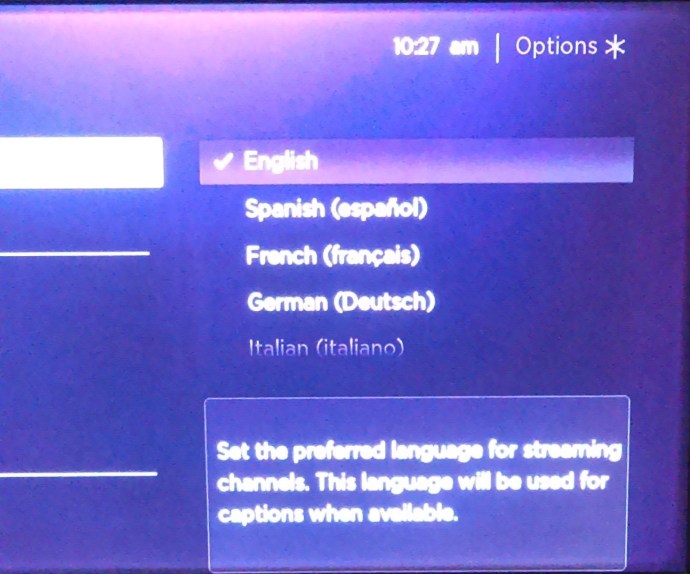
- druk op oke op de Roku-afstandsbediening.
- U kunt nu uit dit menu navigeren.
Taal van ondertitels wijzigen
Als u in plaats van de taal van de site de taal voor bijschriften of ondertitels wilt wijzigen, volgt u deze stappen:
Als u de webbrowserversie gebruikt, voor computers of Smart TV's
- Kies een video en klik erop.
- Klik rechtsonder in de video op het instellingenmenu. Het zou het tandwielpictogram moeten zijn.

- Klik in het menu op Ondertitels/CC. Het zou de op één na laatste optie moeten zijn.
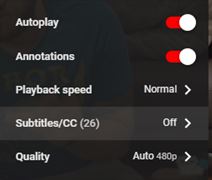
- Het volgende menu toont de beschikbare talen. Als u de gewenste taal niet ziet, klikt u op de Automatisch genererenen klik vervolgens op Ondertitels/CC nog een keer. Kiezen Automatisch vertalen.
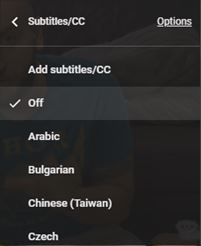
- Kies de taal waarin de ondertitels moeten worden weergegeven.
Als je YouTube voor mobiel gebruikt
- Open de YouTube-app en kies een video.
- Pauzeer de video.
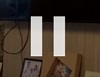
- Tik op Menu. Dit zouden de drie verticale stippen in de rechterbovenhoek van het scherm moeten zijn.
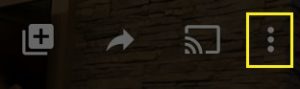
- Tik vervolgens op Bijschriften.
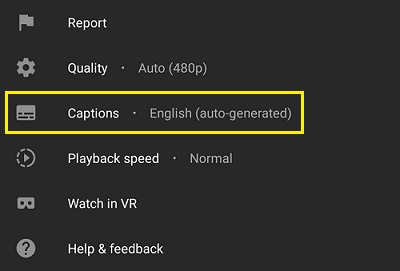
- Selecteer uw voorkeurstaal.
Houd er rekening mee dat niet alle video's bijschriften hebben en zelfs dan zijn bijschriften zelden in alle talen beschikbaar. Als een bepaalde video geen ondertiteling heeft, wordt het ondertitelingspictogram grijs weergegeven of kan niet worden geklikt.
Een handig stukje informatie
Weten hoe je de taal op YouTube kunt wijzigen, ongeacht het platform waarop je je bevindt, is een handig stukje informatie. Of het nu is omdat je de taal van je YouTube-pagina wilt wijzigen of deze wilt terugzetten nadat je per ongeluk je standaardtaal hebt verwisseld.
Kent u andere manieren om de taal op YouTube te wijzigen? Deel uw mening in de opmerkingen hieronder.