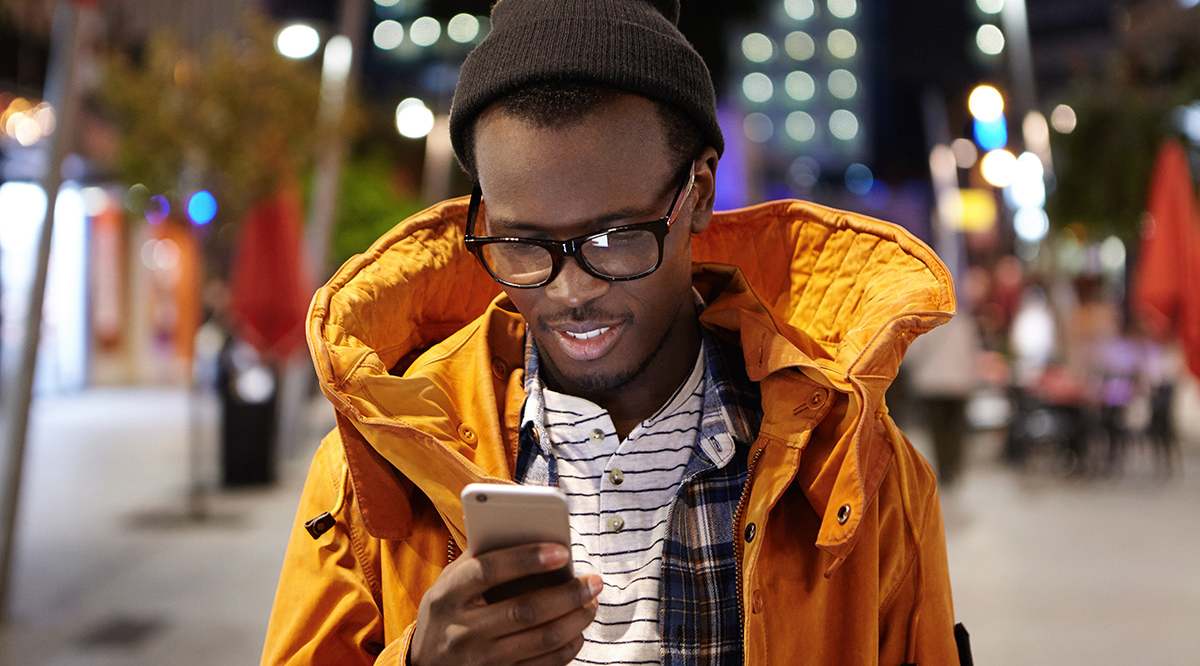Met Google Docs kun je allerlei aanpassingen doen aan je tekst. Op deze manier kunt u het uiterlijk van uw documenten aanpassen zodat ze er geweldig uitzien op uw scherm en op papier. Een van de eigenschappen die u kunt aanpassen aan uw voorkeuren zijn de marges. Maar hoe verander je precies de marges in Google Docs?
In dit artikel geven we u een gedetailleerde handleiding over het wijzigen van marges in Google Documenten met behulp van verschillende platforms.
Waar worden de marges in Google Documenten voor gebruikt?
De marges verwijzen naar de lege ruimte rond uw Google Docs-bestand. De marges bevatten geen afbeeldingen of tekst en hun primaire doel is om te voorkomen dat tekst tegen de randen van uw document botst. Als gevolg hiervan wordt de esthetiek van uw document verbeterd doordat de marges voorkomen dat de tekst te ver uitsteekt en uw document moeilijker leesbaar maakt. Bovendien kan het zijn dat u bij het invoegen van inbinden voor allerlei soorten afgedrukte documenten uw marges moet aanpassen aan specifieke formaten om te voorkomen dat de inbinding de tekst verstoort.
Marges moeten niet worden verward met inspringingen. De laatste term verwijst naar de afstand tussen de marge en de eerste regel in een alinea. Uw inspringing kan bijvoorbeeld zijn ingesteld op een halve inch en uw document kan marges van één inch hebben, wat betekent dat de tekst op 1,5 inch vanaf de rand van het document begint. Een ander belangrijk onderscheid is dat u meerdere verschillende inspringingen in hetzelfde bestand kunt hebben, terwijl u slechts één marge-instelling kunt hebben.
Marges wijzigen in Google Documenten op uw computer
Het wijzigen van de marges in Google Documenten op een computer is wellicht de gemakkelijkste manier om deze aanpassing te maken. Als u het document op een groot scherm bekijkt, kan het gebruik van sommige functies die we hier beschrijven veel eenvoudiger worden. Er zijn twee manieren om de marges in Google Documenten te wijzigen:
De marges in Google Docs wijzigen met de liniaal
Zo krijgt u toegang tot de liniaal in Google Documenten en gebruikt u deze om uw marges te wijzigen:
- Als de liniaal niet zichtbaar is op uw bureaublad, schakelt u de functie in door op de optie "Bekijken" te drukken, gevolgd door "Liniaal weergeven".

- U kunt beginnen met de linkermarge van uw bestand. Plaats de cursor ergens boven de grijze zone van het programma boven op uw scherm in het linkergedeelte van de liniaal. Op deze manier zie je de aanwijzer van de liniaal veranderen in een pijl met twee richtingen.

- Begin met klikken en slepen van de grijze zone naar het rechtergedeelte van uw bureaublad om de marge te vergroten. Verplaats de aanwijzer daarentegen naar links om een kleinere marge te krijgen.

- U kunt hetzelfde doen met uw andere marges - onder, boven en rechts. Sleep de aanwijzer in de grijze zone volgens uw voorkeuren. De boven- en ondermarges in Google Documenten bevinden zich aan de linkerkant en worden weergegeven door de verticale liniaal.

- Aan het einde van uw marge ziet u een driehoek die naar beneden wijst en een blauwe rechthoek. Deze pictogrammen vertegenwoordigen respectievelijk de linkerinspringing en de eerste regelinspringing. U moet deze inspringingen ook positioneren, aangezien uw inspringpictogrammen langs de marges bewegen.

- Standaard zijn er geen inspringingen in uw document. U kunt dit echter wijzigen door de inspringing van de eerste regel ongeveer een centimeter naar rechts van het document te slepen.

De marges in Google Docs wijzigen met de optie Pagina-instelling
Het alternatief voor het navigeren door de liniaal is het gebruik van de optie Pagina-instelling. Met deze functie kunt u nauwkeurige afmetingen voor uw documenten invoeren. Dit is bijvoorbeeld wat u moet doen om marges van één inch in te stellen:
- Terwijl uw document is geopend, gaat u naar het gedeelte "Bestand" in het menu en selecteert u de optie "Pagina-instelling".

- Typ de afmetingen voor uw linker-, rechter-, boven- en ondermarge in de vakken onder het gedeelte 'Marges'.

- Druk op "OK" om de wijzigingen toe te passen.

Marges wijzigen in de Google Docs-app op iPhone
Google Docs is buitengewoon gebruiksvriendelijk op iPhones. Voer de volgende stappen uit om de marges te wijzigen:
- Open uw Google Docs-bestand en ga naar het "Menu", weergegeven door de drie stippen in de rechterbovenhoek van het scherm.
- Ga naar het gedeelte "Pagina-instelling".
- Druk op 'Marges'.
- Kies of u een aangepaste, brede, standaard of smalle marge-instelling voor uw document wilt.
- Met aangepaste marges kunt u specifieke afmetingen voor uw documenten invoeren.
- De brede marge-instelling past twee-inch rechter- en linkermarges toe, vergezeld van één-inch boven- en ondermarges.
- Het gebruik van standaardmarges betekent dat alle vier uw marges worden ingesteld op één inch.
- Ten slotte zorgt de instelling voor smalle marges voor marges van een halve inch voor alle vier de zijden.
Marges wijzigen in Google Documenten op iPad
Het proces van het wijzigen van marges in Google Documenten op uw iPad verschilt niet veel van het aanpassen van de marges op een iPhone. Het enige dat u hoeft te doen, is het menu en de optie "Pagina-instelling" in de vervolgkeuzelijst te vinden. De rest van de stappen zijn hetzelfde.
Marges wijzigen in de Google Docs-app op Android
Helaas staat Android zijn gebruikers niet toe hun marges in Google Documenten te wijzigen. U kunt echter nog vele andere wijzigingen aanbrengen in uw Google Docs-bestanden op een Android-apparaat om het uiterlijk van uw documenten aan te passen. U kunt bijvoorbeeld de kleur, het formaat of de richting van de pagina wijzigen met uw Android-telefoon. Hier is hoe het te doen:
- Open een reeds bestaand bestand of maak een nieuw Google Docs-bestand aan met de knop "Nieuw".

- Navigeer naar het gedeelte "Bewerken" dat wordt gesymboliseerd door het penpictogram aan de rechterkant van het scherm.

- Selecteer "Pagina-instelling".

- Selecteer de instelling die u wilt aanpassen. Stel bijvoorbeeld de oriëntatie in op liggend of staand, wijzig het papierformaat (statement, tabloid, letter, A5, A4, A3, enz.) en gebruik een andere kleur voor uw document.

- Breng de gewenste wijziging aan en keer terug naar uw document.

Een andere handige functie die u op uw Android kunt gebruiken, is het bewerken van een bestand in de afdruklay-outmodus. Hiermee kunt u zien hoe uw bestand eruit zal zien als het is afgedrukt en eventuele aanpassingen maken om het uiterlijk te verbeteren voordat u het daadwerkelijk afdrukt. Dit is wat u moet doen om toegang te krijgen tot de bewerkingsoptie:
- Open een Google Docs-bestand.

- Druk in de rechterbovenhoek van het scherm op 'Meer', gesymboliseerd door de drie verticale stippen.

- Schakel de modus "Afdruklay-out" in.

- Druk op de optie "Bewerken", gemarkeerd door het pensymbool

Hoe te veranderen naar 1-inch marges in Google Docs
Veel omstandigheden kunnen ertoe leiden dat gebruikers van Google Documenten hun marges moeten wijzigen in één inch. Hoogleraren kunnen deze aanpassing bijvoorbeeld eisen om gemakkelijker aantekeningen in de kantlijn te kunnen maken. In ieder geval is dit hoe u alle vier uw marges op één inch kunt instellen:
- Open een Google Docs-bestand of maak een nieuwe aan met de knop "Nieuw".

- Ga naar het gedeelte "Bestand" in de linkerbovenhoek van uw scherm, net onder de naam van uw bestand.

- Kies de functie "Pagina-instelling" onder aan het vervolgkeuzemenu. Dit opent een nieuw venster.

- Voer de gewenste waarden voor uw marges in de vakken in. In dit geval moet u de waarden voor alle vier de marges op één instellen.

- Druk op de knop "OK" om uw wijzigingen toe te passen en op te slaan.

Daarnaast kun je de liniaal ook gebruiken om je Google Docs-marges in te stellen op één inch. Volg deze stappen om dit te doen:
- Als u de liniaal niet op uw scherm kunt zien, drukt u op het tabblad "Weergave" in de werkbalk en kiest u "Liniaal weergeven" om de liniaal op het scherm te brengen.

- Zoals beschreven in het eerste gedeelte van dit artikel, begint u met klikken en slepen op de blauwe indicatoren van de liniaal om de grootte van de marges aan te passen.

- Als u de marges voor uw hele document wilt wijzigen, drukt u op Ctrl+A of Command+A om het hele bestand te markeren. Begin vervolgens met het aanpassen van de positie van de blauwe indicatoren. Als het getal boven de indicatoren "1" is, zijn de marges ingesteld op één inch.

- Als u de marges voor afzonderlijke alinea's wilt aanpassen, selecteert u het gewenste gedeelte en begint u de positie van de indicatoren te wijzigen om de marges in te stellen op één inch. Dit proces wordt het inspringen van alinea's genoemd.

Marges voor één pagina wijzigen in Google Documenten
Hoewel het een handige functie zou zijn, staat Google Documenten u niet toe om de marges voor slechts één pagina van uw document te wijzigen. Desalniettemin hebben we al een manier genoemd waarop u uw alinea's kunt laten inspringen. Daarom kan deze optie in sommige gevallen het tekort compenseren.
Aanvullende veelgestelde vragen
Hoe verander je de boven- en ondermarges in Google Docs?
Het wijzigen van de boven- en ondermarges is niet anders dan het instellen van de rest van uw marges in Google Documenten. De eenvoudigste manier om dit te doen is door de optie Pagina-instelling te gebruiken.
Zoals hierboven beschreven, moet je naar het tabblad "Bestand" gaan en de optie "Pagina-instelling" selecteren, waar je de vakken voor alle vier de marges ziet, inclusief de bovenste en onderste. Typ de grootte van de gewenste marges in de vakken en druk op de knop "OK" om uw wijzigingen op te slaan.
Laatste gedachten
Als u al weet hoe belangrijk marges zijn voor uw Google Docs-bestanden, wordt het instellen ervan nu veel gemakkelijker voor u. Vertrouw daarom niet altijd op standaardmarges, omdat deze soms onvoldoende kunnen zijn voor uw specifieke document. Controleer in plaats daarvan de margevereisten zorgvuldig en gebruik de optie Pagina-instelling of de liniaal om uw marges aan te passen, net zoals we in dit artikel hebben besproken.