Door WhatsApp of een andere berichten-app te installeren, wordt je Kindle Fire een geweldige communicatietool. Maar dit omvat meer acties dan u zou verwachten, aangezien de Fire softwaredownloads en -installaties van derden voorkomt.
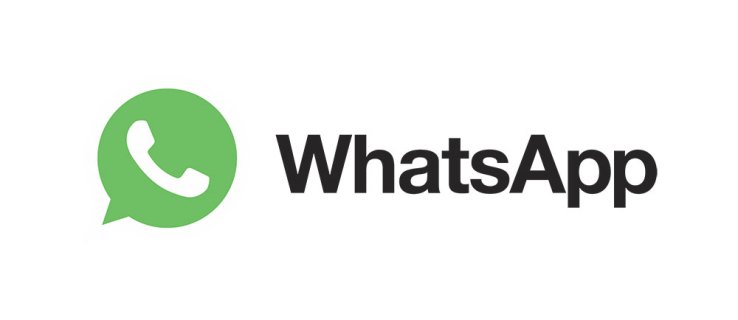
Aan de positieve kant is er een optie om dit installatieslot op te heffen en dit is iets dat je kunt doen, zelfs als je niet technisch onderlegd bent. Het volgende artikel leidt u stap voor stap door het installatie- en configuratieproces.
Voordat je start
Het eerste dat u moet doen, is "Onbekende bronnen" inschakelen om de download en installatie mogelijk te maken. Dit is uitgeprobeerd en getest op de Kindle Fire HD 7, 8 en 10. Dat gezegd hebbende, zou het ook moeten werken op oudere Fires met de nieuwste software. Hoe dan ook, dit is hoe je de functie inschakelt.
Stap 1
Selecteer het menupictogram en ga naar Fire's Settings. Tik voor nieuwere Fire OS-iteraties (4.0 of hoger) op het menu Beveiliging. Degenen die oudere softwareversies gebruiken, moeten het menu Toepassingen kiezen.
Stap 2
Veeg het menuvenster omlaag totdat u Onbekende bronnen bereikt en tik op de optie om deze te openen. Zodra Onbekende bronnen zijn ingeschakeld, kun je apps van derden installeren die niet in de Amazon Store verschijnen.
Opmerking: Installatieblok Onbekende bronnen verschijnt op de meeste tablets en smartphones, Android en iOS. Hierdoor kunnen de fabrikanten de native software beschermen tegen malware.
WhatsApp installeren op de Kindle Fire
Om de installatie te starten, heb je het WhatsApp Apk-bestand nodig. Het is het beste om het bestand van de officiële app-website te halen in plaats van bronnen van derden.
Stap 1
Ga naar het gedeelte WhatsApp-websitedownloads en download de nieuwste versie van de app voor Android. Druk op de knop "Nu downloaden" en wacht een paar seconden totdat de actie is voltooid.
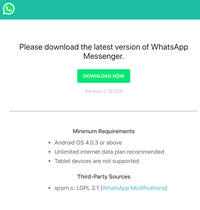
Stap 2
Er kan een bevestigingsvenster verschijnen en u moet nogmaals op Downloaden tikken om te bevestigen. Dat uit de weg, wordt u gevraagd om het gedownloade bestand te openen. In het bijbehorende venster kiest u natuurlijk voor Openen.
Stap 3
Zodra je het bestand opent, kom je in het WhatsApp-installatievenster. Selecteer Installeren en wacht tot het vuur zijn magie doet. Wanneer de installatie is voltooid, kunt u op Openen tikken en doorgaan met het instellen van de app.
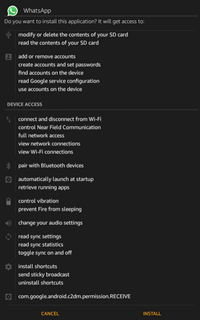
Belangrijke aantekeningen
WhatsApp werkt met Android 2.3.3 en hoger, waardoor het compatibel is met bijna alle Fire OS-iteraties. Om precies te zijn, Android 2.3 en latere versies worden gebruikt als basis voor Fire OS. Dit betekent dat je WhatsApp zonder problemen op Amazon Fire HD, Kindle Fire en Fire HDX zou moeten kunnen installeren.
WhatsApp instellen
Bij het instellen van WhatsApp is het belangrijkste dat de app telefoonnummerverificatie vereist. Anders dan dat, is het proces vrij eenvoudig. Hier zijn de nodige stappen.
Stap 1
Start WhatsApp, selecteer 'Akkoord en doorgaan' en bevestig vervolgens door op Doorgaan te tikken in het pop-upvenster.
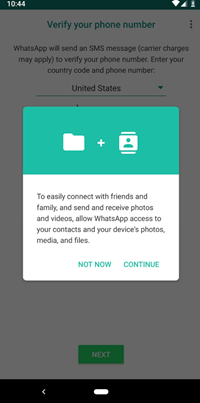
Stap 2
Er verschijnen nog twee pop-upvensters waarin je wordt gevraagd toegang te verlenen tot je Kindle Fire. Tik op Toestaan, zodat WhatsApp je media, foto's, bestanden en contacten kan gebruiken. Als u de toegang tot media, foto's en bestanden weigert, kunt u teruggaan naar deze instelling en achteraf toegang verlenen.
Stap 3
Nu moet je het telefoonnummer typen en op OK drukken om je keuze te bevestigen. Er wordt een sms naar u verzonden met een verificatiecode, typ die code in het daarvoor bestemde veld en selecteer Volgende. Op dit moment bent u succesvol aangemeld en kunt u de app gebruiken.
Contacten toevoegen aan WhatsApp
Omdat je WhatsApp toegang hebt gegeven tot je contacten, kun je chatten met iedereen die WhatsApp op zijn apparaat heeft. Als sommige contacten geen WhatsApp hebben, kun je een uitnodigingslink naar die persoon sturen.
Selecteer de groene cirkel rechtsonder in het WhatsApp Chats-venster, veeg omlaag in het menu en kies 'Vrienden uitnodigen'. Blader door je contacten en tik op degene naar wie je de uitnodiging wilt sturen.
Als een persoon niet in je contacten staat, moet je Nieuw contact boven aan de lijst met contacten kiezen. Nogmaals, je bent op zoek naar een groene cirkel en er staat een klein persoonspictogram in. Typ de contactgegevens in het volgende venster en je bent klaar om te gaan.
Andere berichten-apps op Kindle Fire
Afgezien van WhatsApp kun je een paar andere apps op de Kindle Fire installeren en de methode is hetzelfde, tenzij de apps beschikbaar zijn in de Amazon Store. Een van de meest populaire opties is Tablet Talk, met Viber op de voet.
Sommige gebruikers geven de voorkeur aan TextNow, Skype of textPlus. Social media messengers zoals Snapchat en de Facebook-versie zijn ook beschikbaar. Bovendien is er een optie om het gebruik van deze apps te beperken of te blokkeren als u bang bent dat uw kind ze zou kunnen misbruiken.
Veel Gestelde Vragen
Hier zijn de antwoorden op enkele van je meest gestelde vragen over WhatsApp op de Kindle Fire.
Staat WhatsApp in de Amazon App Store voor Kindle-tablets?
Helaas niet. Daarom moeten we andere maatregelen nemen om de berichtentoepassing te installeren. Je kunt de link naar de APK hierboven gebruiken of de Silk-browser op je Fire-tablet gebruiken om de app rechtstreeks van WhatsApp te downloaden. Houd er rekening mee dat je mogelijk niet de nieuwste versie van de app van WhatsApp kunt downloaden, afhankelijk van de versie van Fire-tablet die je hebt.
Cha-ching, je hebt een bericht
WhatsApp op je Kindle Fire krijgen is een fluitje van een cent en je weet nu precies hoe je het moet doen. Het mooie is dat bijna dezelfde methoden van toepassing zijn op verschillende berichten-apps.
Gebruik je graag WhatsApp? Is er iets aan de app dat je vervelend vindt? Geef ons uw twee cent in de opmerkingen hieronder.









