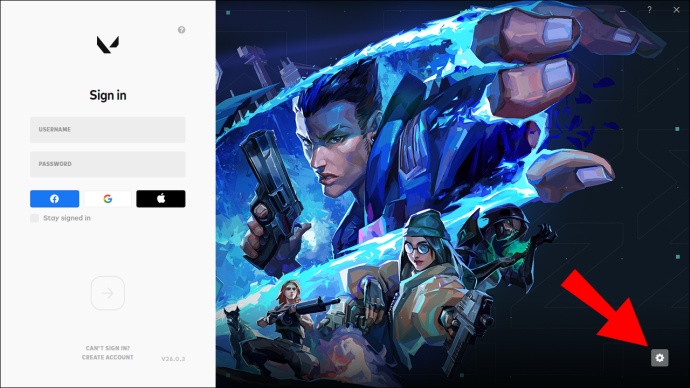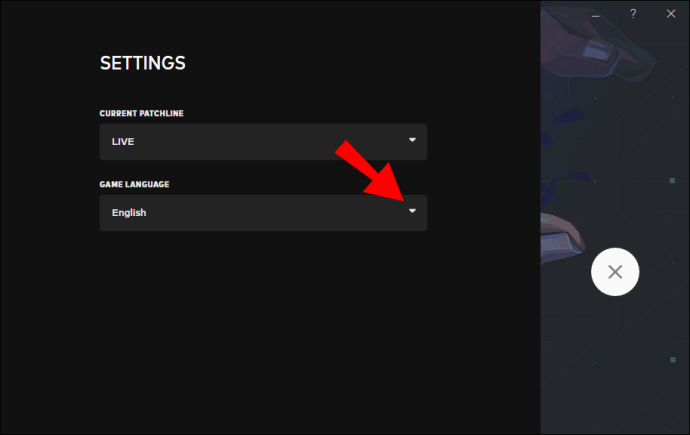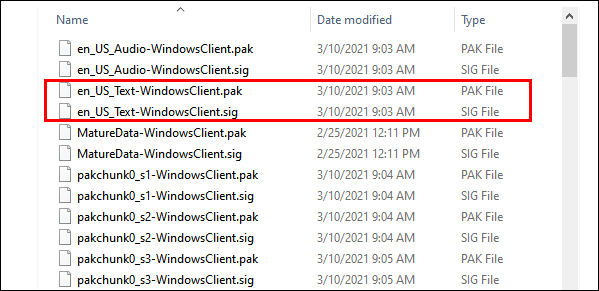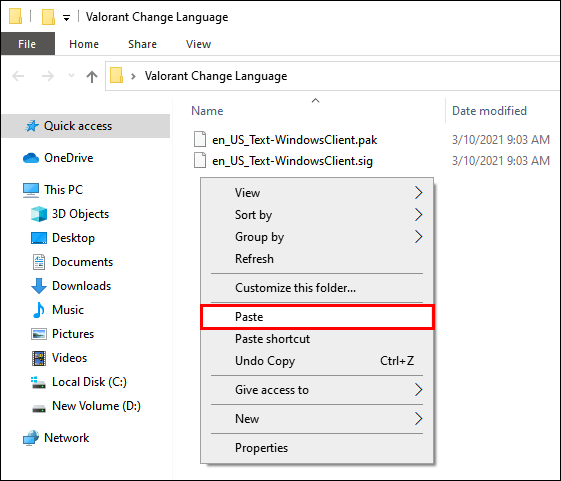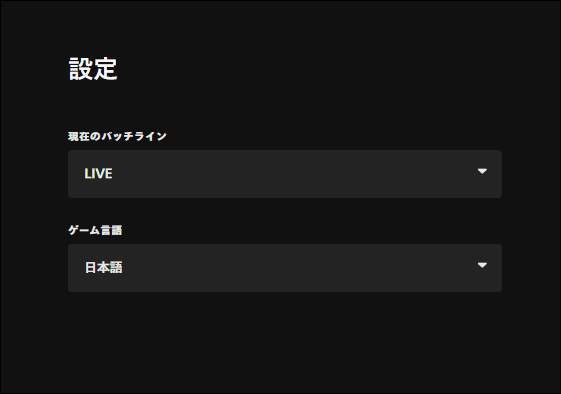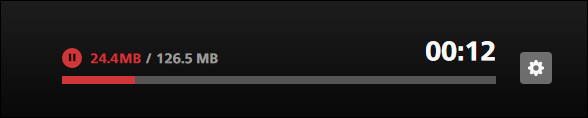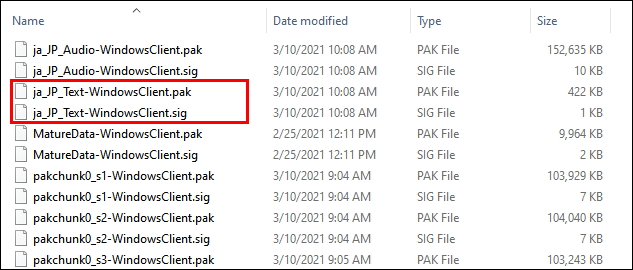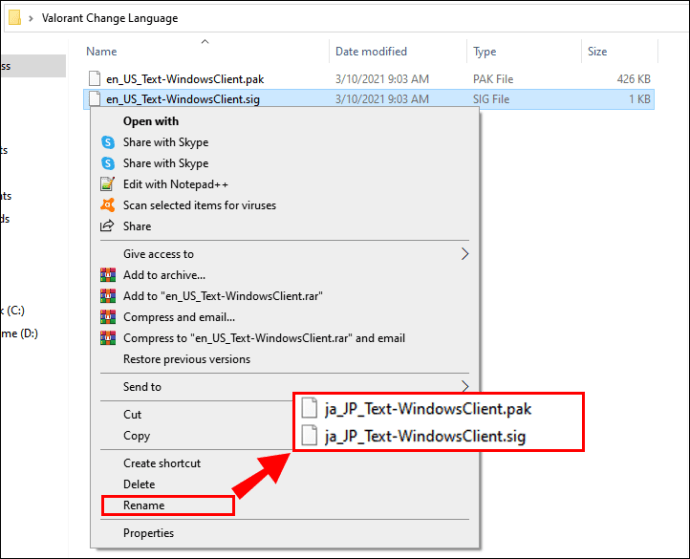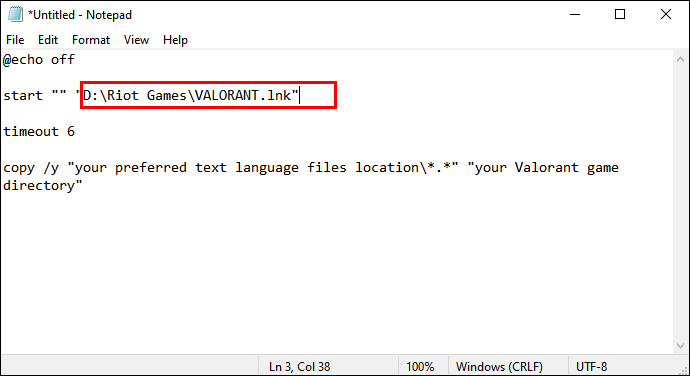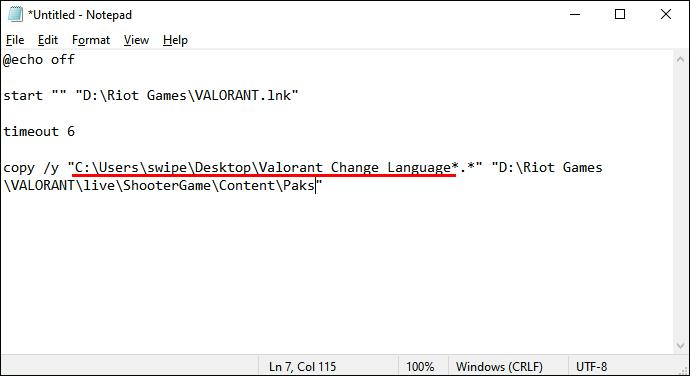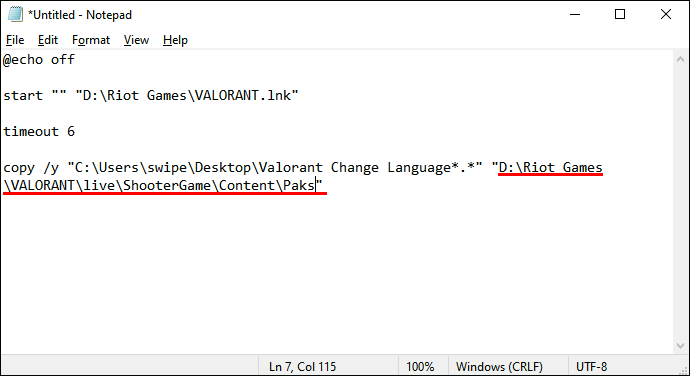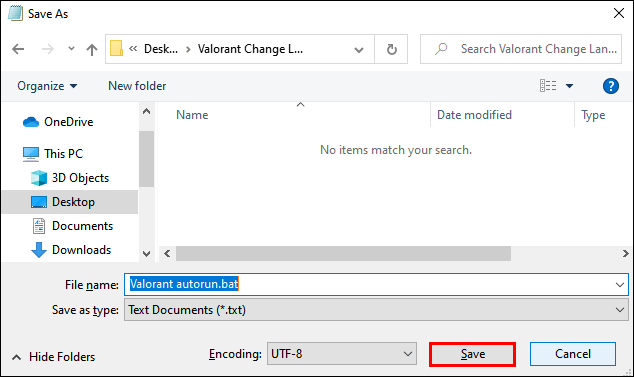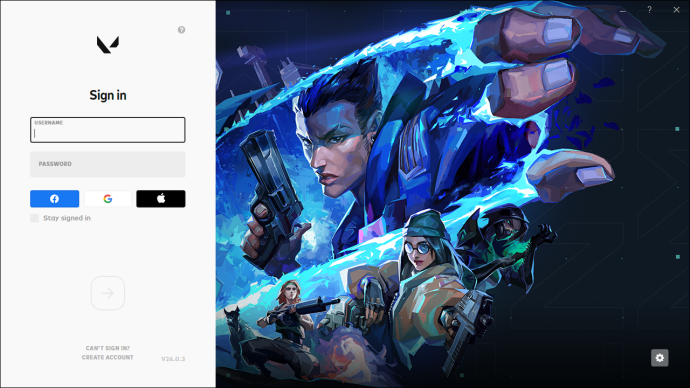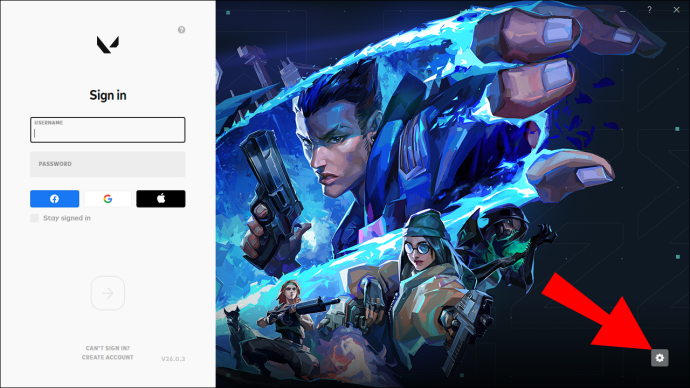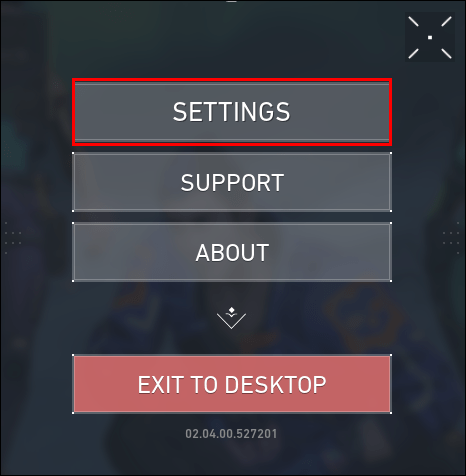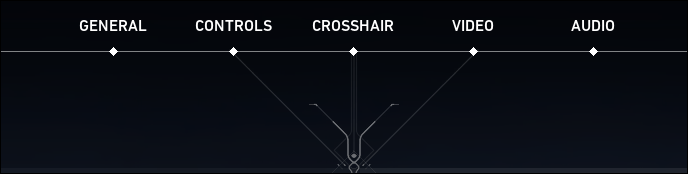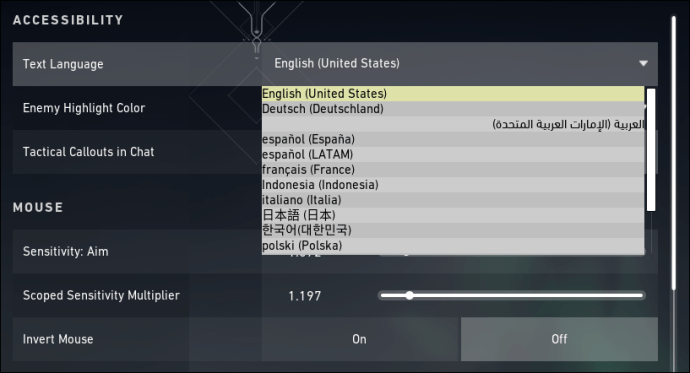Als je Valorant hebt leren kennen via de gesloten bètaversie, ben je waarschijnlijk gewend geraakt aan enkele beperkingen met de instellingen van de game.

Het was niet mogelijk om je in-game taal te wijzigen vanuit het gamemenu in de gesloten bèta. Dit verwarde veel spelers omdat ze geen manier konden vinden om van het standaard Engels naar een andere taal over te schakelen.
Er was een oplossing voor het probleem, maar het was even verwarrend. Spelers moesten dingen doen zoals het automatisch inloggen uitschakelen en de snelkoppelingsparameters van het spel wijzigen.
Dat is echter allemaal veranderd met de volledige release van de game. Ontdek een eenvoudigere manier om de spraak- en teksttaal in Valorant te veranderen en ga verder met je matches.
Hoe de stemtaal in Valorant te veranderen
In de volledige versie van Valorant is het relatief eenvoudig om de stemtaal te wijzigen vanuit het in-game hoofdmenu. Bekijk deze stappen om aan de slag te gaan:
- Ga naar het instellingenmenu, beschikbaar linksonder op het scherm.
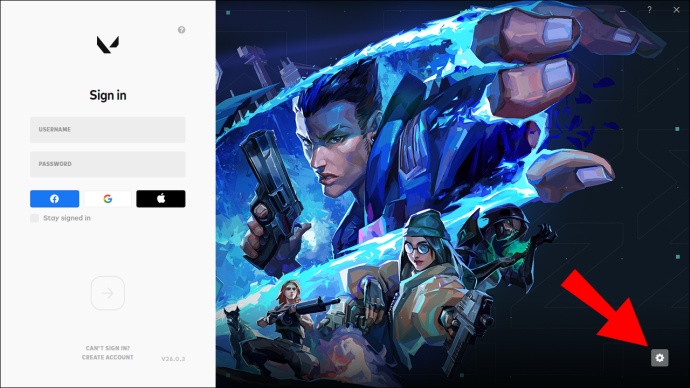
- Kies de taal van je voorkeur in het vervolgkeuzemenu Speltaal.
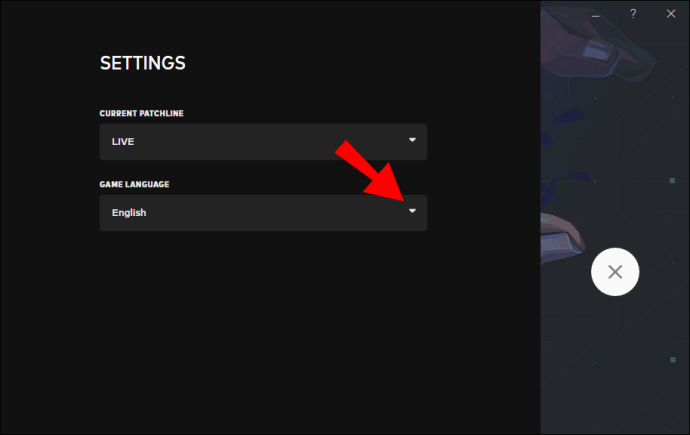
- Verlaat het menu.
Zodra je de wijziging hebt aangebracht, sluit je het spel af en start je het opnieuw om het taalpakket te downloaden.
Hoe de taal in Valorant te veranderen
Het wijzigen van de stemtaal in Valorant verandert ook de teksttaal. Als u de audio en tekst in verschillende talen wilt hebben, is er een tijdelijke oplossing die u kunt gebruiken.
Houd er rekening mee dat deze tijdelijke oplossing het wijzigen van de spelbestanden inhoudt, waardoor uw account kan worden verbannen. Hoewel er inherent niets mis is met deze wijziging, worden dergelijke wijzigingen automatisch gedetecteerd. Het algoritme maakt geen onderscheid tussen welwillende aanpassingen en die welke kunnen worden gebruikt om de competitieve spelomgeving oneerlijk te maken.
Deel 1 – Het taalpakket maken
- Zoek de tekstbestanden voor de taal die u wilt zien. Deze bestanden bevinden zich in de map met gamebestanden.
- Het pad zou er als volgt uit moeten zien:
Riot Games\VALORANT\live\ShooterGame\Content\Paks
- De twee bestanden die u zoekt, zijn een .SIG- en een .PAK-bestand met de naam nl_US_Text-WindowsClient. Kopieer de .SIG- en .PAK-bestanden samen.
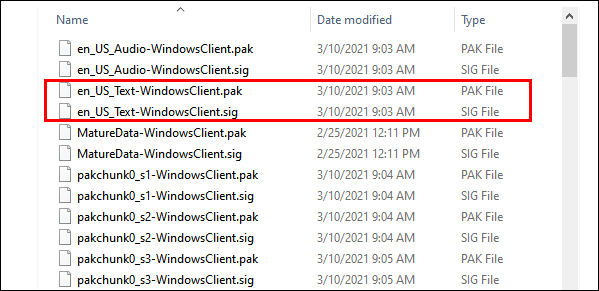
- Maak ergens op uw computer een nieuwe map en plak de twee bestanden daar.
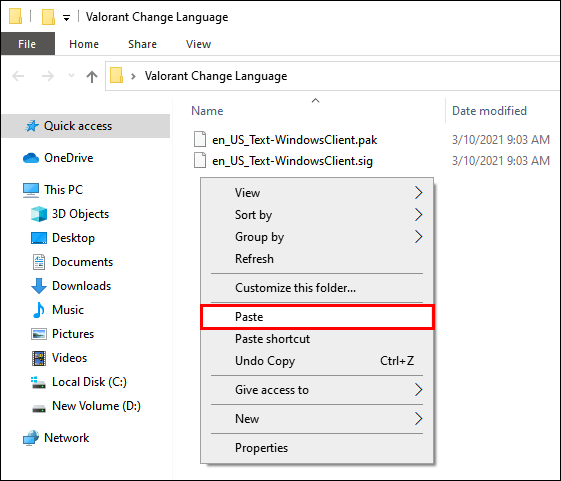
- Start Valorant en wijzig de taal in de audiotaal van uw voorkeur, zoals eerder beschreven.
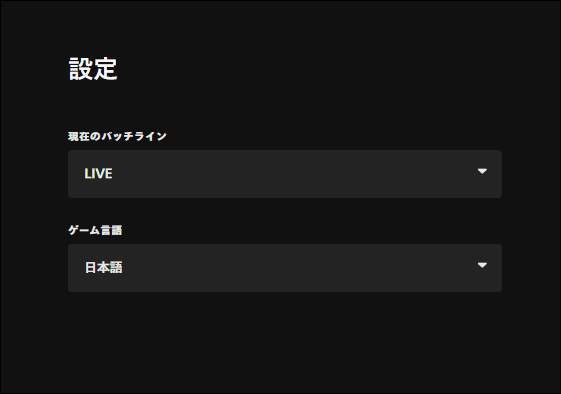
- Open de game launcher opnieuw en laat hem het nieuwe taalpakket downloaden.
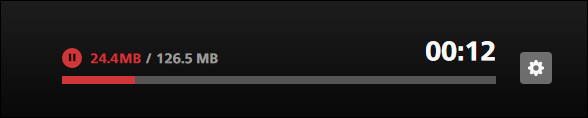
- Open de map vanaf de eerste stap en vernieuw deze.

- Zoek de nieuwe .SIG- en .PAK-bestanden.
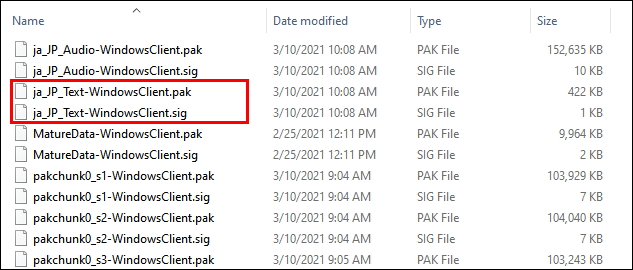
- Open de map waar je de vorige twee bestanden hebt gekopieerd en hernoem ze op dezelfde manier als de twee nieuwe bestanden uit de gamedirectory.
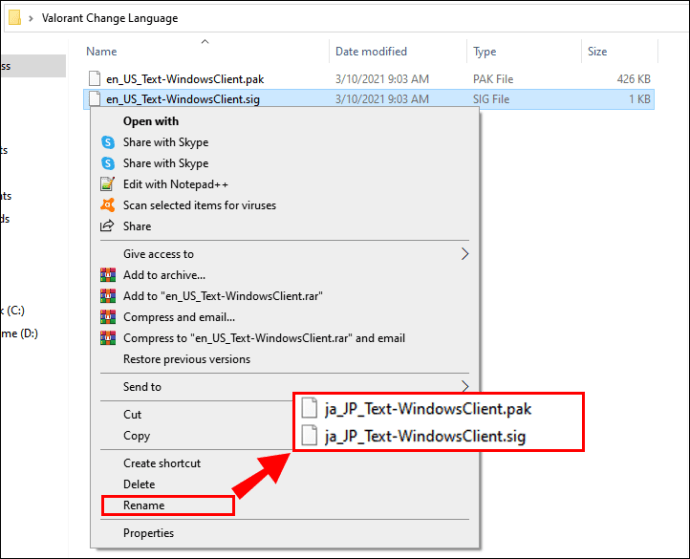
Voor de bestanden die in stap 2 worden genoemd, hoeft u alleen de . te vervangen nl_US voorvoegsel van de bestandsnamen met de juiste taalafkorting voor de door u gekozen taal. De rest van de bestandsnamen moeten hetzelfde blijven.
Deel 2 – De Launcher maken
Aangezien het opstartprogramma automatisch de taalbestanden herstelt wanneer het wordt gestart, is het niet voldoende om de hernoemde bestanden terug naar de gamedirectory te kopiëren. In plaats daarvan moet je een script maken om de game te starten.
- Om te beginnen met het maken van het script, maakt u een nieuw Kladblok-tekstdocument. Kopieer en plak of voer de volgende opdrachten precies in zoals hieronder beschreven:
@echo uitstart "" "uw Valorant launcher snelkoppelingspad"
time-out 6
kopieer /y "de locatie van uw favoriete teksttaalbestanden\*.*" "uw Valorant-gamemap"
- Vervang de regel "uw Valorant-opstartprogramma snelkoppeling" door het daadwerkelijke pad. Het standaard snelkoppelingspad zou moeten zijn:
C:\ProgramData\Microsoft\Windows\Start Menu\Programs\Riot Games\VALORANT.lnk.Zorg ervoor dat u alleen de woorden vervangt en laat de aanhalingstekens staan.
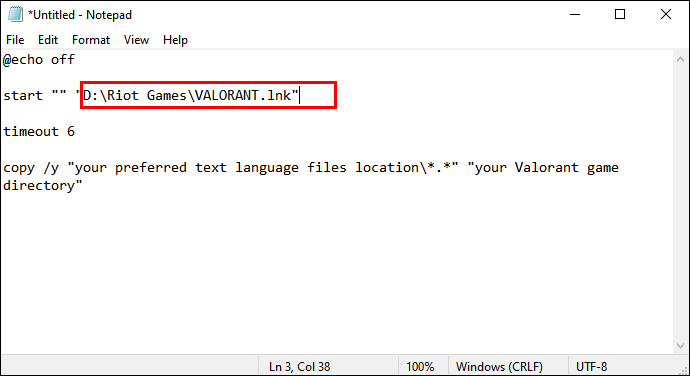
- Vervang "de locatie van uw voorkeursteksttaalbestanden" door het mappad van de bestanden die u hebt gekopieerd en hernoemd in stap 3 en 9 in deel 1 "Uw taalpakket maken".
Als je ze naar een nieuwe map op je bureaublad hebt gekopieerd, zou het pad er ongeveer zo uit moeten zien als C:\Users\YourName\Desktop\New Folder. Zorg ervoor dat de regel in het tekstbestand eindigt op \*.* en laat nogmaals de aanhalingstekens ongemoeid.
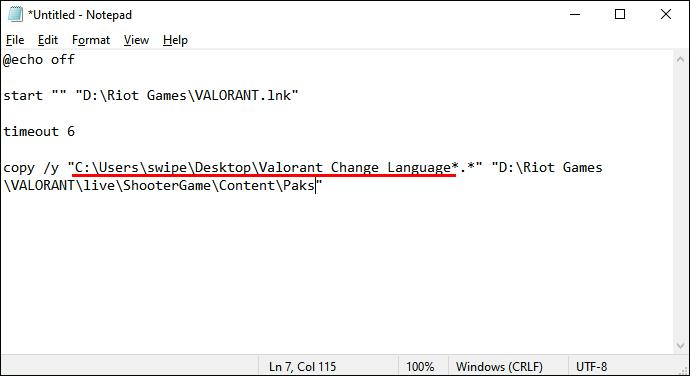
- Er is nog maar één regel tekst over om te vervangen, en dat is "je Valorant-gamedirectory". Vervang het door het pad uit stap 3. Het pad zou er ongeveer zo uit moeten zien:
…\Riot Games\VALORANT\live\ShooterGame\Content\Paks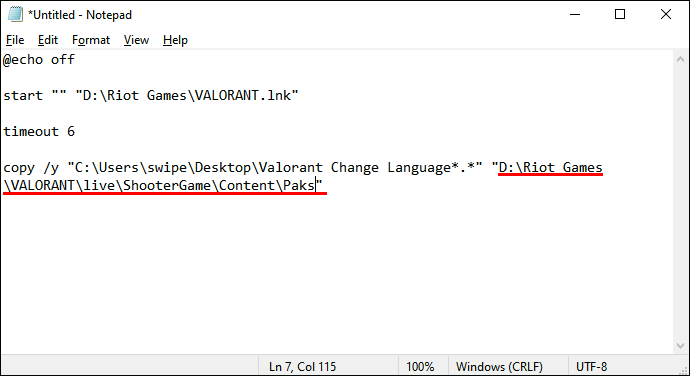
Uw uiteindelijke Kladblok-document zou er als volgt uit moeten zien (met in plaats daarvan uw eigen paden):
@echo uitstart ** C:\ProgramData\Microsoft\Windows\Start Menu\Programs\Riot Games\VALORANT.lnk
time-out 6
copy/y “C:\Users\lyjif\Desktop\English Text\*.*” E:\GAMES\Riot Games\VALORANT\live\ShooterGame\Content\Paks
- Nadat u de tekst op de juiste manier in Kladblok hebt bewerkt, gaat u naar Bestand en klikt u vervolgens op Opslaan als. Hernoem het bestand en sla het op als een .BAT-extensie.
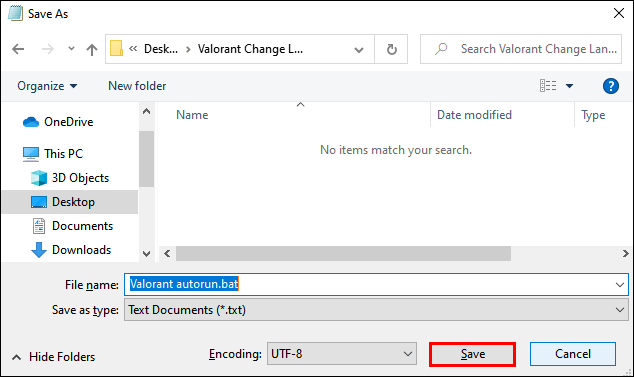
- Zorg ervoor dat het Valorant-opstartprogramma is gesloten en voer het spel uit vanuit je nieuwe .BAT-bestand.
Met deze methode zou je Valorant moeten kunnen gebruiken met één taal voor spraak en een andere teksttaal. Het cruciale punt is om het spel altijd te starten vanuit het .BAT-bestand in plaats van vanuit het opstartprogramma.
De taal in de client wijzigen
De methode voor het wijzigen van de taal in Valorant die we noemden, verwijst naar het aanbrengen van de wijziging in de client. Hier is een korte herhaling ervan:
- Start de Valorant-launcher. Je zou de inlogvakken aan de linkerkant en de game-illustraties aan de rechterkant moeten zien.
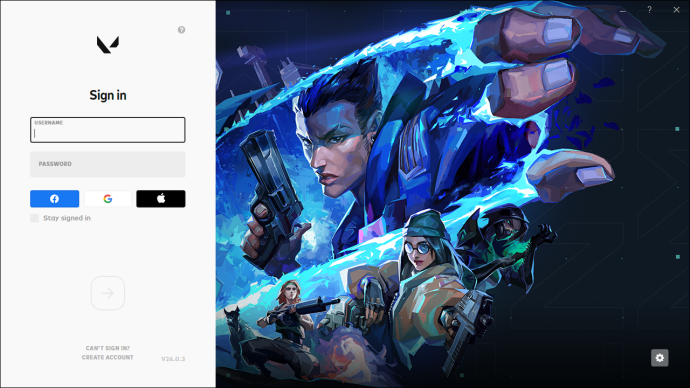
- Klik op het tandwielpictogram in de rechterbenedenhoek.
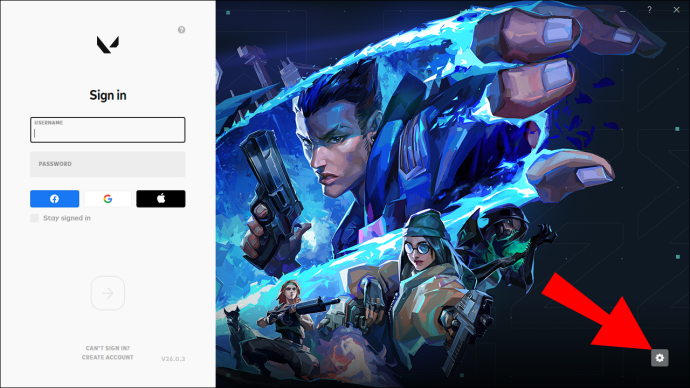
- Er zijn twee menu's: Huidige patchlijn en speltaal. Klik op Speltaal om het vervolgkeuzemenu weer te geven.
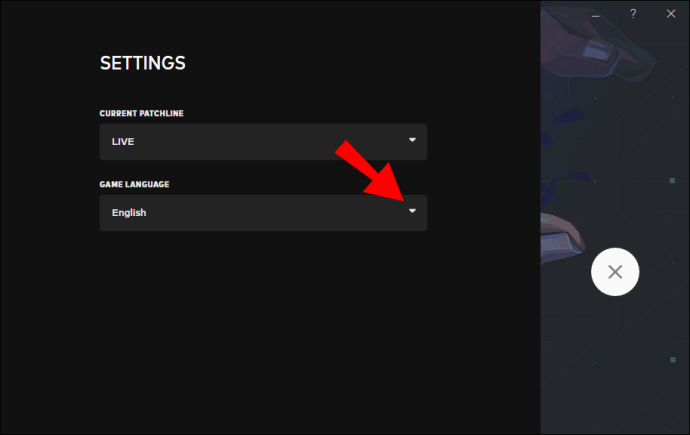
- Kies de gewenste taal door erop te klikken.
- Sluit het opstartprogramma af en start het opnieuw.
De taal in het spel wijzigen
Als je de taal wilt wijzigen wanneer je al in het spel bent, is het proces relatief eenvoudig.
- Klik in de linkerbovenhoek op het gestileerde V-pictogram. Je herkent het omdat het de eerste aan de linkerkant is en de V is omkaderd.
- U ziet een vervolgkeuzemenu met items zoals Instellingen, Ondersteuning en Info. Klik op Instellingen.
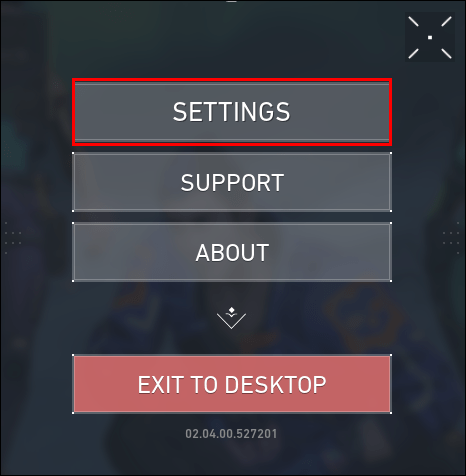
- Dit opent het venster Instellingen met vijf tabbladen bovenaan. Zorg ervoor dat u zich op het tabblad Algemeen bevindt.
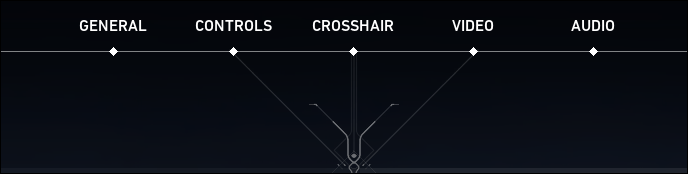
- De eerste optie aan de linkerkant is Teksttaal. Klik erop om het vervolgkeuzemenu te openen en selecteer de gewenste taal.
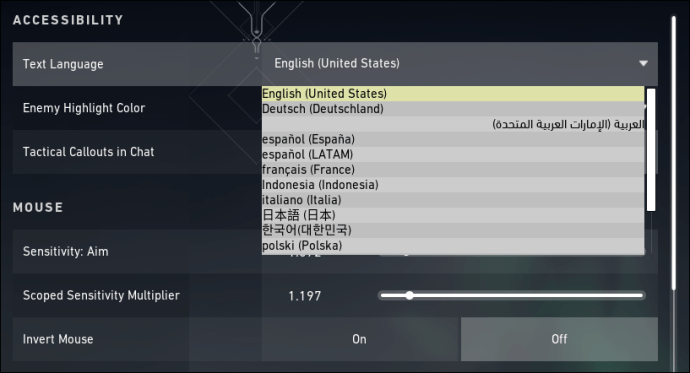
- Net als bij de wijziging in de client, moet u de game opnieuw starten voordat de wijziging van kracht wordt.
Aanvullende veelgestelde vragen
1. Hoe verander ik de stemmen in Valorant?
Een geweldige manier om de stem van je personage in Valorant te veranderen, is door middel van mods. Er is een mod genaamd Voicemod gemaakt om precies dat te doen.
De mod is gratis en verandert de stem van het personage in realtime, terwijl het ook klankborden ondersteunt. De stemmodulator kan worden geactiveerd met behulp van een sneltoets voor realtime controle.
Het beste van deze mod is dat je de meegeleverde presets kunt gebruiken of een aangepaste stem kunt maken. Om de mod te installeren, moet je deze stappen volgen:
• Download en installeer de mod.
• Open de app en configureer deze naar wens.
• Zorg ervoor dat u het virtuele audioapparaat van de mod als invoerapparaat selecteert.
Nadat je de instellingen hebt opgeslagen, kun je de stemmen van je agenten in Valorant wijzigen.
2. Hoe verander ik mijn Valorant-naam?
Je kunt je Valorant-naam één keer per maand wijzigen. Het is belangrijk om te onthouden dat u dit niet vaker kunt doen en dat u volledig tevreden moet zijn met uw nieuwe naam voordat u deze wijzigt, aangezien u er de komende 30 dagen aan vastzit.
De naamswijziging gebeurt via je Riot ID, een combinatie van je schermnaam en de korte hashtag. Hoewel iedereen de naam kan zien, is de hashtag handig voor het toevoegen van nieuwe vrienden in Valorant.
Hier leest u hoe u uw naam kunt wijzigen via Riot ID:
• Om uw Valorant-naam te wijzigen, logt u in op uw Riot-account. Houd er rekening mee dat u mogelijk een verificatie-e-mail moet beantwoorden voordat u doorgaat.
• Als u succesvol bent ingelogd, ziet u het venster met uw accountopties. U ziet verschillende instellingen aan de linkerkant van het scherm. Klik op Riot-ID.
• Het volgende scherm toont je Valorant schermnaam en hashtag. Klik op het potloodpictogram naast je naam om je Riot-ID te bewerken.
• Voer uw nieuwe naam of hashtag in. Zorg ervoor dat u het woord Riot of andere ongepaste termen niet in uw nieuwe naam gebruikt, aangezien dergelijke wijzigingen niet worden getolereerd.
• Als je ook de hashtag wilt wijzigen, kun je elke combinatie van cijfers en letters bedenken, zolang deze maar drie tot vijf tekens lang is. U kunt ook de optie Randomize gebruiken om een gegenereerde hashtag te krijgen.
3. Hoe verander ik de taal in Valorant?
Als je het eerder genoemde advies uit dit artikel hebt opgevolgd, zou je nu een duidelijk idee moeten hebben hoe je de taal in Valorant kunt veranderen.
Om het even kort samen te vatten, kun je de taal wijzigen vanuit een geschikt menu, zowel in de client als in de game. Verder kun je je spel zelfs zo instellen dat verschillende talen worden gesproken en weergegeven, hoewel dit riskant kan zijn.
Laat Valorant klinken zoals u het wilt
Met de beschikbare opties is het duidelijk dat het wijzigen van de taal in Valorant een vrij eenvoudige zaak is. Nu je precies weet hoe je het moet doen, kun je effectief communiceren met je team, je acties coördineren en natuurlijk je vijanden uitdagen. Zodra je de speltaal hebt geconfigureerd volgens je behoeften, ligt de weg naar communicatie wijd open.
Heb je de taal in Valorant kunnen veranderen? Deel uw ervaringen met ons in de opmerkingen hieronder.