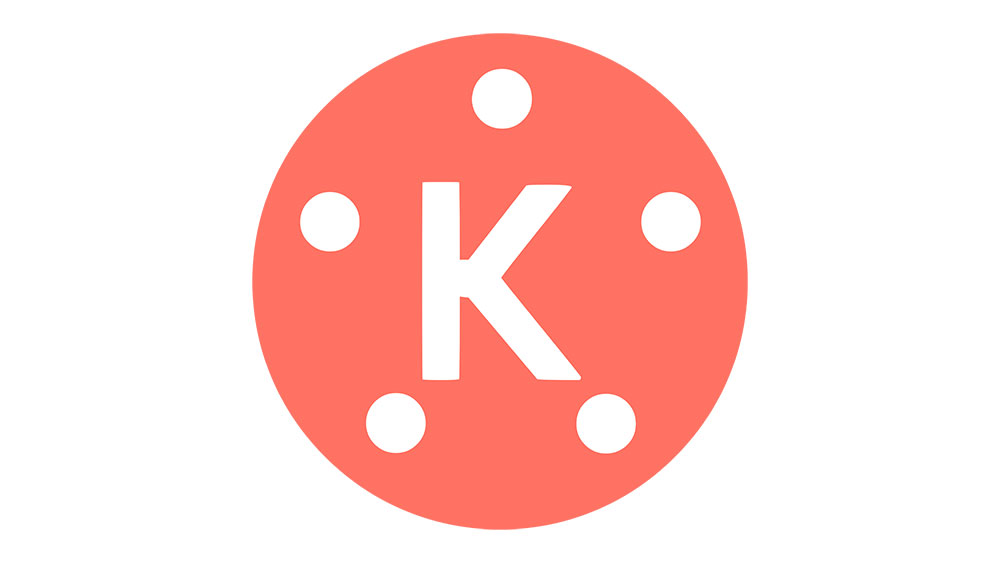Als je Photoshop voor je werk gebruikt, of misschien gewoon voor een hobby, ben je er misschien behoorlijk thuis in. Mogelijk bent u echter een fout tegengekomen waarbij u Photoshop niet kunt openen vanwege uw werkschijf.

In dit artikel zullen we u vertellen over uw werkschijf, hoe u deze kunt wissen en alle andere opties die u ermee kunt proberen.
Meer over de scratch-disk
Zoals u wellicht weet, is een werkschijf een lokaal opslagstation dat Photoshop gebruikt wanneer het wordt uitgevoerd. Deze virtuele harde schijf gebruikt de opslagruimte van uw computer (HDD of SSD) om bestanden op te slaan die niet in uw RAM passen of niet in uw RAM hoeven te staan.
Standaard gebruikt Photoshop uw opstartschijf als werkschijf. Na verloop van tijd kan uw opstartschijf tijdelijke bestanden van veel programma's op uw pc verzamelen, omdat de meeste van deze deze op de een of andere manier zullen gebruiken.
Dat kan scratch-schijffouten veroorzaken.
Een scratchdisk wissen in Photoshop
Om te lokaliseren waar de werkschijf zich bevindt, kunt u deze stappen volgen:
- Open in Photoshop de Bewerk tabblad.

- Selecteer de Voorkeuren optie onderaan de vervolgkeuzelijst.

- Selecteer nu de optie Krasschijven… uit het zijmenu.

- Hier ziet u een lijst met stations en vinkjes ernaast. Elk vinkje betekent dat Photoshop die schijf als werkschijf gebruikt.

- Als u een nieuwe werkschijf wilt maken, vinkt u het vakje aan naast de schijf die u wilt gebruiken.

- Photoshop wijst dan gegevens toe aan meer locaties, waardoor de opstartschijf minder wordt belast.
Als u een werkschijf helemaal van eerdere gegevens wilt wissen, moet u de bestanden zoeken die u handmatig wilt verwijderen.
Als Photoshop uw opstartschijf gebruikt, vindt u in de volgende map de tijdelijke bestanden:
C:GebruikersUW GEBRUIKERSNAAMAppDataLocalTempZoek daar het bestand met de naam Photoshop-temp gevolgd door een reeks cijfers. Dit is het bestand dat alle tijdelijke gegevens bevat die Photoshop gebruikt wanneer het opstart. Verwijder dit bestand om het te wissen.
Houd er rekening mee dat het wissen van de tijdelijke bestanden ook de voortgang van projecten die u niet hebt opgeslagen, verwijdert, dus zorg ervoor dat u van tevoren een back-up van alles hebt gemaakt.
Als u het bestand niet kunt verwijderen, gebruikt Adobe ze mogelijk momenteel. Zorg ervoor dat Photoshop en eventuele andere Adobe-programma's correct zijn afgesloten.
U kunt ook de huidige cache van Photoshop voor het project opschonen:
- Nogmaals, open de Bewerk tabblad.

- Selecteer nu Zuiveren.

- Selecteer vervolgens Allemaal.

Als u de volledige Photoshop-cache wist, worden alle eerdere versies van het huidige project verwijderd en blijft alleen de huidige versie in het geheugen achter. Als u veel ingrijpende wijzigingen hebt aangebracht, kan dit veel geheugen besparen, maar u kunt niet teruggaan naar eerdere versies.
Een scratchdisk wissen zonder Photoshop te openen
Als u een foutmelding krijgt dat uw werkschijf vol is en Photoshop niet kan openen, volgt u deze stappen:
- Poging om Photoshop te openen.

- Terwijl de applicatie wordt geopend, drukt u op Ctrl + Alt (op Windows) of Cmd + Opties (op Mac). Deze opdracht zal het werkschijfmenu openen, zoals hierboven vermeld.

- Voeg nog een schijf toe aan uw werkschijf om wat ruimte toe te voegen.

- U kunt ook de tijdelijke bestanden zoeken in de stations die voor de werkschijf worden gebruikt en ze verwijderen.

Uw kladschijf wissen
Als Photoshop zelf niet veel geheugen gebruikt, of als u uw werkschijf al hebt gewist en u steeds een foutmelding krijgt dat de schijf vol is, moet u extra bestanden op de schijf verwijderen.
Uw eerste optie om wat ruimte vrij te maken, is door de ingebouwde Schijfdefragmentatie te gebruiken. Volg hiervoor deze stappen:
- Open het Startmenu/Zoekbalk.

- Typ in "Defragmenteren.”

- Als resultaat zou Schijfdefragmentatie moeten verschijnen. Klik erop om te openen.

- Selecteer in het menu de schijf die u wilt wissen.

- Druk vervolgens op Analyseren.

Schijfdefragmentatie verwijdert geen bestanden, maar wijst ze alleen opnieuw toe, zodat u meer vrije ruimte beschikbaar hebt die is gekoppeld. Het hebben van meer gekoppeld vrij geheugen is essentieel voor grotere bestanden. Photoshop kan bijvoorbeeld enorme bestanden voor zijn cache hebben, die niet in een schijf passen als de open ruimte is gesegmenteerd.
Krasschijf wissen in Premiere Pro
Als je Premiere Pro gebruikt om video's te verwerken, vraag je je misschien af hoe je ook de werkschijf kunt wissen. Premiere Pro gebruikt een cachesysteem om tijdelijke bestanden op te slaan. Volg deze stappen om ze te vinden en te verwijderen:
- Open de Bewerk tabblad.

- Open Voorkeuren, onderaan het vervolgkeuzemenu.

- Selecteer de Mediacache… van de Voorkeuren menu.

- Daarin vind je het lokale pad voor de cache. U kunt een nieuw pad selecteren, zelfs op een ander station, als u het wilt wijzigen.

- Als u de inhoud van de cache wilt verwijderen, drukt u op Verwijderen.

- U kunt Premiere Pro ook zo instellen dat cachebestanden automatisch worden verwijderd. Daar zijn twee opties voor.

- Als u oude bestanden wilt verwijderen, selecteert u de optie Cachebestanden die ouder zijn dan . automatisch verwijderen en voer vervolgens het aantal dagen in. Uw systeem verwijdert alle bestanden die ouder zijn dan dat aantal dagen.

- Als u uw cache onder een bepaalde hoeveelheid geheugengebruik wilt houden, selecteert u de optie Automatisch oudste cachebestanden verwijderen wanneer de cache overschrijdten voer vervolgens het maximale GB-bedrag in dat u aan uw cache wilt toewijzen. Als je cache dat ooit overschrijdt, worden de oudste bestanden verwijderd totdat het onder de limiet komt.

Premiere Pro kan meerdere werkschijven gebruiken voor elk van zijn projectcomponenten. Volg deze stappen om ze te openen:
- Open de Bewerk tabblad.

- Dan klikken Voorkeuren.

- Open Krasloten.
Premiere Pro geeft een lijst van alle werkschijven, afhankelijk van het deel van het huidige project. U kunt de locatie van deze werkschijven wijzigen door in het betreffende menu te selecteren welke schijven u wilt gebruiken. Standaard is de werkschijf hetzelfde als de projectopslag, maar u kunt ook de map "Mijn documenten" of een aangepast pad naar keuze gebruiken.
Aanvullende veelgestelde vragen
Kan ik meer ruimte toevoegen aan mijn scratchdisk in Photoshop?
De eenvoudigste manier om meer ruimte aan werkschijven toe te voegen, is door ze over meerdere schijven te verdelen. U kunt een willekeurig aantal schijfstations selecteren dat uw apparaat heeft voor de werkschijven. Om een nieuwe werkschijf te maken, gaat u naar het menu Scratch Disk en controleert u de drive die u wilt gebruiken. Photoshop kan vier schijfstations gebruiken als werkschijven en 64 miljard GB opslagruimte om dit te doen, maar het is onwaarschijnlijk dat u dat ooit zult gebruiken of nodig hebt.u003cbru003eu003cbru003eAls alternatief kunt u een nieuw schijfstation aan uw apparaat toevoegen en het als een primaire werkschijf voor Photoshop. We raden het gebruik van een SSD aan, omdat deze gegevens sneller lezen en schrijven. Scratch-schijven zullen niet gemakkelijk terabytes aan gegevensgebruik bereiken, dus u bent veilig met het gebruik van een gewone SSD. RAID-schijven, of schijfarrays, zijn een geweldige optie om te gebruiken voor een werkschijf, maar dit vereist wat Googlen en sleutelen van uw kant.u003cbru003eu003cbru003eBovendien wilt u andere tijdelijke bestanden op uw apparaat consequent opschonen om te voorkomen dat uw werkschijf van het vullen.
Wat moet u doen als uw kladschijf vol is?
Als je schijven vol zijn, heb je een paar opties.u003cbru003eu003cbru003eTen eerste kun je alles verwijderen wat je niet gebruikt. U kunt eerdere projecten en gegevens bijvoorbeeld op een externe schijf opslaan om geen actieve ruimte in te nemen. Zorg ervoor dat u de schijf defragmenteert nadat u ruimte hebt vrijgemaakt, zodat Photoshop er toegang toe heeft.u003cbru003eu003cbru003eTen tweede kunt u de tijdelijke bestanden van Photoshop verwijderen. Hiermee worden alle overblijfselen van eerdere projecten die u niet wilt behouden verwijderd en kunt u opnieuw beginnen. U kunt ook de cache van Photoshop voor huidige projecten opschonen.u003cbru003eu003cbru003eAls laatste optie kunt u extra schijfstations installeren en vervolgens de werkschijf daar plaatsen.
Meer RAM gebruiken?
Als u uw apparaat uitsluitend voor Photoshop gebruikt, kan het nuttig zijn om de prestaties te verbeteren. Een van de beste manieren om dat te bereiken, is door het RAM-gebruik te verhogen. Photoshop gebruikt standaard 70% van uw beschikbare RAM. Volg deze stappen om dat te wijzigen:
- Ga naar Bewerk, dan naar Voorkeuren.

- Open Prestatie.

- Een schuifregelaar laat zien hoeveel RAM Photoshop kan gebruiken. U kunt de schuifregelaar aanpassen of het gewenste nummer direct invoeren.

We raden niet aan om meer dan 85% van uw RAM-geheugen toe te wijzen aan Photoshop, omdat dit de rest van uw processen aanzienlijk kan vertragen.
Uw schijven, helder als een dag
Photoshop is een uitstekend hulpmiddel voor kunstenaars en als u het als onderdeel van uw werk gebruikt, kan het een onschatbare assistent zijn. Het is van vitaal belang dat u goed zorgt voor het geheugen dat nodig is, zodat u niet de meest ongelukkige momenten tegenkomt. Als je ons advies hebt opgevolgd, zou dat geen probleem moeten zijn. We hopen dat je een geweldige tijd hebt met het maken van geweldige projecten.
Heb je ooit een volle werkschijf gehad? Welke van deze oplossingen werkte voor u? Laat het ons weten in de commentaarsectie hieronder.