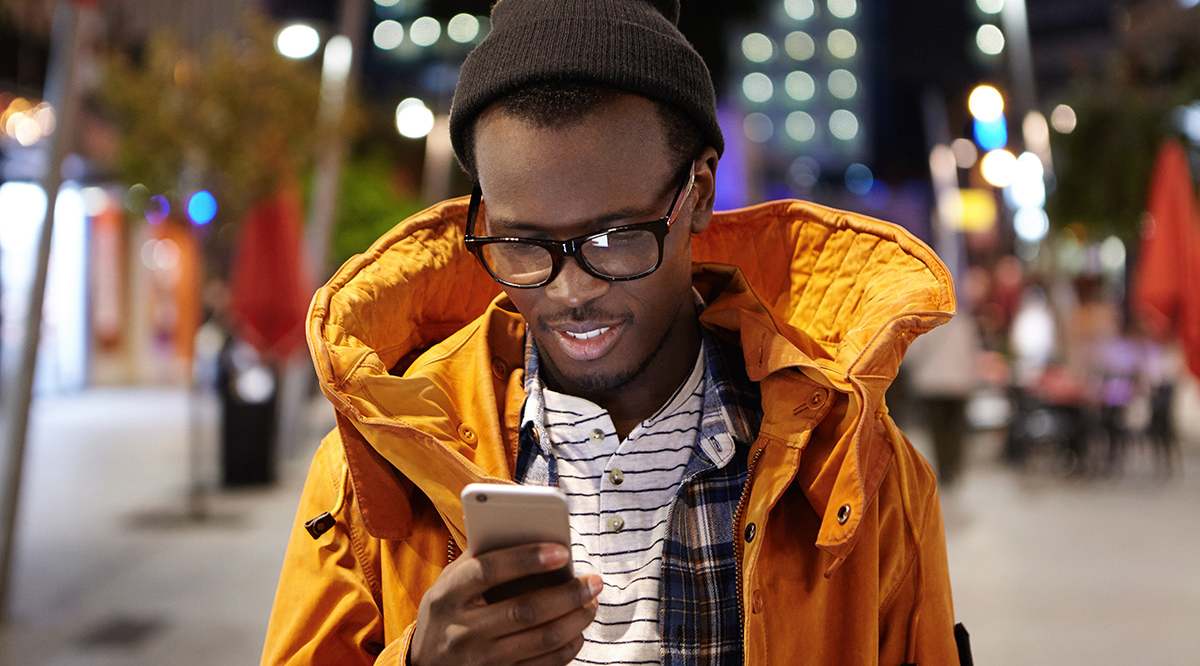KineMaster is een populaire app voor videobewerking, zelfs onder gebruikers die niet veel weten over videobewerking. Mensen zijn er dol op omdat ze alles op hun telefoon kunnen doen en toch fatsoenlijke resultaten krijgen.

Hoewel niet moeilijk te gebruiken, zijn er niet veel tutorials waarin wordt uitgelegd hoe de app zelf werkt. Als u bijvoorbeeld niet weet hoe u het groene schermeffect moet gebruiken, hoeft u zich geen zorgen te maken. We hebben je gedekt. In dit artikel leggen we uit hoe dit effect werkt en laten we je ook enkele geweldige tips en trucs zien die je waarschijnlijk nog niet kende.
Hoe groen scherm te activeren
Zoals bij elke nieuwe functie, kan het activeren van het groene scherm in het begin een beetje ingewikkeld zijn. Maar door onze stapsgewijze handleiding te volgen, zult u de zaken snel onder de knie krijgen.
Voordat we beginnen, is er echter één ding dat u moet weten: het is niet mogelijk om het chroma key-effect in de bovenste laag te activeren. Daarom moet u er een achtergrondlaag overheen toevoegen. Als je dat hebt gedaan, ben je klaar om te beginnen:
- Voeg de groene schermclips toe onder de achtergrondlaag.
- Klik op de clips om ze te selecteren.
- Ga dan naar de rechterkant van het menu en activeer de chroma key.
Daar heb je het! Als je de instellingen wilt aanpassen, is dit het juiste moment om dat te doen. Met KineMaster kun je elk detail aanpassen om je video persoonlijker en unieker te maken. Je kunt zelfs experimenteren met verschillende tonen. U kunt bijvoorbeeld de helderheid of donkerheid van uw groene kleur aanpassen, zodat deze perfect past bij uw afbeeldingen.

Hoe Ghost Face-effect te voorkomen?
Als je KineMaster al een tijdje gebruikt, is het je misschien opgevallen dat er vreemde dingen gebeuren als je twee of meer clips wilt samenvoegen. Als uw clips elkaar zelfs maar een milliseconde overlappen, kan dit het zogenaamde 'spookgezicht'-effect veroorzaken. Dit betekent dat uw publiek voor een vluchtig moment een dubbel beeld van u ziet.
Hoewel het misschien wat lachwekkend is, is het zeker geen ideale situatie. Je wilt zeker niet dat mensen je vervagende schaduw zien die je hoofd volgt terwijl je over een belangrijk onderwerp praat. Probeer dit daarom koste wat kost te vermijden.
U kunt dit doen door een iets langere opening tussen uw clips te maken. Maar dat is op geen enkele manier een waterdichte oplossing. Omdat het beeld hierdoor geheel kan verdwijnen, al is het maar voor een paar seconden. Zoals we allemaal weten, kunnen die pauzes erg vervelend zijn en kijkers afschrikken. Maar wat kunt u doen?
Gelukkig is de oplossing eenvoudig genoeg. Het enige dat u hoeft te doen, is een nieuw project maken voor alleen uw groene schermclips. U kunt ze vervolgens bewerken en de overgangen toevoegen. U kunt zelfs verschillende overgangseffecten uitproberen, zoals een gespleten spiegel of een kanaalsnede. Dit is een perfecte manier om je creativiteit te uiten en unieke of grappige video's te maken waarmee je je kunt onderscheiden van de rest.
Als je tevreden bent met je clips, exporteer je het bestand en sla je het op je pc of laptop op. Het is nu tijd om het uiteindelijke project te maken met de achtergrondlaag als de bovenste laag, zoals hierboven beschreven. Nu kunt u het geëxporteerde bestand onder de bovenste laag plaatsen. Dat voorkomt zowel het 'spookgezicht'-effect als verdwijnende afbeeldingen, waardoor uw video des te gepolijster en professioneler wordt.
Andere optie
Er zijn momenteel zoveel videobewerkings-apps beschikbaar, dat het soms moeilijk is om ertussen te kiezen. Natuurlijk zijn ze niet allemaal geschikt voor mensen met beperkte bewerkingskennis, maar er zijn toch enkele behoorlijk handige opties.
Als je nog steeds worstelt met KineMaster, raden we Filmora Go aan. Hoewel KineMaster krachtiger is, heeft Filmora Go alles wat een beginner nodig heeft. Het is heel gemakkelijk te gebruiken met een vrij eenvoudige interface. Bovendien laat het je nooit langer dan een paar seconden zoeken naar een bepaalde functie.
Wat de details betreft, kun je je video's bewerken, overlagen toevoegen, de beeldverhouding aanpassen en ze voorbereiden voor publicatie. Het stelt je ook in staat om ondertitels of voice-overs toe te voegen aan je video. En als je niet veel opslagruimte op je telefoon hebt, neemt Filmora Go slechts ongeveer 80 MB in beslag, de helft van de ruimte van KineMaster.
Zodra je je videobewerkingsvaardigheden op Filmora Go hebt verbeterd, kun je terugschakelen naar KineMaster en die vaardigheden naar een nog hoger niveau tillen.

Groen is leuker
Nu weet je hoe je het groene scherm-effect moet gebruiken, een functie die hopelijk zal helpen de algehele kwaliteit van je video's te verbeteren. Je kunt met dit effect spelen en unieke, opvallende content creëren. Zorg ervoor dat u het niet probeert te gebruiken terwijl u zich in de bovenste laag bevindt!
Voor wat voor soort video's gebruik je KineMaster meestal? Heeft u ooit problemen gehad met het groene scherm effect? Kent u nog andere tips of trucs voor deze app? Voel je vrij om ze met andere gebruikers te delen in de comments hieronder.