Slack integreert met alle G Suite-apps, inclusief Google Drive. Het koppelen van uw Google Drive-account aan Slack vereenvoudigt het delen van bestanden en stelt u in staat direct meldingen te ontvangen over bestandsverzoeken en opmerkingen. We hebben ontdekt hoe we de twee apps kunnen koppelen, zodat u dat niet hoeft te doen.
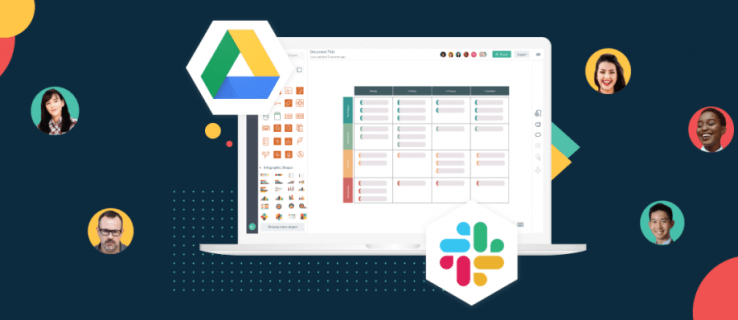
In deze handleiding leggen we uit hoe je Google Drive op twee manieren met de Slack-app kunt verbinden. Daarnaast geven we instructies voor het maken en delen van Google Drive-bestanden in Slack, en beantwoorden we enkele van de meest voorkomende vragen met betrekking tot het gebruik van Slack- en G Suite-apps.
Hoe Google Drive verbinden met Slack?
Volg de onderstaande stappen om uw Google-account aan Slack te koppelen:
- Ga naar de Slack-website, log in en navigeer naar de Google Drive-pagina in de App Directory.
- Klik op 'Toevoegen aan Slack'.

- Klik op 'Google Drive-app toevoegen'.

- Klik op 'Toestaan'.

- Klik op 'Uw Google Drive-account verifiëren'.

- Log in op uw Google-account en klik op 'Toestaan'.

Optioneel kunt u uw Google Drive-account aan Slack koppelen door een bestandslink te delen. Volg hiervoor de onderstaande stappen:
- Log in op Slack en plak een link naar een bestand uit Google Drive in een bericht.

- Verstuur het bericht en de Slackbot zal je vragen of je je Google Drive-account aan Slack wilt koppelen.

- Selecteer "Verbinden" en volg de instructies op het scherm.

Hoe Google Drive-bestanden in Slack te delen?
Nadat je je Google Drive-account aan Slack hebt gekoppeld, kun je beginnen met het maken en delen van bestanden. Hier is hoe dat te doen:
- Open Slack, log in op uw account en open een gesprek.

- Klik op het bliksempictogram naast het berichtinvoervak.

- Zoek Google Drive en selecteer het bestandstype. Maak een bestand.

- Geef uw bestand een naam. Voer eventueel een bericht in dat bij het bestand hoort.

- Open het vervolgkeuzemenu onder 'Dit document delen' en selecteer een gesprek.

- Als u het bestand niet meteen wilt delen, schakelt u het selectievakje naast 'Dit document delen' uit en klikt u vervolgens op 'Maken'.

Als u een bestaand Google Drive-bestand met Slack wilt delen, volgt u de onderstaande stappen:
- Open Slack, meld u aan bij uw account en open een gesprek waarmee u een bestand wilt delen.

- Klik op het paperclippictogram rechts van het berichtinvoervak.

- Zoek 'Een bestand toevoegen van' en klik eronder op 'Google Drive'.

- Selecteer een bestand en klik op 'Selecteren' en verzend het bericht door op het pijlpictogram te klikken.

Hoe Google Drive-meldingen in Slack beheren?
U krijgt standaard meldingen wanneer iemand toegang tot een bestand vraagt, een bestand met u deelt of opmerkingen over uw bestand maakt. U kunt Google Drive-meldingen in Slack beheren door de onderstaande stappen te volgen:
- Open Slack en log in op uw account.

- Klik op de naam van uw werkruimte in de linkerbovenhoek van uw scherm.

- Selecteer "Apps" in de zijbalk om een lijst met verbonden apps te zien. Als u Google Drive niet in de lijst ziet, klikt u op het pictogram met de drie stippen om meer apps te zien.

- Klik op 'Google Drive'.

- Klik op "Berichten" bovenaan uw scherm.

- Typ "aan" of "uit" in het berichtinvoerveld en verzend het om de meldingen in of uit te schakelen.

U kunt reactiemeldingen voor specifieke bestanden beheren via Google Drive. Volg hiervoor de onderstaande instructies:
- Log in op uw Google Drive-account en open een bestand waarvoor u meldingen wilt beheren.
- Selecteer "Opmerkingen" in de rechterbovenhoek van uw scherm.

- Klik op "Meldingen" en kies de meldingen die u wilt ontvangen.

Veel Gestelde Vragen
Lees dit gedeelte om alles te weten te komen over het koppelen en gebruiken van Slack- en G Suite-apps.
Hoe verbind je apps met Google Drive?
U kunt een breed scala aan apps verbinden met Google Drive, waaronder Slack. Ga naar de Google Drive-pagina en log in op uw account. Klik vervolgens op het tandwielpictogram in de rechterbovenhoek van uw scherm om Instellingen te openen.
Selecteer 'Apps beheren' en vervolgens 'Meer apps verbinden'. U ziet een lijst met apps die kunnen worden gekoppeld aan Google Drive. Selecteer een app en klik op 'Verbinden'.
Om de verbonden apps uit Google Drive te verwijderen, opent u Instellingen en klikt u op 'Apps beheren'. Er verschijnt een lijst met verbonden apps. Klik met de rechtermuisknop op een app-pictogram. Selecteer 'Opties' in een vervolgkeuzemenu van een app die u wilt verwijderen en klik op 'Verbinding verbreken met Drive'.
Kan ik Google Docs gebruiken met Slack?
Ja, u kunt Google Drive verbinden met Slack om het delen van Google-documenten veel gemakkelijker te maken. Dit kan via de Slack Website App Directory. Klik op 'Toevoegen aan Slack' en vervolgens op 'Google Drive-app toevoegen' en verleen de toestemming.
Volg de instructies op het scherm om uw Google-account te verifiëren. Nadat u Google Drive voor Slack heeft ingesteld, kunt u Google Docs-bestanden delen door in elk gesprek op een paperclippictogram rechts in het berichtinvoervak te klikken.
Hoe maak ik verbinding met Slack?
Om verbinding te maken met Slack, moet je een kanaal maken. Ga eerst naar de Slack-website of download de mobiele app. Meld u aan en klik vervolgens op het pluspictogram naast 'Kanalen' in de linkerzijbalk. Voer de kanaalnaam in en klik op 'Maken'.
Je ziet je nieuwe kanaal onder 'Kanalen' in de zijbalk. Klik erop en selecteer "Delen" en typ vervolgens het e-mailadres van een persoon die je aan je kanaal wilt toevoegen. Voeg eventueel een uitnodigingstekst toe en klik op 'Verzenden'.
De persoon moet dan de uitnodiging accepteren en zich registreren bij Slack. Ga daarna naar het menu Beheer door op de naam van uw werkruimte te klikken. Klik op 'Gedeelde kanalen beheren' om openstaande verzoeken te bekijken en klik op 'Goedkeuren'.
Hoe maak ik verbinding met mijn Google Drive?
Open de Google Drive-website op uw apparaat. Log in met uw Google-account of klik op 'Account maken' als u er nog geen heeft. Klik vervolgens op "Volgende" en volg de instructies op het scherm om u te registreren.
Nadat u bent ingelogd, wordt de Google Drive automatisch verbonden. Om een nieuw bestand aan te maken, klikt u op het pluspictogram in de rechterbovenhoek van uw scherm en selecteert u het bestandstype.
Hoe koppel ik Google Drive aan Gmail?
Google Drive wordt automatisch aan uw Gmail-account gekoppeld nadat u zich aanmeldt bij Google Drive. Om Google Drive-bestanden te delen met Gmail, logt u in op uw Gmail-account en klikt u op 'Opstellen' in de linkerbovenhoek van uw scherm. Selecteer "Google Drive" en kies bestanden uit uw cloud. Selecteer 'Drive-link' of 'Bijlage' en klik vervolgens op 'Invoegen'.
Integreert Slack met Google?
Ja, de Slack-app kan worden geïntegreerd met Google Workspace en andere G Suite-apps. Nadat u uw Google-account aan Slack hebt gekoppeld, kunt u eenvoudig Google Docs-bestanden delen en bestandsrechten instellen, direct meldingen ontvangen over nieuw gedeelde Google Drive-bestanden, uw organisatie via de cloud runnen, uw Google-agenda verbinden met Slack en meer.
In de App Directory kun je kiezen welke G Suite-apps je wilt verbinden met je Slack-account. Klik op "Get App" naast de gewenste app en volg de instructies op het scherm.
Hoe voeg ik Google Drive toe aan Slack?
Google Drive kan op twee manieren met Slack worden verbonden: via de App Directory op de Slack-website en door een bestandslink rechtstreeks naar Slack-gesprekken te delen. Om de twee apps via de App Directory te koppelen, gaat u naar de Slack-website en logt u in op uw account. Navigeer naar de App Directory en vervolgens naar de Google Drive-pagina.
Klik op "Toevoegen aan Slack" en selecteer "Google Drive-app toevoegen" en volg de instructies op het scherm om uw Google-account te autoriseren en te verbinden met Slack. Om uw Google Drive-account via gesprekken aan Slack te koppelen, plakt u een bestandslink als bericht en stuurt u deze naar een ontvanger. Vervolgens wordt u door de Slackbot gevraagd of u Google Drive wilt koppelen aan Slack. Klik op "Verbinden" en volg de instructies op het scherm.
Hoe koppel ik mijn Google-account los van Slack?
Als u om de een of andere reden uw Google-account van Slack wilt loskoppelen, kunt u dat doen via de Slack App Directory. Navigeer naar de Google Drive-pagina en klik op het kruispictogram naast 'Verificatie'. Bevestig door op "Verbinding verbreken" te klikken.
Hoe gebruik ik Google-snelkoppelingen in Slack?
Met app-snelkoppelingen in Slack kunt u verschillende acties uitvoeren met een paar klikken zonder Slack te verlaten. Nadat je een app met Slack hebt verbonden, zie je alle beschikbare snelkoppelingen in het snelmenu. De gemakkelijkste manier om actie te ondernemen vanuit het snelmenu is door een gesprek in Slack te openen en op het bliksempictogram naast het berichtinvoervak te klikken.
Daar zie je alle apps met hun snelkoppelingen. Met Google Agenda kunt u bijvoorbeeld een evenement rechtstreeks in de Slack-app maken. Klik eenvoudig op de naam van de snelkoppeling en vul een formulier in.
Hoe bekijk en beantwoord ik reacties op mijn Google Drive-bestanden in Slack?
Afgezien van het delen van bestanden, kunt u met Google Drive er rechtstreeks via Slack op reageren. U krijgt meldingen over eventuele opmerkingen die op uw bestanden zijn achtergelaten.
Om ze te bekijken en te beantwoorden, logt u in op uw Slack-account en klikt u op de naam van uw werkruimte in de linkerbovenhoek van uw scherm. Klik op 'Apps' en vervolgens op 'Google Drive'. Selecteer "Berichten" bovenaan uw scherm. U ziet een lijst met opmerkingen. Plaats de muisaanwijzer op een opmerking, selecteer 'Een discussielijn starten' en schrijf vervolgens uw antwoord.
Deel Google Drive-bestanden in een paar klikken
Nu je je Google-account aan Slack hebt gekoppeld, zou het delen van bestanden met je team veel handiger moeten worden. Pas G Suite-app-meldingen en -rechten aan uw voorkeur aan en geniet van uw nieuw verbeterde Slack-werkruimte. We raden je aan om ook de Slack mobiele app te gebruiken, als je dit nog niet hebt gedaan. Het is beschikbaar voor zowel iOS als Android en stelt je in staat om onderweg verbinding te maken met je team, zodat je hele werkruimte in een zak past.
Heb je de Slack mobiele app al uitgeprobeerd? Deel uw mening hierover in de opmerkingen hieronder.

































