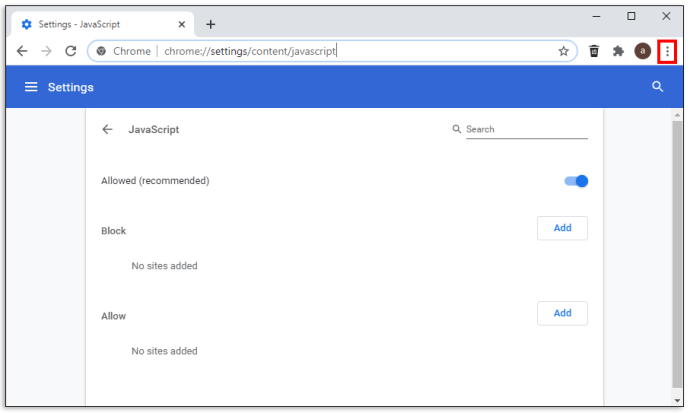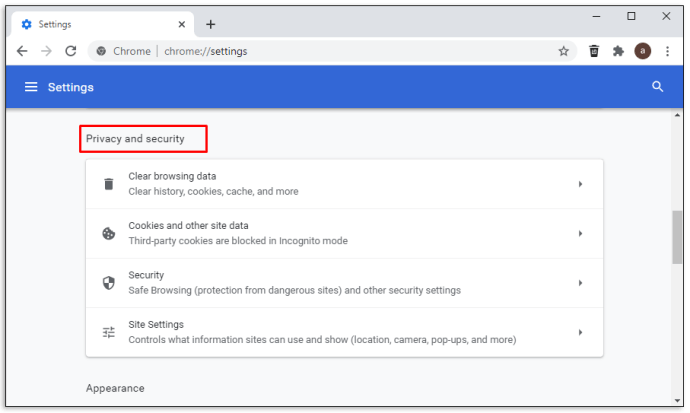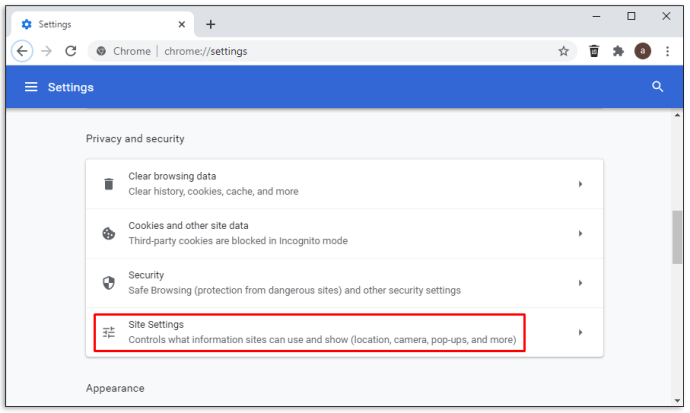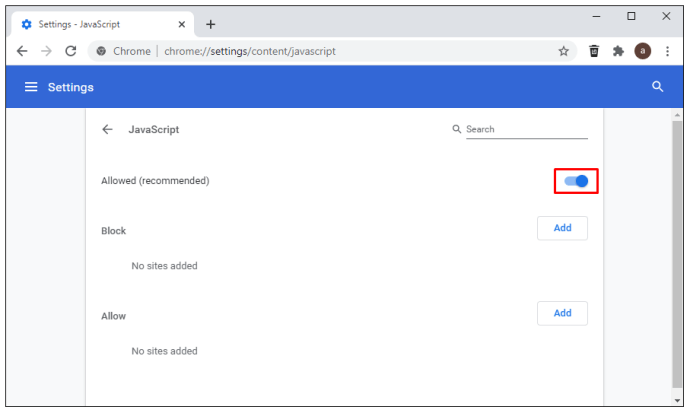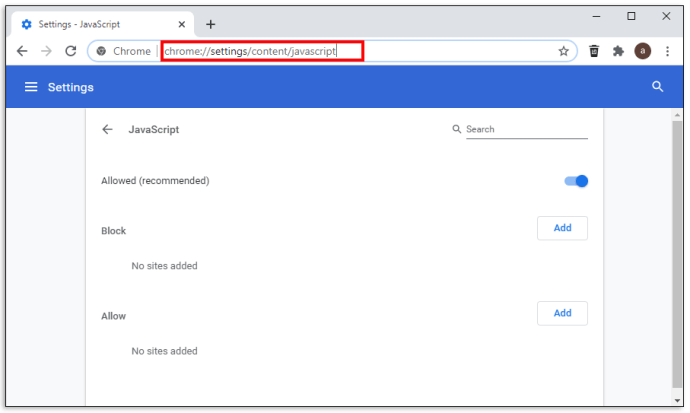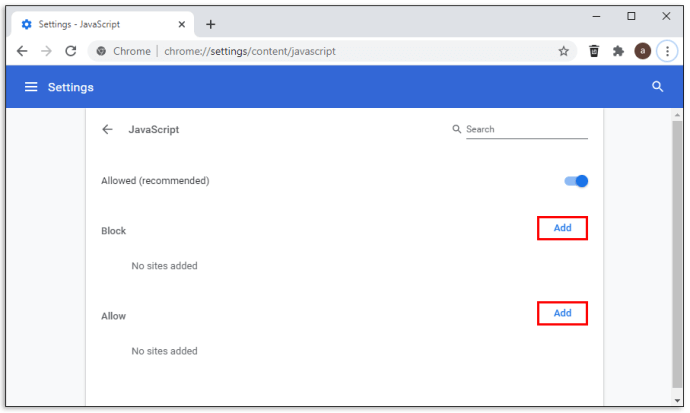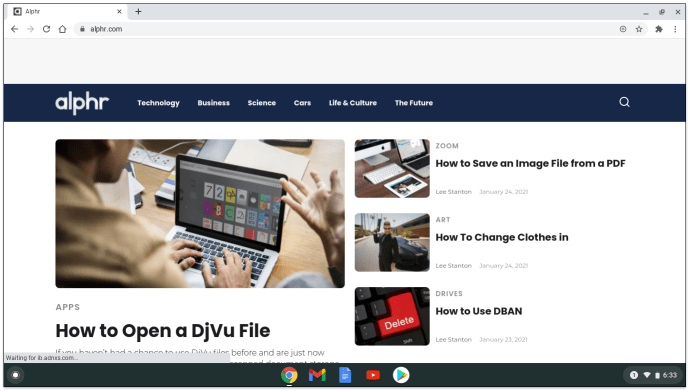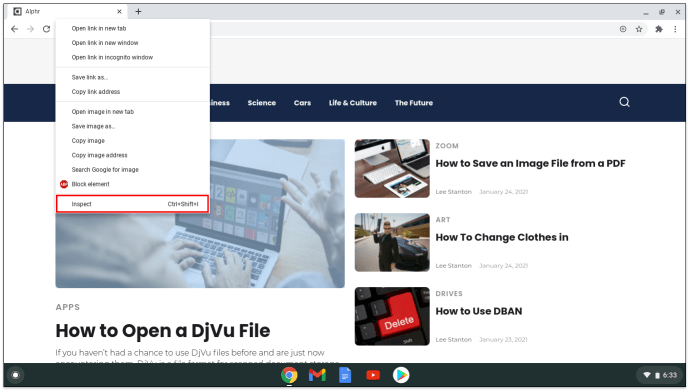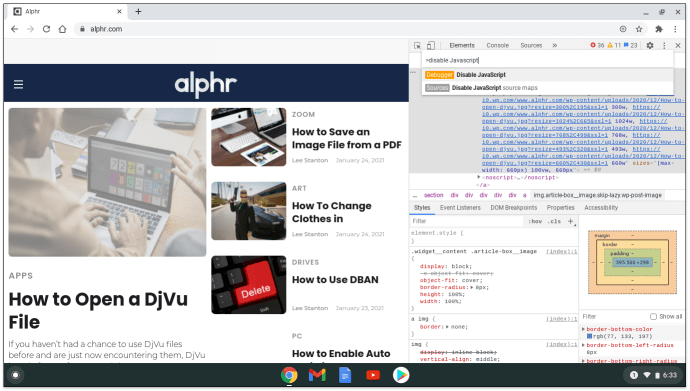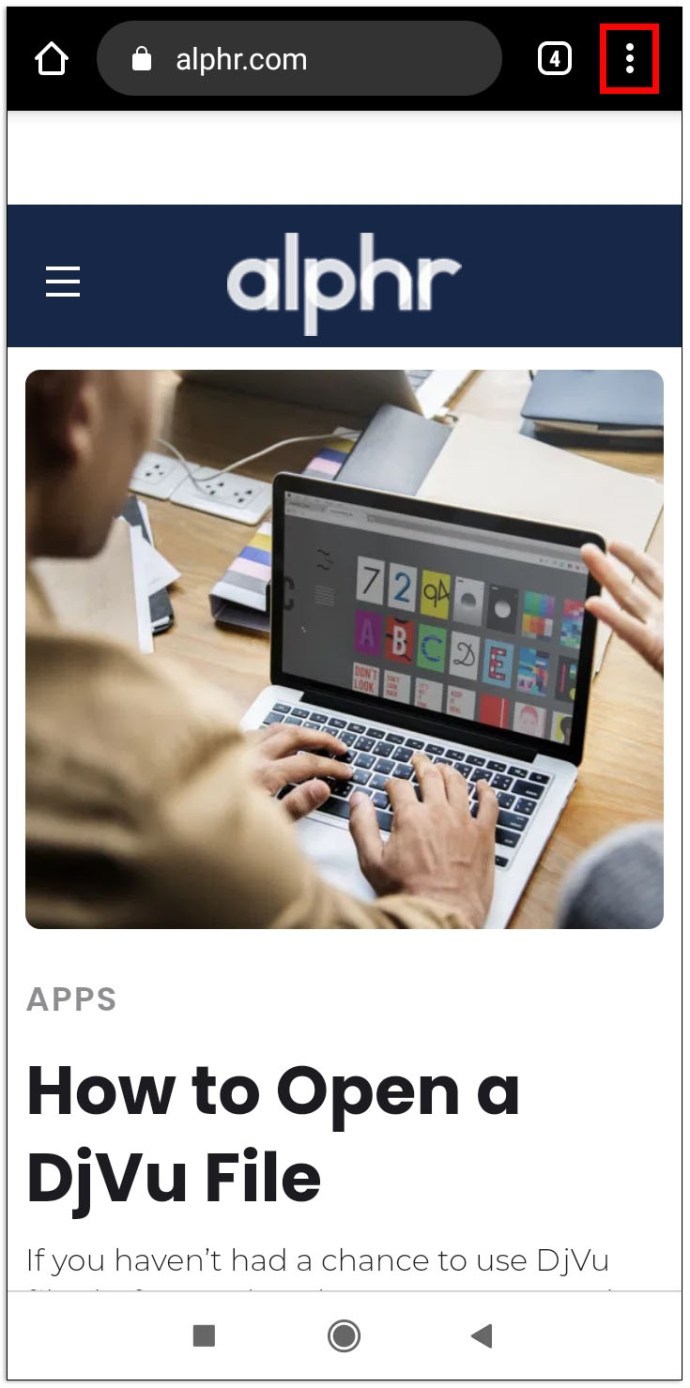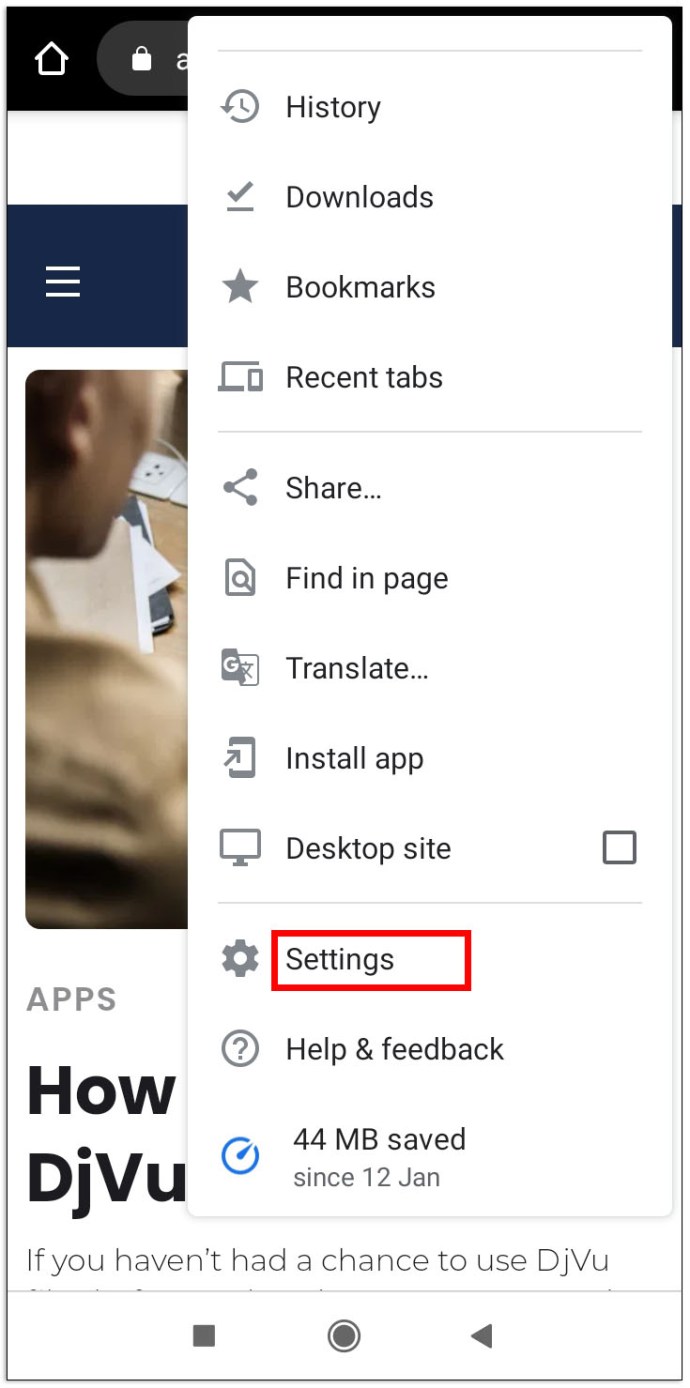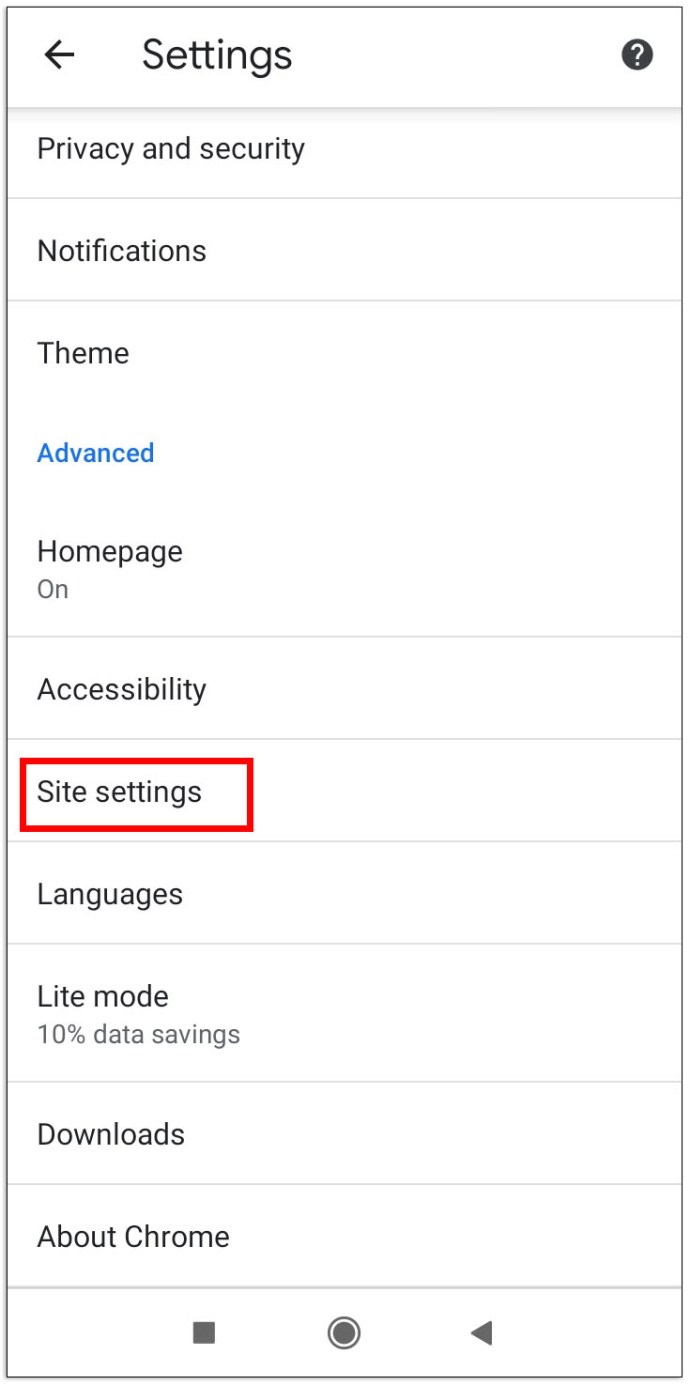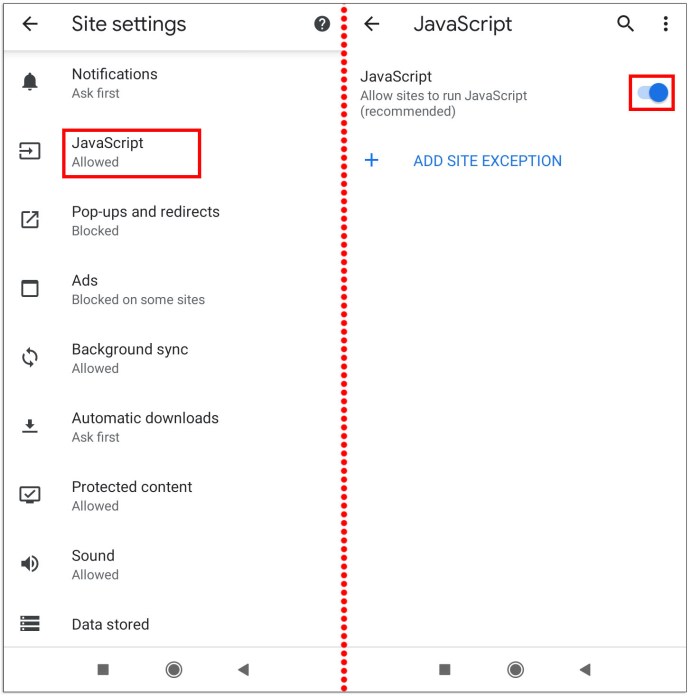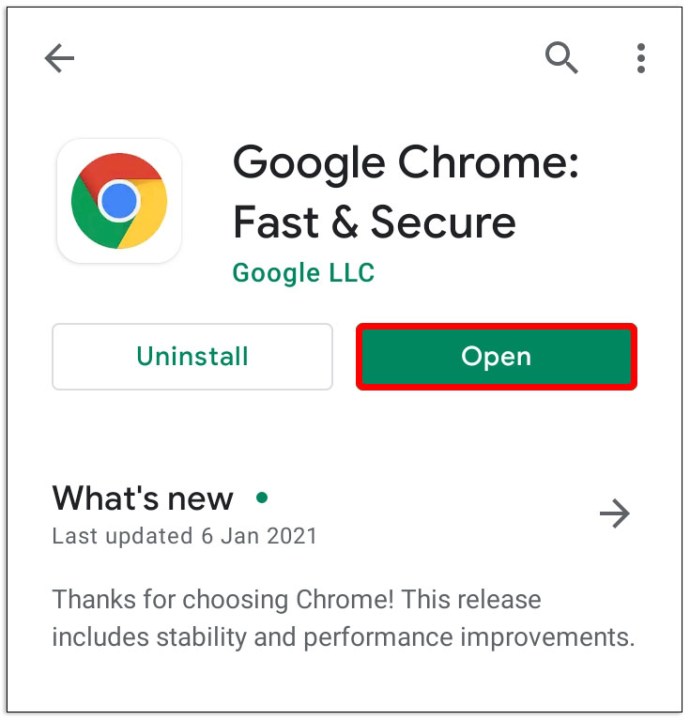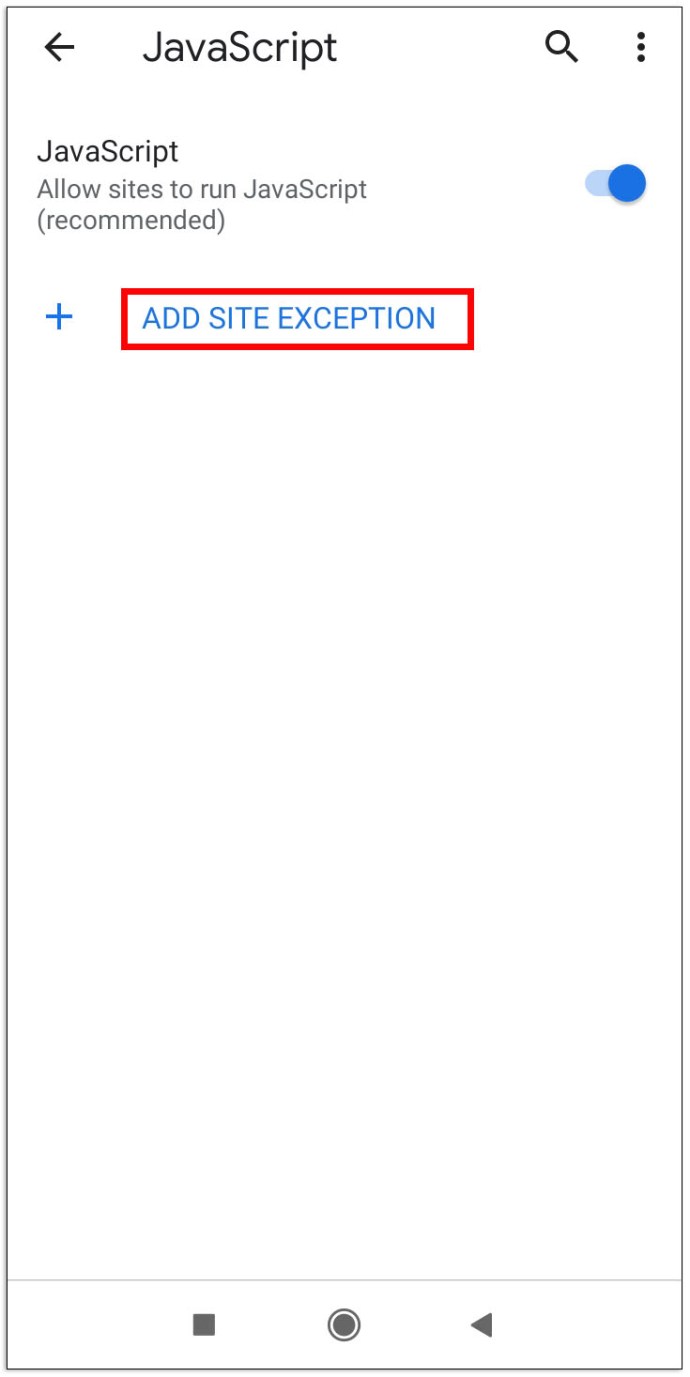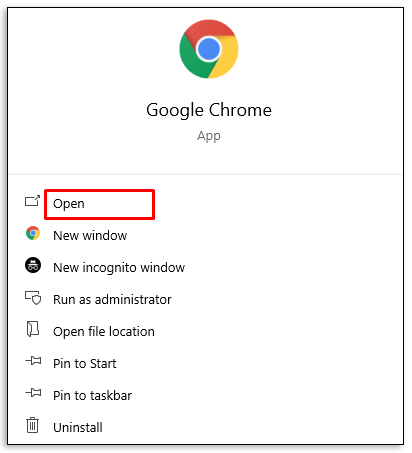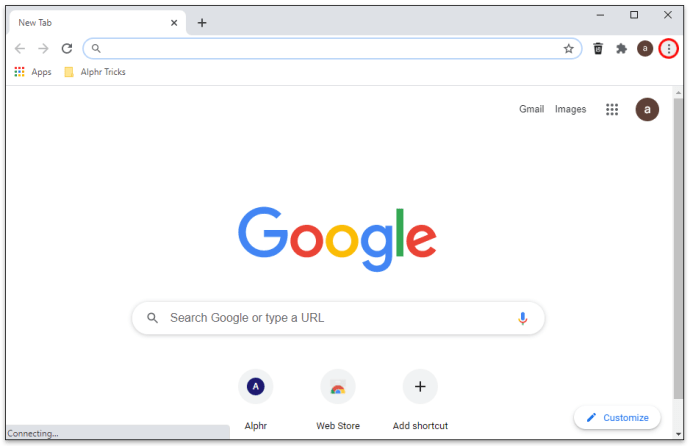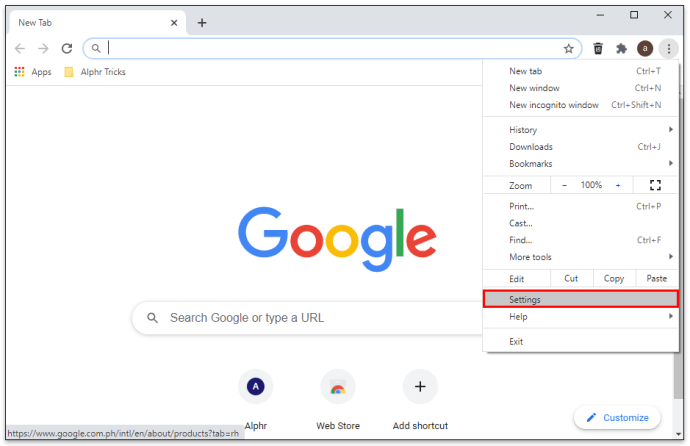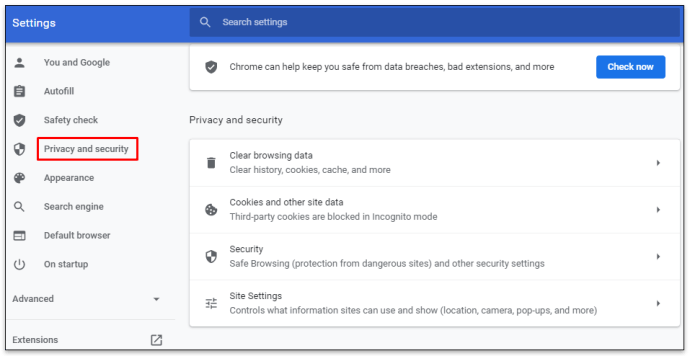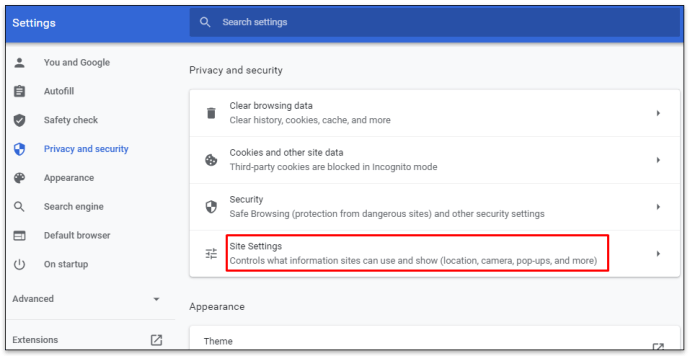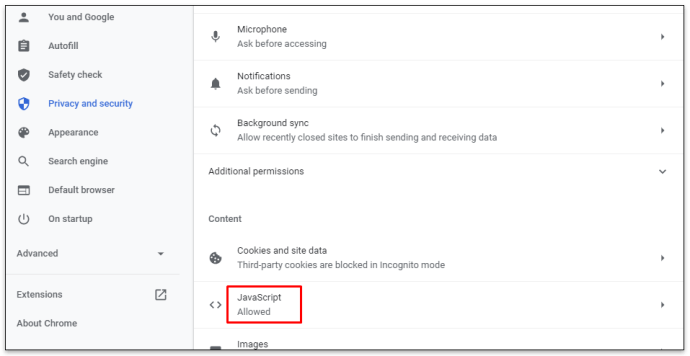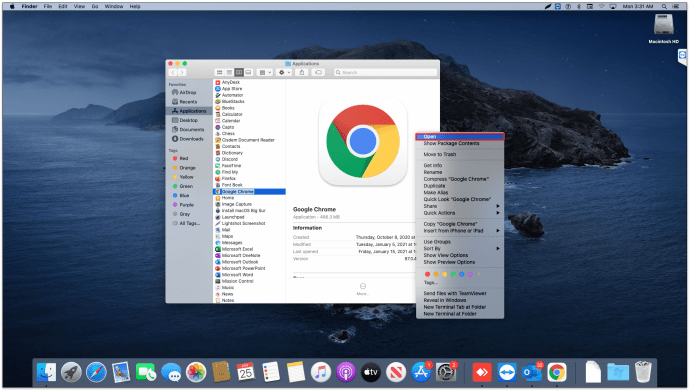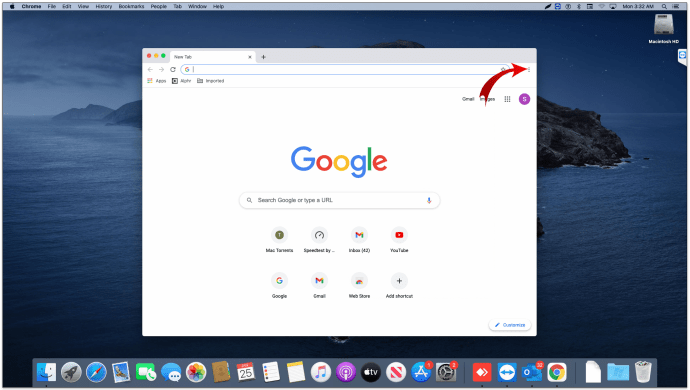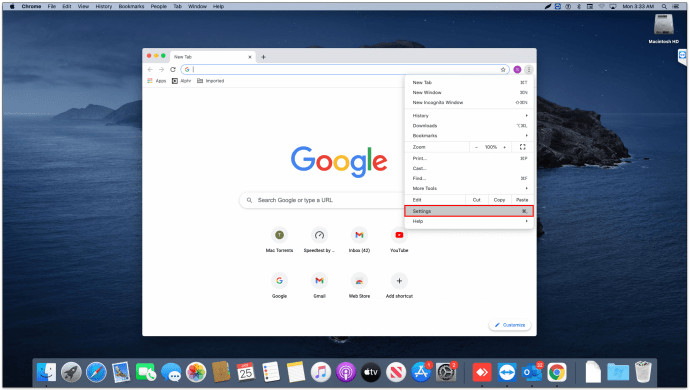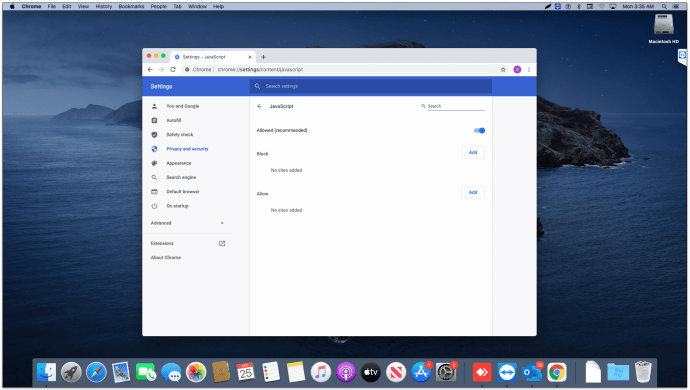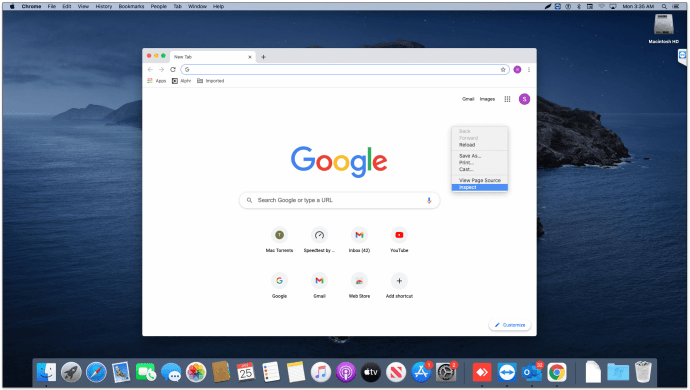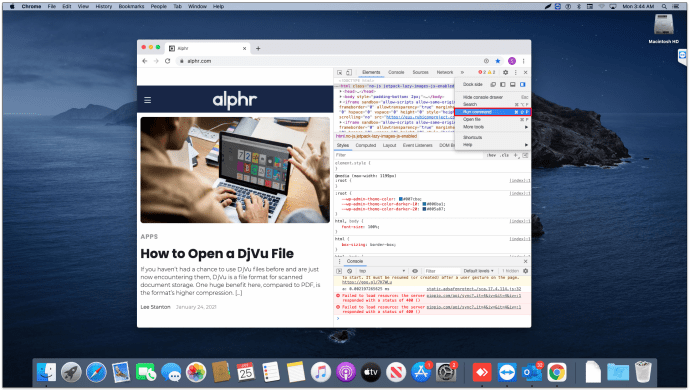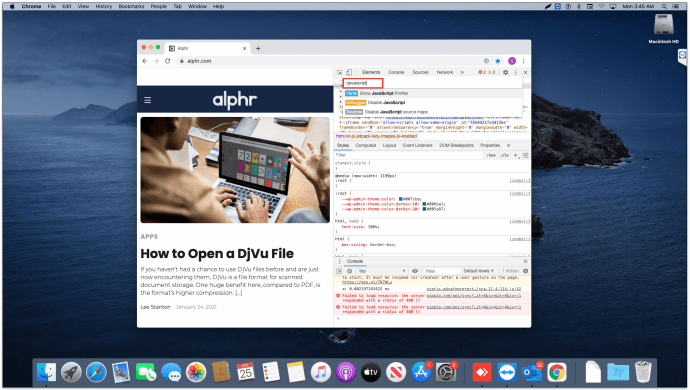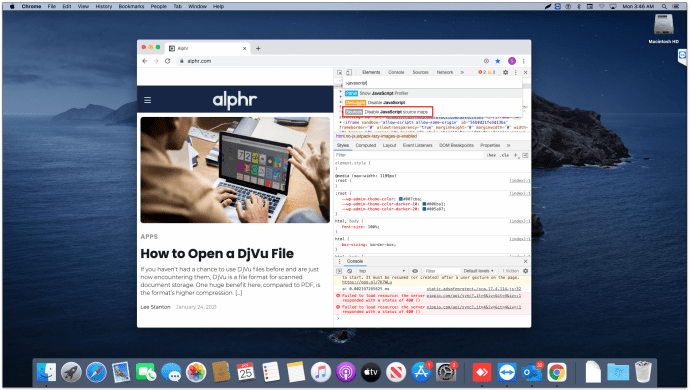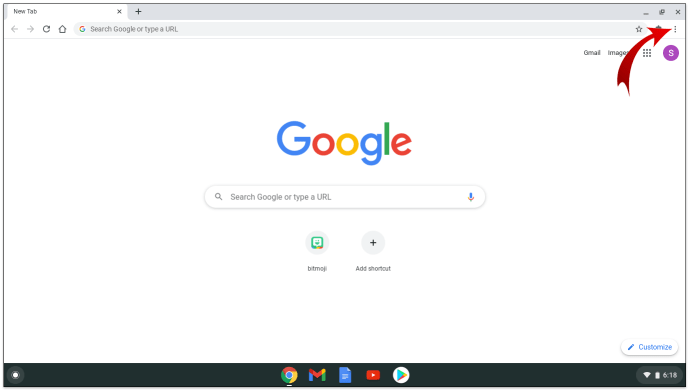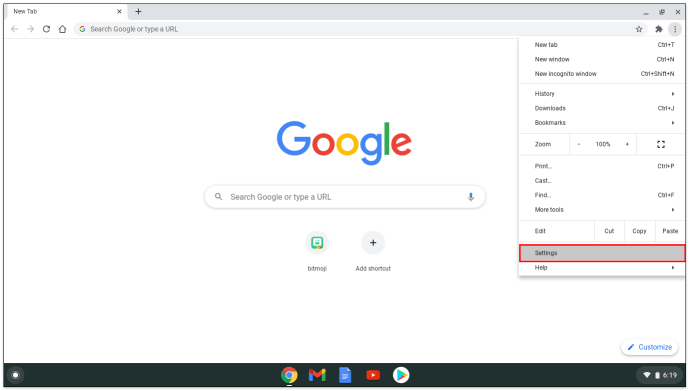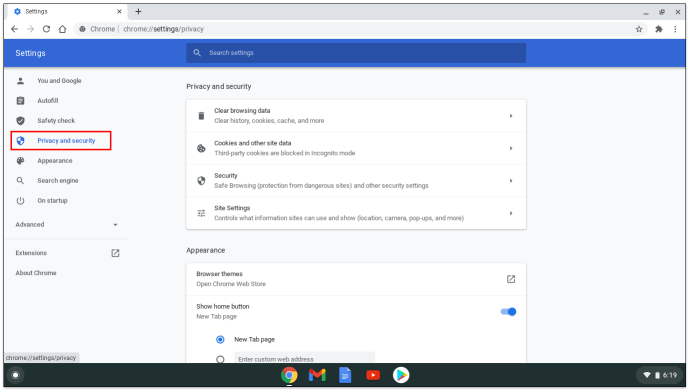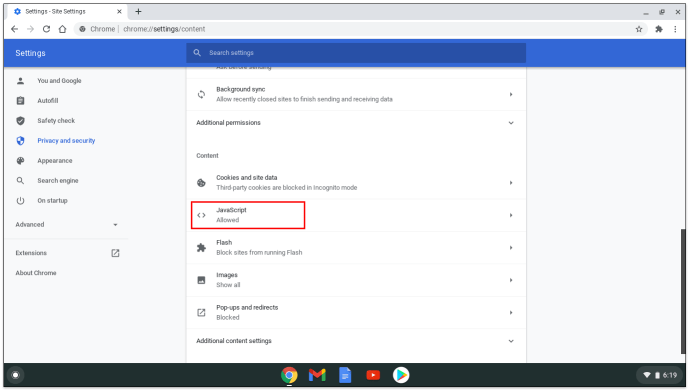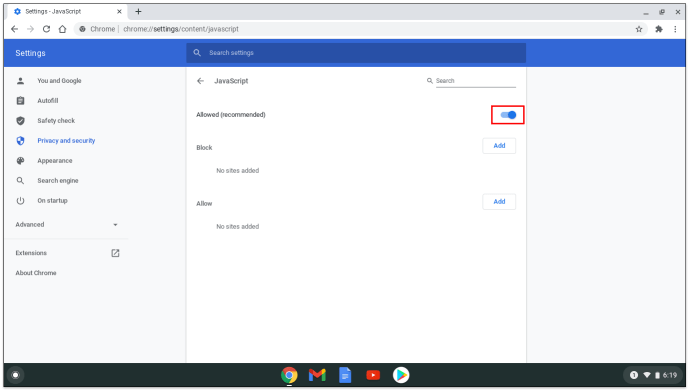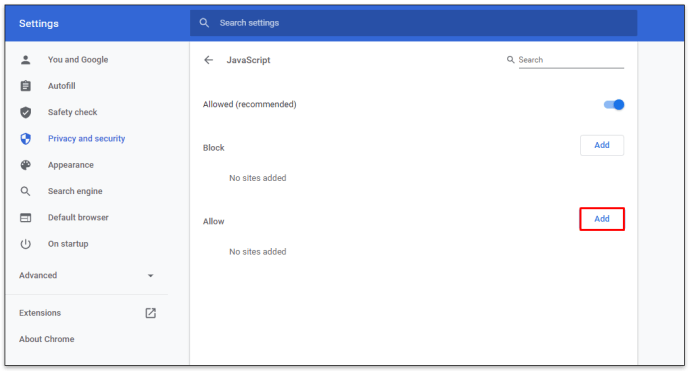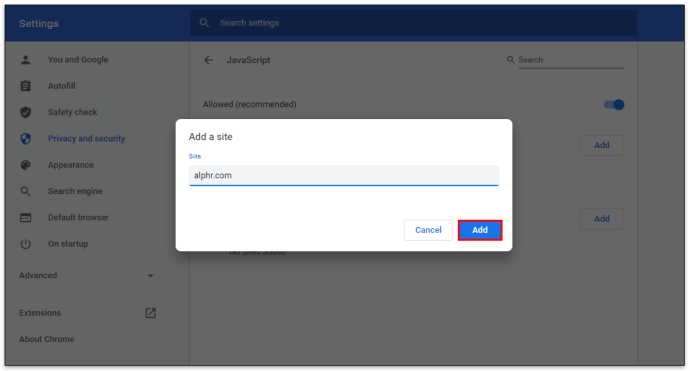JavaScript is een handige programmeertaal die van websites een dynamische en interactieve ervaring maakt. Je gebruikt nu waarschijnlijk JavaScript en weet het niet eens omdat het voornamelijk achter de schermen werkt.

Voor het grootste deel houden mensen JavaScript graag aan voor het gemak, zodat websites en pagina's goed werken. Maar er kan een moment komen dat u het moet uitschakelen.
In dit artikel laten we u zien hoe u deze populaire programmeertaal in een paar stappen en op verschillende apparaten kunt uitschakelen.
JavaScript in- en uitschakelen in Chrome
Er zijn een aantal manieren om JavaScript uit te schakelen als u een Chrome-browser gebruikt.
Methode 1 – URL-adres
De eenvoudigste manier om dit te doen, is door de volgende URL in het adresvak in te voeren:
Chrome://instellingen/content/javascript
En dat is het!
U hoeft verder niets te doen om JavaScript in Chrome uit te schakelen.
Methode 2 – Toegang tot het instellingenmenu
Sommige gebruikers willen JavaScript misschien op de enigszins langgerekte, ouderwetse manier uitschakelen. Als dat is wat u zoekt, volgen hier de stappen om naar de optie Uitschakelen te gaan:
- Klik op de drie verticale stippen in de hoek van het browservenster.
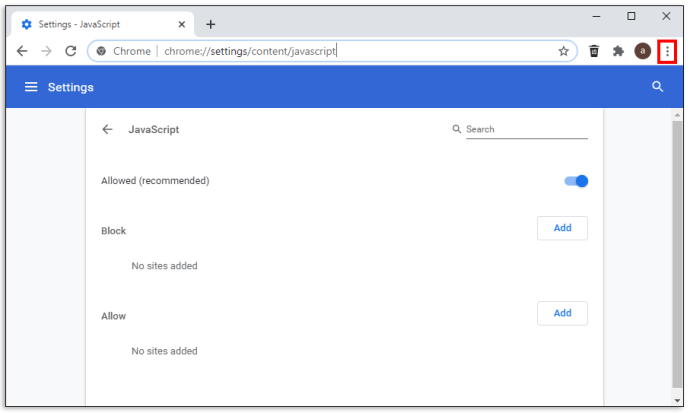
- Scroll naar beneden en selecteer de optie Instellingen en vervolgens 'Privacy en beveiliging'.
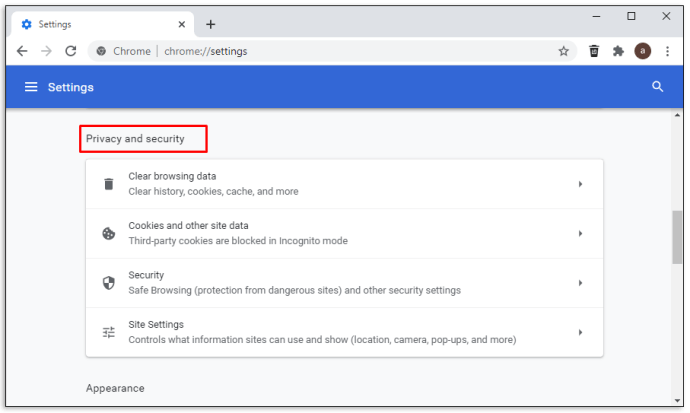
- Klik op "Site-instellingen" in het gedeelte Privacy en beveiliging.
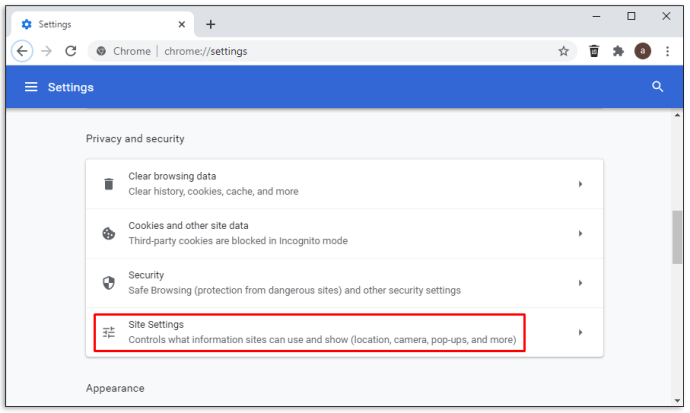
- Selecteer de JavaScript-machtigingengroep en schakel de toegestane of geblokkeerde schakelaar indien nodig.
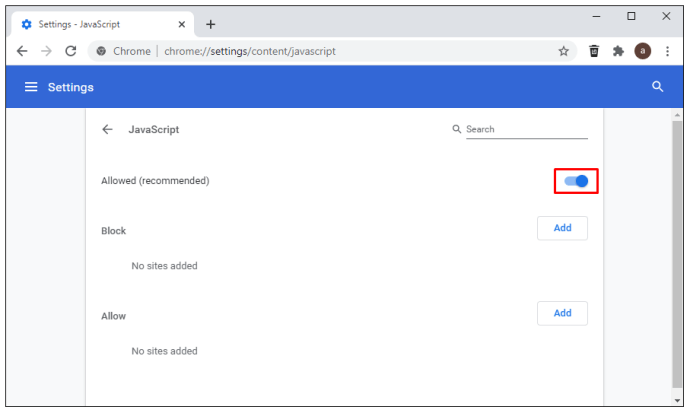
JavaScript wordt standaard automatisch ingeschakeld wanneer u een browservenster opent. Maar u kunt het desgewenst inschakelen en uitschakelen.
Methode 3 – Individuele websites in-/uitschakelen
U kunt specifieke websites in- of uitschakelen door de onderstaande stappen te volgen:
- Ga naar het JavaScript-instellingenmenu door deze URL in de adresbalk in te voeren:
Chrome://instellingen/content/javascriptOF
Open het menu Chrome-instellingen en navigeer naar het menu JavaScript-instellingen.
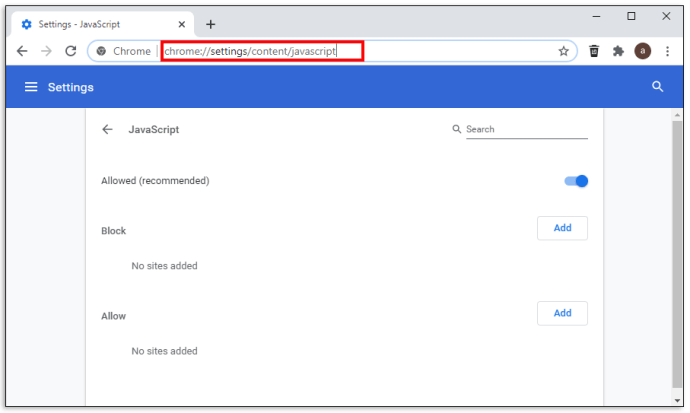
- Selecteer Toevoegen in het gedeelte Blokkeren of Toestaan.
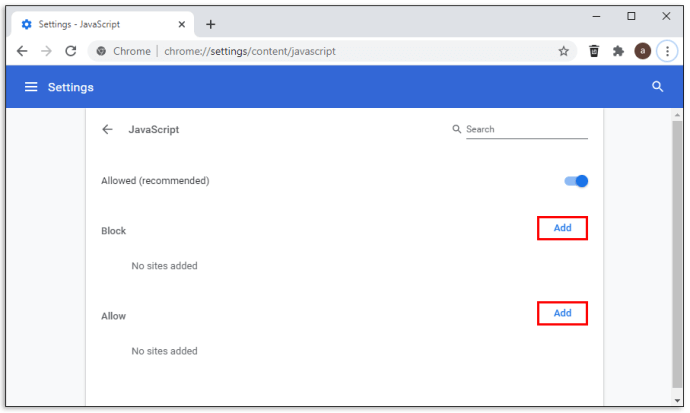
- Voer de URL voor de website in het nieuwe venster "Een site toevoegen" in.

- Klik op de knop Toevoegen.

- Herhaal indien nodig.
Methode 4 – Gebruik DevTools
Er kunnen gevallen zijn waarin u naar een website moet kijken zonder dat JavaScript actief is. Je kunt het uitschakelen terwijl je op de website bent zonder naar het menu Instellingen te gaan. Bekijk de onderstaande stappen om aan de slag te gaan:
- Ga naar de gewenste website.
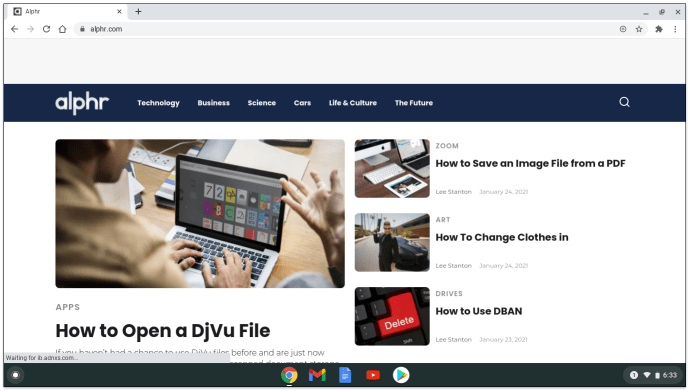
- Klik met de rechtermuisknop ergens op de website.
- Scrol omlaag naar de onderkant van het menu en selecteer Inspecteren.
OF
Druk op Control + Shift + 3 op Windows.
OF
Command + Option + P op Mac.
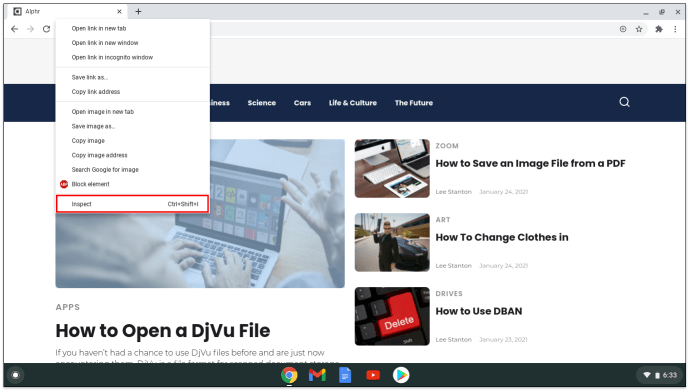
- Typ "JavaScript" in de nieuwe zoekbalk van het opdrachtmenu.
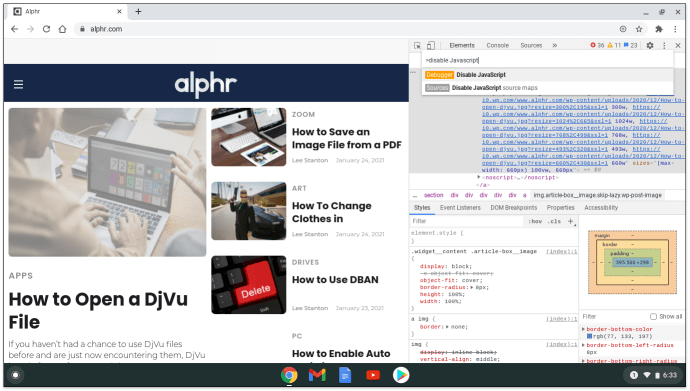
- Selecteer "JavaScript uitschakelen" en druk op Enter.

Als u ervoor wilt zorgen dat de wijzigingen JavaScript uitschakelen, beweegt u uw muiscursor over het gele waarschuwingspictogram. Het staat naast het tabblad voor Bronnen. Er zou een klein berichtvenster moeten verschijnen met de tekst "JavaScript is uitgeschakeld".
JavaScript uitschakelen in Chrome op Android
Schakel JavaScript in Chrome op Android uit met deze eenvoudige stappen:
- Ga naar het startscherm en tik op de Chrome-app.

- Tik op de menuknop in de app.
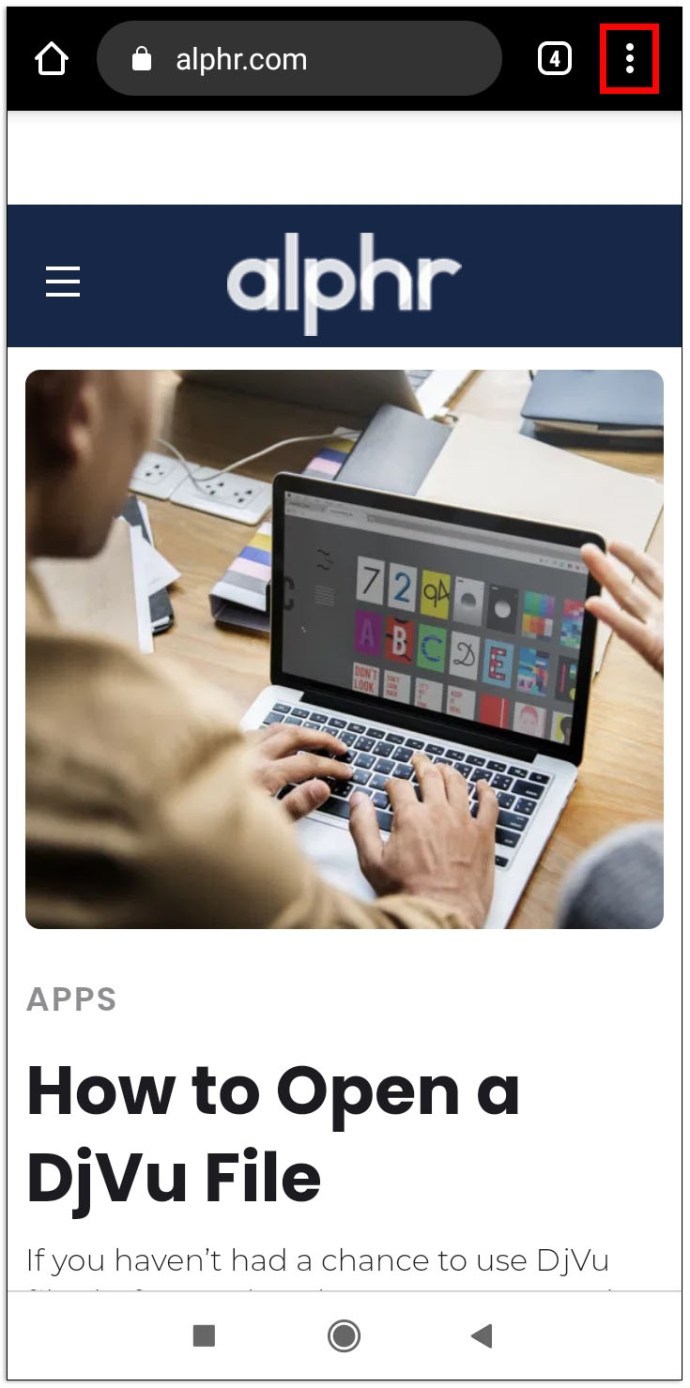
- Selecteer de optie Instellingen.
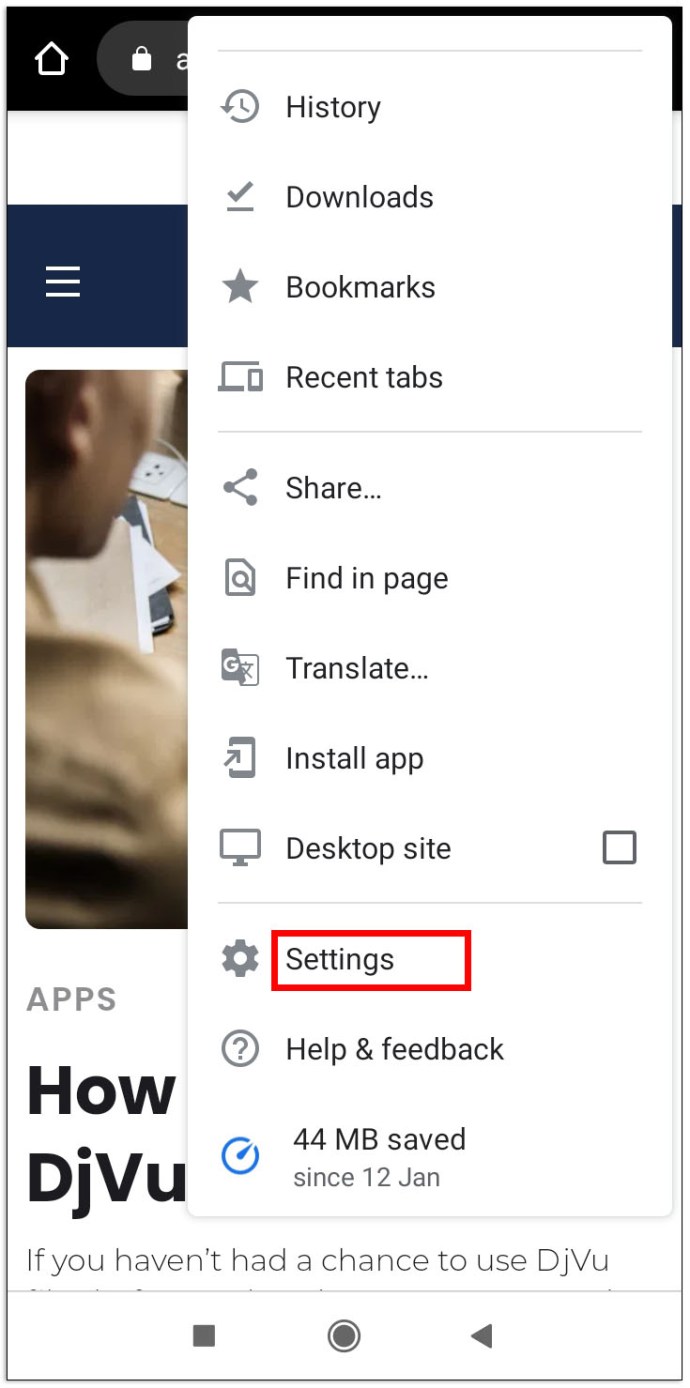
- Scrol omlaag naar het gedeelte Geavanceerd en selecteer 'Instellingen voor inhoud' of 'Site-instellingen'.
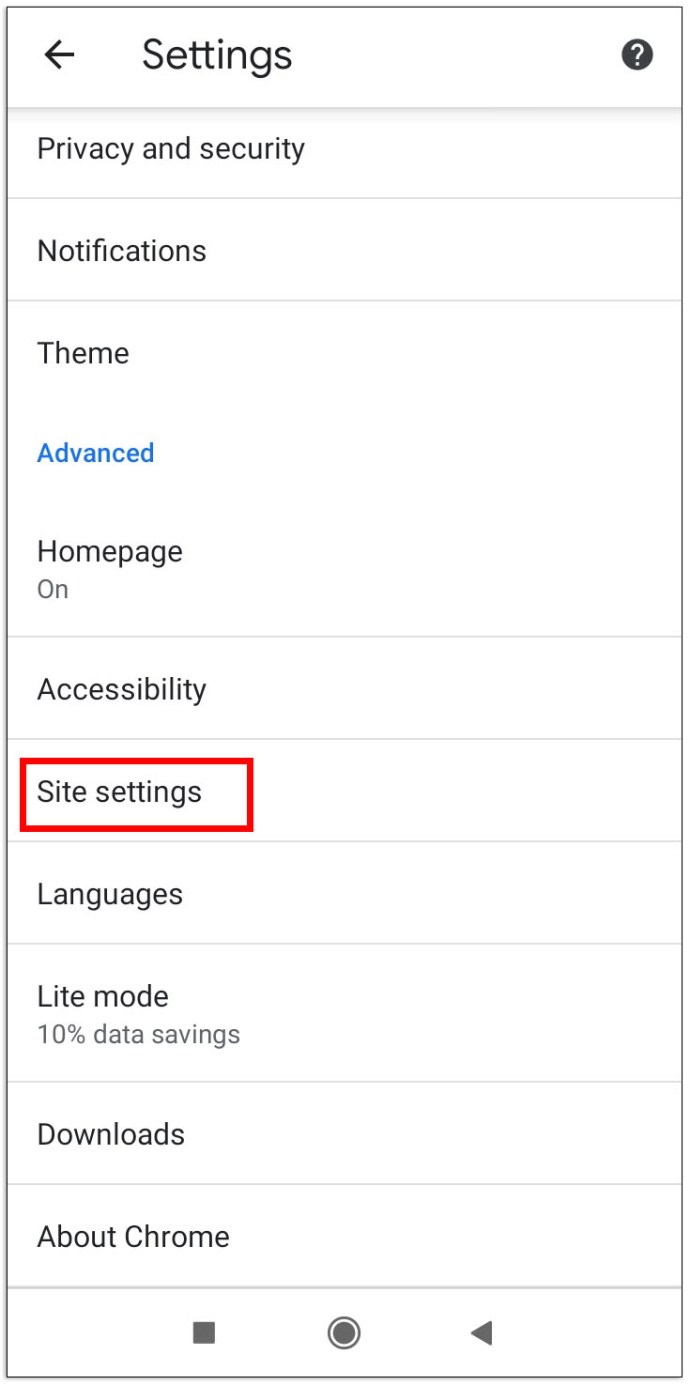
- Tik op JavaScript en schakel het AAN/UIT.
OF
Schakel het selectievakje in/uit om JavaScript in te schakelen.
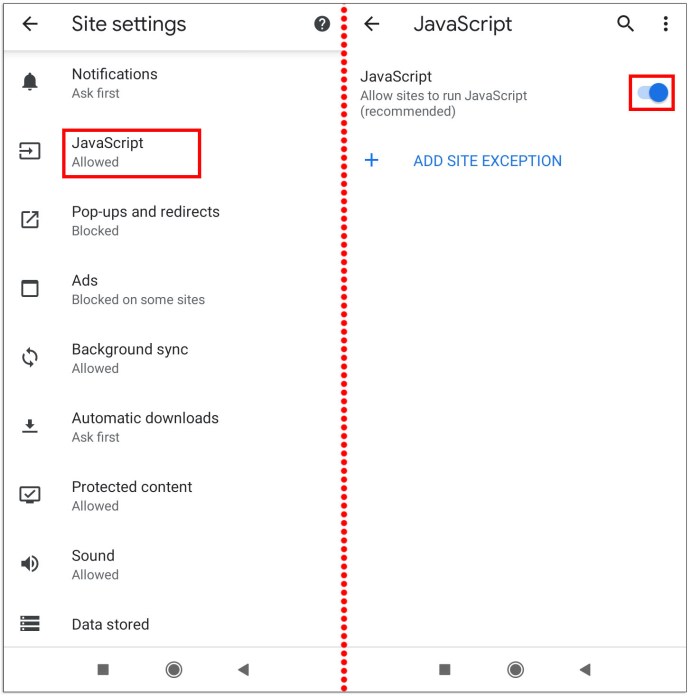
Houd er rekening mee dat dit JavaScript volledig uitschakelt en websites een beetje grappig kan maken. Als u JavaScript alleen voor specifieke websites wilt uitschakelen, kunt u ze op de witte lijst zetten op Android. Bekijk deze stappen om uitzonderingen te maken voor Chrome op Android:
- Start Google Chrome.
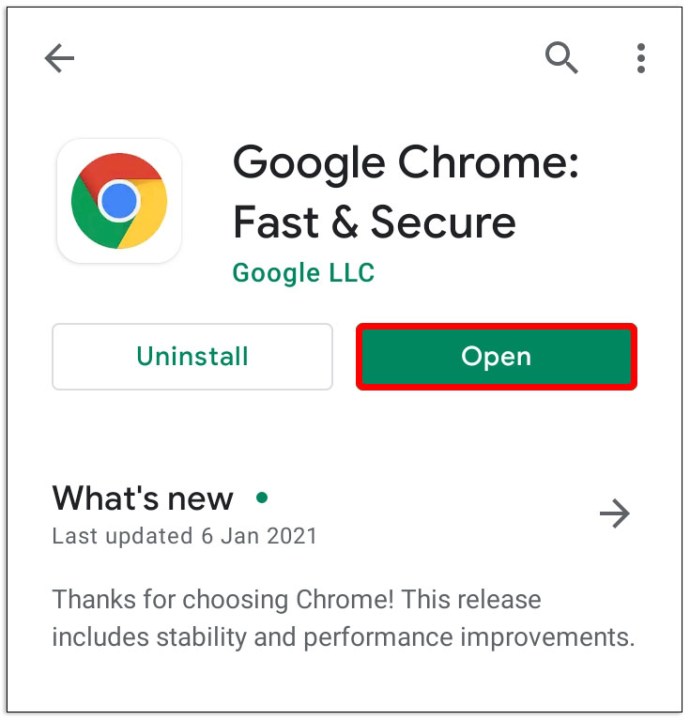
- Tik op de verticale stippen in de hoek van het scherm om het menu Instellingen te openen.
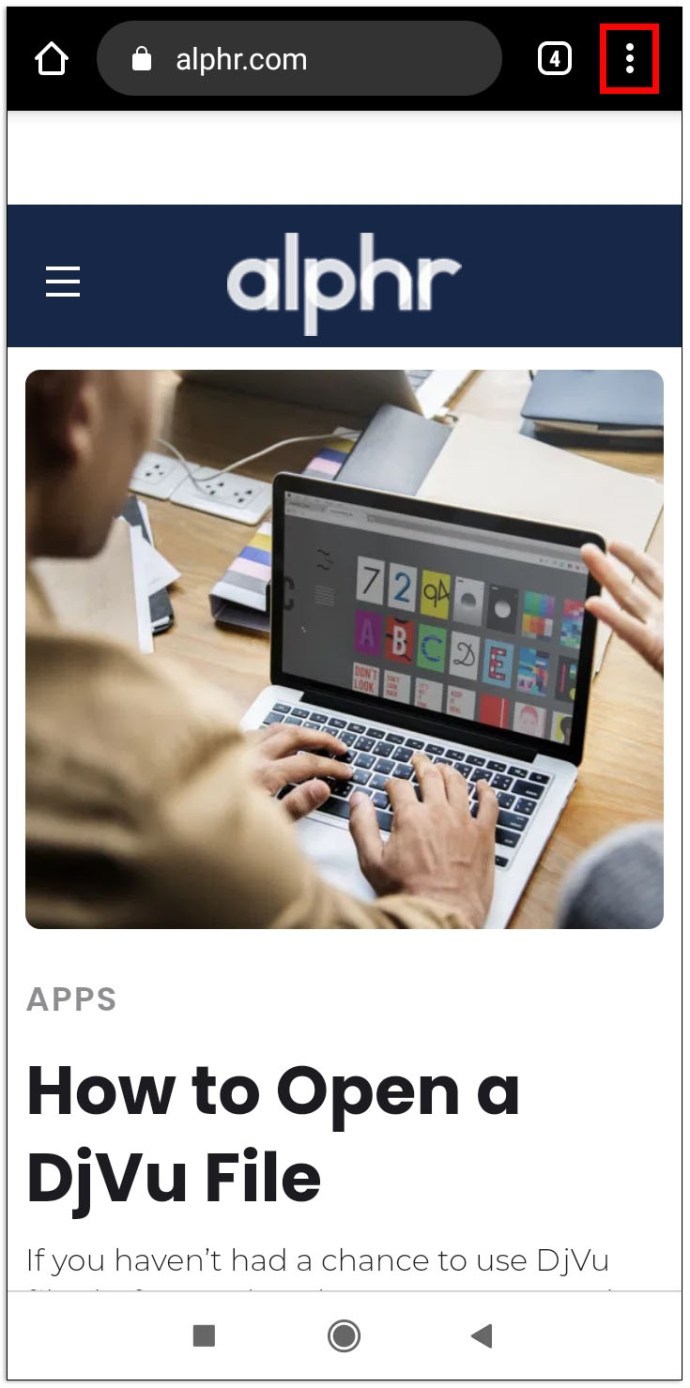
- Ga naar het gedeelte Geavanceerd onderaan en tik op de optie "Inhoudsinstellingen" of "Site-instellingen".
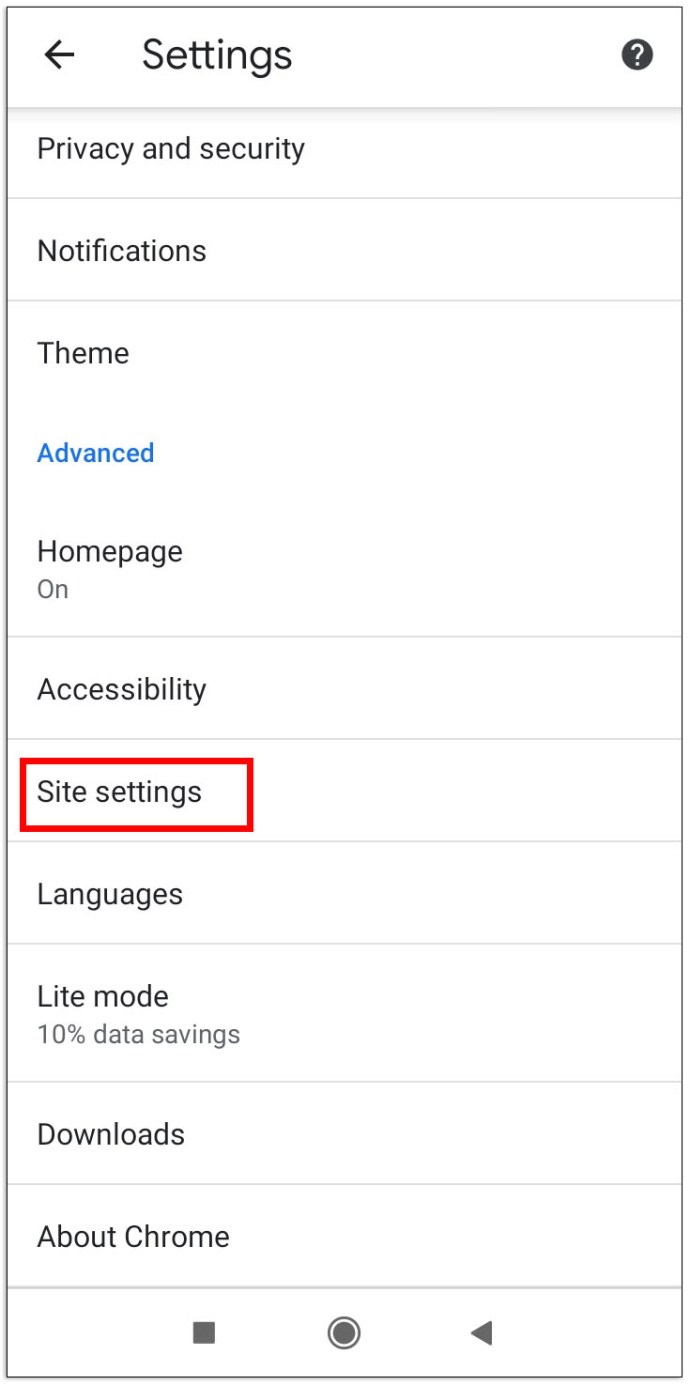
- Tik op 'SITE UITZONDERING TOEVOEGEN'.
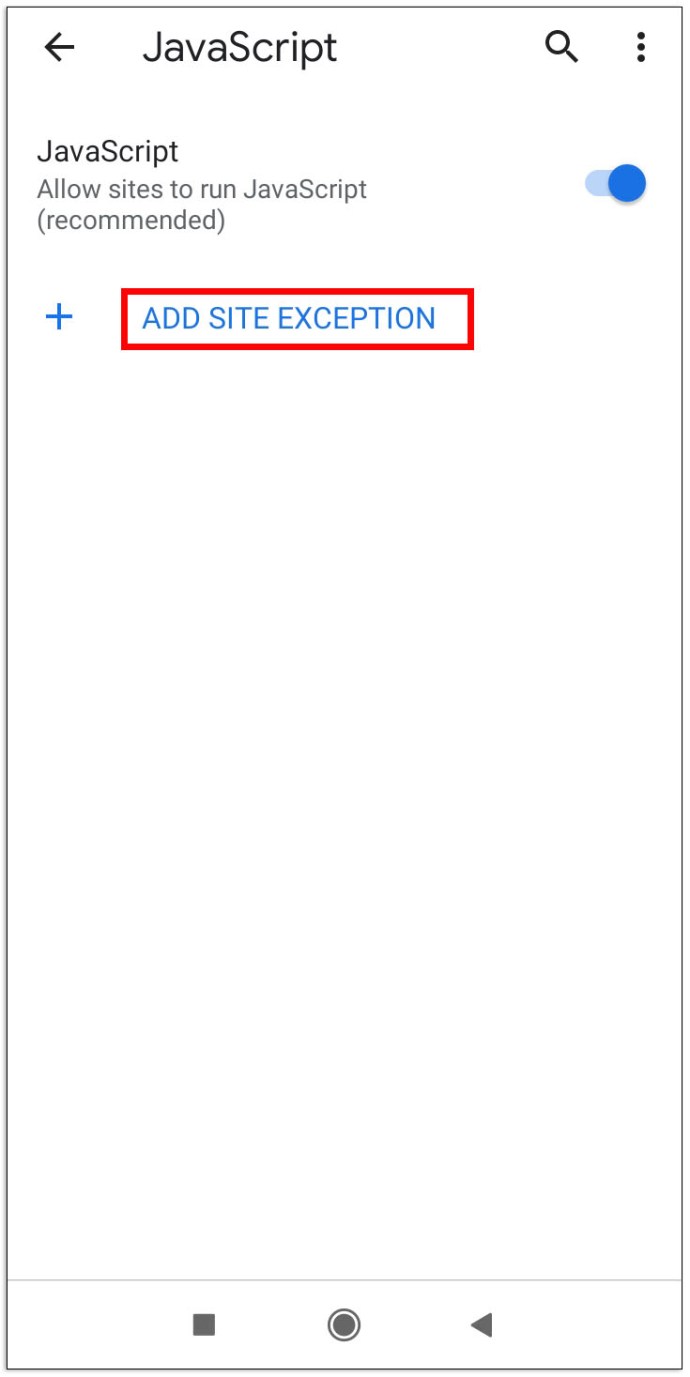
- Voer de site-URL in en tik op Toevoegen.

De witte lijst werkt omgekeerd aan de instellingen die u instelt voor JavaScript. Als u bijvoorbeeld JavaScript voor uw apparaat heeft geblokkeerd, laadt de toegevoegde website JavaScript in Chrome. En als u JavaScript hebt toegestaan, blokkeert de website op de witte lijst het.
JavaScript uitschakelen in Chrome op iPhone
Er is veel informatie online over het uitschakelen van JavaScript voor Safari? Maar hoe zit het met Chrome-gebruikers? Er is weinig informatie over het uitschakelen van JavaScript in deze populaire browser-app met een iPhone. U kunt echter de onderstaande stappen proberen:
- Start de Chrome-app.
- Tik op het menupictogram of drie verticale lijnen in de rechterhoek van het scherm.
- Scroll naar beneden en selecteer Instellingen onderaan het scherm.
- Tik op 'Instellingen voor inhoud'.
- Vink het vakje aan/uit om JavaScript in te schakelen.
Deze stappen kunnen veranderen, afhankelijk van de iOS-versie die u op uw telefoon gebruikt.
JavaScript uitschakelen in Chrome op Windows
Als u Chrome op Windows gebruikt, is het uitschakelen van JavaScript in Chrome een eenvoudig proces:
- Start Google Chrome.
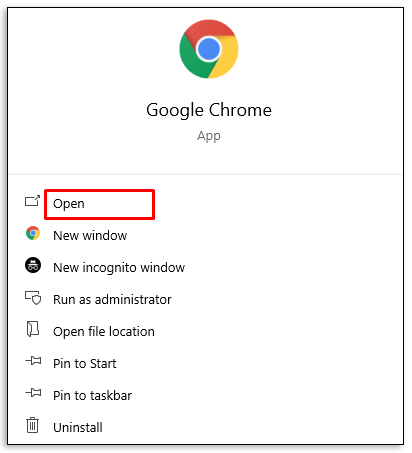
- Klik op de drie verticale lijnen in de rechterhoek van het browservenster om het menu te openen.
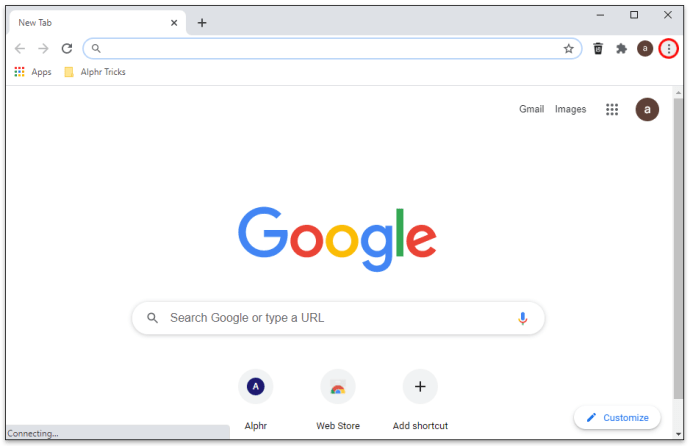
- Selecteer Instellingen in het vervolgkeuzemenu.
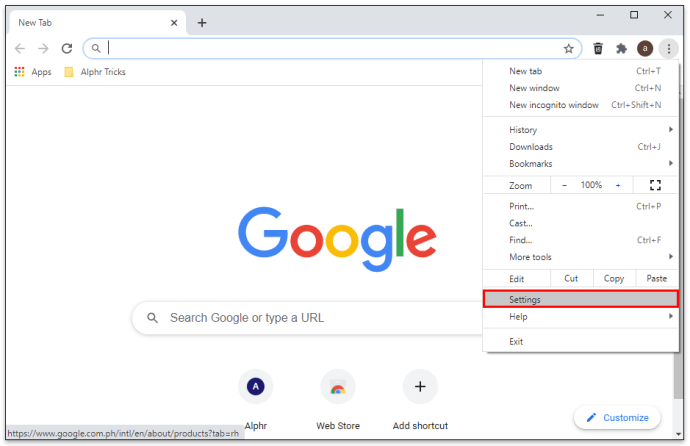
- Kies 'Privacy en beveiliging' uit de opties in het linkerdeelvenster.
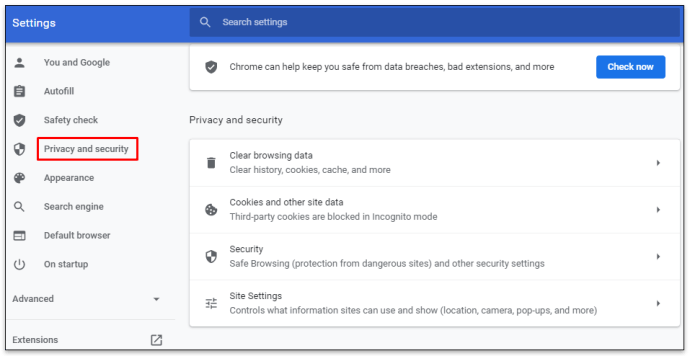
- Klik op Site-instellingen.
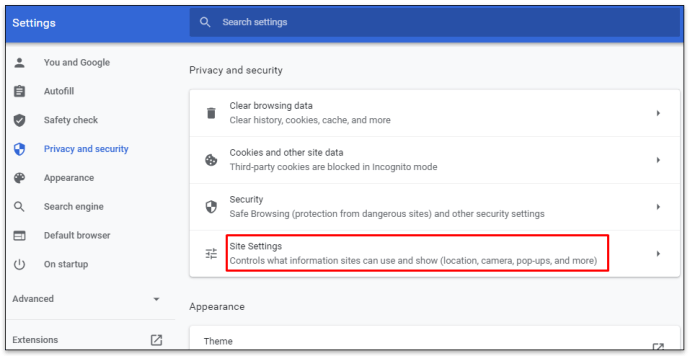
- Scrol omlaag naar het gedeelte Inhoud en selecteer JavaScript.
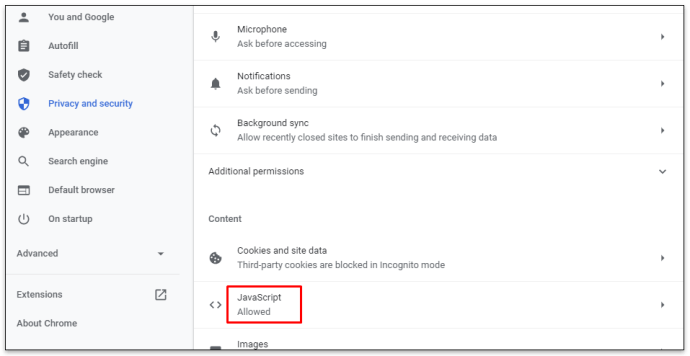
- Schakel JavaScript toegestaan of geblokkeerd in, indien nodig.

JavaScript uitschakelen in Chrome op Mac
Er zijn een aantal manieren om JavaScript op een Mac uit te schakelen met Chrome. De eerste manier is via het menu Chrome-instellingen:
- Start de Chrome-browser.
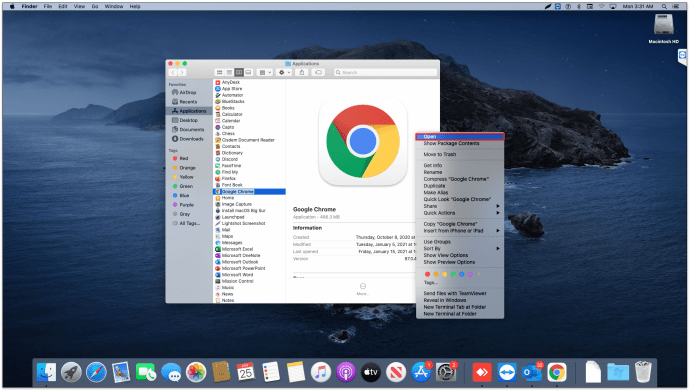
- Klik op de drie verticale lijnen in de rechterhoek van de browser.
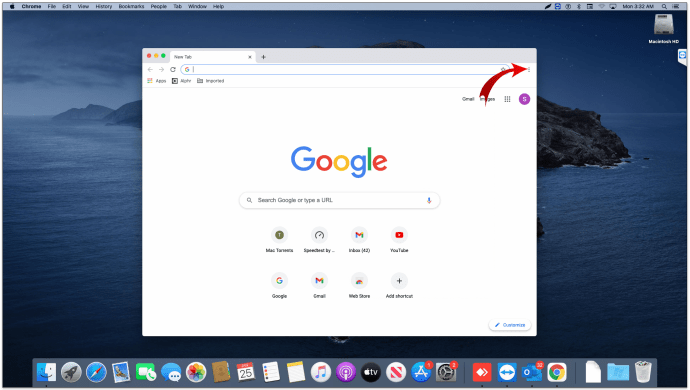
- Selecteer Instellingen in het vervolgkeuzemenu.
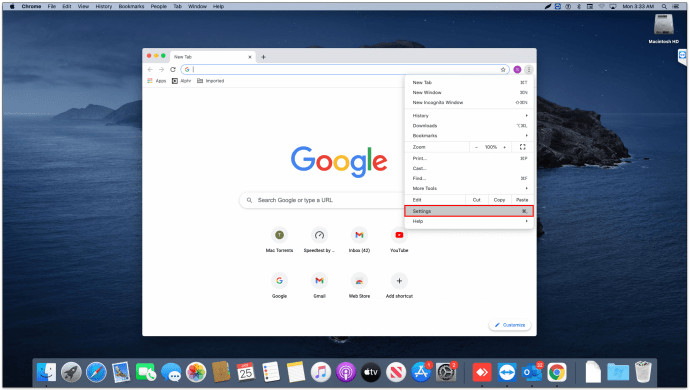
- Klik op de optie "Privacy en beveiliging" aan de linkerkant van het menu.

- Selecteer Site-instellingen en vervolgens JavaScript.

- Gebruik de schakelfunctie om JavaScript in of uit te schakelen.
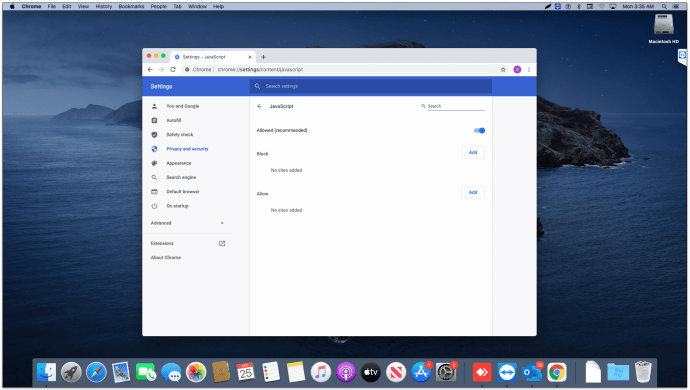
U kunt DevTools ook gebruiken om JavasScript tijdelijk uit te schakelen op een Mac.
- Start de Chrome-browser en klik met de rechtermuisknop ergens op het scherm.
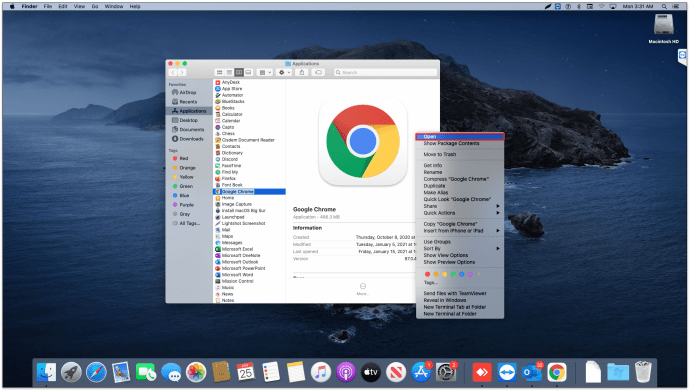
- Scroll naar beneden en selecteer Inspecteren.
OF
Druk tegelijkertijd op Command + Option + C.
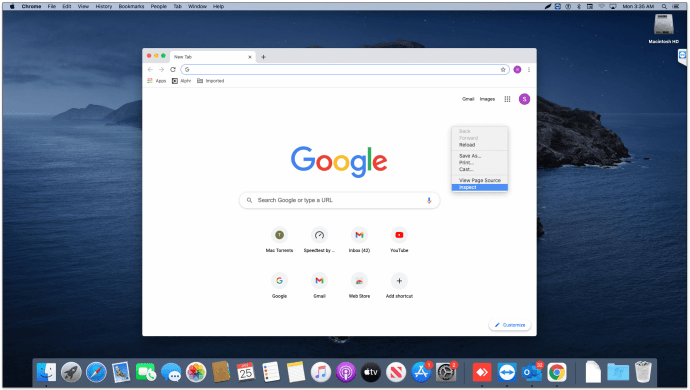
- Open het Command-menu door op Command + Shift + P te drukken.
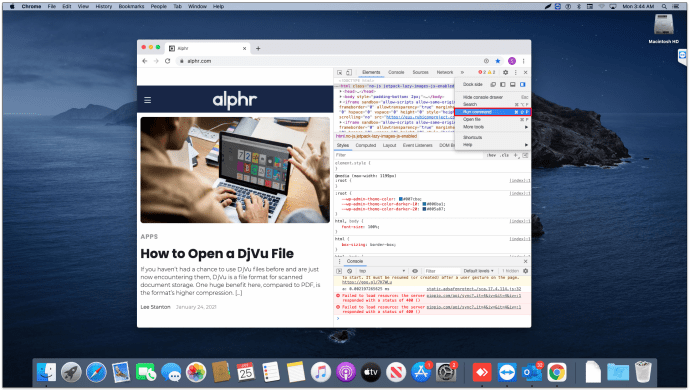
- Typ "javascript" in het tekstvak in het opdrachtvenster.
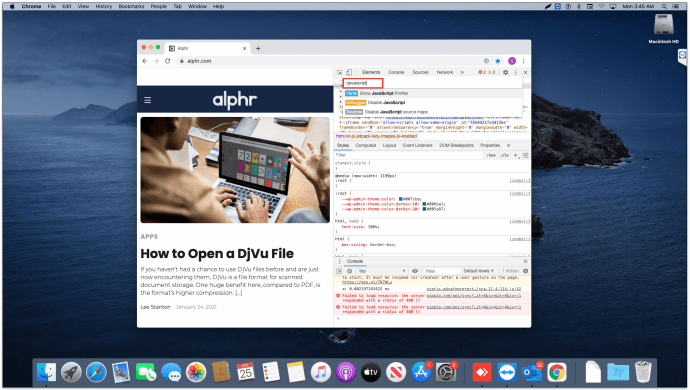
- Selecteer JavaScript uitschakelen in de voorgestelde resultaten.
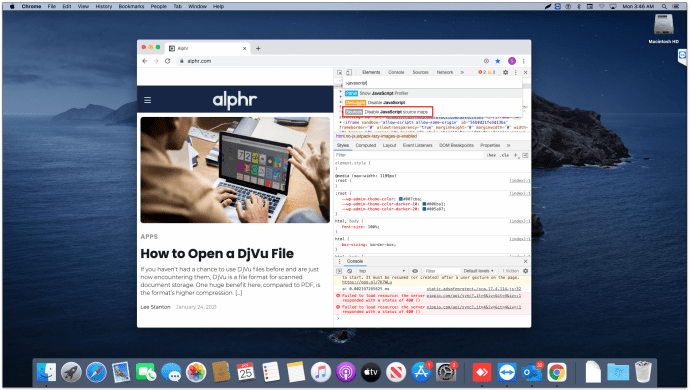
- Druk op de Enter-knop om de opdracht in te schakelen.
Het gebruik van DevTools om JavaScript uit te schakelen is alleen van toepassing als de webpagina open is. Zodra u de site sluit, keert de browser terug naar de oorspronkelijke instellingen.
Hoe JavaScript op Chromebook uit te schakelen
Chromebook gebruikt native de Google Chrome-browser en wordt automatisch ingeschakeld. Als u op zoek bent naar een manier om deze programmeertaal uit te schakelen, moet u naar het browsermenu gaan om de instellingen te wijzigen. Bekijk hoe u aan de slag gaat:
- Start Google Chrome.

- Klik op de drie verticale stippen in de rechterhoek van de browser.
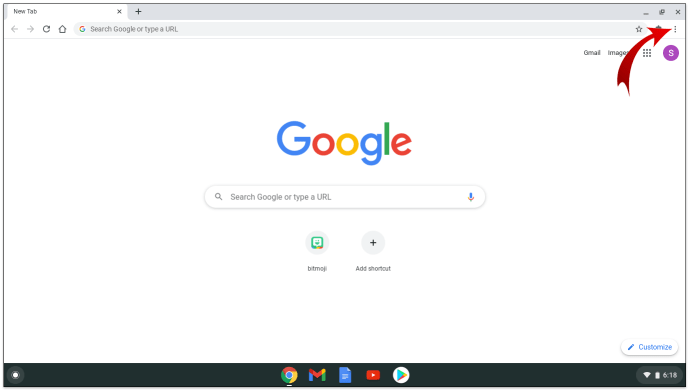
- Scroll naar beneden en selecteer Instellingen.
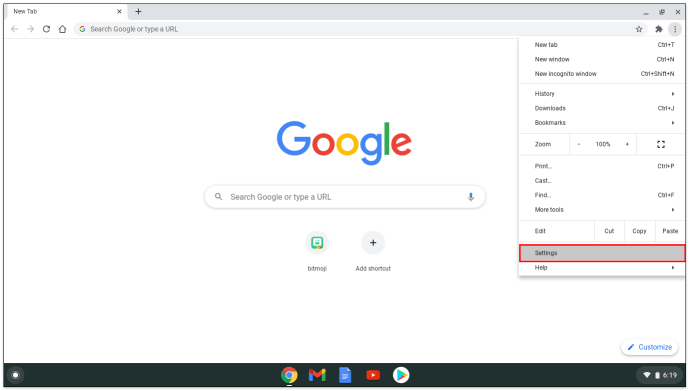
- Selecteer "Privacy en beveiliging" uit de keuzes aan de linkerkant van het deelvenster.
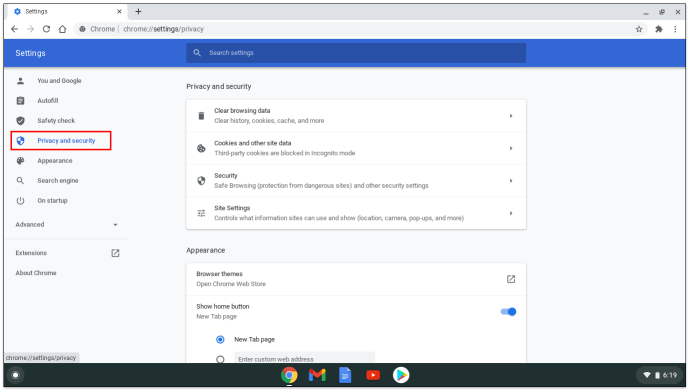
- Klik op Site-instellingen en vervolgens op JavaScript.
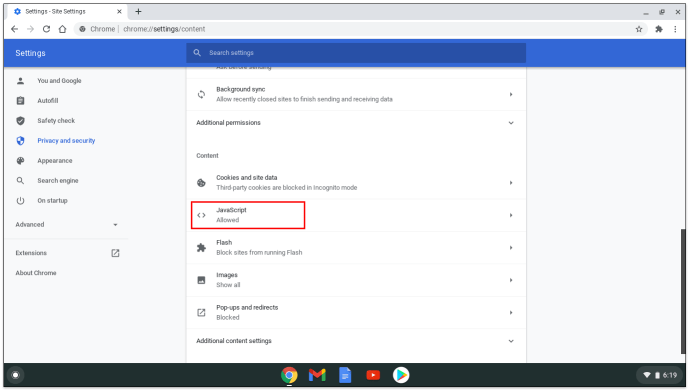
- Zet de schakelaar op "uit" om JavaScript uit te schakelen.
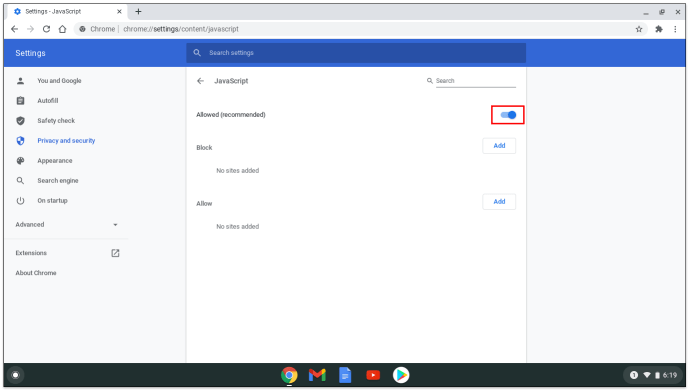
Hoe JavaScript in Chrome uit te schakelen met Selenium
Een van de eenvoudigste manieren om JavaScript voor Selenium-testen uit te schakelen, is door Google DevTools te gebruiken. Bekijk de volgende stappen om JavaScript uit te schakelen met DevTools for Selenium:
- Start de browser en navigeer naar de webpagina.
- Klik met de rechtermuisknop ergens op de webpagina en selecteer Elementen inspecteren.
- Druk op Control + Shift + P om het opdrachtvenster te openen.
- Typ 'JavaScript uitschakelen' in het tekstvak en selecteer 'debugger'.
Wanneer u een automatiseringstest uitvoert, moet deze "JSdisableChrome" lezen in de sectie openbare klassen. Probeer anders de waarde "javascript.enabled" in te stellen op "false".
JavaScript uitschakelen in Chrome op iPad
JavaScript uitschakelen in Chrome op een iPad is een eenvoudig proces. Bekijk de onderstaande stappen om webpagina's te bekijken zonder dat JavaScript wordt uitgevoerd:
- Start de Google Chrome-browser.
- Tik op de drie horizontale lijnen in de rechterbovenhoek van het scherm.
- Selecteer Instellingen in het vervolgkeuzemenu.
- Ga naar 'Instellingen voor inhoud'.
- Vink het vakje aan/uit om 'JavaScript inschakelen'.
Houd er rekening mee dat deze functie mogelijk is uitgeschakeld met de nieuwste versie van Chrome iOS.
JavaScript toestaan of weigeren in Chrome op specifieke sites
U kunt sites toevoegen aan een witte lijst die omgekeerd werkt aan de JavaScript-instellingen. Het is een handige manier om JavaScript-instellingen te beheren zonder naar het menu Instellingen te gaan telkens wanneer u de vermelde site bezoekt.
Volg de onderstaande stappen om aan de slag te gaan:
- Start Chrome.
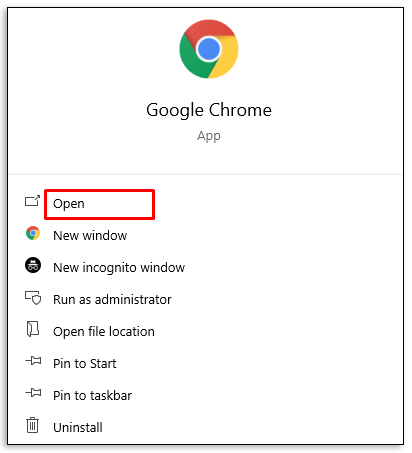
- Selecteer de drie verticale stippen om het menu te openen.
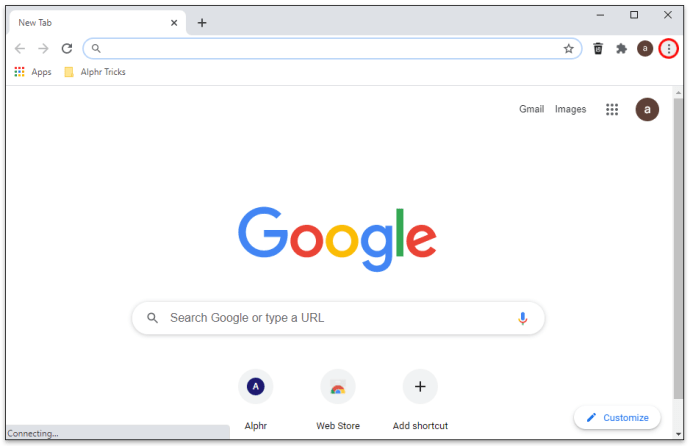
- Klik op Instellingen en vervolgens op 'Privacy en beveiliging'.
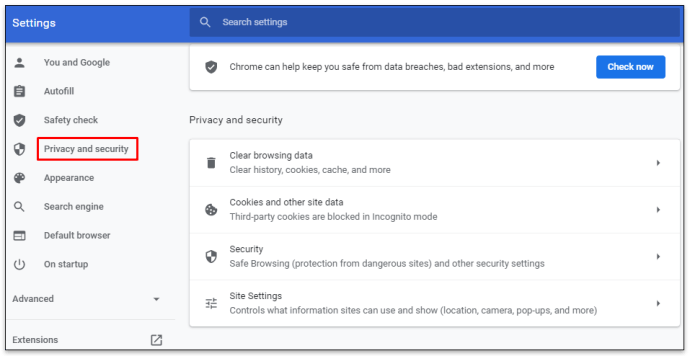
- Selecteer Site-instellingen en vervolgens JavaScript.
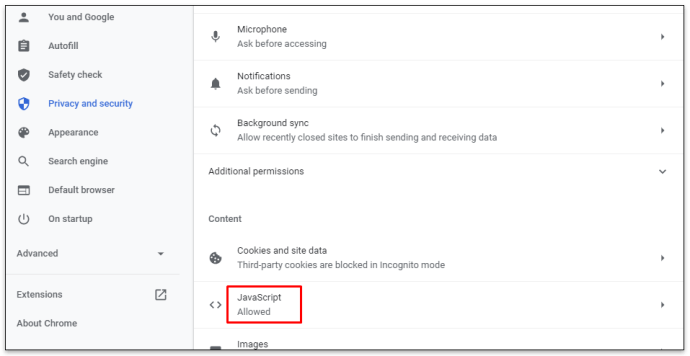
- Klik op de knop Toevoegen om JavaScript te blokkeren/toe te staan.
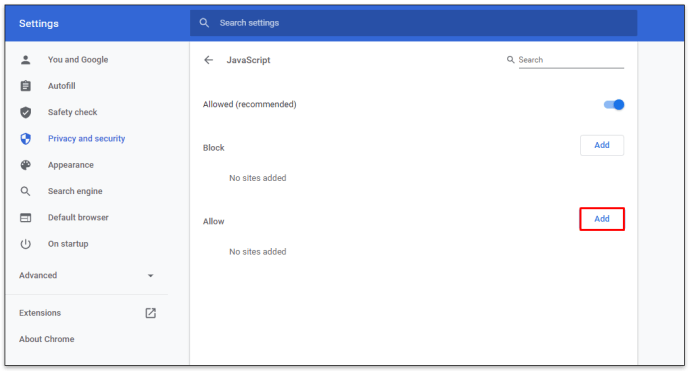
- Voer de site-URL in en vervolgens de knop Toevoegen.
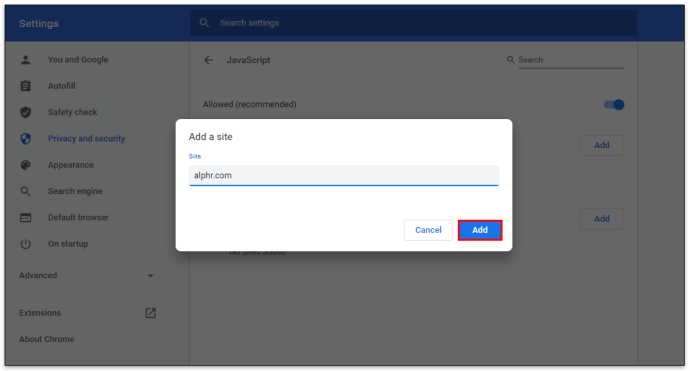
Aanvullende veelgestelde vragen
Moet ik JavaScript inschakelen in Chrome?
Het eenvoudige antwoord is "ja", u moet JavaScript inschakelen in Chrome. Deze specifieke programmeertaal biedt volledige functionaliteit voor sommige webpagina's die u kunt bezoeken. Zonder dit is sommige navigatie op een pagina mogelijk beperkt of volledig niet beschikbaar.
Blijf browsen soepel
Over het algemeen moeten de meeste gebruikers JavaScript ingeschakeld houden in browsers om ervoor te zorgen dat sites werken zoals ze zouden moeten. Er zijn argumenten om JavaScript permanent uit te schakelen in browsers, voornamelijk de angst dat hackers toegang krijgen tot privé-informatie. Houd er echter rekening mee dat veel populaire webpagina's voor functionaliteit afhankelijk zijn van deze programmeertaal.
Schakelt u JavaScript uit wanneer u Chrome gebruikt? Vertel ons erover in de comments hieronder.