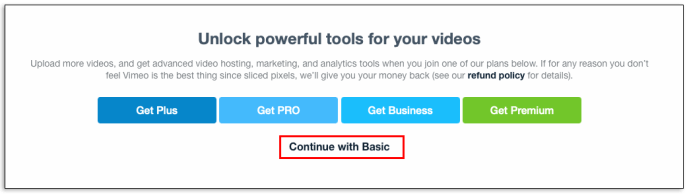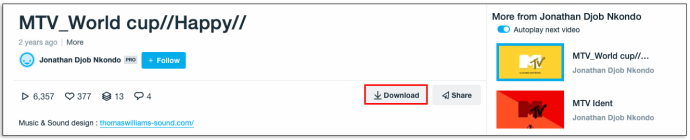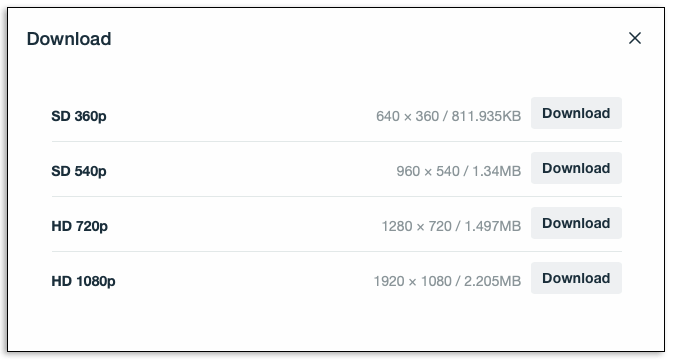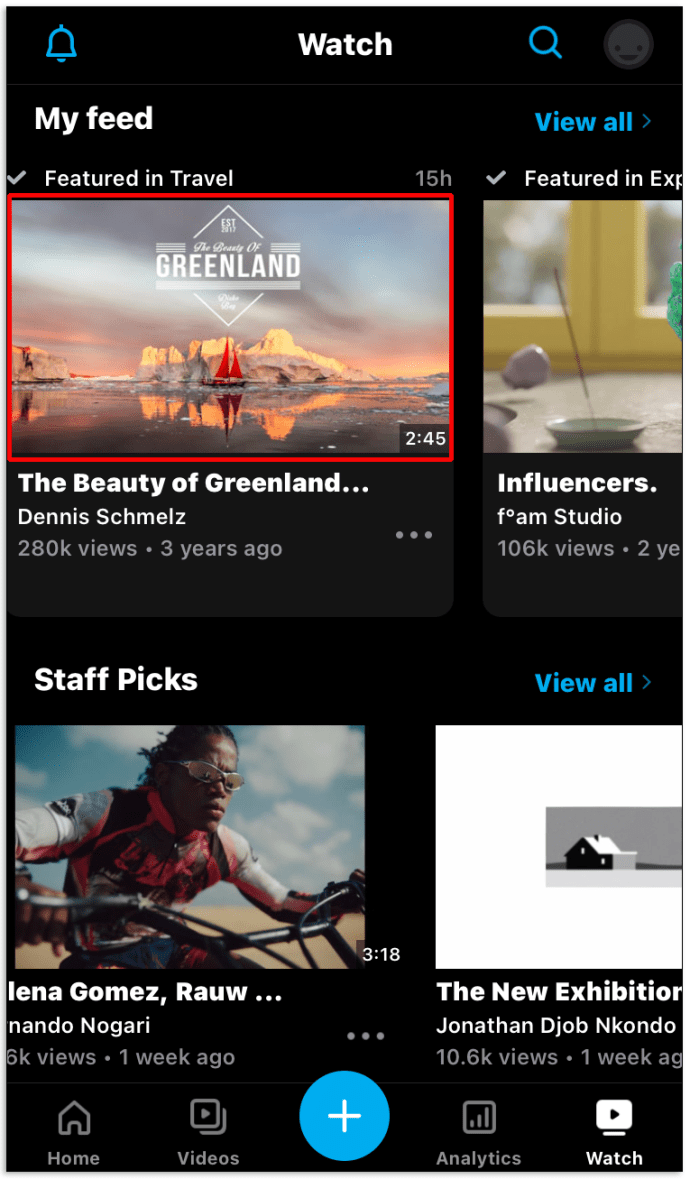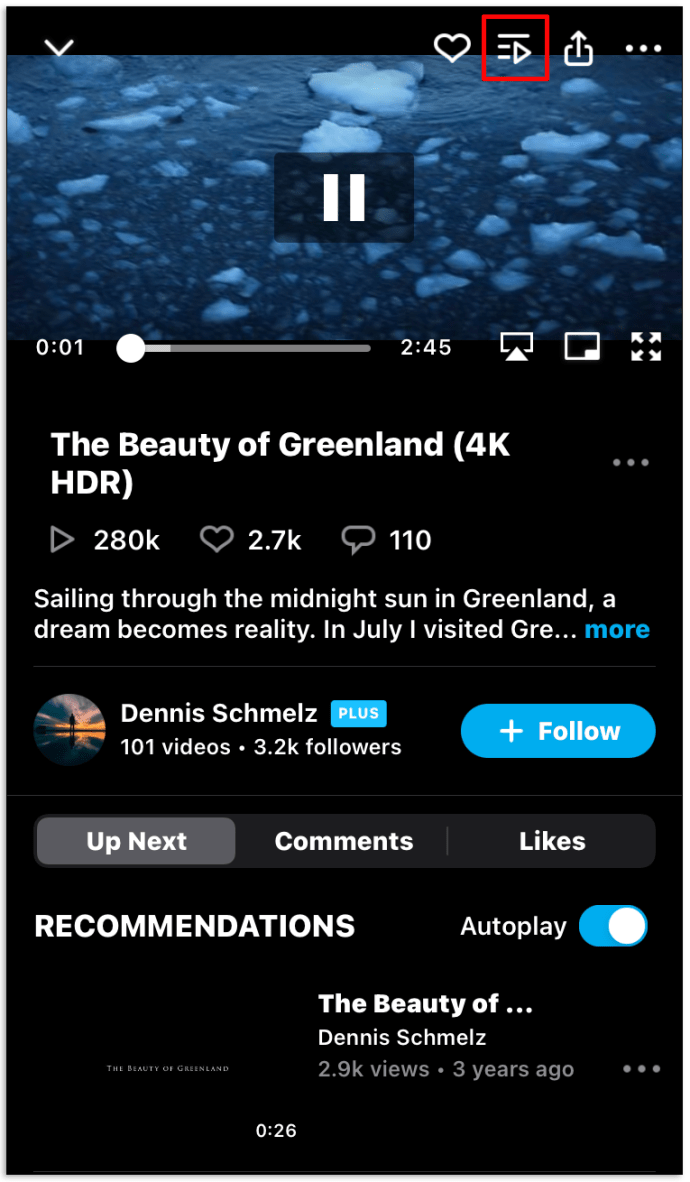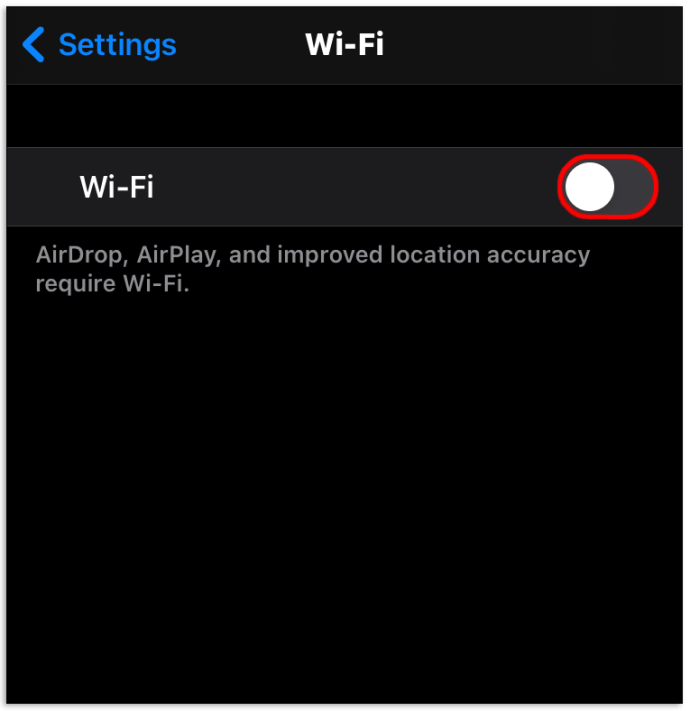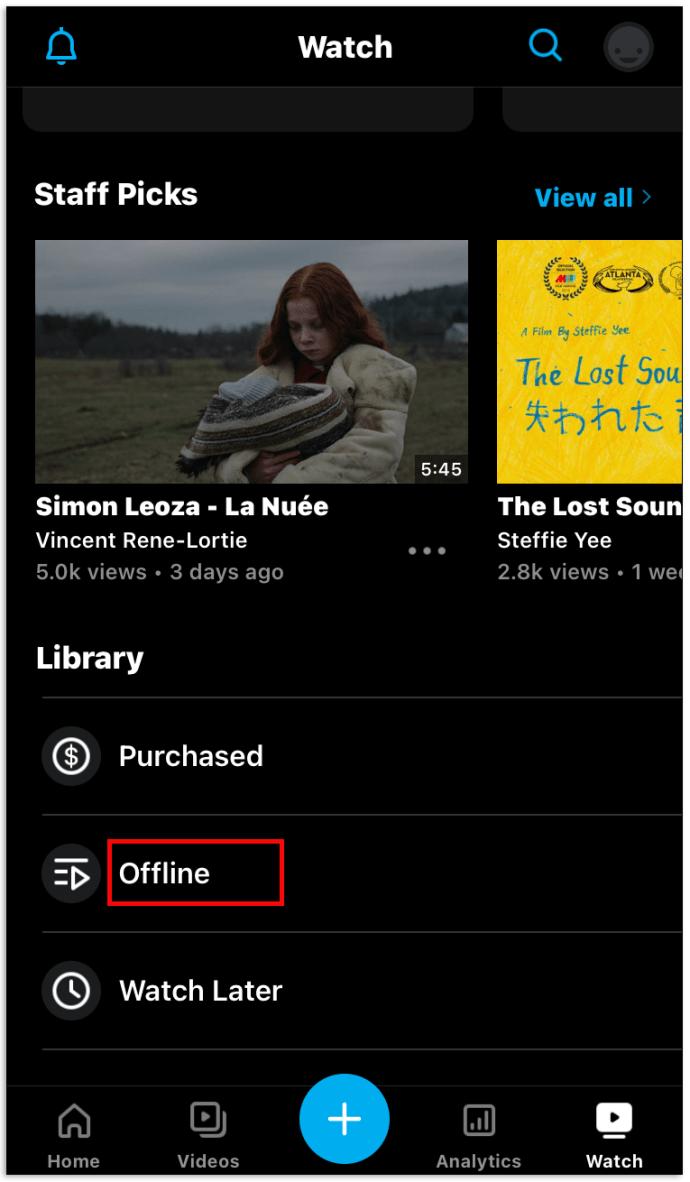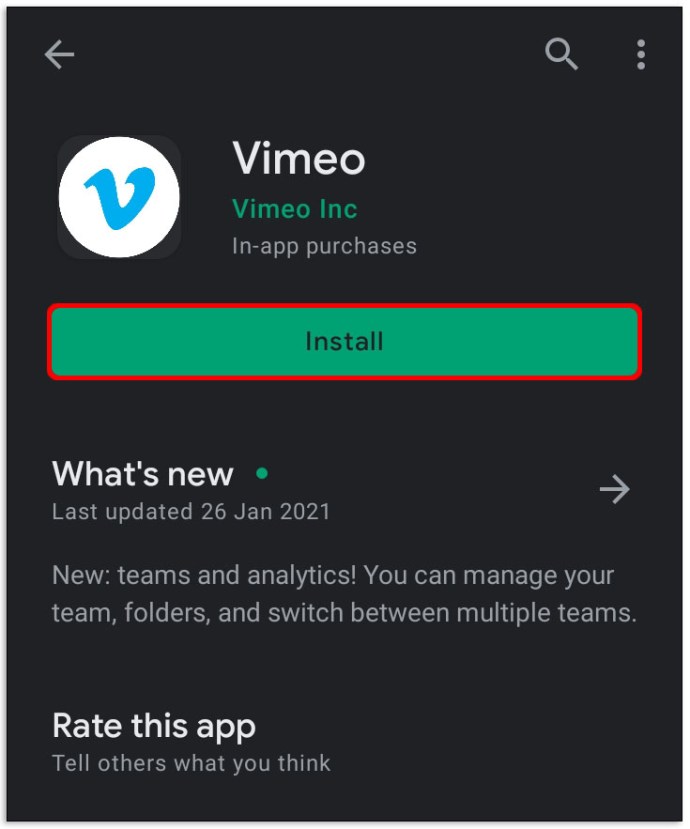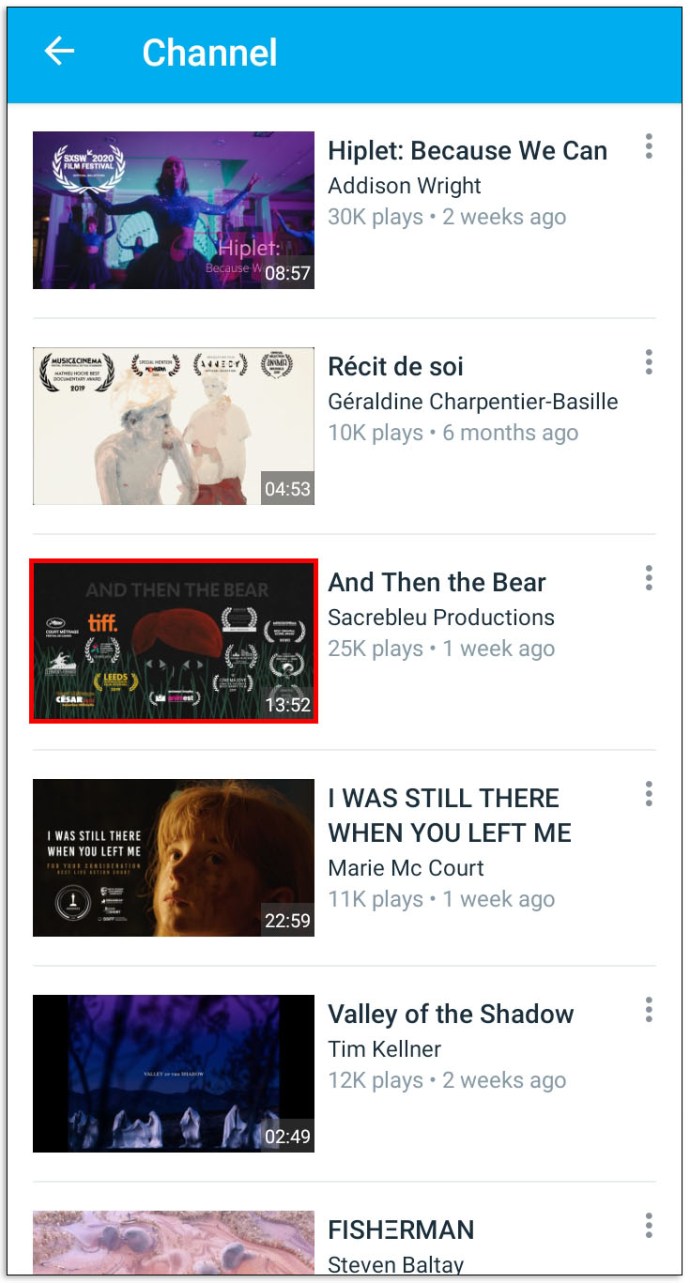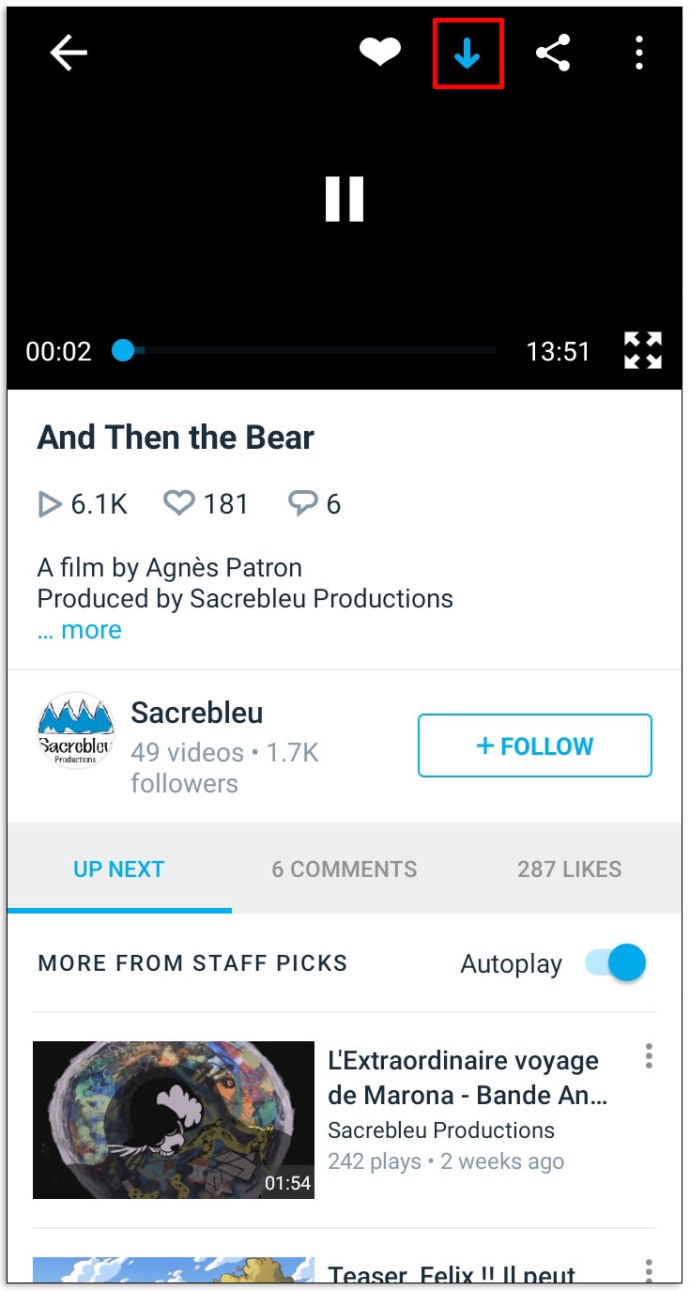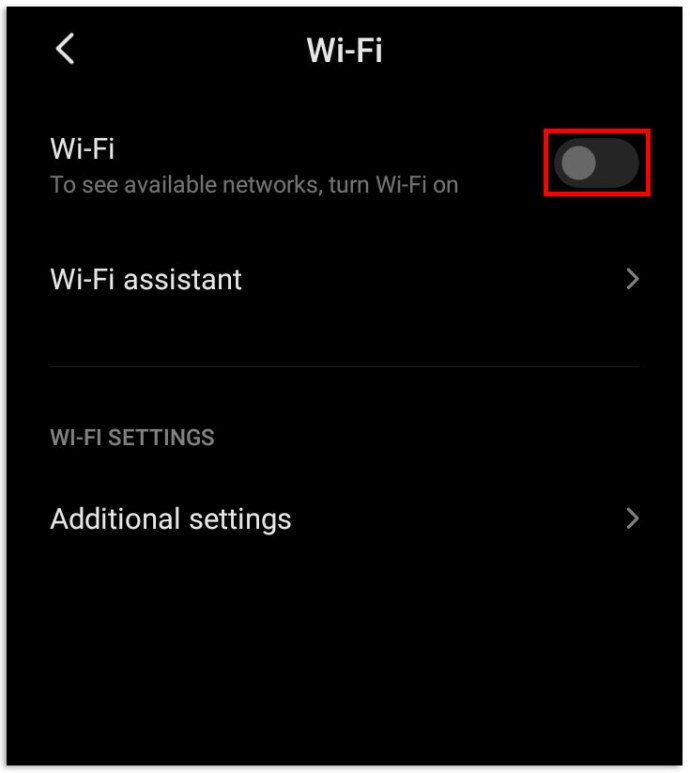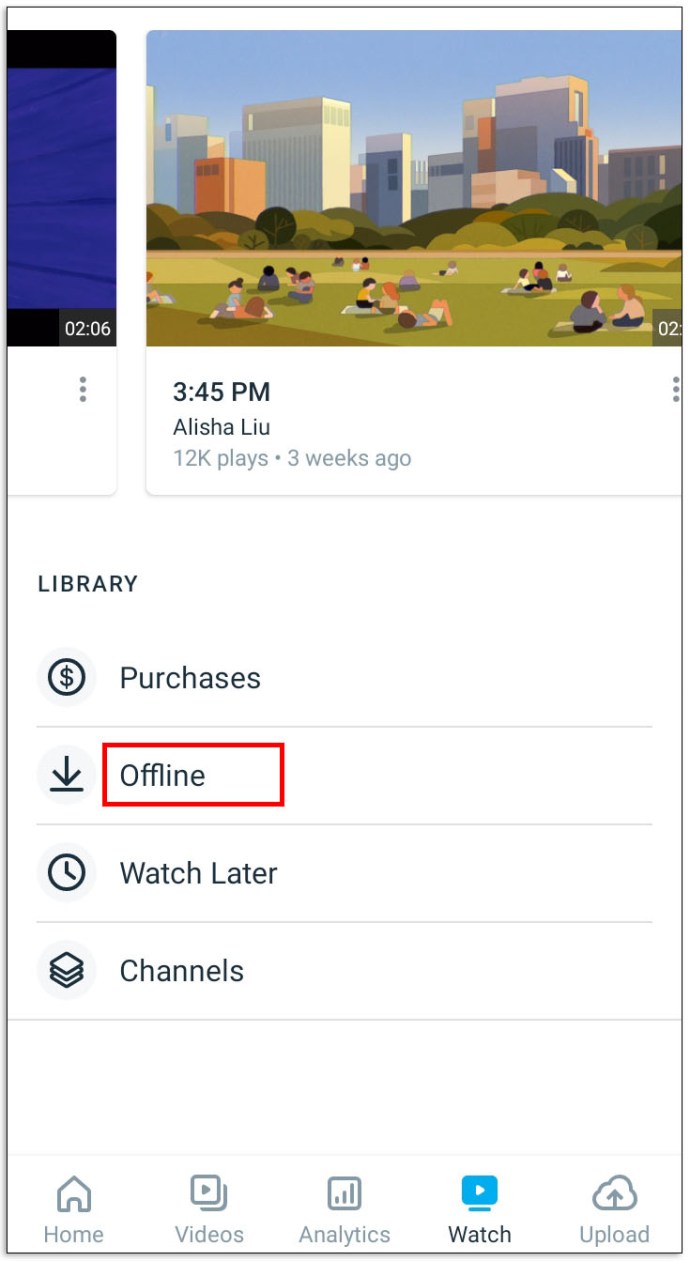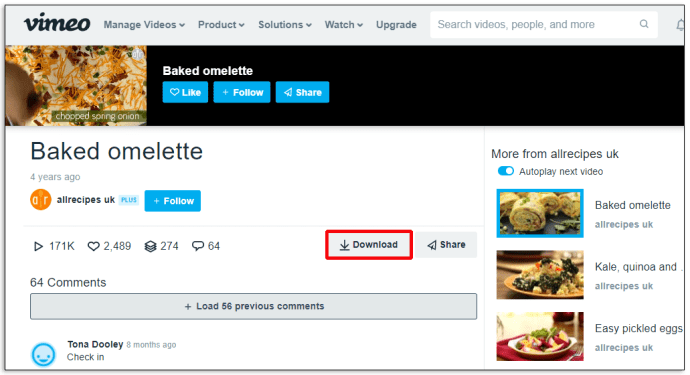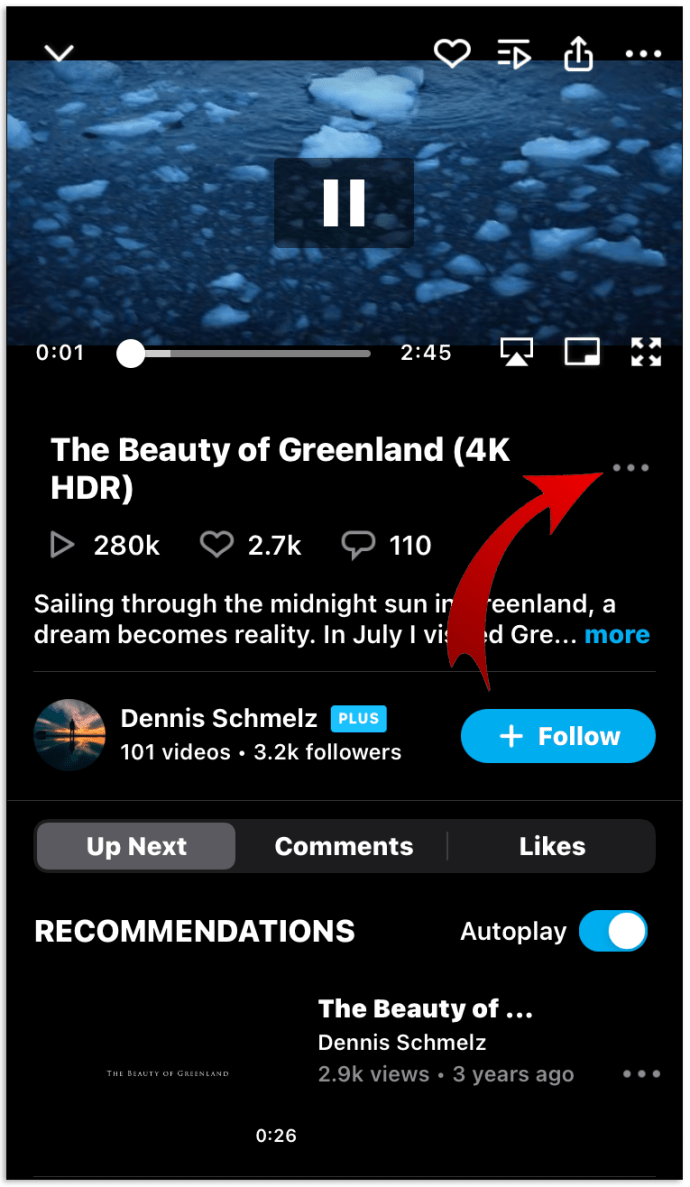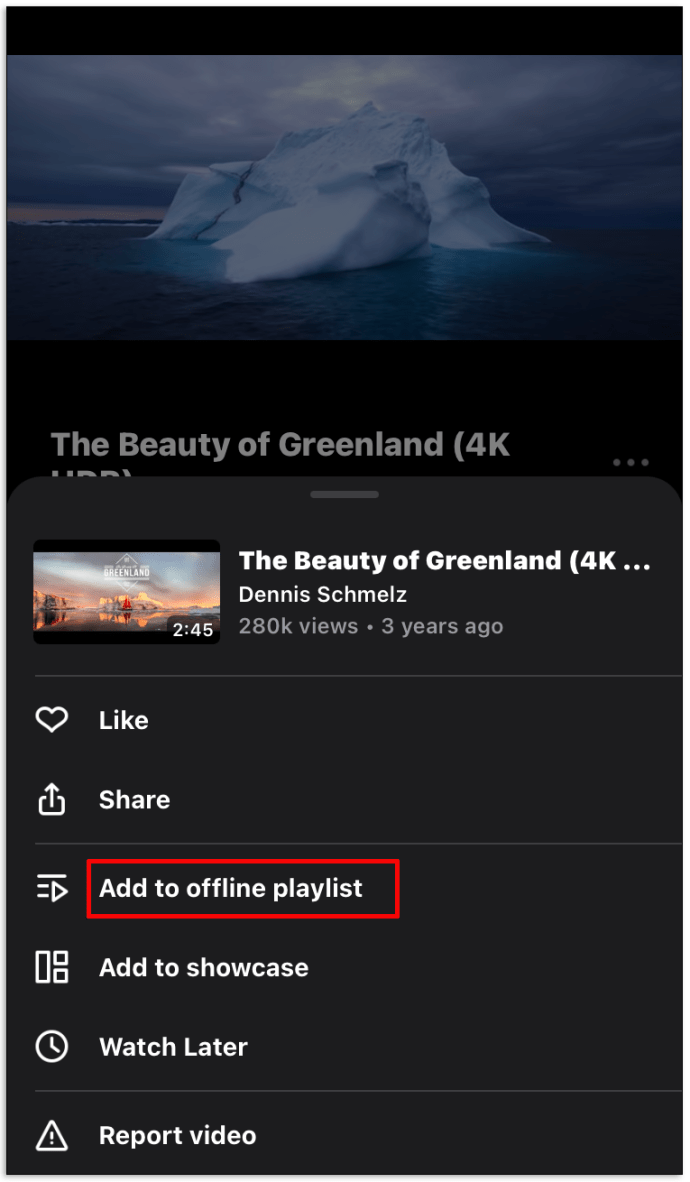Als u een van de vele miljoenen abonnees van Vimeo bent, weet u alles over de hoogwaardige inhoud op het platform. Professionele videomakers en liefhebbers zijn dol op de beschikbare controle- en aanpassingsopties. Maar wat gebeurt er als u een video wilt downloaden om deze op een later tijdstip of offline te bekijken?
Als je wilt weten of dat kan, ben je hier aan het goede adres. In dit artikel wordt uitgelegd hoe u van Vimeo naar ELK apparaat kunt downloaden. Bovendien beantwoorden we enkele veelgestelde vragen over het onderwerp.
Hoe video's van Vimeo te downloaden
In tegenstelling tot een flink aantal video-hostingplatforms die er zijn, maakt Vimeo het mogelijk om video's vrij eenvoudig te downloaden, en zonder bedrog. Maar dit komt met een waarschuwing.
Helaas is de downloadoptie niet beschikbaar voor elke afzonderlijke video op Vimeo. Dit komt omdat de uploader een Business-, Plus- of Pro-account moet hebben om zijn video's te kunnen downloaden. Het goede nieuws is dat de meeste serieuze makers van inhoud deze status hebben. Dus hier leest u hoe u die inhoud kunt krijgen voor elk apparaat dat u heeft.
Een video downloaden van Vimeo naar Mac
Gelukkig is het downloaden van een video voor Vimeo naar je Mac heel eenvoudig. Het enige dat u hoeft te doen, is deze eenvoudige stappen te volgen:
- Bezoek de Vimeo-startpagina en klik op 'aanmelden' om aan de slag te gaan. Hiermee wordt u doorgestuurd naar een pagina met een aantal betaalde opties. Er is echter ook een optie om 'doorgaan met basis' onderaan de pagina. Hiermee kunt u video's bekijken en downloaden, maar niet uploaden - perfect voor dit doel.
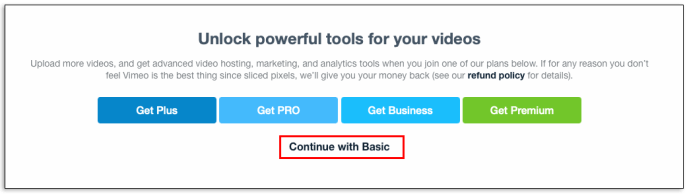
- Ga vervolgens naar de video die u wilt downloaden.
- Onder de video zie je aan de rechterkant een ‘download’-knop. Klik Het.
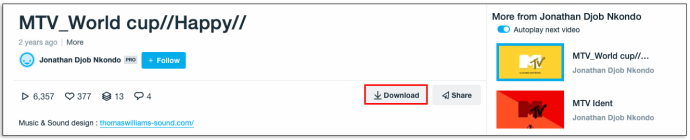
- Selecteer de kwaliteit waarin u de video wilt downloaden, als de optie wordt gegeven.
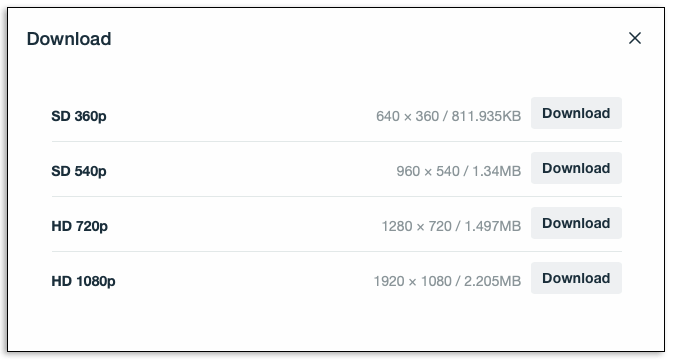
En dat is het! Afhankelijk van uw internetverbinding zou u de video binnen enkele seconden moeten hebben.
Een video downloaden van Vimeo naar iPhone
Als u een video wilt bewaren voor later wanneer u niet verbonden bent met wifi of uw gegevens gebruikt, is er een eenvoudige manier om dit te doen. Het enige wat u hoeft te doen is de video te downloaden en u kunt deze vervolgens bekijken wanneer u geen bereik heeft, in een vliegtuig zit of geen gegevens meer heeft. Het is heel gemakkelijk. Hier is hoe het te doen:
- Download de Vimeo-app op je iPhone of iPad.

- Zoek de video die je wilt downloaden in de app zelf.
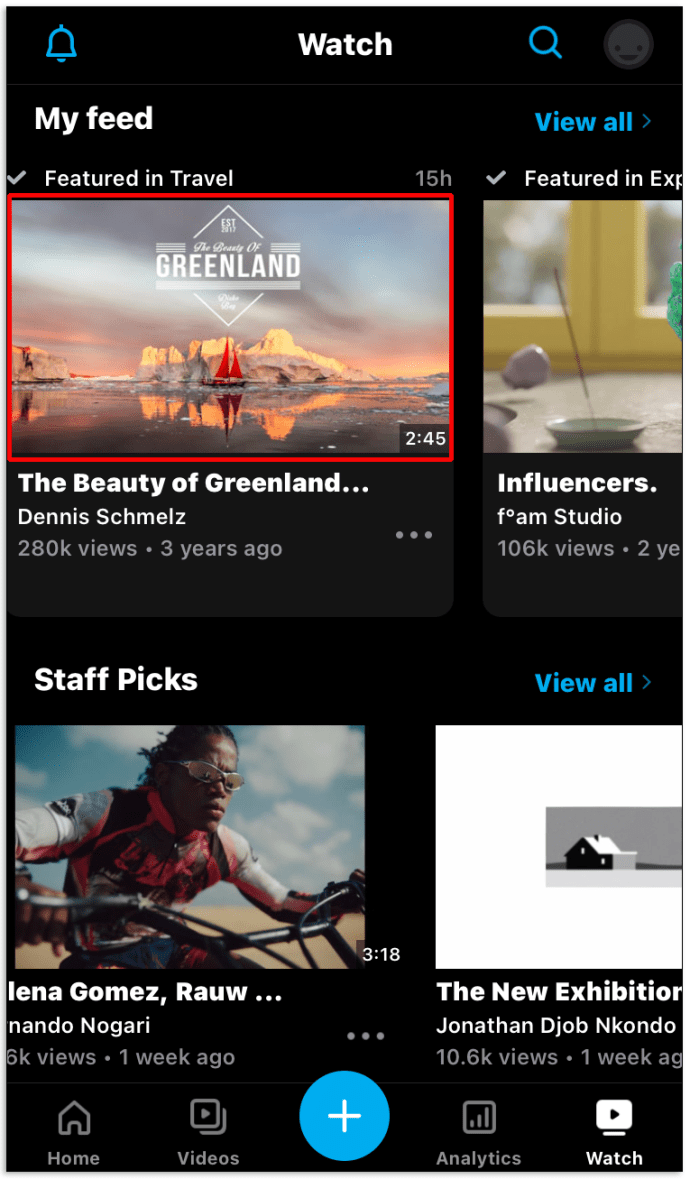
- Zodra je de video hebt gevonden, klik je op de knop 'offline synchroniseren' om te beginnen met downloaden.
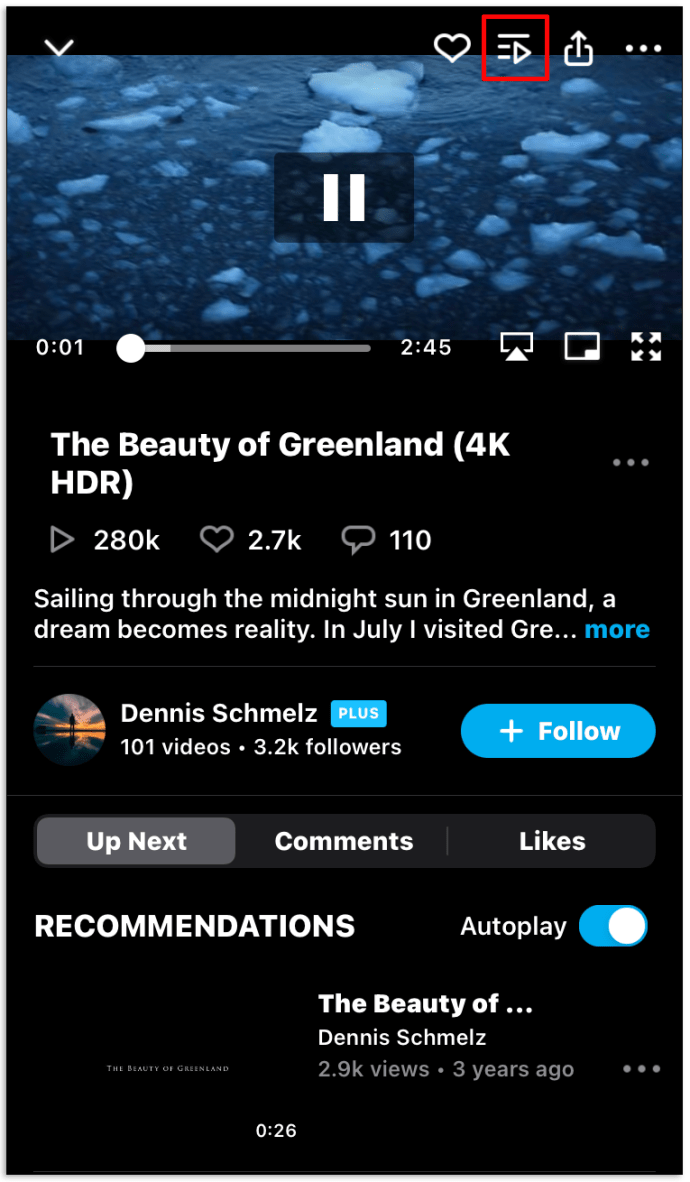
- Zodra de video klaar is met downloaden, kun je de verbinding met wifi verbreken of je gegevens uitschakelen.
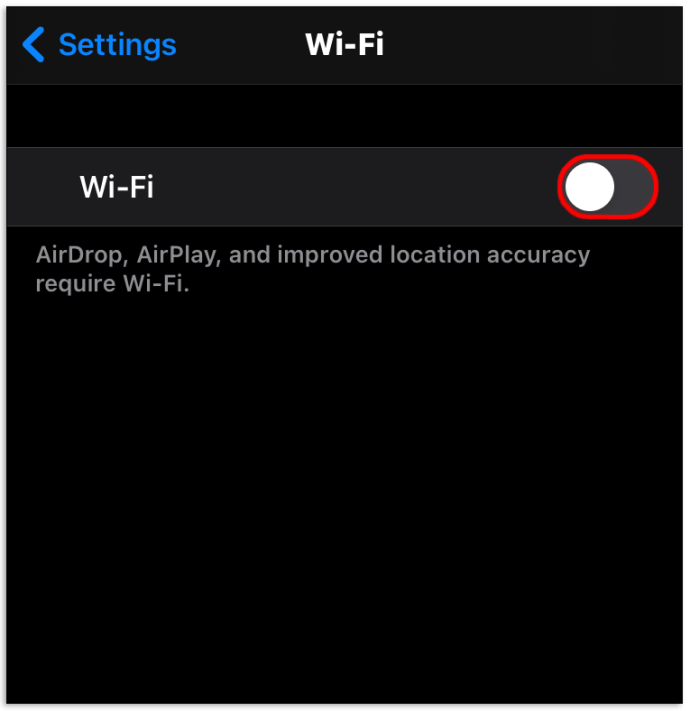
- Om te zien wat je hebt gedownload, klik je op de menuknop en vervolgens op 'offline video's'
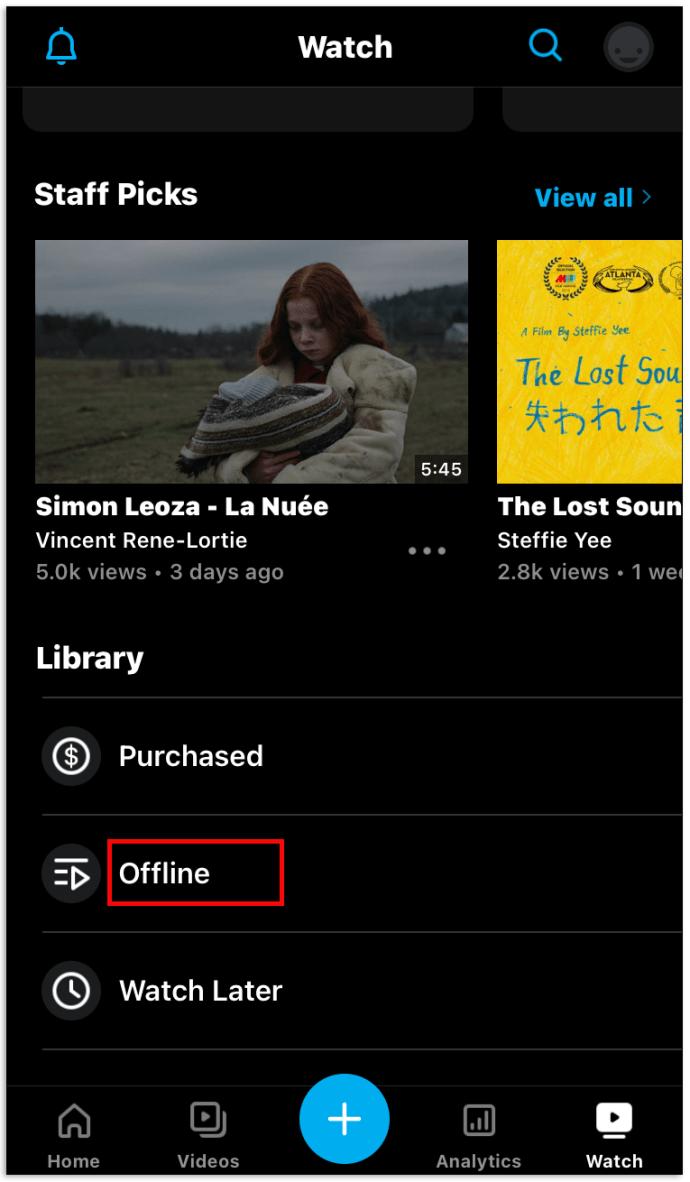
Een video downloaden van Vimeo naar Android
De Vimeo-app is intuïtief en gebruiksvriendelijk, dus de aanwijzingen zijn vrijwel hetzelfde als voor de iPhone. Volg deze eenvoudige stappen en je kunt je favoriete video's bekijken wanneer je maar wilt:
- Het eerste dat u hoeft te doen, is de Vimeo-app downloaden op uw Android-apparaat.
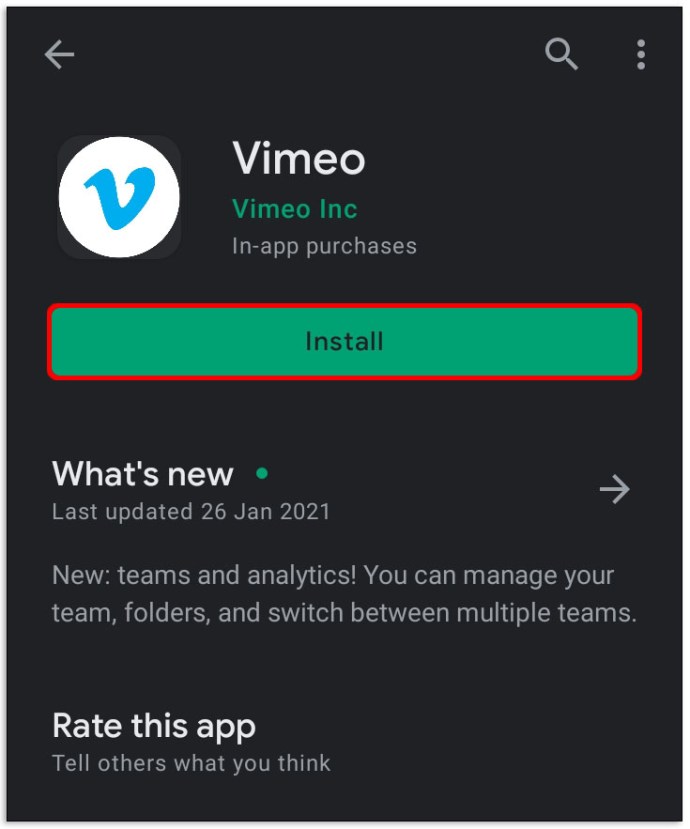
- Zoek vervolgens de video die u wilt downloaden via de app zelf en niet via de desktopsite.
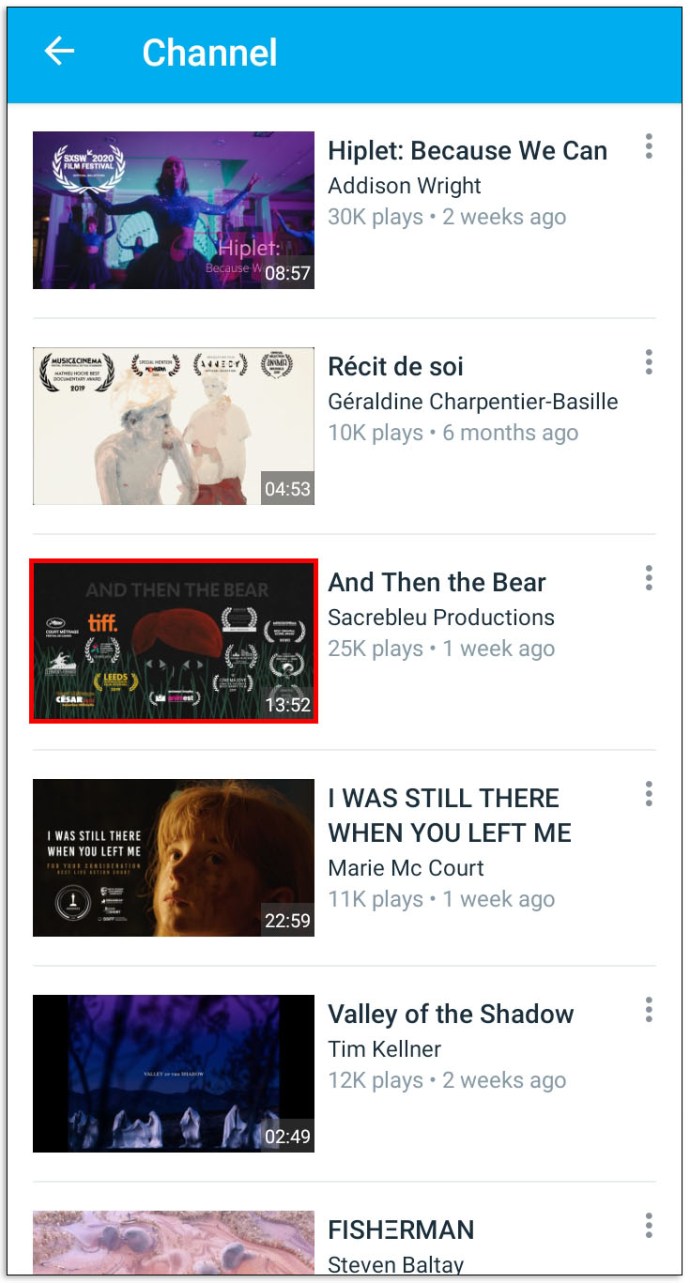
- Zodra je de video hebt gevonden die je wilt downloaden, hoef je alleen maar op de knop 'offline synchroniseren' te klikken. Hiermee begint uw download.
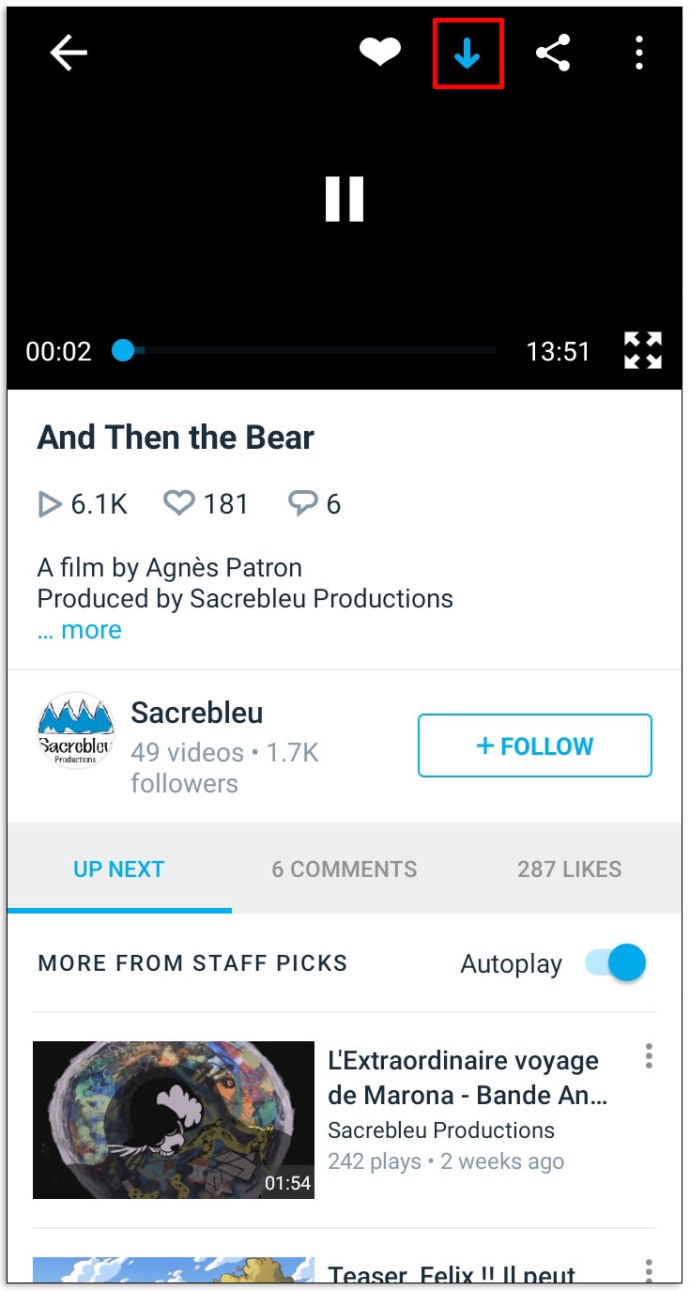
- Zodra de video is gedownload naar uw Android-apparaat, kunt u nu veilig de verbinding met internet verbreken.
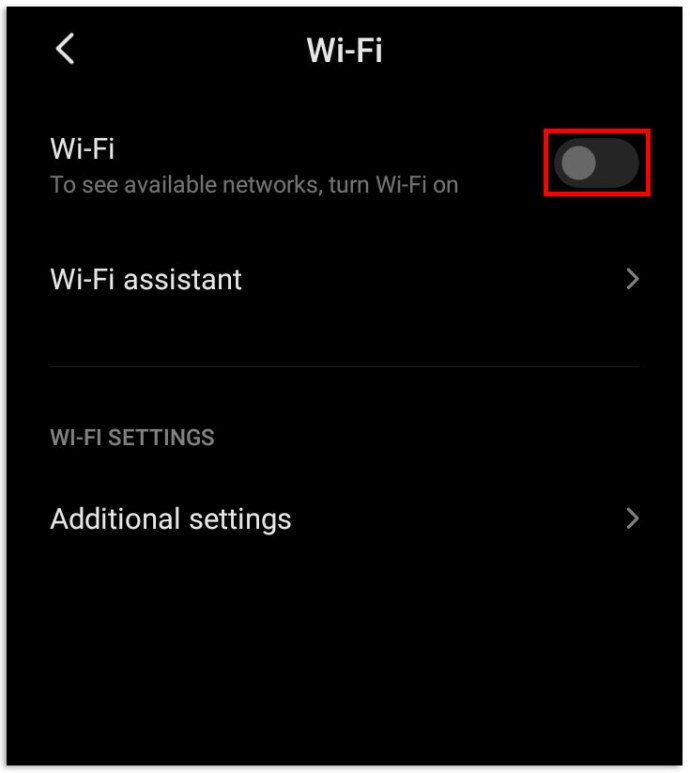
- Om te bekijken of te verwijderen wat je hebt gedownload, klik je gewoon in 'menu' en vervolgens in 'offline video's'. Om een video uit je bibliotheek te verwijderen, klik je op de X-knop.
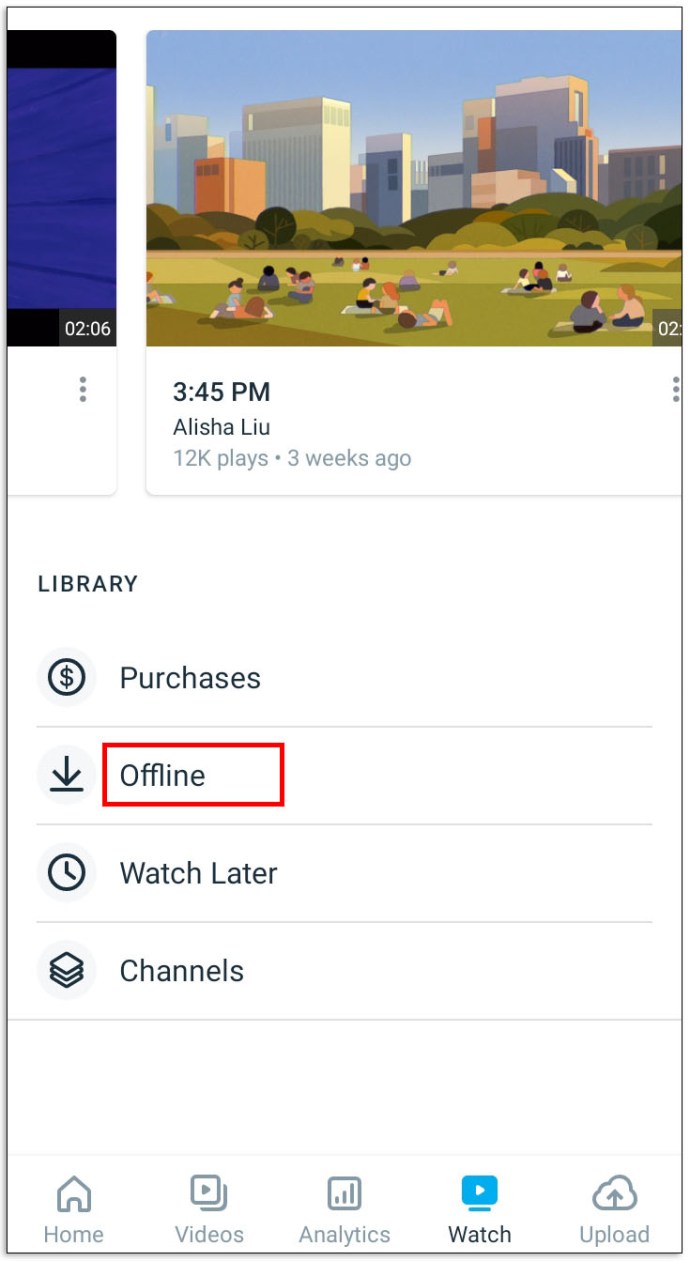
Een video downloaden van Vimeo naar Windows
Voordat u probeert te downloaden naar een Windows-apparaat, zijn er twee dingen die de moeite waard zijn om op te letten. De eerste is dat video's met een huur- of abonnementsstatus niet beschikbaar zijn om via een computer te downloaden.
De tweede is dat een 'verkoper' ook downloads kan uitschakelen voor video's die ze hebben aangeboden voor aankoop. Afgezien van deze uitzonderingen, is het proces relatief eenvoudig en gaat het als volgt:
- Als u op de pagina Bladeren of Product bent, hoeft u alleen maar op de video te klikken die u wilt downloaden.
- Scroll vervolgens naar beneden op de pagina van de door u gekozen video.
- Wanneer u de optie 'videodownloads' ziet, klikt u erop om het vervolgkeuzemenu te openen.
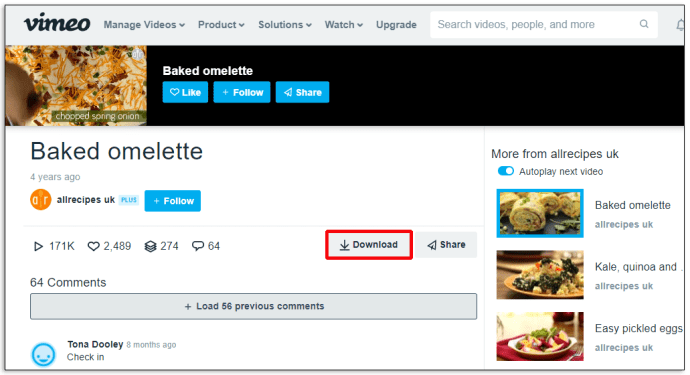
- Selecteer vervolgens de resolutie waarin u de video wilt downloaden.

- Nadat u de gewenste resolutie hebt geselecteerd, wordt de video naar uw desktop of laptop gedownload.
Een video downloaden van Vimeo op Chromebook
Op Chromebooks is de beste manier om video's van Vimeo te downloaden, het installeren van een betrouwbare app om zaken voor u te regelen. Van de vele apps die deze taak uitvoeren, heeft FBDown Video Downloader de beste beoordelingen. Zoals de naam al doet vermoeden, was het oorspronkelijk ontworpen om video's van Facebook te downloaden. Het heeft echter veel meer toepassingen dan alleen dit - en het is gratis!
Zodra u de app naar uw apparaat hebt gedownload, hoeft u alleen maar op de downloadpijl in uw taakbalk te klikken. De app zal dan een menu tonen vol met alle downloadbare video's op de pagina die je momenteel bekijkt. Klik gewoon op degene die u wilt downloaden en de app doet de rest voor u.
Een video downloaden van Vimeo naar uw telefoon
Over het algemeen is het eenvoudig om een video van Vimeo rechtstreeks naar uw telefoon te downloaden. Het is ook een geweldige manier om video's te bekijken wanneer u verwacht geen dekking te hebben of in de nabije toekomst in een vliegtuig te zitten. Volg deze eenvoudige stappen om de gewenste video's te krijgen:
- Eerst moet je de Vimeo-app op je telefoon downloaden.

- Zoek en open vervolgens de video die u wilt downloaden.
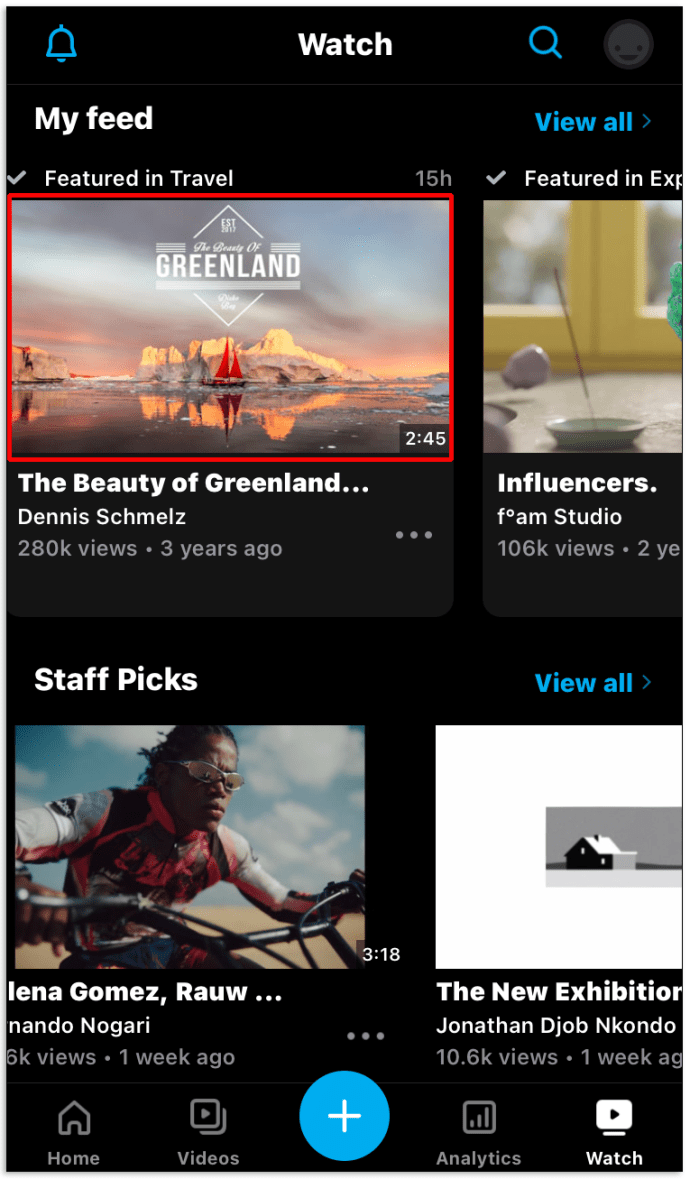
- Je zou dan moeten opmerken dat er drie stippen zijn in de rechterbovenhoek van de videospeler of in de rechterbenedenhoek (afhankelijk van welk apparaat je gebruikt).
- Klik op de drie puntjes.
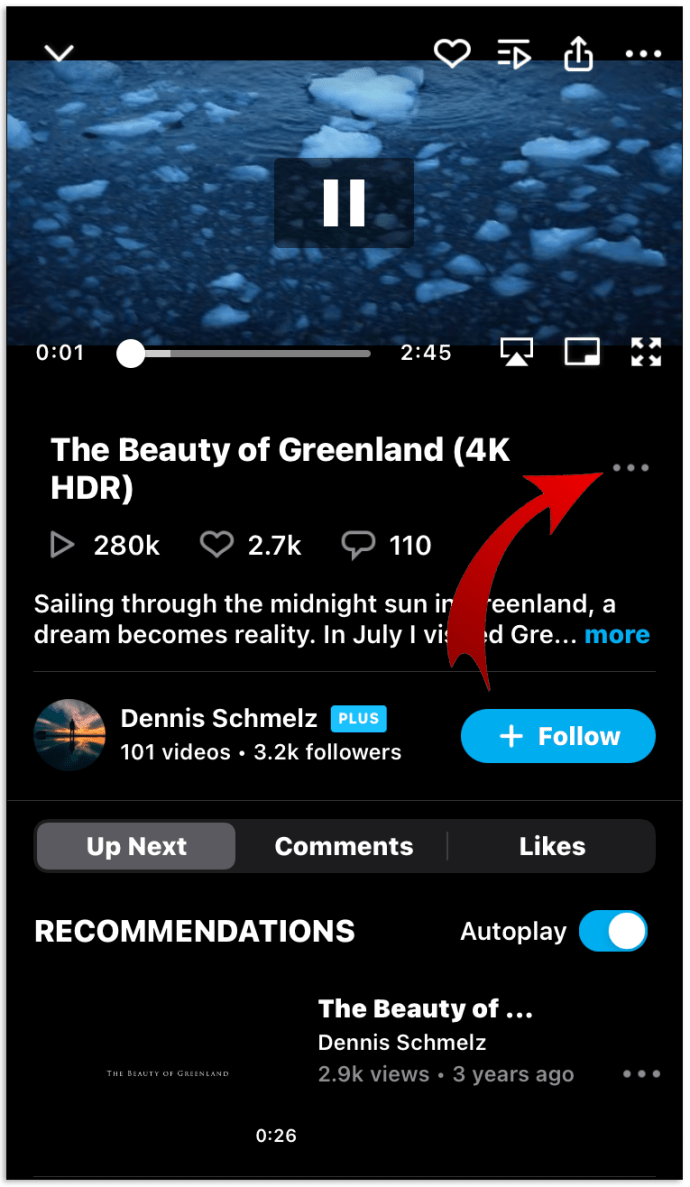
- Selecteer in het menu dat verschijnt de optie 'toevoegen aan offline afspeellijst'.
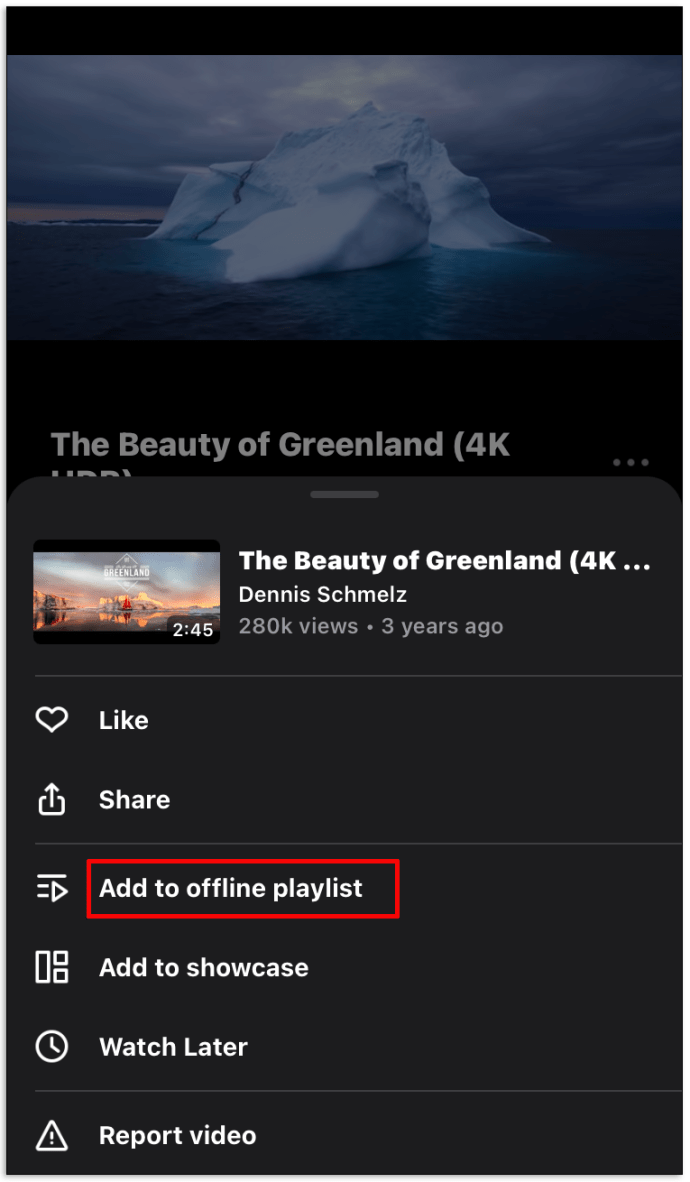
En dat is het! Deze video staat nu in je mediabibliotheek en kan worden bekeken, zelfs als je geen internetverbinding hebt.
Veelgestelde vragen
Hoe download ik meerdere video's van Vimeo?
Helaas is er geen manier om batchgewijs van Vimeo te downloaden zonder een aparte downloader te gebruiken. Dus als je niet geïnteresseerd bent in het één voor één downloaden van video's, zijn er een paar downloaders die een betere reputatie hebben dan hun concurrenten.
GetFLV werkt ongelooflijk goed met Vimeo en stelt je in staat om video's in batches rechtstreeks naar je computer, iPad, telefoon en een hele reeks andere apparaten te downloaden. Als een toegevoegde bonus kun je met GetFLV het formaat converteren van Vimeo naar mp4, AVI, FLV ... vrijwel elk formaat dat je maar kunt bedenken.
Hoe download ik een privévideo van Vimeo?
Het downloaden van privévideo's kan een beetje moeilijk zijn, omdat er geen downloadoptie voor je neus is.
Hier is hoe het is gedaan:
• Laad de pagina met de video die u wilt downloaden.
• Klik met de rechtermuisknop op de video.
• Selecteer 'view page source' uit de opties die verschijnen.
• Zoek naar de beste kwaliteit mp4.
• Kopieer die URL met volledige tokengegevens.
• Plak deze URL in een nieuw tabblad.
• Druk vervolgens op die afspeelknop.
• Zodra de video begint af te spelen, klikt u met de rechtermuisknop en slaat u deze op.
Is het legaal om video's van Vimeo te downloaden?
Het is technisch gezien niet legaal om een video van Vimeo te downloaden, tenzij de uploader zelf een downloadlink heeft verstrekt.
Video's bij Your Beck and Call
Nu ben je klaar om films van Vimeo te kijken, zelfs als je kilometers verwijderd bent van een internetverbinding. U kunt zelfs uzelf of de kinderen vermaken op langeafstandsvluchten met entertainment van topkwaliteit voor onderweg.
Download je regelmatig films van Vimeo? Loopt u daarbij wel eens tegen problemen aan? Als dat zo is, horen we het graag in de opmerkingen hieronder.